كيفية VLOOKUP متعددة المعايير والأعمدة في جداول بيانات Google
نشرت: 2022-12-22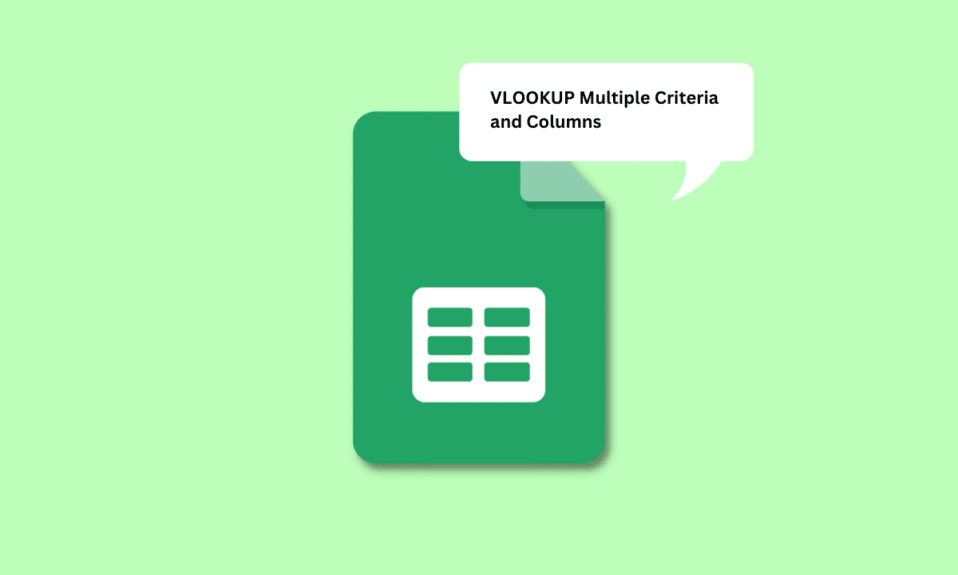
بصرف النظر عن MS Excel ، تعد Google Sheets أحد التطبيقات التي تستخدم طريقة أكثر من أي تطبيق آخر لتخزين البيانات وإدارتها. جعلت الوظائف التي يؤديها إدارة البيانات ، مثل هذه المهمة البسيطة ببضع نقرات فقط. على وجه الخصوص ، تسمى وظيفة VLOOKUP أيضًا وظيفة البحث العمودي. مثل MS Excel ، يتيح لك VLOOKUP هنا البحث عن القيم المطلوبة عموديًا واستخراج البيانات من جداول أو أوراق أخرى. ومع ذلك ، في جداول بيانات Google ، تسمح لك بنية VLOOKUP بالبحث عن عمود واحد فقط في وقت واحد. إذا كنت تبحث عن طرق لاستخدام معايير وأعمدة متعددة لـ VLOOKUP في جداول بيانات Google ، فأنت في المكان الصحيح. في هذه المقالة ، ستتعرف على كيفية استخدام معايير وأعمدة VLOOKUP المتعددة في جداول بيانات Google. بصرف النظر عن هذا ، ستعرف أيضًا المزيد حول متى نحتاج إلى معايير VLOOKUP المتعددة في جداول بيانات Google. لنبدأ بصياغة دالة VLOOKUP العادية.
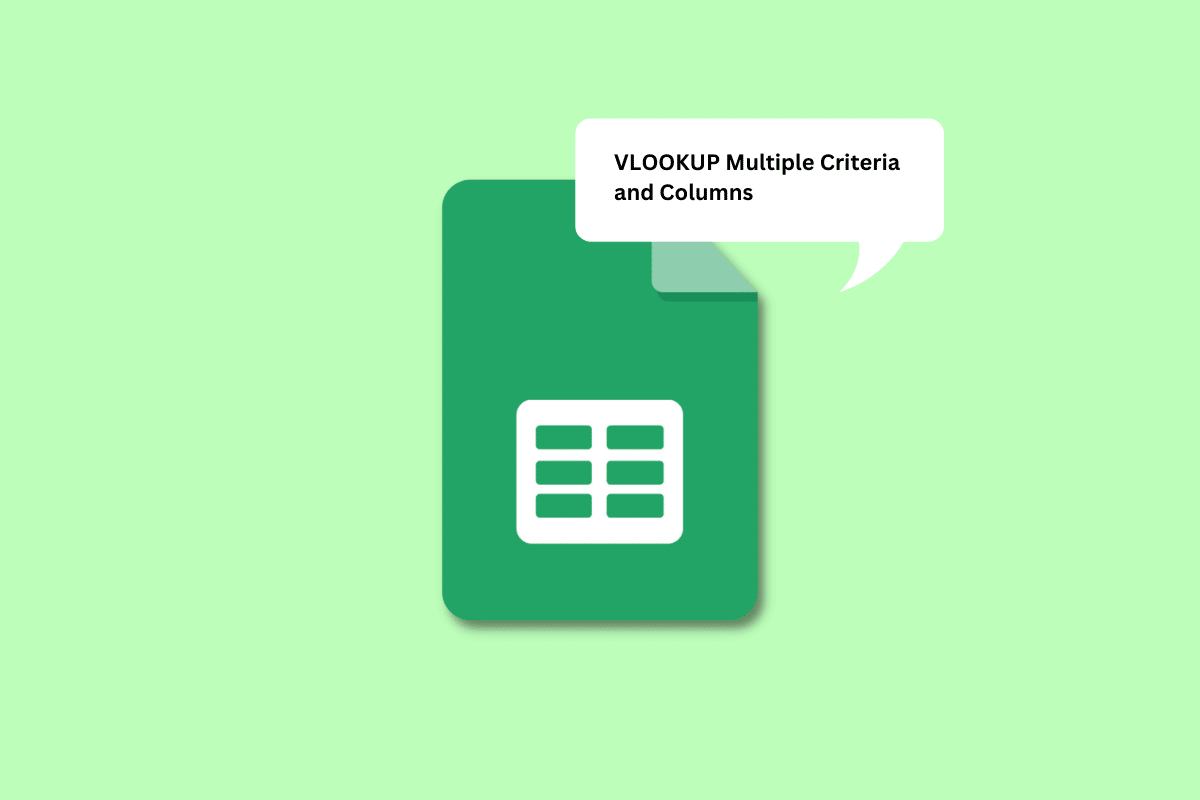
محتويات
- كيفية VLOOKUP متعددة المعايير والأعمدة في جداول بيانات Google
- ما هي صيغة دالة VLOOKUP العادية؟
- متى نحتاج إلى معايير متعددة لـ VLOOKUP في جداول بيانات Google؟
- كيفية استخدام VLOOKUP بمعايير متعددة في جداول بيانات Google؟
- الطريقة الأولى: استخدام عمود المساعد
- الطريقة 2: استخدام صيغة الصفيف
كيفية VLOOKUP متعددة المعايير والأعمدة في جداول بيانات Google
ستتعرف على ما هو بناء جملة دالة VLOOKUP العادية وكيفية VLOOKUP لمعايير وأعمدة متعددة في جداول بيانات Google بشكل أكبر في هذه المقالة. استمر في القراءة لمعرفة المزيد عنها بالتفصيل.
ما هي صيغة دالة VLOOKUP العادية؟
صيغة دالة VLOOKUP العادية في جداول بيانات Google هي:
= VLOOKUP (search_key، range، index، [is_sorted])
كل من هذه المدخلات تعني ،
- search_key : هي القيمة التي تبحث عنها في العمود الأول من النطاق. يمكن أن تكون الخلية التي تحتوي على القيمة أو الخلية التي يمكن استخدامها كمرجع للخلية التي تحتوي على القيمة.
- النطاق : هو نطاق من الخلايا يتألف من الخلايا التي تبحث عنها الدالة VLOOKUP عن القيم. تحتاج إلى تحديد العمود الذي يحتوي على search_key باعتباره العمود الأول. يجب أن يشتمل هذا النطاق أيضًا على العمود الذي يتكون من القيمة المستهدفة.
- الفهرس : الفهرس هو المصطلح المستخدم للإشارة إلى رقم العمود داخل النطاق الذي يشتمل على القيمة المستهدفة. يحتوي العمود الأول من النطاق على فهرس بقيمة 1 ، ويحتوي العمود الثاني على فهرس 2 ، وهكذا.
- is_sorted : هو جزء من بناء الجملة الذي يشير إلى ما إذا كان العمود يحتاج إلى الفرز أم لا . يمكن القيام بذلك باستخدام صواب أو خطأ.
الآن بعد أن فهمت بنية دالة VLOOKUP العادية ، دعنا ننتقل إلى فهم متى نحتاج إلى معايير متعددة لـ VLOOKUP في جداول بيانات Google.
متى نحتاج إلى معايير متعددة لـ VLOOKUP في جداول بيانات Google؟
يمكن أن تكون هناك مواقف وأسباب مختلفة تجعلك بحاجة إلى معايير متعددة لـ VLOOKUP في جداول بيانات Google. بعض الأسباب مذكورة أدناه:
- يمكن استخدامه في الحالات التي تحتاج فيها إلى البحث عن جداول مختلفة للعثور على عشرات الطلاب في موضوع معين ، من قسم ، وفي مصطلحات محددة .
- يمكن أن يكون الموقف الآخر عندما يتعين عليك الحصول على معيارين صحيحين للعثور على قيمة . على سبيل المثال ، قد تطلب حضور موظف تمكن من الحصول على مكافأة أداء.
- مثال آخر ، حيث يمكنك استخدام معايير VLOOKUP المتعددة في جداول بيانات Google ، هو عندما يكون لديك بيانات متعددة في عمود واحد . على سبيل المثال ، يتكون الحضور اليومي لمنظمة ما من تفاصيل متعددة معًا مثل الحاضر ، الغائب ، في إجازة طبية ، إلخ.
يمكن استخدامه بطريقة أكثر من المواقف المذكورة هنا. دعنا ننتقل إلى القسم التالي من المقالة.
اقرأ أيضًا : كيفية إضافة خطوط متعددة في خلية واحدة في أوراق Google
كيفية استخدام VLOOKUP بمعايير متعددة في جداول بيانات Google؟
يمكنك استخدام طريقتين لاستخدام VLOOKUP مع معايير متعددة. تتضمن الطريقة الأولى استخدام عمود مساعد لاسترداد القيم المطلوبة. اقرأ المزيد لترى كيف تتكشف هذه الطريقة للحصول على معايير متعددة لـ VLOOKUP في عمود واحد.
ملاحظة : سنستخدم البيانات التي تتضمن درجات الرياضيات والعلوم المكونة من 3 مصطلحات مجمعة مع قائمة أسماء الطلاب . باستخدام الطرق المذكورة أدناه ، سنقوم بفرز درجات الرياضيات لجميع المصطلحات الثلاثة بشكل منفصل.
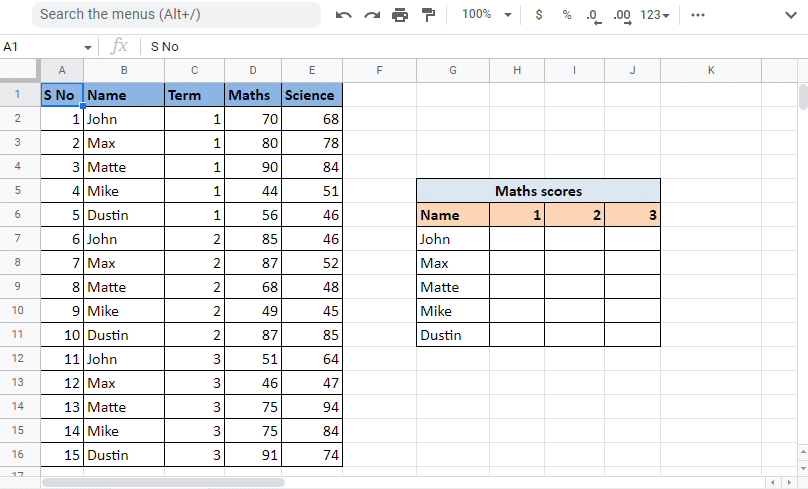
الطريقة الأولى: استخدام عمود المساعد
يعد استخدام العمود المساعد إحدى الطرق التي يمكن استخدامها لمعايير متعددة لـ VLOOKUP في عمود واحد. تتضمن هذه الطريقة استخدام عمود إضافي يمكن الإشارة إليه بالعمود المساعد . في هذه الحالة ، سنقوم بإدخال عمود المساعد قبل عمود الاسم مباشرة. سيؤدي هذا إلى تمكين العمود المساعد ليصبح العمود الأول في النطاق. سنستخدم العمود المساعد لدمج قيم أعمدة الاسم والمصطلح . اتبع الخطوات المذكورة أدناه،
باستخدام عمود مساعد:
1. افتح جدول بيانات Google بالبيانات المطلوبة.
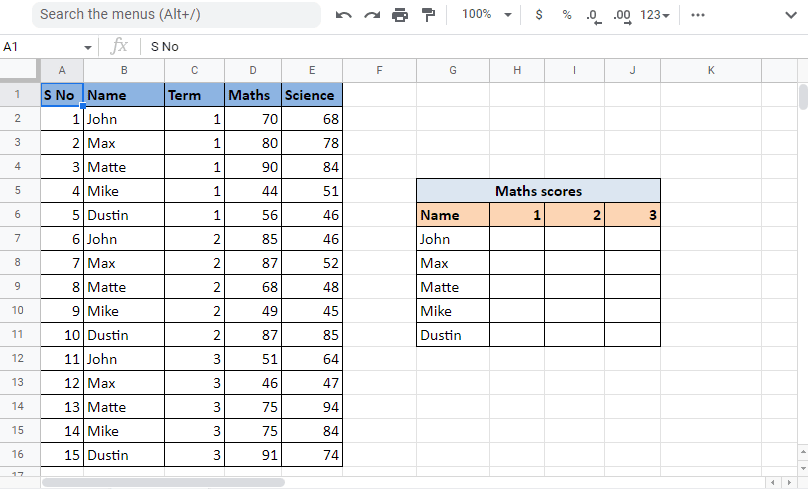
2. أدخل عمود المساعد إلى اليسار في عمود الاسم بالنقر بزر الماوس الأيمن فوق رأس العمود في نفس العمود والنقر فوق إدراج عمود واحد على اليسار .
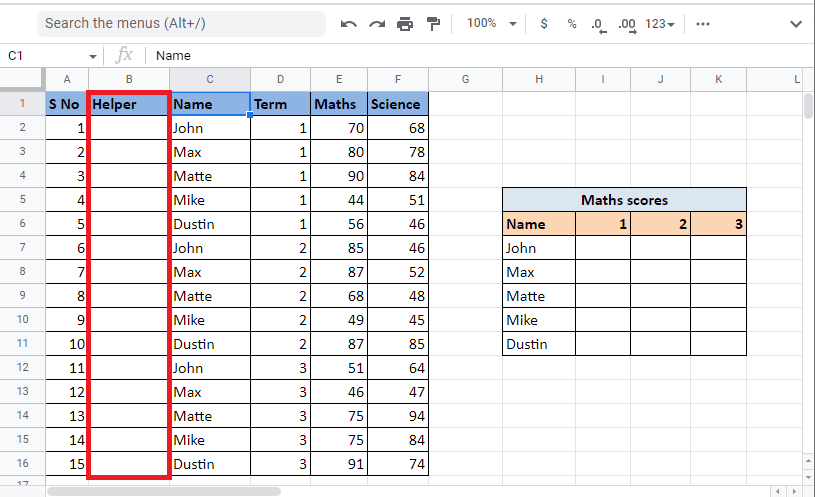
3. في الخلية الأولى من عمود المساعد ، اكتب الصيغة = C2 & "،" & D2 لدمج الخلايا.
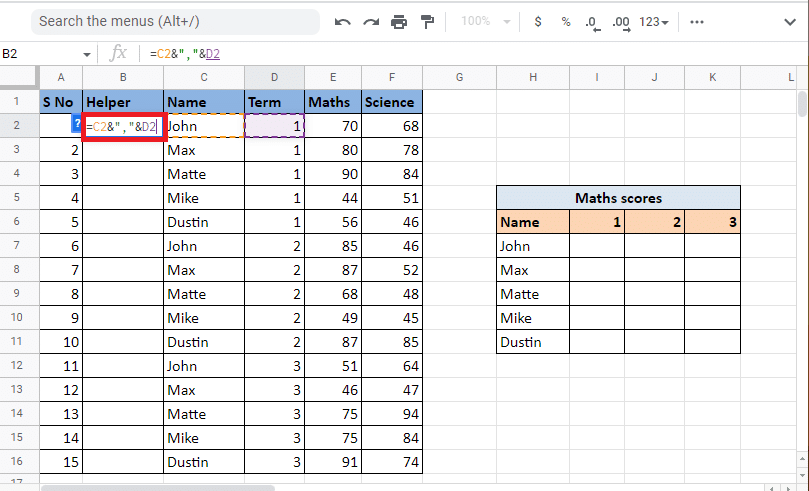
4. اضغط على مفتاح Enter لرؤية نتيجة المجموعة ، مثل John ، 1 .
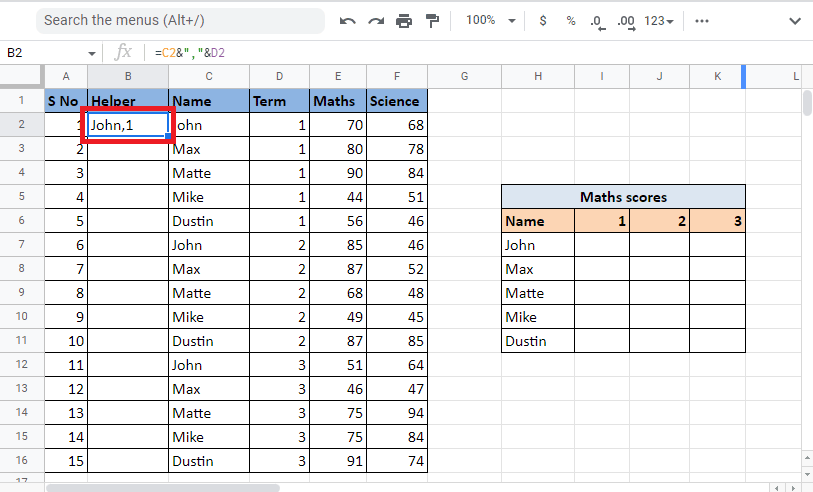
5. اسحب زاوية الخلية لملء العمود بنفس الصيغة.
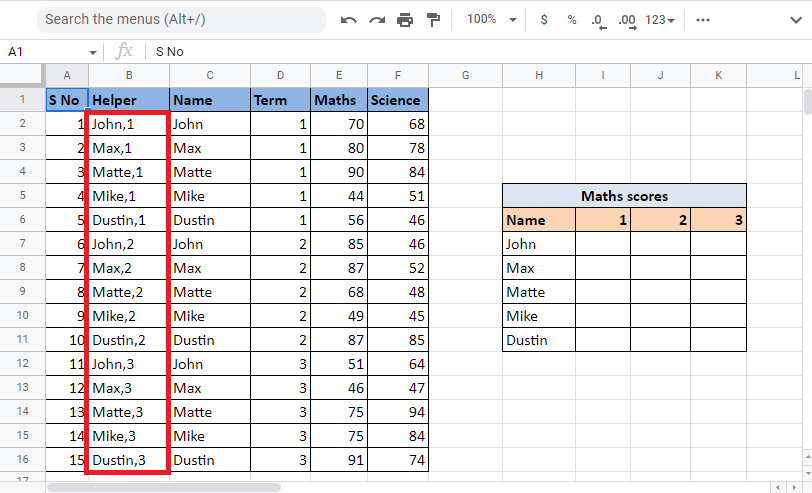
6. حدد الخلية المطلوبة حيث تريد القيمة وقم بتطبيق صيغة VLOOKUP .
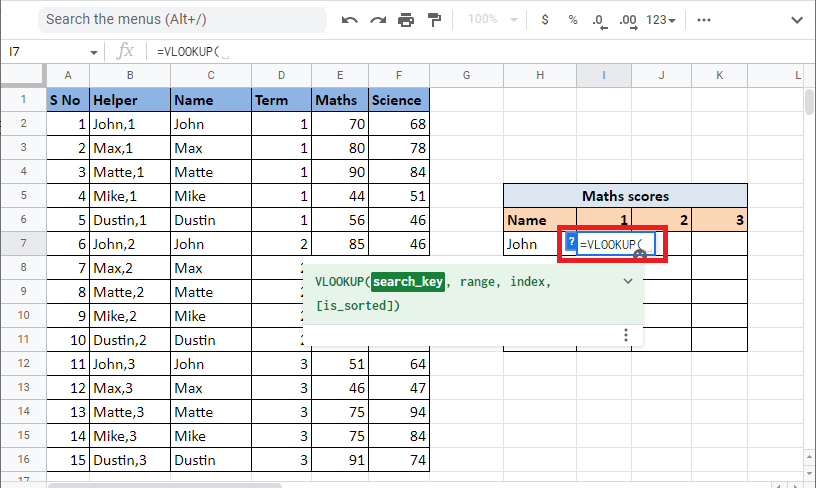
7. أدخل search_key وهو الخلية المرجعية H7 و I6 عن طريق إضافة علامة العطف والفاصل . قفل الخلية والعمود المعنيين بالضغط على المفتاح F4 .
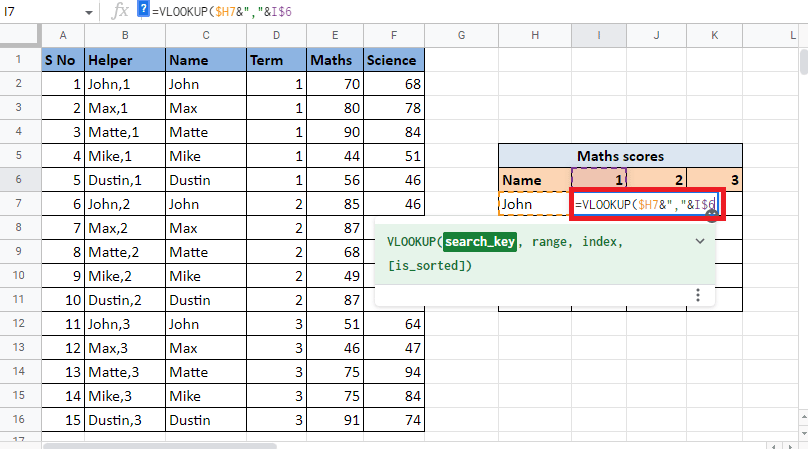
8. أضف فاصلة (،) للانتقال إلى نطاق بناء الجملة التالي. حدد الأعمدة التي تحتوي على القيم التي نحتاجها للعثور على قيمة VLOOKUP .

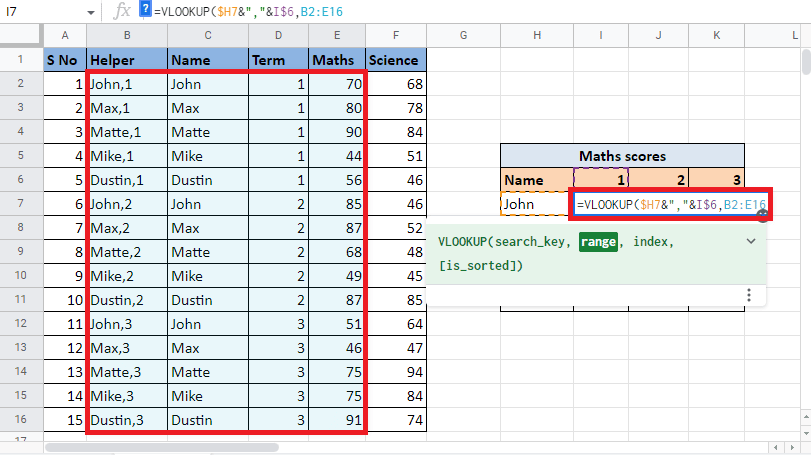
9. قم بقفل القيم بالضغط على المفتاح F4 وإضافة فاصلة (،) للانتقال إلى فهرس الوسيطة التالي لأداء معايير وأعمدة متعددة لـ VLOOKUP في جداول بيانات Google.
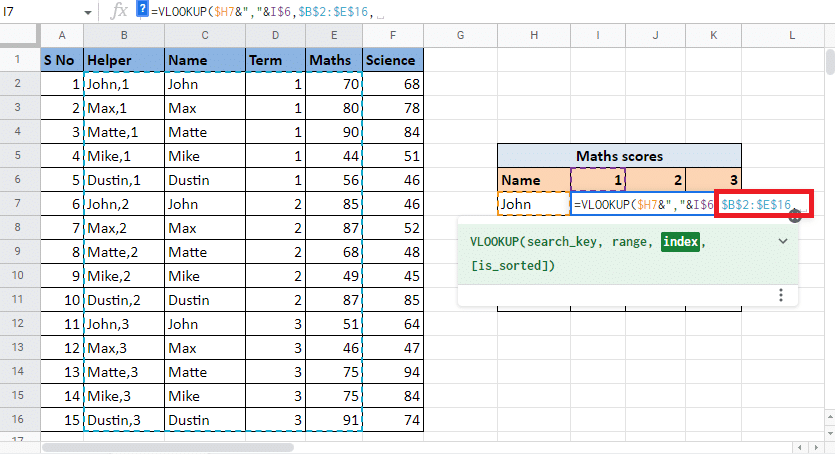
10. في وسيطة الفهرس ، اكتب رقم العمود الذي يمنحك القيمة المستهدفة . في هذه الحالة ، يكون هذا هو العمود الرابع . لذا ، اكتب 4 في قيمة الفهرس.
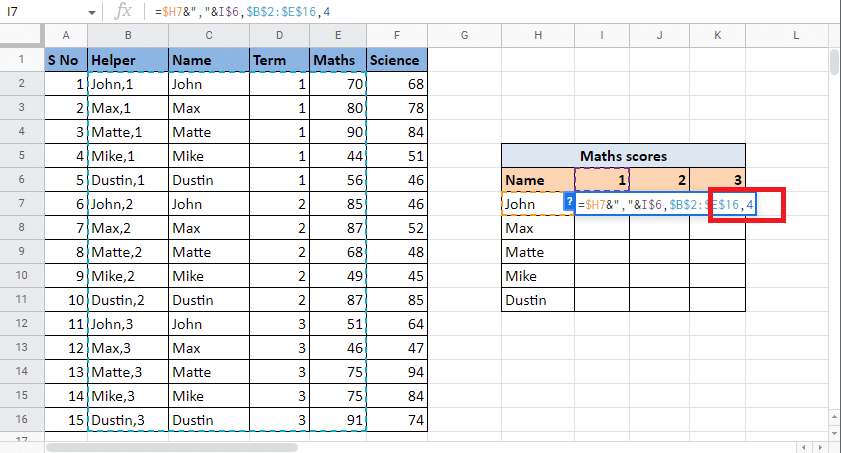
11. أضف فاصلة (،) للانتقال إلى وسيطة is_sorted . اكتب 0 للحصول على المطابقة التامة.
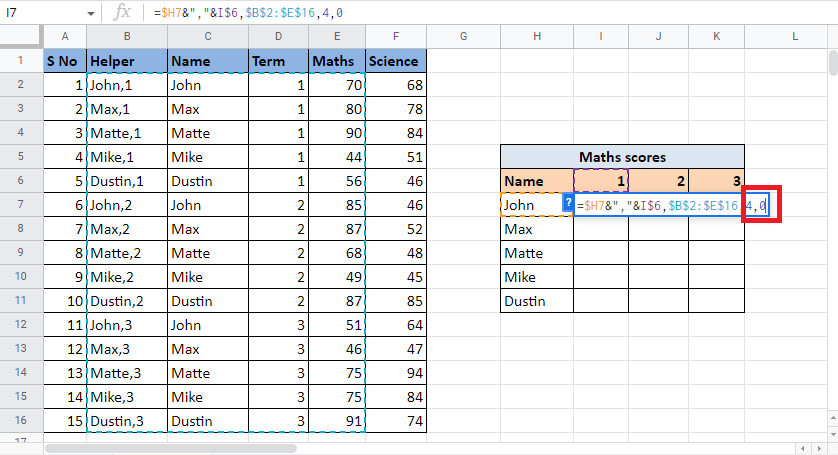
12. أغلق القوس واضغط على Ctrl + Enter للحصول على القيمة المطلوبة .
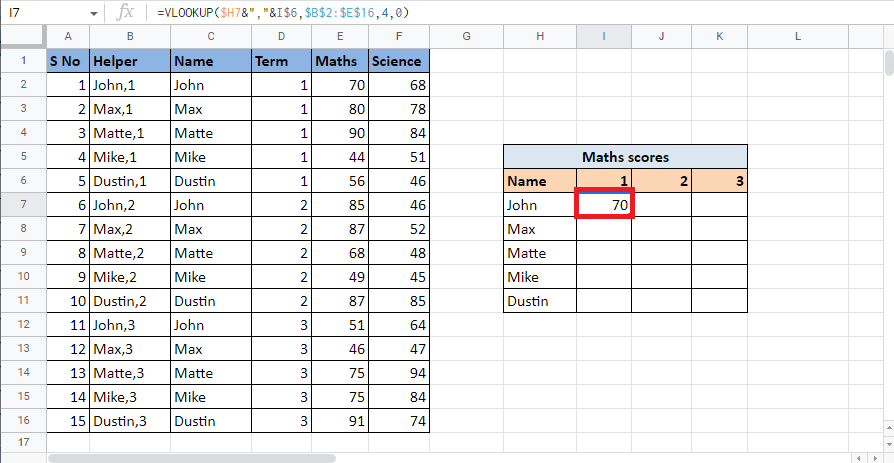
13. اسحب زاوية الخلية وقم بتطبيق الصيغة لإكمال الجدول.
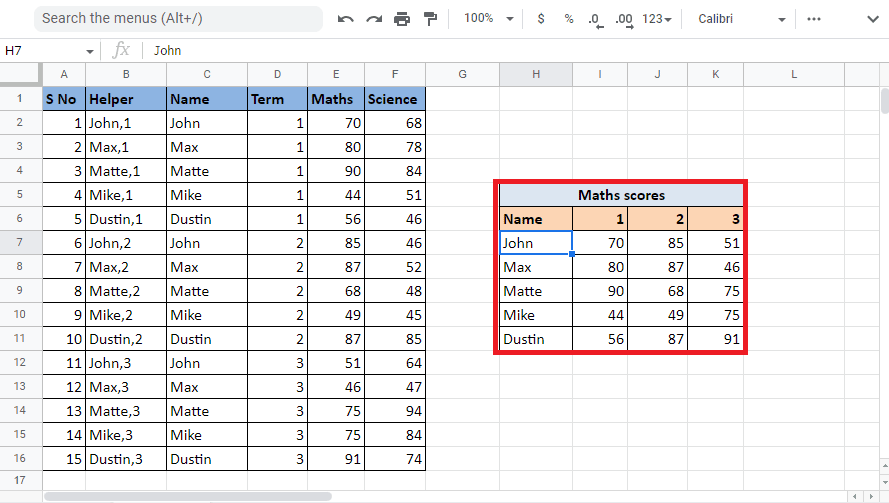
تشرح هذه الطريقة كيفية استخدام معايير وأعمدة متعددة لـ VLOOKUP في جداول بيانات Google باستخدام عمود مساعد. سنرى الآن كيفية استخدام VLOOKUP بمعايير متعددة في أوراق Google باستخدام ARRAY FORMULA.
اقرأ أيضًا : كيفية استخدام VLOOKUP بمعايير متعددة
الطريقة الثانية: استخدام صيغة الصفيف
طريقة أخرى هي VLOOKUP بمعايير متعددة في أوراق Google باستخدام ARRAY FORMULA. تعمل كلتا الطريقتين بنفس الطريقة ، والفرق الوحيد هو أنك لا تحتاج إلى عمود مساعد في هذه الطريقة لإنجاز معايير متعددة لـ VLOOKUP في عمود واحد. بدلاً من ذلك ، سيتعين عليك إنشاء قيم العمود المساعد والنطاق باستخدام الصيغة . اقرأ الخطوات المذكورة أدناه لفهم عملية العثور على القيم باستخدام VLOOKUP باستخدام صيغة الصفيف. سنستخدم نفس المثال الذي استخدمناه في الطريقة المذكورة أعلاه.
1. ابدأ بكتابة = صيغة الصفيف في الخلية المطلوبة.
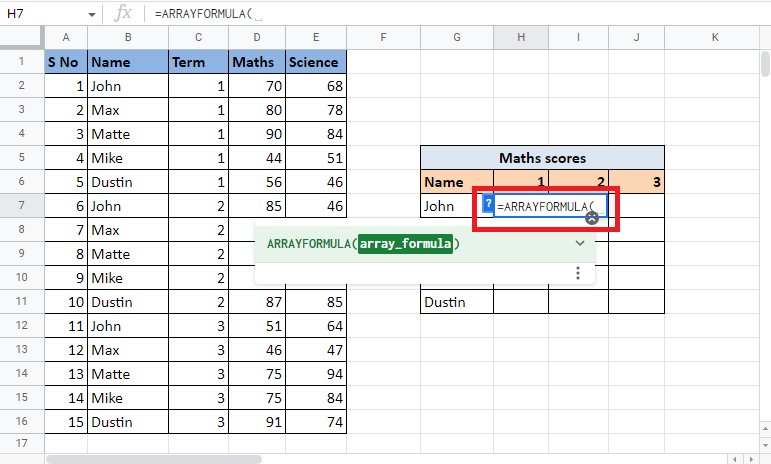
2. أدخل صيغة VLOOKUP .
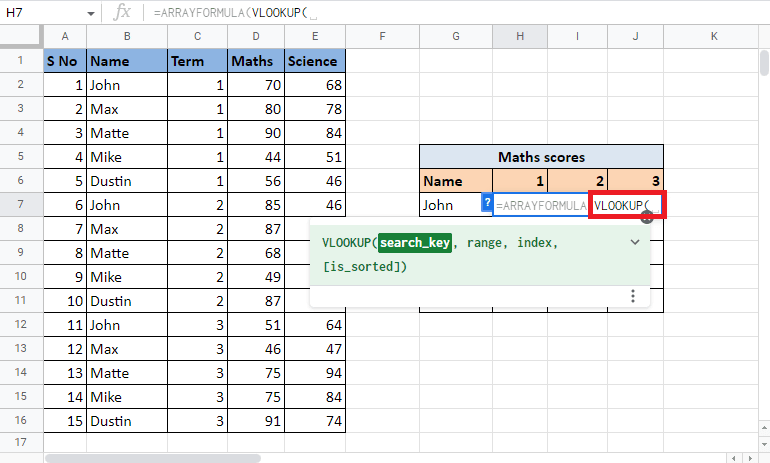
3. حدد الخلايا المرجعية التي هي G7 و H6 وقم بقفلها بالضغط على المفتاح F4 . افصل بينها باستخدام علامة العطف والفاصل .
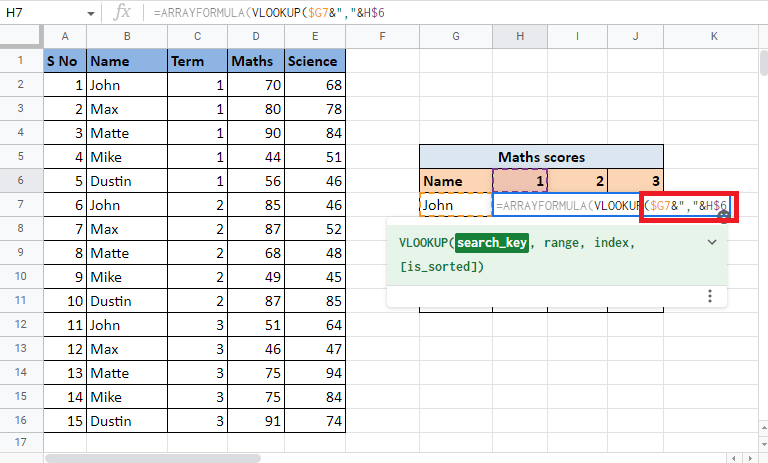
4. أضف فاصلة (،) وابدأ في إنشاء النطاق بفتح قوس مجعد .
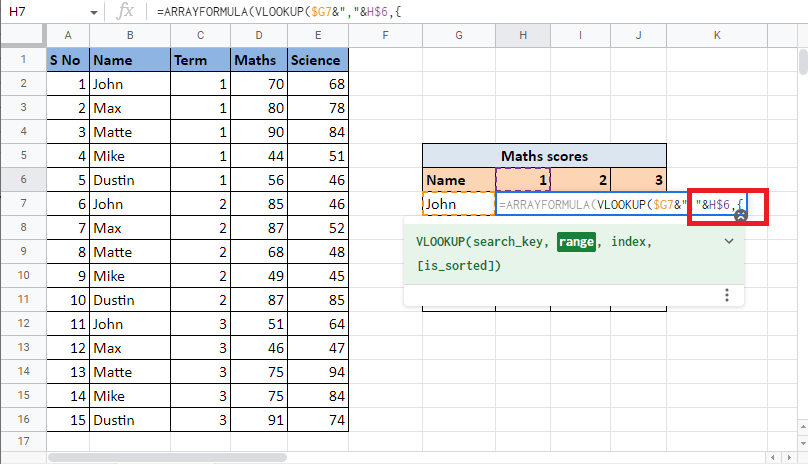
5. حدد العمود الأول وهو عمود الاسم وقفل الخلايا بالضغط على المفتاح F4 .
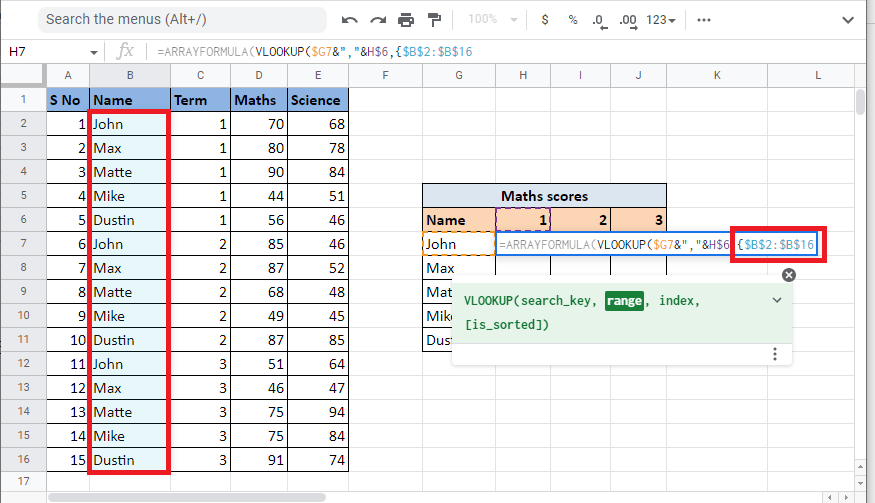
6. أضف فاصلًا (& "،" &) وحدد عمود المصطلح الذي سنجمعه مع عمود الاسم. قفل الخلايا المحددة بالضغط على المفتاح F4 .
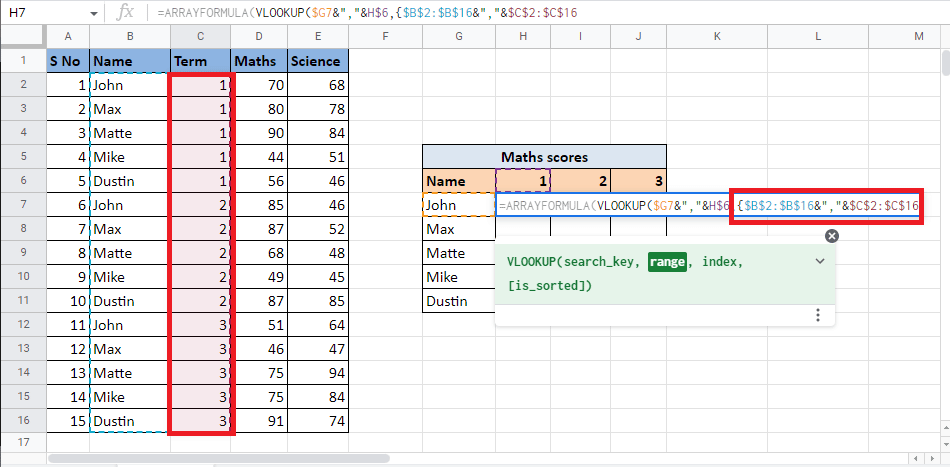
7. أضف فاصلة (،) وحدد العمود الثالث Maths الذي يعطي القيمة المستهدفة ويكمل النطاق .
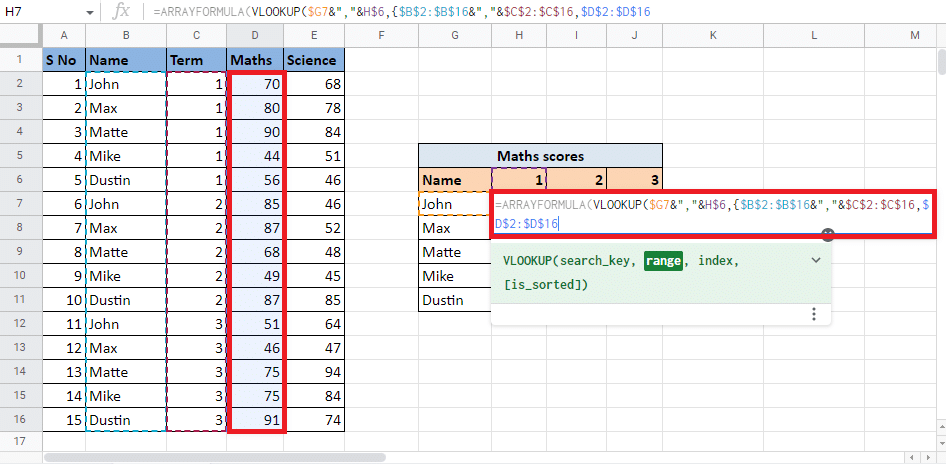
8. أغلق القوس المتعرج وأضف فاصلة (،) للانتقال إلى الوسيطة التالية.
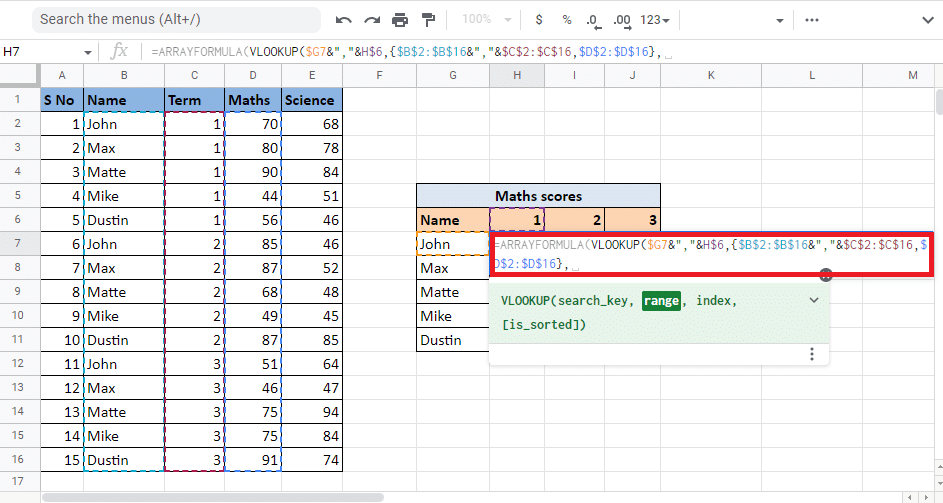
9. اكتب قيمة الفهرس للعمود الذي سيعطيك القيمة المستهدفة . هنا ، سنكتب 2 للحصول على القيم من عمود الرياضيات .
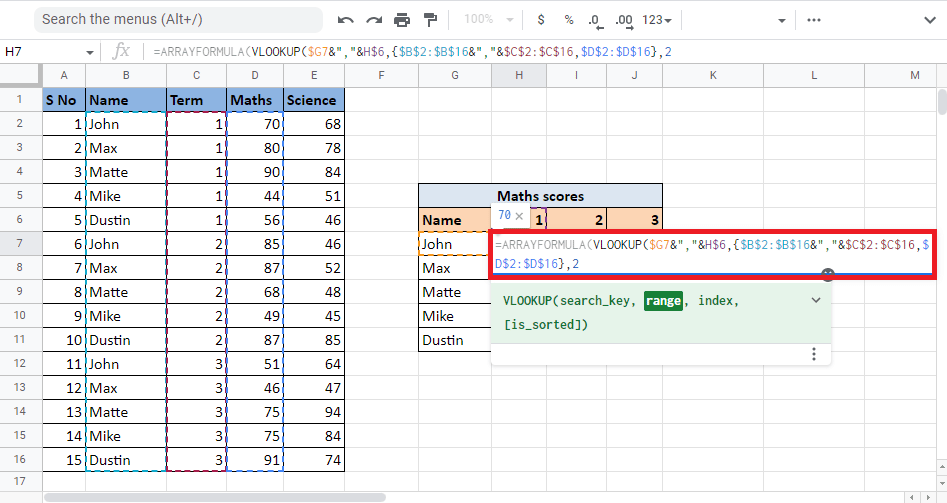
10. أضف فاصلة (،) واكتب 0 للحصول على التطابق التام متبوعًا بإغلاق القوس لإغلاق صيغة VLOOKUP .
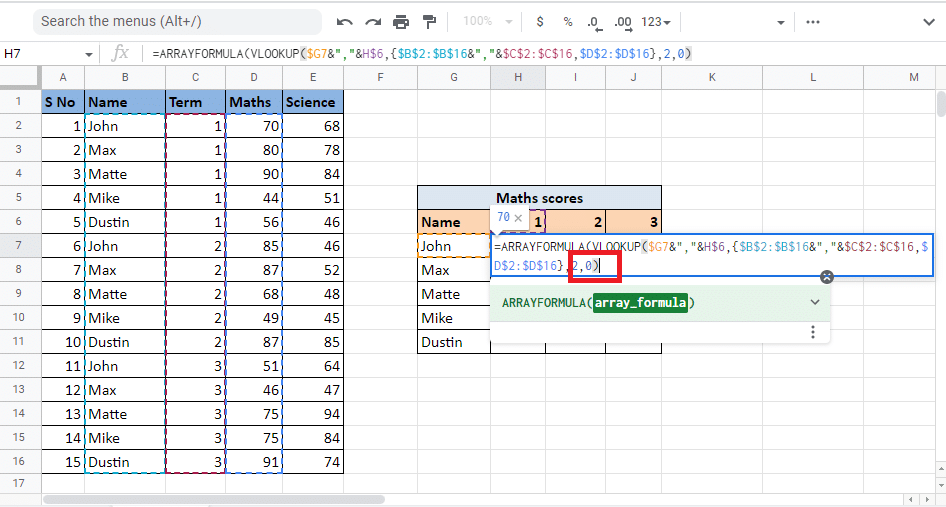
11. أغلق القوس مرة أخرى لإغلاق صيغة الصفيف .
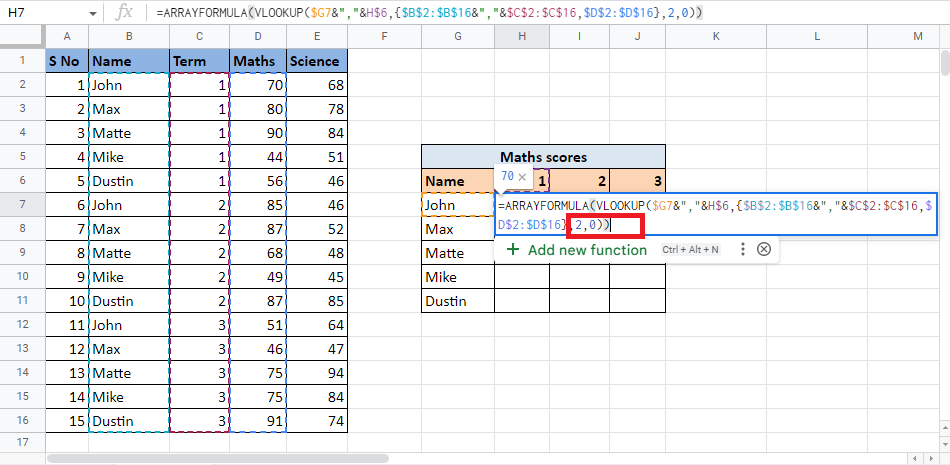
12. اضغط على مفتاح Enter للحصول على النتيجة.
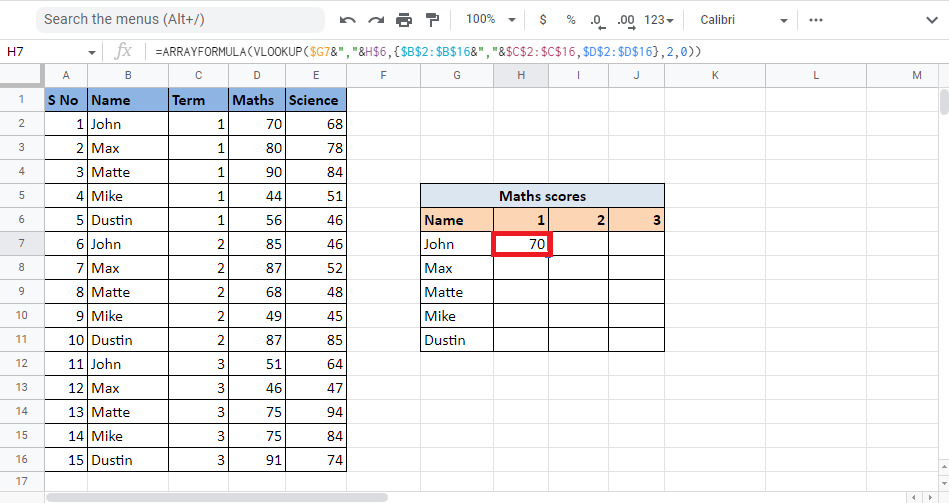
13. اسحب زاوية الخلية للحصول على النتيجة في جميع أنحاء الجدول.
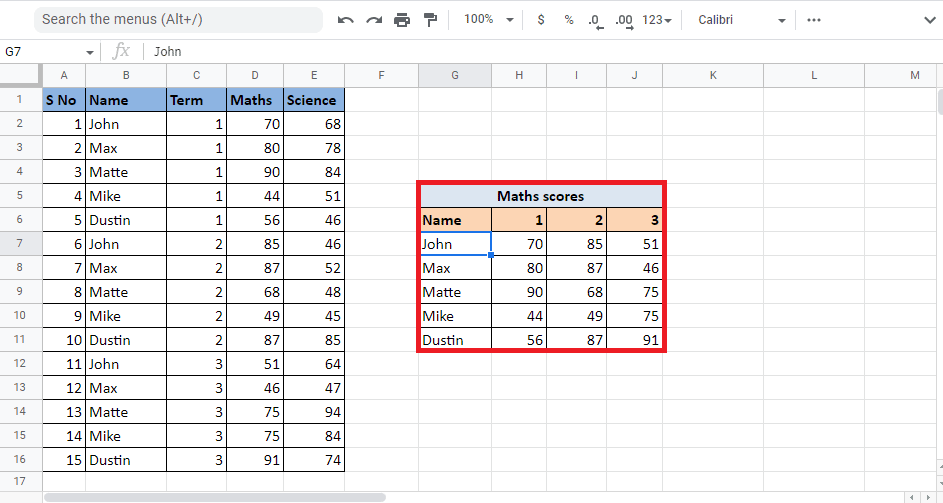
هذه هي الطريقة التي تحصل بها على القيم المطلوبة عندما تضطر إلى VLOOKUP بمعايير متعددة في جداول بيانات Google باستخدام Array Formula.
موصى به :
- كيفية حذف مسودة بكرة على Instagram
- كيفية إضافة وتغيير وحذف صورة ملف تعريف Telegram
- 6 طرق لإزالة التكرارات في أوراق جوجل
- كيفية التفاف النص بسرعة في أوراق جوجل؟
نأمل أن يكون هذا الدليل حول كيفية استخدام معايير وأعمدة VLOOKUP المتعددة في جداول بيانات Google مفيدًا. يمكنك إسقاط استفساراتك واقتراحات الموضوعات للمقالات المستقبلية في قسم التعليقات أدناه.
