كيفية عرض سجلات أعطال Windows 10 وسجلات الأخطاء
نشرت: 2022-11-07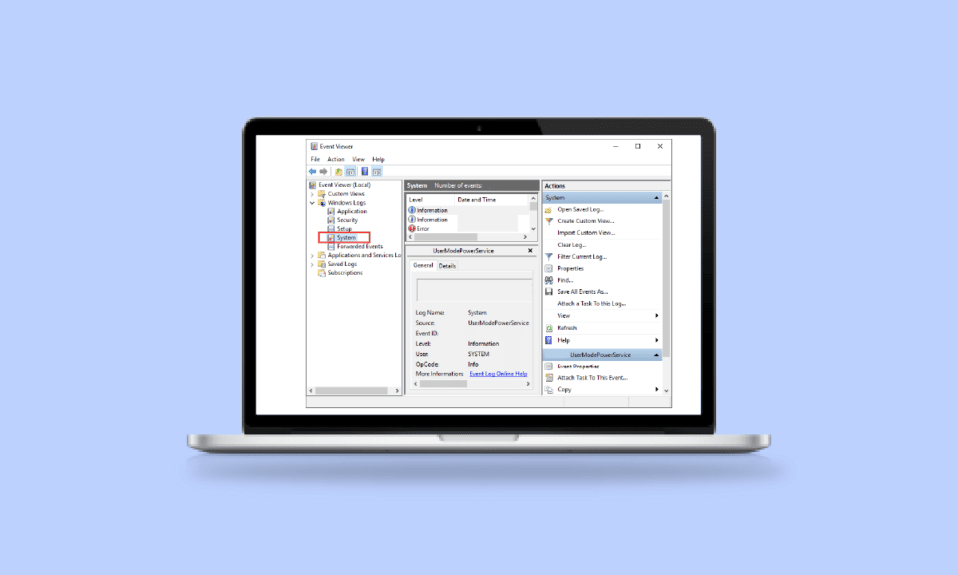
هل تعطل جهاز الكمبيوتر الخاص بك بنظام التشغيل Windows 10 فجأة وأنت الآن تبحث عن طريقة لعرض سجلات الأعطال في Windows 10 ، فقد وصلت إلى المكان الصحيح. هذا هو المكان الذي يمكننا فيه إرشادك حول كيفية التحقق من سجلات الأعطال في Windows 10.
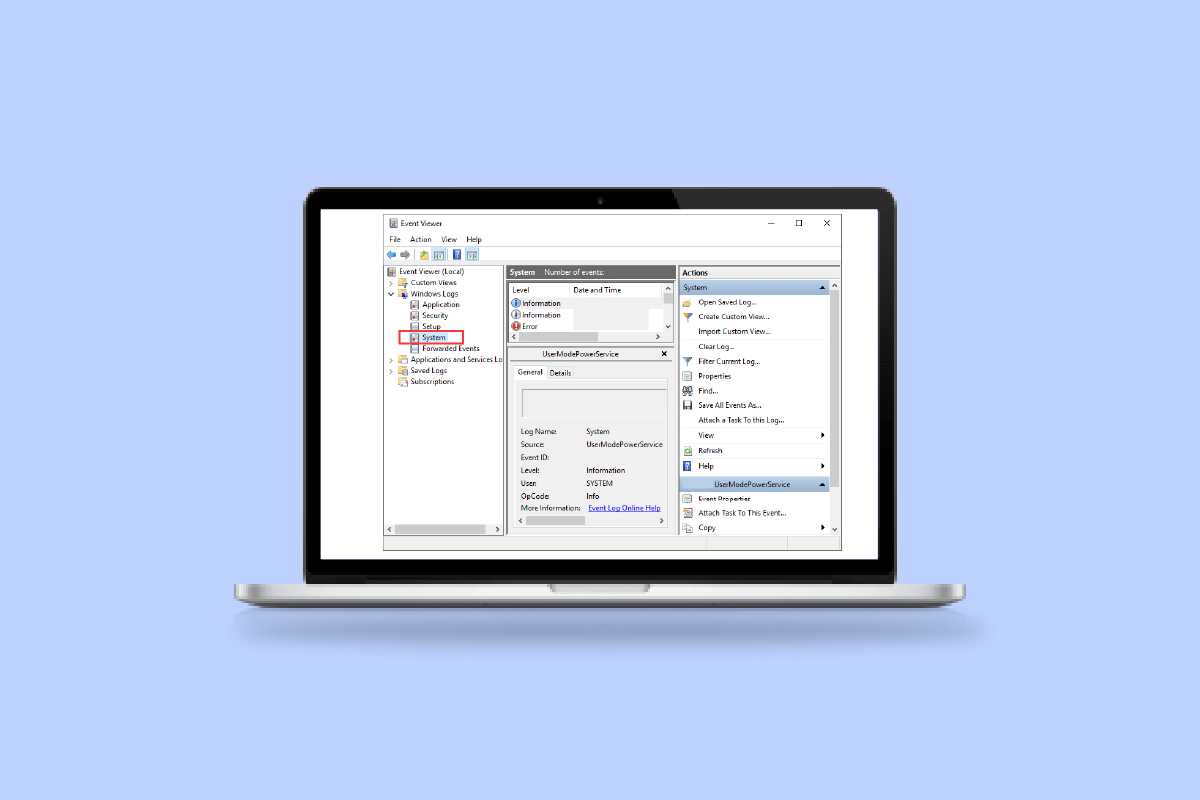
محتويات
- كيفية عرض سجلات أعطال Windows 10 وسجلات الأخطاء
- ما الذي يسبب تعطل Windows 10؟
- الطريقة الأولى: من خلال عارض الأحداث
- الطريقة الثانية: من خلال مراقبة الموثوقية
- الطريقة الثالثة: من خلال Windows PowerShell
كيفية عرض سجلات أعطال Windows 10 وسجلات الأخطاء
قد يكون تعطل Windows بسبب الكثير من الأسباب مثل ارتفاع درجة حرارة النظام أو بعض الأخطاء في برنامج التشغيل المثبت. هذا هو المكان الذي يتم فيه استخدام خيار سجلات التعطل حتى تتمكن من معرفة سبب التعطل ومعلومات أخرى مثل اسم السجل ومعرف الحدث.
ما الذي يسبب تعطل Windows 10؟
قد يعتقد المستخدمون الذين يواجهون هذا النوع من الانهيار في المرة الأولى أن السبب وراء ذلك قد يكون محيرًا ولن يستحق الأمر معرفته. لكن النقطة التي يجب التركيز عليها هنا هي أن الخطأ قد لا يكون في مكونات Windows 10 ويجب أن يكون هناك سبب خارجي يمكنك التحقق منه في تقرير تعطل Windows.
- مشكلة في ذاكرة الوصول العشوائي - هناك احتمال كبير أن ذاكرة الوصول العشوائي للكمبيوتر الخاص بك لا تعمل على المستوى الأمثل وهذا ما يسبب مشكلة في الكمبيوتر الخاص بك في استرداد البيانات من الذاكرة أينما كنت تحاول القيام بذلك.
- النظام المحموم - مع انخفاض حجم ذاكرة الوصول العشوائي أو أي مشكلة توافق أخرى في اللوحة الأم ، قد تواجه ارتفاعًا في درجة حرارة النظام مما يؤدي إلى تعطل جهاز الكمبيوتر أو تجميده.
- برنامج تشغيل غير متوافق - من المعتاد تثبيت برامج تشغيل جديدة لنظامنا عندما تصبح برامج التشغيل المثبتة مسبقًا قديمة وتبدأ في جعل أي وظيفة من وظائف جهاز الكمبيوتر تتأخر. لكن قد تحتوي برامج التشغيل هذه في جميع الاحتمالات على بعض الفيروسات أو الأخطاء التي يمكن أن تلحق الضرر بنظامنا وتتسبب في تعطله.
- مشكلة في القرص الصلب - تحتوي محركات الأقراص الثابتة على معظم البيانات الموجودة في جهاز الكمبيوتر الخاص بك وأي خطأ يمكن أن يؤدي إلى حالة من المحتمل أن تؤدي إلى تعطل حيث يوجد سجل شاشة زرقاء لنظام التشغيل Windows 10.
يحدد تحقيق Microsoft ما يلي باعتباره الأسباب الرئيسية وراء تعطل Windows:
- 70٪ من الحوادث ناتجة عن كود السائق المخادع.
- يتم احتساب 10٪ من الإجمالي بسبب مشكلات في الأجهزة.
- 15٪ من الحالات لأسباب غير معروفة.
- 5٪ من المشكلات ناتجة عن تعليمات برمجية من Microsoft.
يمكنك مراجعة دليلنا لإصلاح تعطل نظام التشغيل Windows 10 بشكل عشوائي.
هنا ، قمنا بإدراج طرق التحقق من سجلات الأعطال في نظام التشغيل Windows 10.
الطريقة الأولى: من خلال عارض الأحداث
عارض الأحداث هو تطبيق يحمل في ثناياه عوامل لعرض سجلات التعطل في Windows 10. يمكنك عرض سجلات الأحداث على جهاز الكمبيوتر الخاص بك باستخدام مكون عارض الأحداث في نظام التشغيل Windows. يتم تسجيل رسائل التطبيق والنظام ، مثل الرسائل الإعلامية والأخطاء والتحذيرات وما إلى ذلك ، بواسطة عارض الأحداث. يمكنك تحديد الأسباب المحددة لتعطل جهاز الكمبيوتر الخاص بك باستخدام Event Viewer وهي واحدة من أسهل الطرق للحصول على تقرير أعطال Windows.
1. انتقل إلى مربع Windows Cortana Search واكتب Event Viewer . انقر بزر الماوس الأيمن فوق أفضل نتيجة بحث حصلت عليها وانقر بزر الماوس الأيمن وحدد فتح .
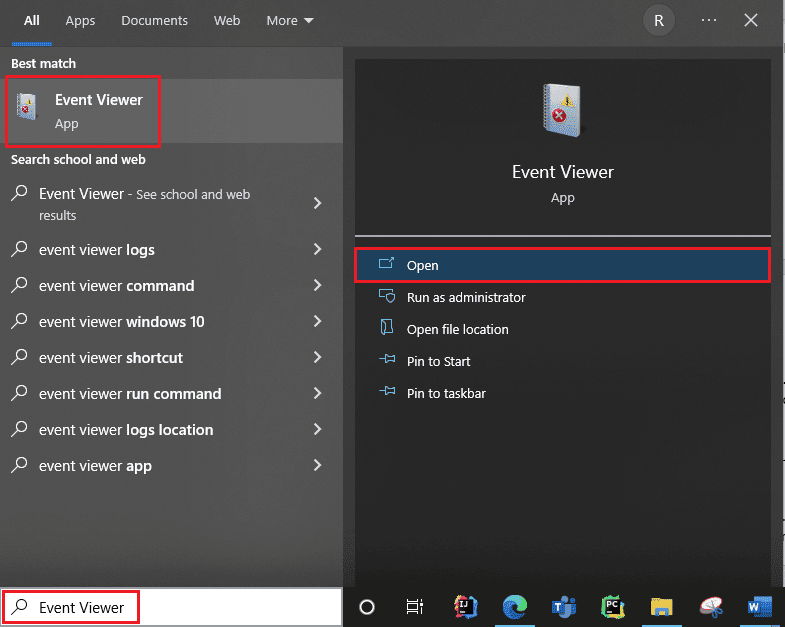
2. انقر فوق سجل Windows . هذا هو المكان الذي ستحصل فيه على جميع السجلات بما في ذلك سجل الشاشة الزرقاء لنظام Windows 10.
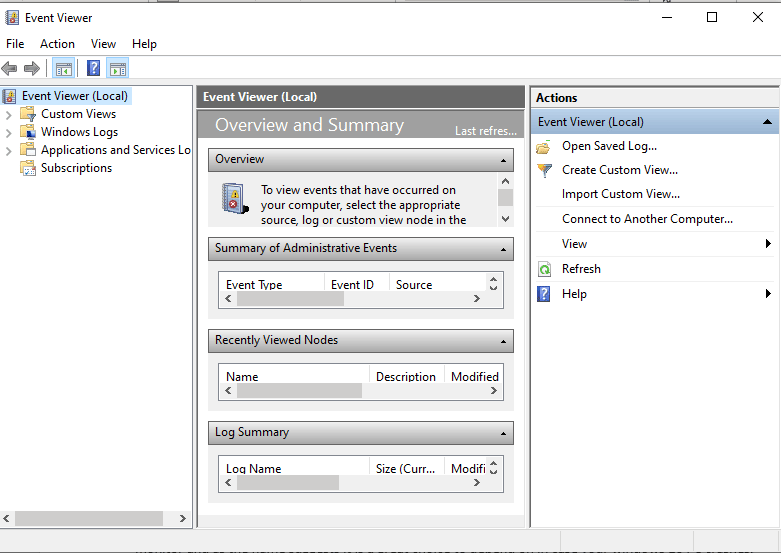
3. ثم اختر النظام من القائمة المنسدلة.
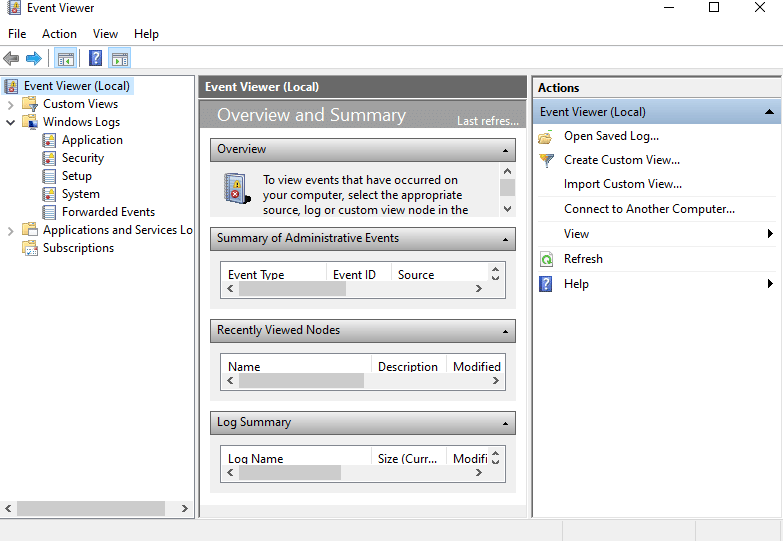
4. في قائمة الأحداث ، انقر فوق خطأ . ثم يمكنك عرض جميع المعلومات حول تقرير أعطال Windows.
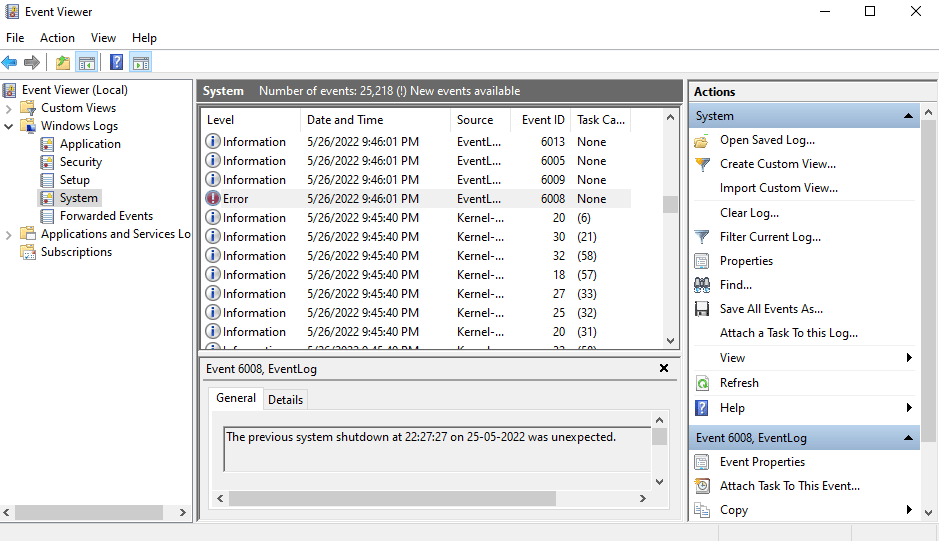
اقرأ أيضًا: كيفية مسح جميع سجلات الأحداث في عارض الأحداث في نظام التشغيل Windows 10
الطريقة الثانية: من خلال مراقبة الموثوقية
هناك طريقة أخرى للحصول على معلومات موثوقة وعرض سجلات الأعطال في نظام التشغيل Windows 10. ويسمى مراقب الموثوقية وكما يوحي الاسم ، فهو خيار رائع يمكنك الاعتماد عليه في حالة تعطل جهاز الكمبيوتر الذي يعمل بنظام Windows 10. فيما يلي الخطوات التي ستساعدك على توجيه كيفية استخدام هذا للتحقق من سجلات التعطل في Windows 10.
1. مرة أخرى ، انتقل إلى مربع بحث Windows 10 Cortana واكتب "مراقبة الموثوقية" ، وانقر فوق أفضل نتيجة بحث تجدها.
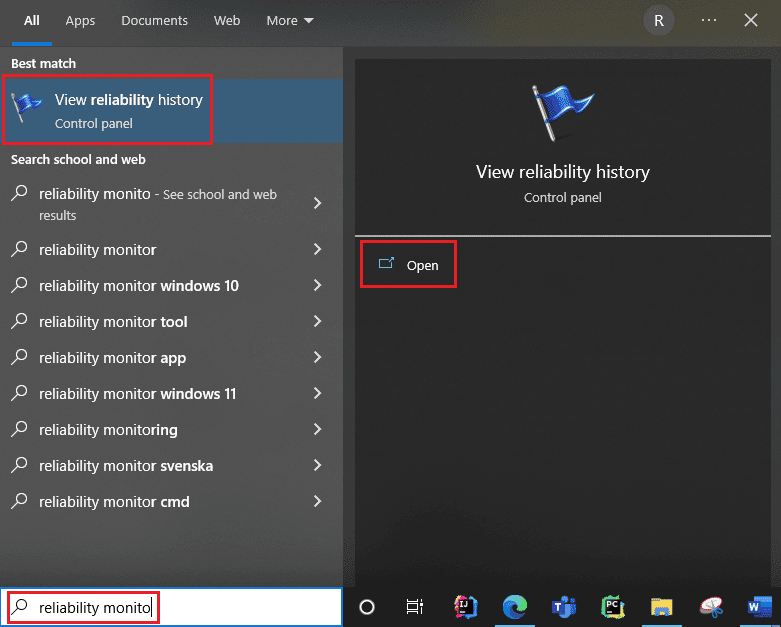

2. سترى على الواجهة يقوم برنامج "مراقبة الموثوقية" بإنشاء التقرير الرجاء الانتظار. 
3. سترى مؤشر الاستقرار .
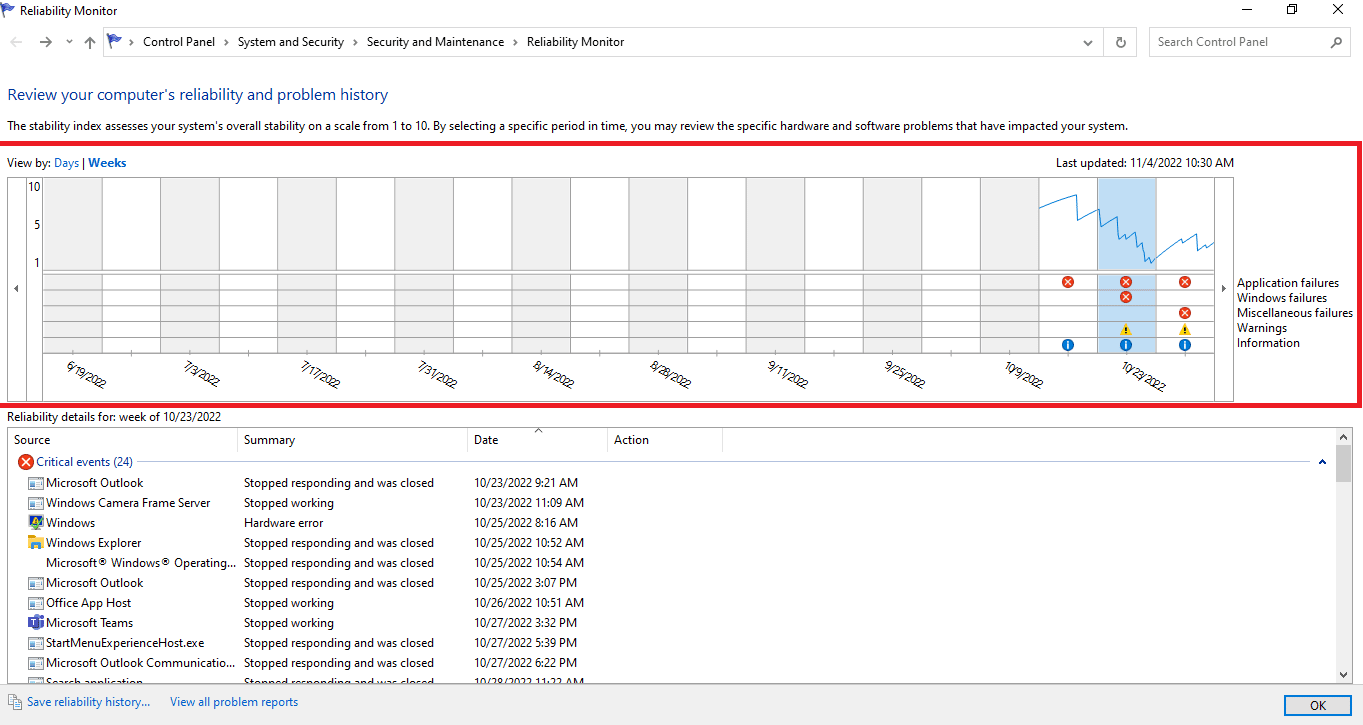
يقوم بتقييم استقرار النظام بشكل عام على مقياس من 1 إلى 10. يمكنك تحديد أي أسبوع أو أي يوم لمراجعة مشكلة معينة في الأجهزة أو البرامج التي أزعجت نظامك. سيظهر لك الخط الأفقي باللون الأزرق النتيجة.
ملاحظة : لا يأخذ مؤشر الثبات في الاعتبار الأحداث التحذيرية والمعلوماتية عندما يحسب درجة الاستقرار من 1 إلى 10.
يسجل التقرير 3 حالات فشل هي فشل التطبيق وفشل Windows وفشل متنوع. علاوة على ذلك ، فإنه يسجل الأحداث والتحذيرات الإعلامية. يوضح الجدول أدناه كيفية حدوث هذه الإخفاقات والأحداث الإعلامية والتحذيرات.
| أيقونة | المعلومات التي تظهر |
| رمز المعلومات الأزرق | أحداث إعلامية |
| رمز الصليب الأحمر | 3 حالات فشل |
| رمز تعجب أصفر | تحذير |
4. ثم من بين كل تواريخ الأعطال هذه ، إذا كنت تريد أي معلومات حول تاريخ معين ، فما عليك سوى النقر فوق عمود ذلك التاريخ. سيؤدي هذا إلى فتح نافذة جديدة تعرض جميع المعلومات.
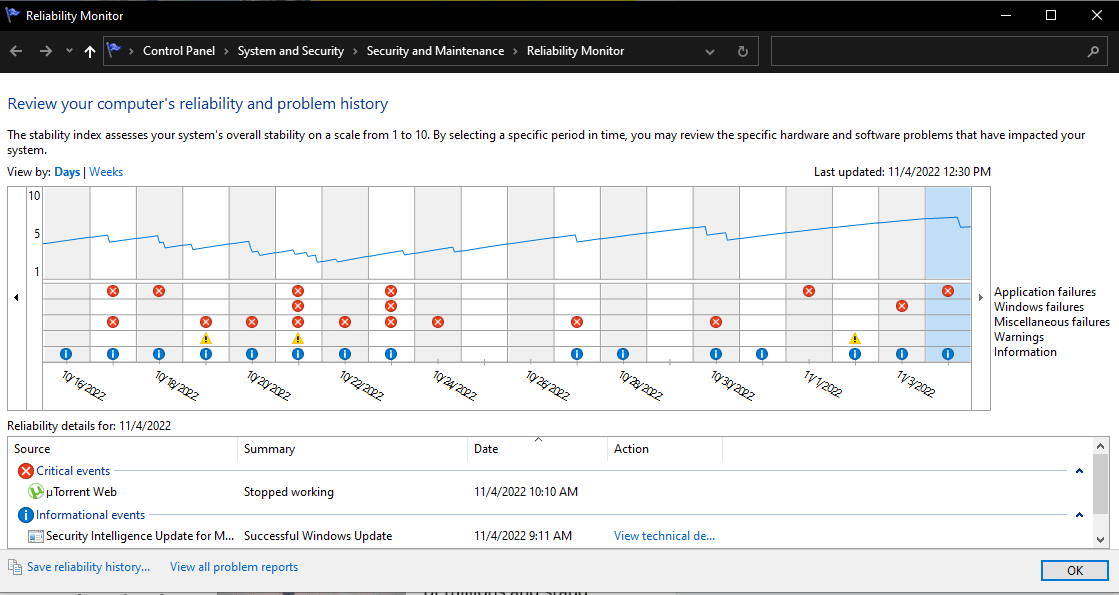
5. يوجد في الجزء السفلي خيار عرض جميع تقارير المشكلات .
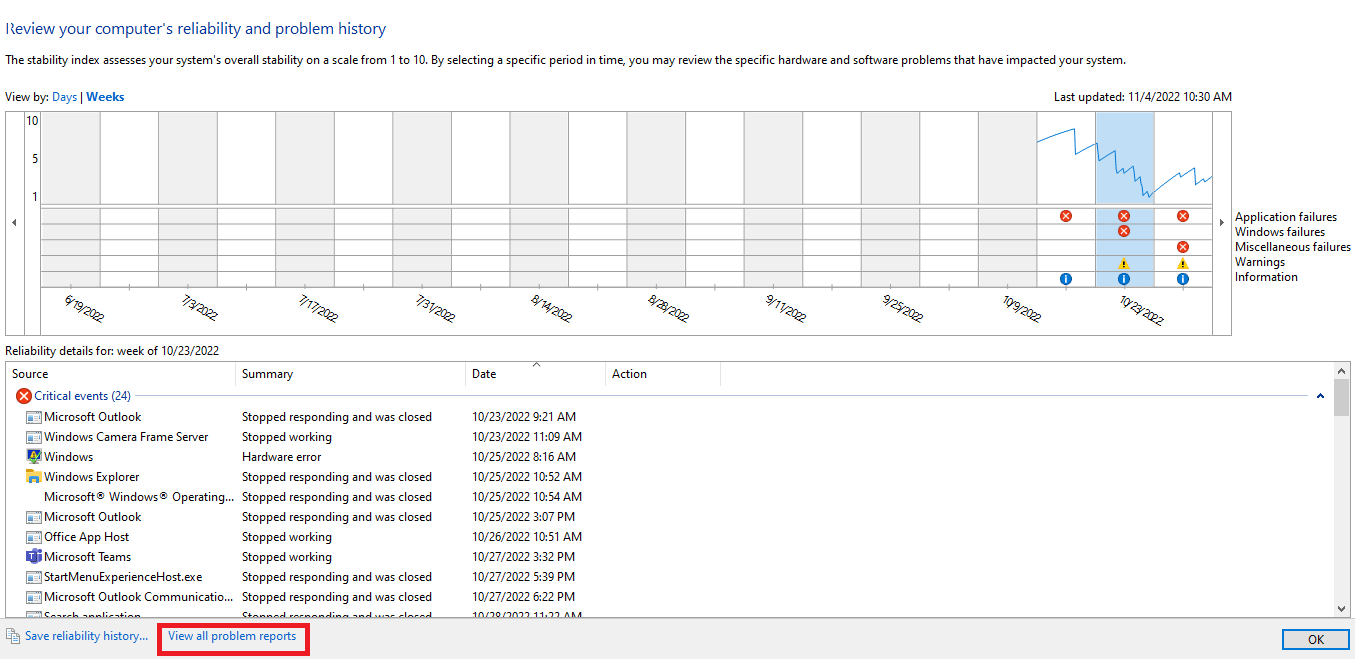
6. اضغط على عرض جميع تقارير المشكلة وسترى جميع تفاصيل سجل الأعطال.
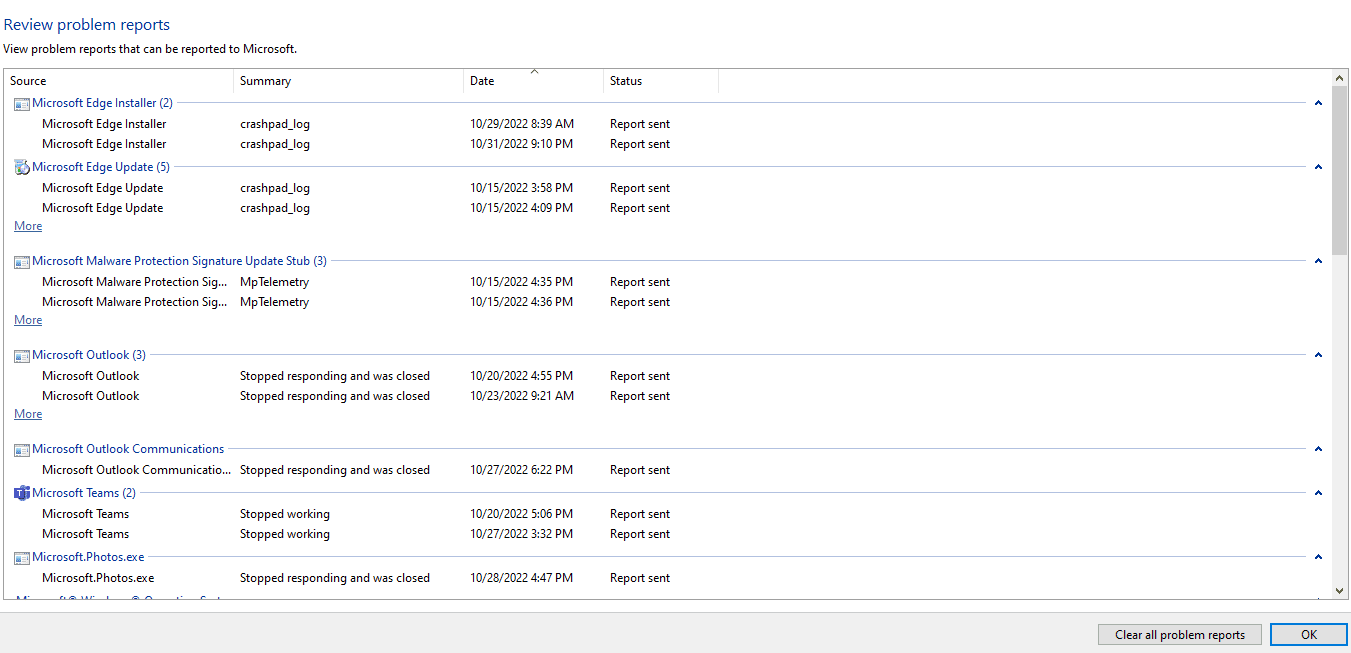
اقرأ أيضًا: إصلاح خطأ نقطة إدخال الإجراء على Windows
الطريقة الثالثة: من خلال Windows PowerShell
الطريقة الثالثة والأخيرة للتحقق من السجلات النقدية في نظام التشغيل Windows 10 هي استخدام أداة Power Shell. Power Shell هو تطبيق رائع يستخدم في أتمتة نظام الإدارة باستخدام لغة البرمجة النصية. اقرأ أدناه لفهم كيفية استخدام هذا التطبيق لعرض سجلات الأعطال في نظام التشغيل Windows 10.
1. انتقل إلى مربع بحث Windows 10 Cortana واكتب PowerShell . انقر فوق فتح بعد العثور على أفضل نتيجة بحث.
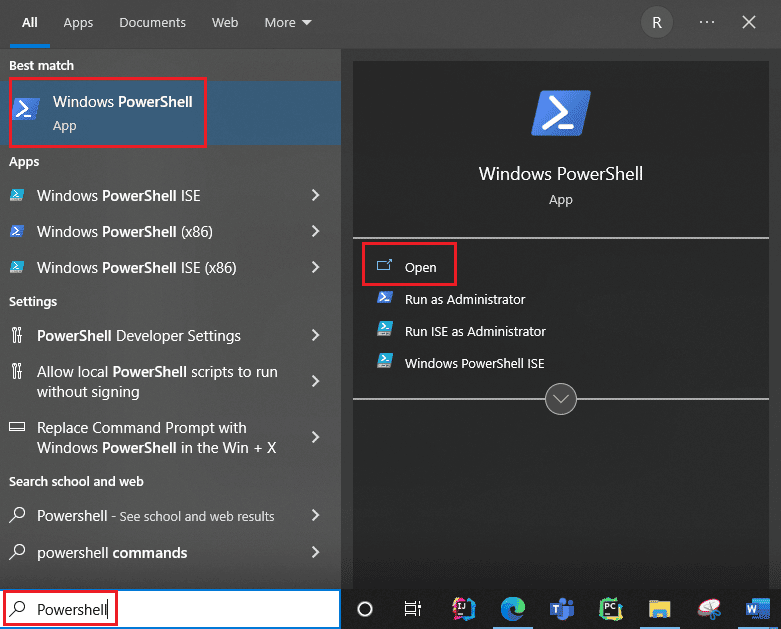
2. اكتب الأمر التالي في مربع الأوامر. سيتم استرداد سجلات العطل مع الفهرس والوقت ونوع الإدخال والمصدر ومعرف المثيل والوصف باستخدام هذا الأمر.
Get-EventLog - نظام السجل | حيث {$ _. entryType -match "خطأ"}
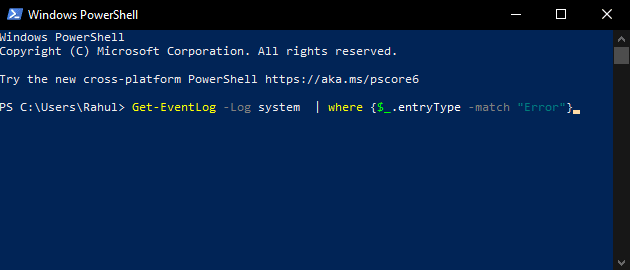
3. احصل على أحدث سجلات التعطل حتى الرقم المحدد باستخدام الوسيطة الأحدث . قم بتشغيل الأمر التالي لتجميع أحدث 20 سجل أعطال:
Get-EventLog -LogName System -Newest 20 -EntryType Error
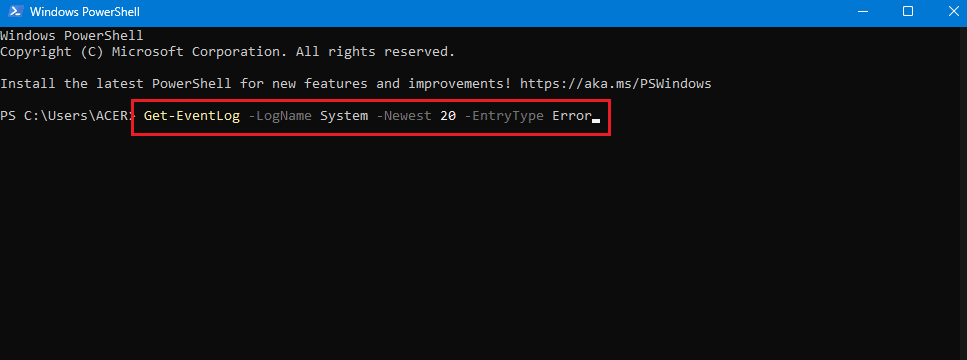
الأسئلة المتداولة (FAQs)
س: أين أجد معلومات حول تعطل جهاز الكمبيوتر الخاص بي؟
الجواب. يمكنك استخدام عارض الأحداث وهو تطبيق مضمن في نظام التشغيل Windows 10 ، كما يمكنك استخدام مراقب الموثوقية وهو تطبيق سهل الاستخدام ويمكنك أيضًا استخدام تطبيق PowerShell وهو أداة CLI مفتوحة المصدر.
س . ما هي أكثر الأعطال شيوعًا في Windows 10؟
الجواب. الأخطاء الثلاثة الأكثر شيوعًا في نظام التشغيل Windows هي خطأ على مستوى التطبيق ، حيث يتوقف البرنامج عن إعادة التشغيل وإيقاف التشغيل بشكل غير متوقع. هناك أسباب أخرى أيضًا ولكن هذه أسباب شائعة وفقًا لتحقيق Microsoft.
س: أين يمكنني العثور على سجل الأعطال في Windows 11؟
الجواب. يمكنك استخدام عارض الأحداث لمشاهدة سجلات التعطل في Windows 11. في تطبيق عارض الأحداث ، انتقل إلى سجل Windows. ثم خطأ البحث واضغط على الخطأ. سيتم عرض معلومات مفصلة عن الخطأ.
س: لماذا يتعطل جهاز الكمبيوتر ويتجمد باستمرار؟
الجواب. هناك عدد من أسباب الأعطال والتجميد. بعض الأسباب الشائعة هي ارتفاع درجة الحرارة ، ومشكلات في الذاكرة ، وأجهزة وبرامج معيبة ، وملفات ضارة ، وملفات تسجيل نظام تالفة ، وذاكرة قليلة جدًا.
مُستَحسَن:
- إصلاح Windows ليس لديه معلومات كافية للتحقق من حلول الشهادة هذه
- لماذا يصدر جهاز الكمبيوتر الخاص بي أصواتًا مضحكة؟
- إصلاح مشاكل القرص الصلب في Windows 10
- إصلاح خطأ تطبيق الحدث 1000 في نظام التشغيل Windows 10
تم تصميم أجهزة الكمبيوتر التي تعمل بنظام Windows بطريقة تمكنها من تخزين جميع معلومات سجل الأعطال في سجل الأعطال حتى تتمكن في أي وقت من عرض معلومات سجل الأعطال في Windows 10 . نأمل أن تكون هذه الطرق قد ساعدتك في عرض سجلات الأعطال في نظام التشغيل Windows 10.
