كيفية عرض سجل شراء Steam
نشرت: 2022-08-02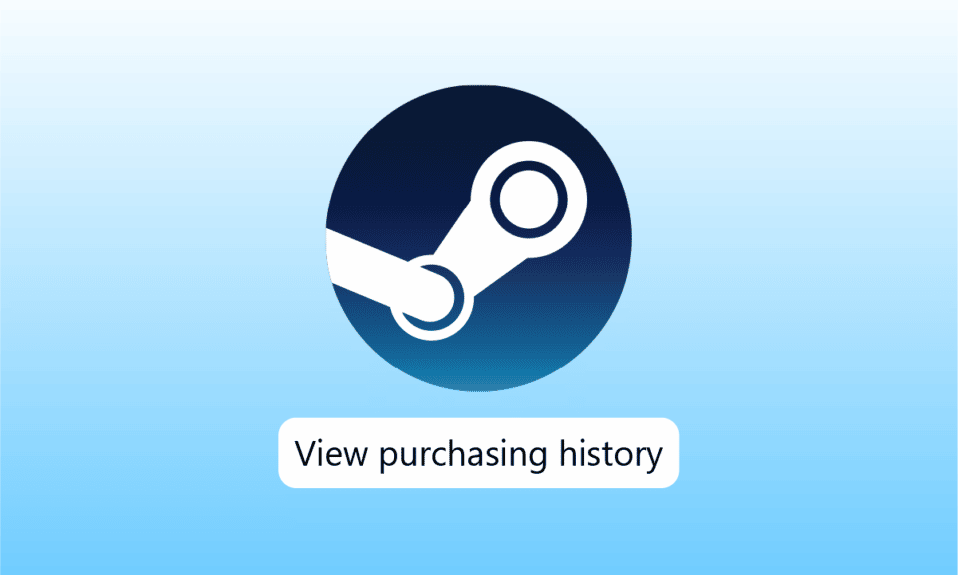
Steam هي منصة ألعاب شهيرة عبر الإنترنت ووجهة شاملة لجميع اللاعبين لتنزيل ألعاب متعددة واللعب ومناقشة الأمور المتعلقة بالألعاب. من شراء ألعاب مجانية إلى ألعاب مدفوعة ، يمكنك الحصول على ألعاب من اختيارك على Steam. يمكن التحقق من سجل الشراء هذا على Steam لمعرفة الألعاب التي اشتريتها مؤخرًا أو قديمة. إذا كنت تريد أيضًا التحقق من سجل شراء Steam ، فأنت في المكان الصحيح. لدينا دليل مثالي لك سيساعدك على معرفة الطرق التي يمكن أن تساعدك في سجل الشراء على Steam. استمر في قراءة المستند لمعرفة ما هو سجل شراء Steam وخطوات عرضه.
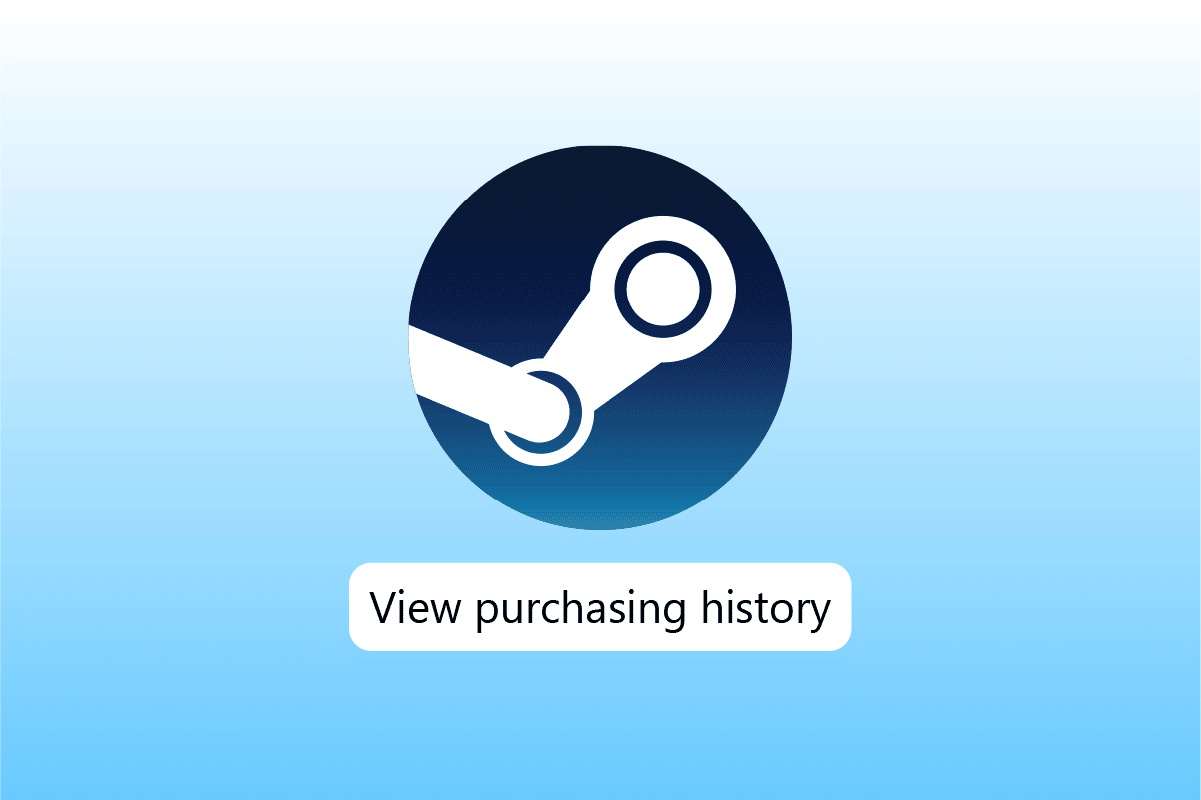
محتويات
- كيفية عرض سجل شراء Steam
- ما هو GFWL Windows 10؟
- الخطوة الأولى: عرض محفوظات الشراء
- الخطوة الثانية: تصفح المعاملات
- الخطوة الثالثة: إثبات الشراء
كيفية عرض سجل شراء Steam
يعد سجل شراء Steam ميزة متكاملة لـ Steam تتيح لمستخدميه الاطلاع على معاملات الدفع الخاصة بهم التي تم إجراؤها لشراء الألعاب على Steam. تعمل هذه الميزة على تتبع جميع الألعاب المشتراة على المنصة والمعلومات ذات الصلة. يحتوي على جميع المعلومات حول الألعاب التي اشتركت فيها ، بدءًا من التشغيل وحتى عدم اللعب.
أيضًا ، توفر هذه الميزة لمستخدمي Steam تفاصيل حول الاشتراكات وملفات التعريف والتسجيلات أيضًا. إذا كان له علاقة بالمال ، فسيكون متاحًا في سجل شراء Steam ، بما في ذلك الصفقات ومحتوى التسجيل.
ما هو GFWL Windows 10؟
Games for Windows - Live أو GFWL هي خدمة ألعاب عبر الإنترنت تتيح لجهاز الكمبيوتر الذي يعمل بنظام تشغيل Windows الاتصال بخدمة Microsoft Live. يمكن لمستخدمي GFWL اللعب عبر الإنترنت والاستمتاع بميزات الدردشة بما في ذلك الرسائل والدردشة الصوتية.
يمكن الوصول إلى سجل الشراء على Steam بسهولة ، ليس ذلك فحسب ، بل يمكنك أيضًا معرفة ما يجب العثور عليه والميزات التي يمكنك استخدامها في سجل الشراء بالطرق السهلة التي ستكشف عنها أدناه:
الخطوة الأولى: عرض محفوظات الشراء
الطريقة الأولى للاختيار هي عرض سجل الشراء. يمكن أن يكون سجل الشراء الخاص بك مفيدًا للغاية في عرض جميع مشترياتك الأخيرة على Steam. إلى جانب ذلك ، فإن أي شيء اشتريته على Steam سينعكس في سجل الشراء. يسمح لك بالحصول على إثبات الشراء على المنصة ، وبالتالي ، من الضروري أن تعرف خطوات الوصول إليه:
1. اضغط على مفتاح Windows ، واكتب Steam وانقر فوق فتح .
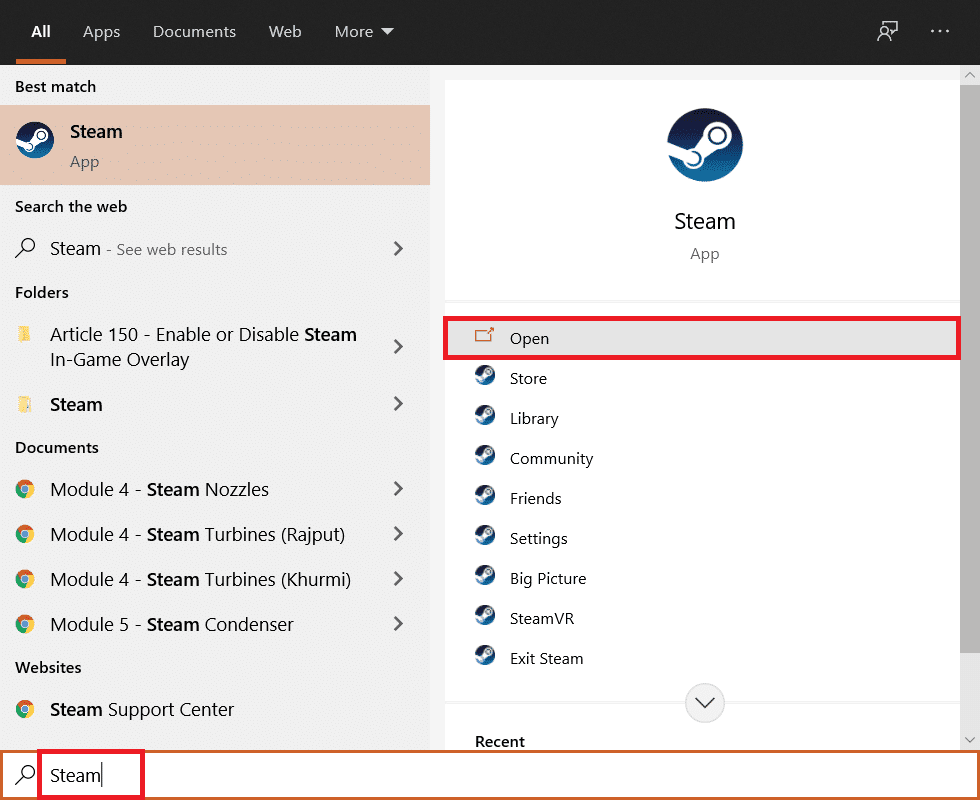
2. الآن ، في صفحة Steam الرئيسية ، انقر فوق اسمك في الزاوية اليمنى العليا.
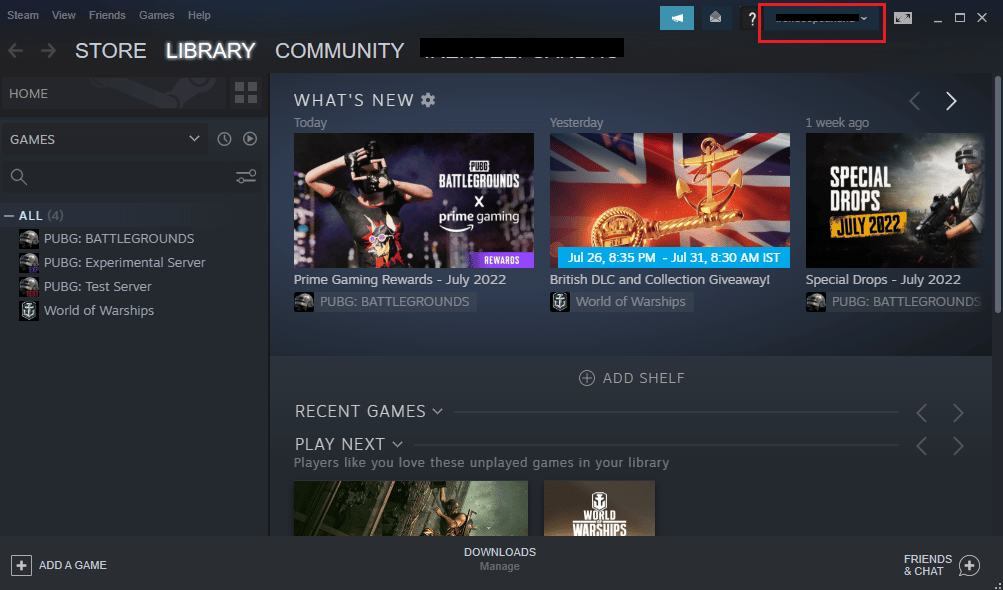
3. حدد تفاصيل الحساب من القائمة المنسدلة.
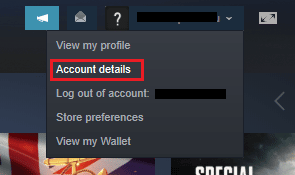
4. في تاريخ المتجر والشراء ، انقر فوق عرض محفوظات الشراء .
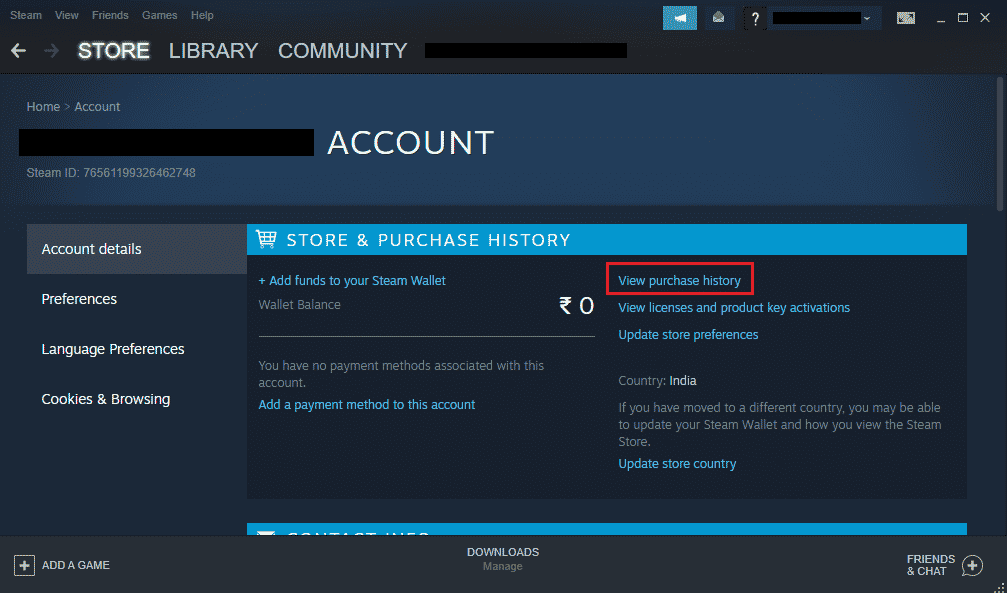
5. في نافذة محفوظات الشراء ، ستحصل على سجل جميع مشترياتك.
اقرأ أيضًا: كيفية تعطيل Steam Overlay في نظام التشغيل Windows 10
الخطوة الثانية: تصفح المعاملات
إلى جانب عرض سجل الشراء ، يمكنك أيضًا تصفح المعاملات فيه. يمنحك هذا نظرة ثاقبة حول متى وأين والمبلغ الذي أنفقته أو الأموال التي ربحتها من Steam. يمكن الاطلاع على كل هذا في سجل شراء Steam باتباع الخطوات التالية:
1. انتقل إلى عرض نافذة محفوظات الشراء في تطبيق Steam كما هو موضح في الخطوة الأولى .

2. الآن ، حدد موقع قسم التاريخ الذي يعرض التاريخ الدقيق الذي تم فيه الشراء.
3. ضمن قسم العناصر ، يمكنك عرض الألعاب أو التطبيقات أو البرامج المشتراة على Steam.
4. بجانبه يوجد قسم النوع الذي سيساعدك على معرفة كيف أنفقت أو كسبت المال.
5. يمكنك التحقق من المبلغ الإجمالي للرصيد الذي أنفقته أو خسرته على المنصة.
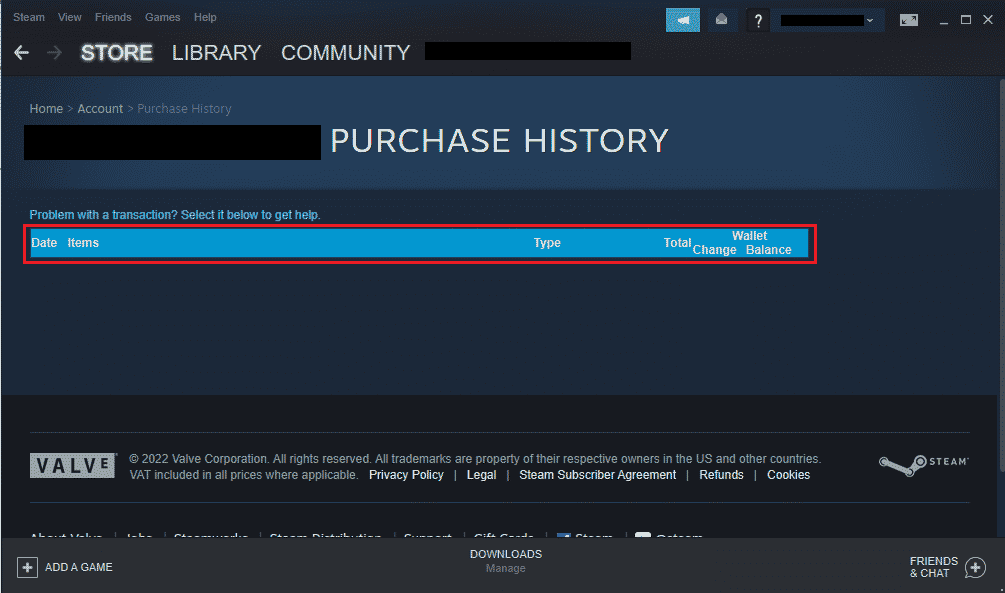
اقرأ أيضًا: إصلاح فشل تحميل صورة Steam
الخطوة الثالثة: إثبات الشراء
لا يعد سجل شراء Steam مفيدًا فقط في استعراض المعاملات التي تمت من خلال Steam ولكنه يتيح لك أيضًا الحصول على دليل على الشراء. من المحتمل أن العنصر الذي اشتريته غير متوفر في قسم المكتبة في Steam ، في مثل هذه الحالة ، يمكنك الحصول على إثبات الشراء من سجل الشراء واسترداد الأموال إذا لزم الأمر.
1. افتح عرض سجل الشراء من تفاصيل الحساب لحساب Steam الخاص بك.
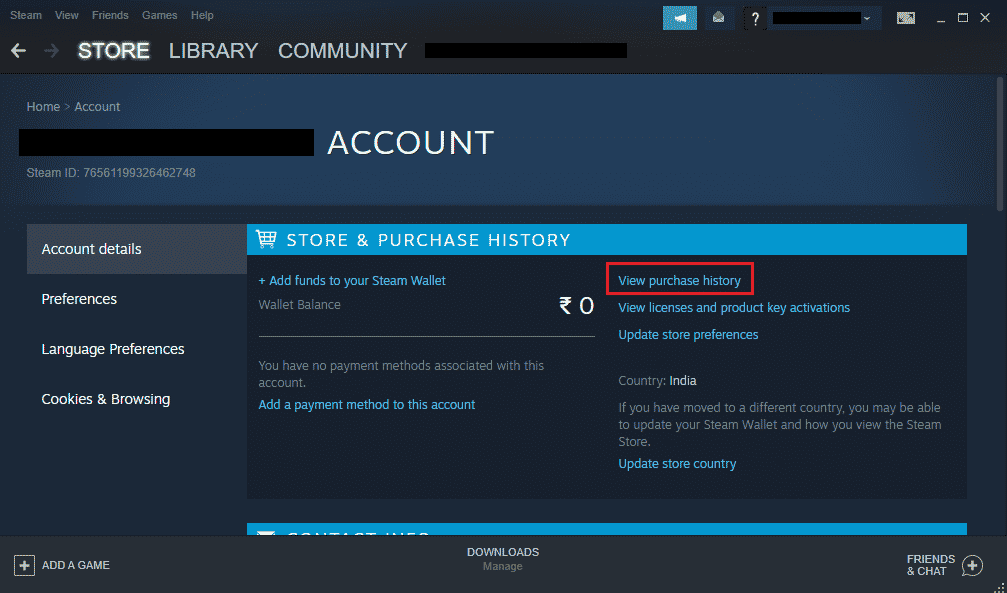
2. اضغط على المعاملة التي تريد تفاصيلها.
3. ثم انقر فوق أود عرض أو طباعة إيصال عملية الشراء هذه .
بمجرد النقر فوق الخيار ، ستتلقى إيصالًا بالشراء مع اسم الحساب وطريقة الدفع وتفاصيل المعاملة.
اقرأ أيضًا: إصلاح رمز خطأ Steam e502 l3 في نظام التشغيل Windows 10
الأسئلة المتداولة (FAQs)
س 1. هل ما زال GFWL Windows 10 يعمل؟
الجواب. نعم ، لا يزال عميل تنزيل GFWL متاحًا للاعبين عبر الإنترنت. تم استبدال GFWL بـ Microsoft Store لمستخدمي Windows.
س 2. هل يمكن تنزيل محفوظات الشراء؟
الجواب. للأسف ، لا ، لا يمكن تنزيل سجل الشراء. لا توجد ميزة مضمنة لتنزيل السجل. إذا كنت ترغب في الحصول على إيصال شراء واحد ، يمكنك الحصول عليه بالنقر فوق أود عرض أو طباعة إيصال عملية الشراء هذه. لمزيد من التفاصيل ، تحقق من الطريقة 3 الواردة أعلاه.
س 3. ماذا يظهر تاريخ الشراء؟
الجواب. يُظهر سجل الشراء المعاملات التي أجريتها على Steam. يوفر تفاصيل حول المدفوعات التي تم إجراؤها لشراء التطبيقات أو الألعاب أو الاشتراكات عبر Steam Store. في المعاملات ، يتم تقديم تفاصيل حول التاريخ وطريقة الدفع والمبلغ الإجمالي الذي تم إنفاقه.
س 4. لماذا سجل الشراء الخاص بي معلق؟
الجواب. إذا رأيت عملية شراء معلقة في سجل الشراء لحساب Steam الخاص بك ، فقد يكون ذلك بسبب عملية شراء غير مكتملة . يمكن أن يحدث بسبب مشاكل في الشبكة أو عندما يحاول المستخدم متابعة عملية شراء أخرى .
س 5. ما هي المدة التي يمكنني توقع أن يظل فيها شراء Steam معلقًا؟
الجواب. عادة ما يستغرق الأمر حوالي 5 أيام لإكمال عملية شراء معلقة. ومع ذلك ، أفاد بعض المستخدمين أيضًا أنهم انتظروا لمدة 10 أيام ، وبعد ذلك اكتمل طلب الشراء. ومن ثم ، فإنه يعتمد على الشراء والحساب الخاصين بك.
س 6. هل يمكنني إلغاء معاملة معلقة؟
الجواب. نعم ، يمكنك إلغاء معاملة معلقة عن طريق الاتصال بالتاجر الذي قام بالرسوم. بمجرد إلغاء المعاملة المعلقة ، يمكنك الاتصال بالبنك أو أصحاب الحساب للتحقق من مكان الدفع.
مُستَحسَن:
- إصلاح خطأ وحدة التحكم على الجهاز IDE Ideport
- كيفية إلغاء ربط حساب EA من Xbox
- كيفية جعل Steam Delete Cloud يحفظ
- إصلاح تعذر تهيئة Steam API في نظام التشغيل Windows 10
بينما يمكن أن يكون عرض سجل الشراء على Steam مفيدًا للبعض ، إلا أنه قد يكون مهمة مرهقة للآخرين. للسبب نفسه ، نأمل أن يساعدك دليلنا بعدة طرق ونجح في إخبارك ليس فقط بكيفية عرض سجل شراء Steam ولكن أيضًا حول كيفية الحصول على تفاصيل عملية الشراء الخاصة بك على النظام الأساسي. إذا كان ذلك مفيدًا لك ، فأخبرنا بالطريقة المفضلة لديك ولماذا. لمزيد من الاستفسارات أو الاقتراحات ، اترك تعليقًا لنا.
