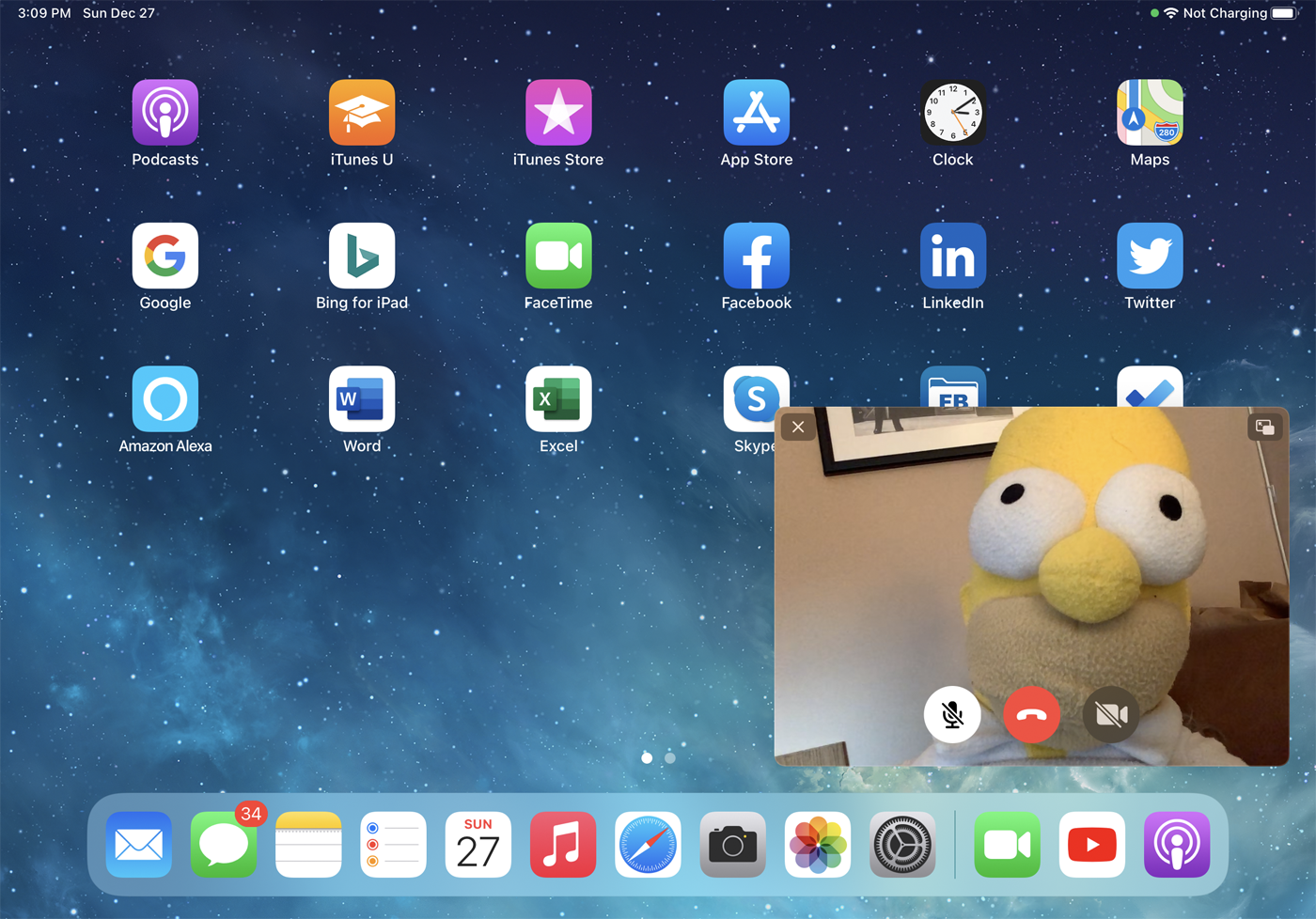كيفية عرض مقاطع فيديو صورة داخل صورة على جهاز iPhone أو iPad
نشرت: 2022-01-29ميزة Picture in Picture (PiP) هي ميزة رائعة لنظامي iOS و iPadOS تتيح لك تقليص مقاطع الفيديو إلى حجم أصغر ، مما يتيح لك القيام بشيء آخر على الشاشة بينما يستمر تشغيل الفيديو.
تم تقديم PiP على iPad في عام 2015 مع iOS 9 ؛ يعمل على أي iPad Pro والجيل الخامس من iPad والإصدارات الأحدث و iPad Air 2 والإصدارات الأحدث و iPad mini 4 والإصدارات الأحدث. بالنسبة لجهاز iPhone ، يعد PiP جديدًا لعام 2020 من نظام iOS 14 ويعمل على أي طراز قادر على تشغيل أحدث إصدار من نظام التشغيل. ينبثق وضع PiP لتشغيل مقاطع الفيديو المفضلة لديك على معظم مواقع الويب التي تحتوي على مقاطع فيديو مضمنة ، وكذلك على تطبيقات الأجهزة المحمولة المدعومة ، ويمكنك تحريك النافذة حول الشاشة وتعديل إعدادات معينة. دعونا نرى كيف يتم ذلك.
المواقع المدعومة
يحتاج مطورو مواقع الويب الذين يرغبون في تمكين وضع PiP لمقاطع الفيديو إلى استخدام Picture-in-Picture API. في iOS / iPadOS ، تدعم جميع المتصفحات الرئيسية هذا الوضع ، بما في ذلك Safari و Chrome و Edge و Firefox ، بحيث يمكنك استخدام المتصفح الذي تختاره. إليك بعض مواقع الويب التي يمكنك تجربتها:
ديلي موشن
هولو
نيتفليكس
محادثات TED
تويتش
موقع YouTube
فيميو
لاستخدام وضع PiP ، ابدأ مقطع فيديو إما بملء الشاشة أو في نافذة. يجب أن تشاهد رمز PiP في إحدى زوايا الفيديو (تلميح: يظهر عادةً كمربعين متداخلين مع مربع أكبر يعرض سهمًا يشير إلى الأصغر). اضغط على هذا الرمز.
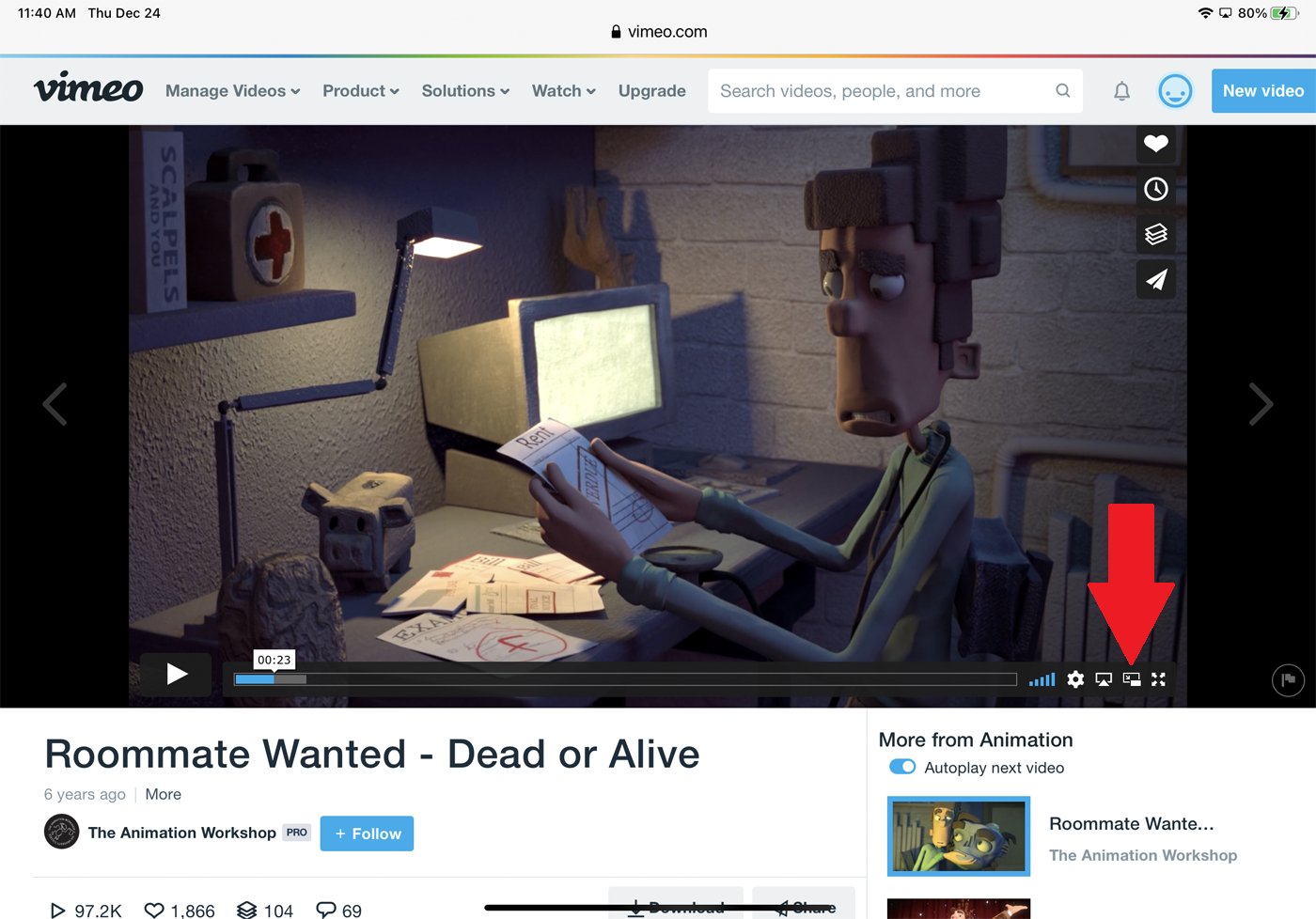
يتقلص الفيديو بعد ذلك إلى نافذة الصورة المصغرة الأصغر.
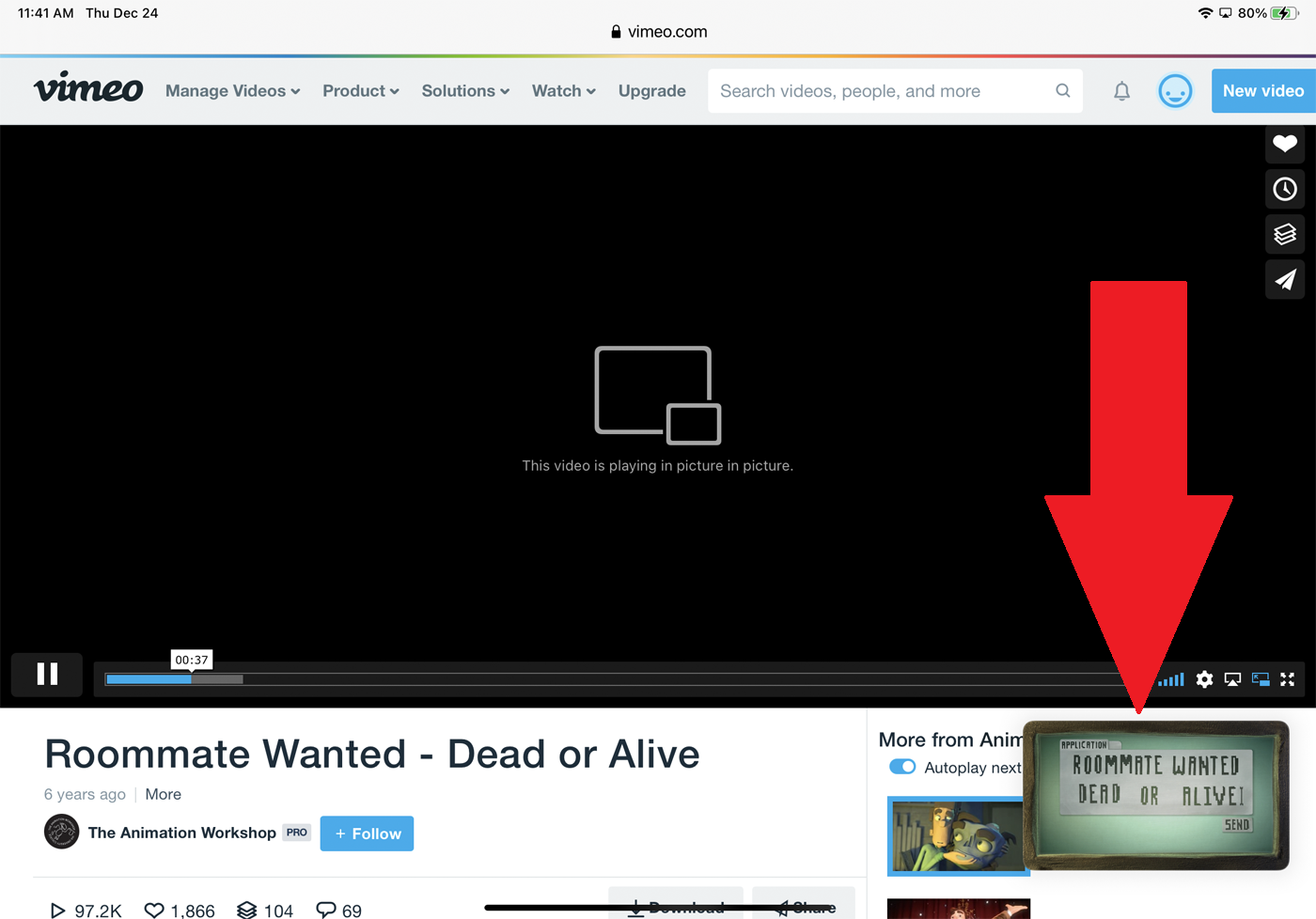
تختلف كيفية استخدام PiP بين مواقع الويب. في معظم الحالات وليس جميعها ، يجب أن تكون قادرًا على الضغط لأسفل على النافذة الأصغر وسحبها لتحريكها في أي مكان على الشاشة. اضغط على نافذة PiP. يمكنك الآن إيقاف الفيديو مؤقتًا واستئنافه. في بعض الحالات ، يمكنك تخطي الفيديو أو الرجوع إليه. بالنسبة لبعض مواقع الويب ، قد ترى رمز الترس. اضغط عليه وقم بتشغيل مفتاح الترجمة إذا ظهر. ثم يتم عرض الترجمة على النافذة.
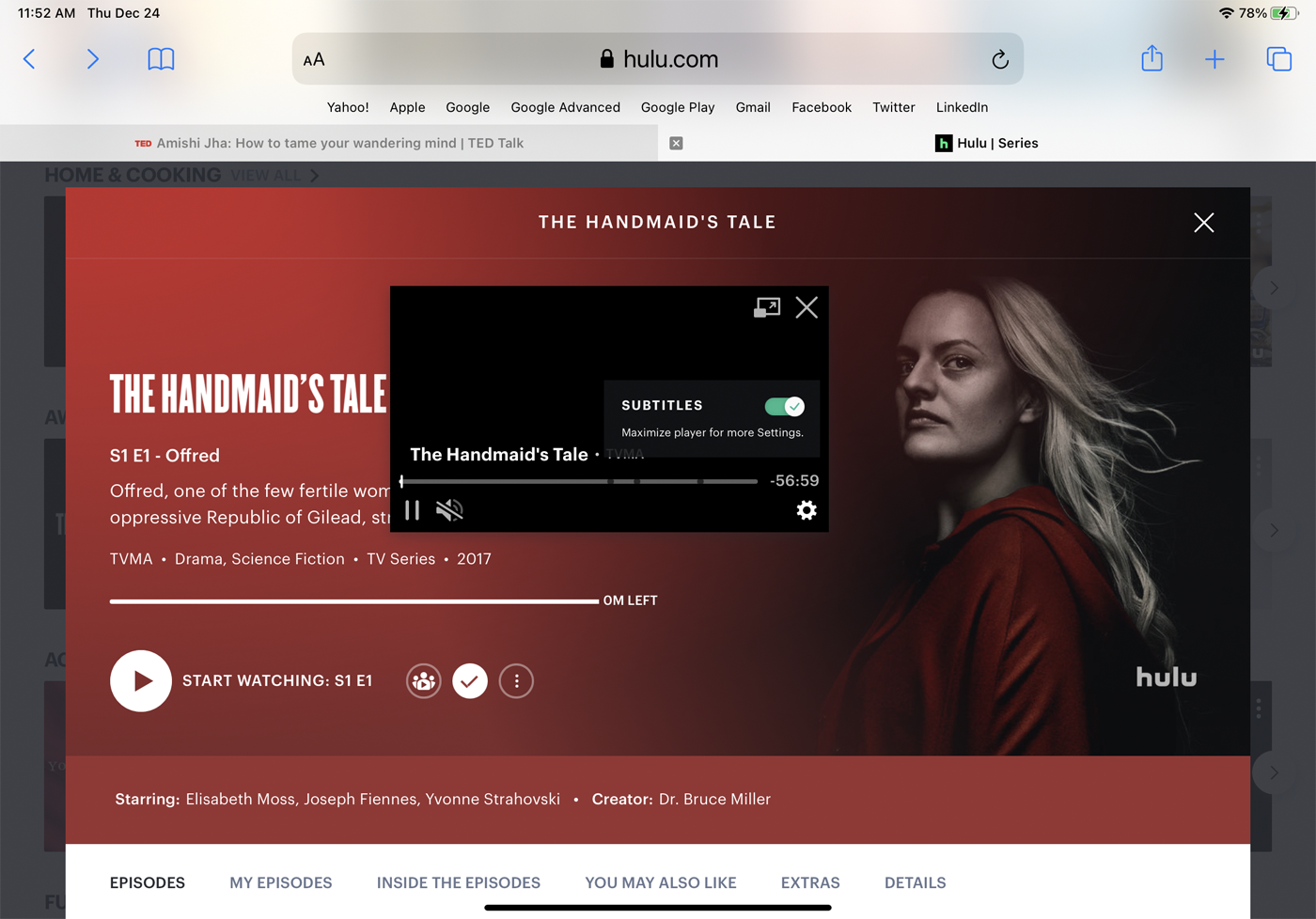
في معظم الحالات ، يمكنك أيضًا تغيير حجم النافذة. اضغط على نافذة الفيديو بإصبعين. باعد بين أصابعك لتكبير حجم نافذة الفيديو ؛ اقرصهم معًا لتقليل الحجم.
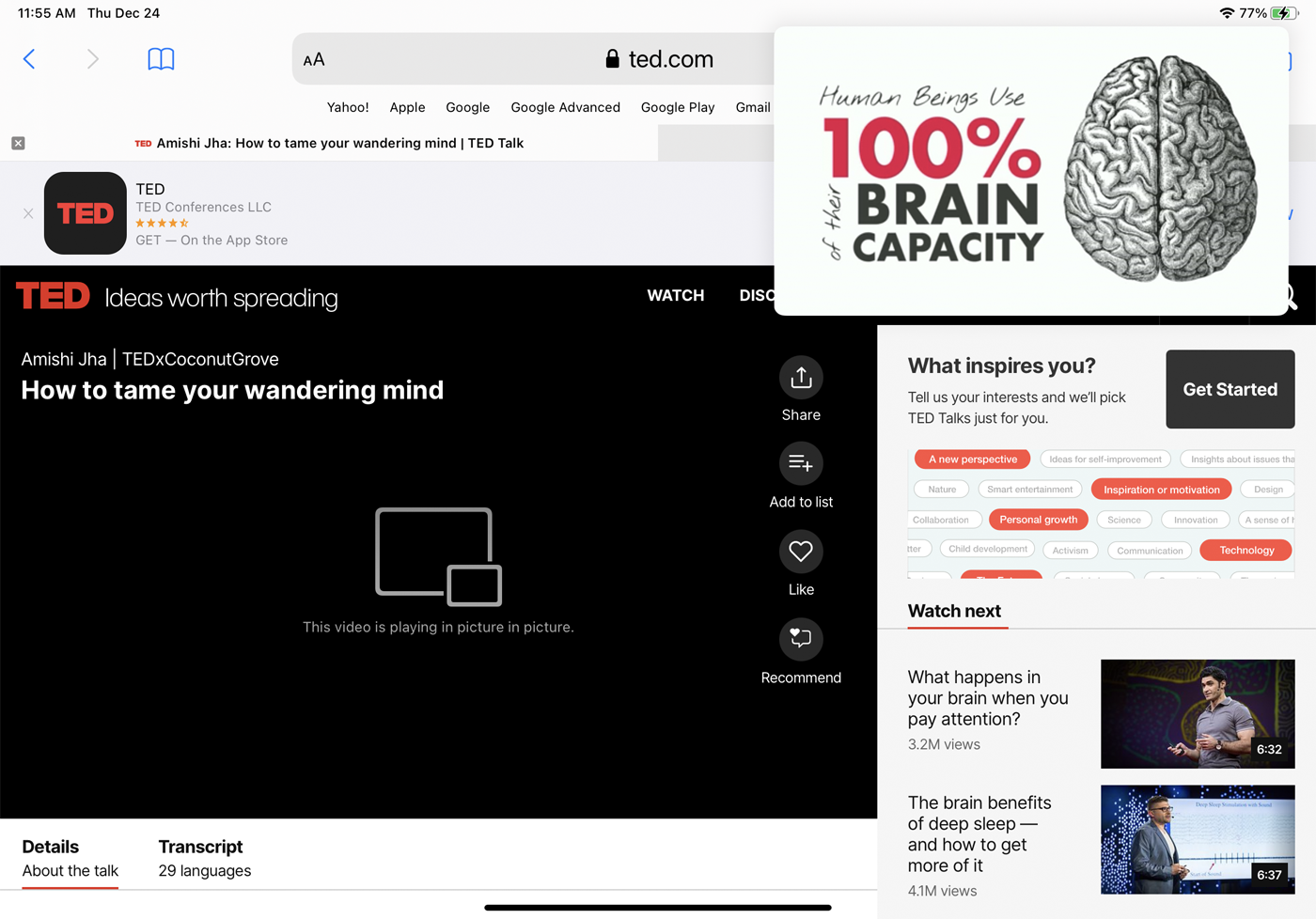
لاستعادة الفيديو إلى حجمه الأصلي ، انقر فوق رمز PiP في النافذة. لإيقاف الفيديو وإغلاق النافذة ، اضغط على X.
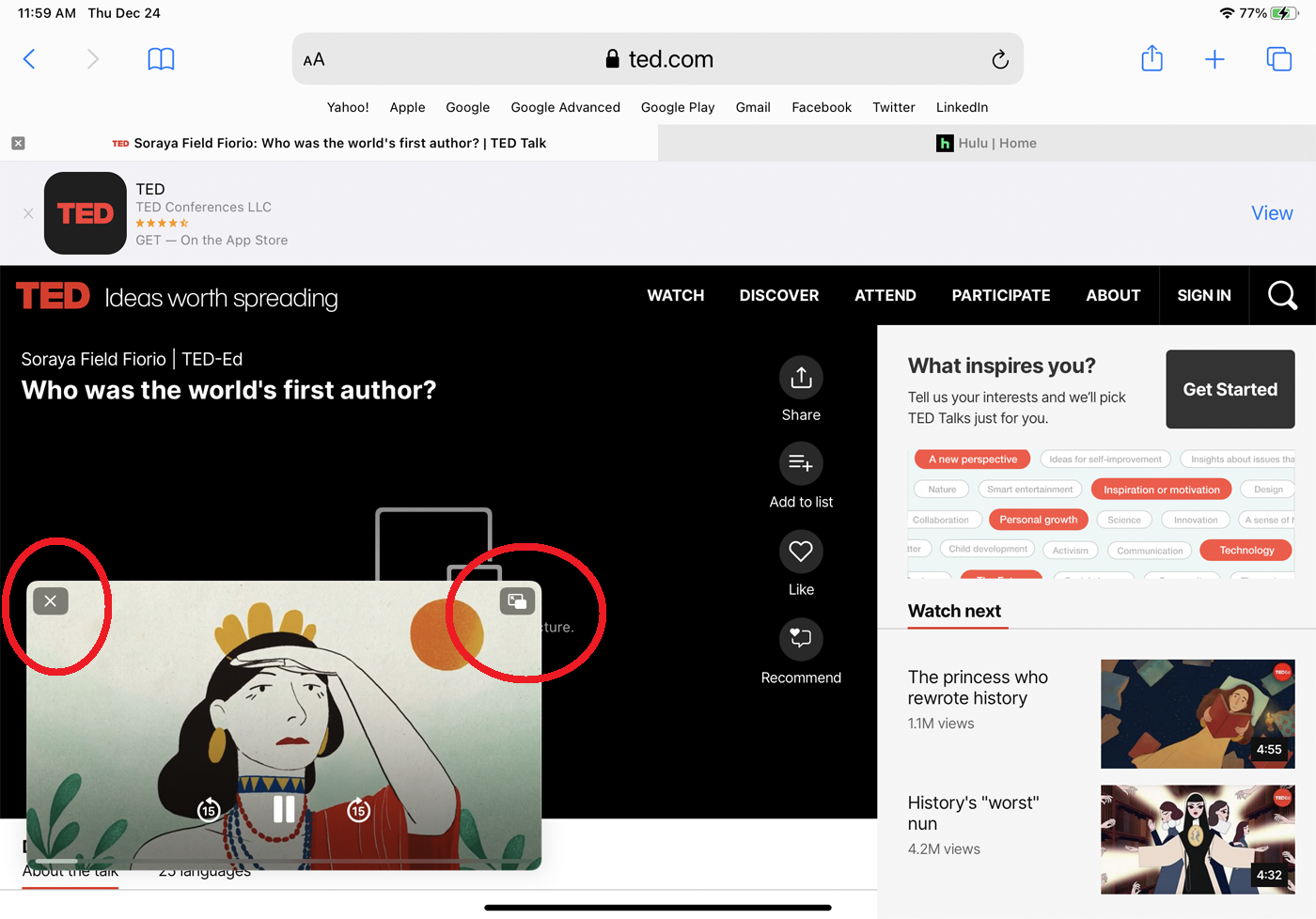
مواقع الويب غير المدعومة
لا يدعم كل موقع ويب واجهة برمجة تطبيقات PiP من Apple. إذا صادفت مثل هذا الموقع العنيد ، فهناك خيار آخر: تطبيق يسمى PiPifier ، والذي يمكنه تقليص فيديو الويب إلى نافذة صغيرة.
قم بتنزيل وتثبيت PiPifier من متجر التطبيقات. أطلق مقطع فيديو في أي موقع ويب. اضغط على أيقونة المشاركة واسحب لأسفل قائمة التطبيقات والخدمات حتى ترى إدخالاً إلى Run PiPifier . قد تحتاج إلى النقر على رابط تحرير الإجراءات وتشغيل مفتاح PiPifier. انقر فوق الإدخال الخاص به ، ويتقلص الفيديو إلى نافذة صغيرة يمكنك تغيير حجمها والتحرك في جميع أنحاء الشاشة.
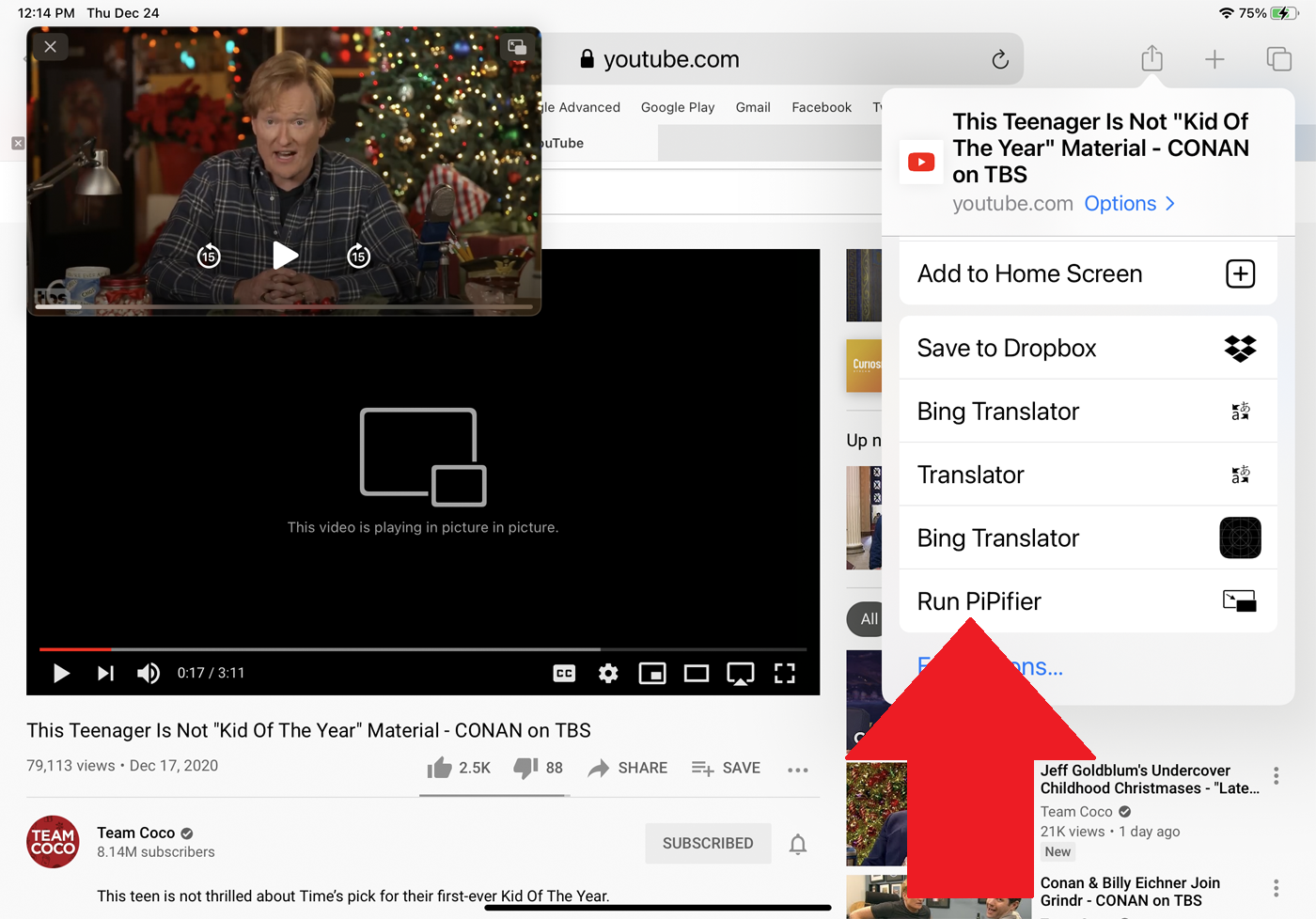
التطبيقات المدعومة
لكي يعمل تطبيق الهاتف مع وضع PiP ، يجب على المطورين إضافة الوظائف الضرورية ، مما يعني أن الكثير من برامج الأجهزة المحمولة لا تزال لا تدعم هذه الميزة. علاوة على ذلك ، تدعم بعض التطبيقات ، مثل Hulu ، PiP على iPad ، ولكن ليس على iPhone. يصعب تجميع قائمة كاملة ومحدثة من التطبيقات التي تدعم PiP مع استمرار المزيد من التطبيقات في الانتقال إلى اللوحة. في سبتمبر 2020 ، نشر موقع GadgetHacks على الويب قائمة بالتطبيقات التي تدعم بروتوكول PiP ولا تدعمه. من المحتمل أن القائمة تغيرت منذ ذلك الحين ، لكن هذا مكان جيد للبدء. إليك بعض التطبيقات التي يمكنك تجربتها.

تطبيقات دفق الفيديو
افتح تطبيق دفق فيديو مدعومًا وقم بتشغيل مقطع فيديو. ابحث عن الرمز المألوف للمربعات المزدوجة في الزاوية العلوية من الشاشة ، مثل هذا على Hulu لجهاز iPad:
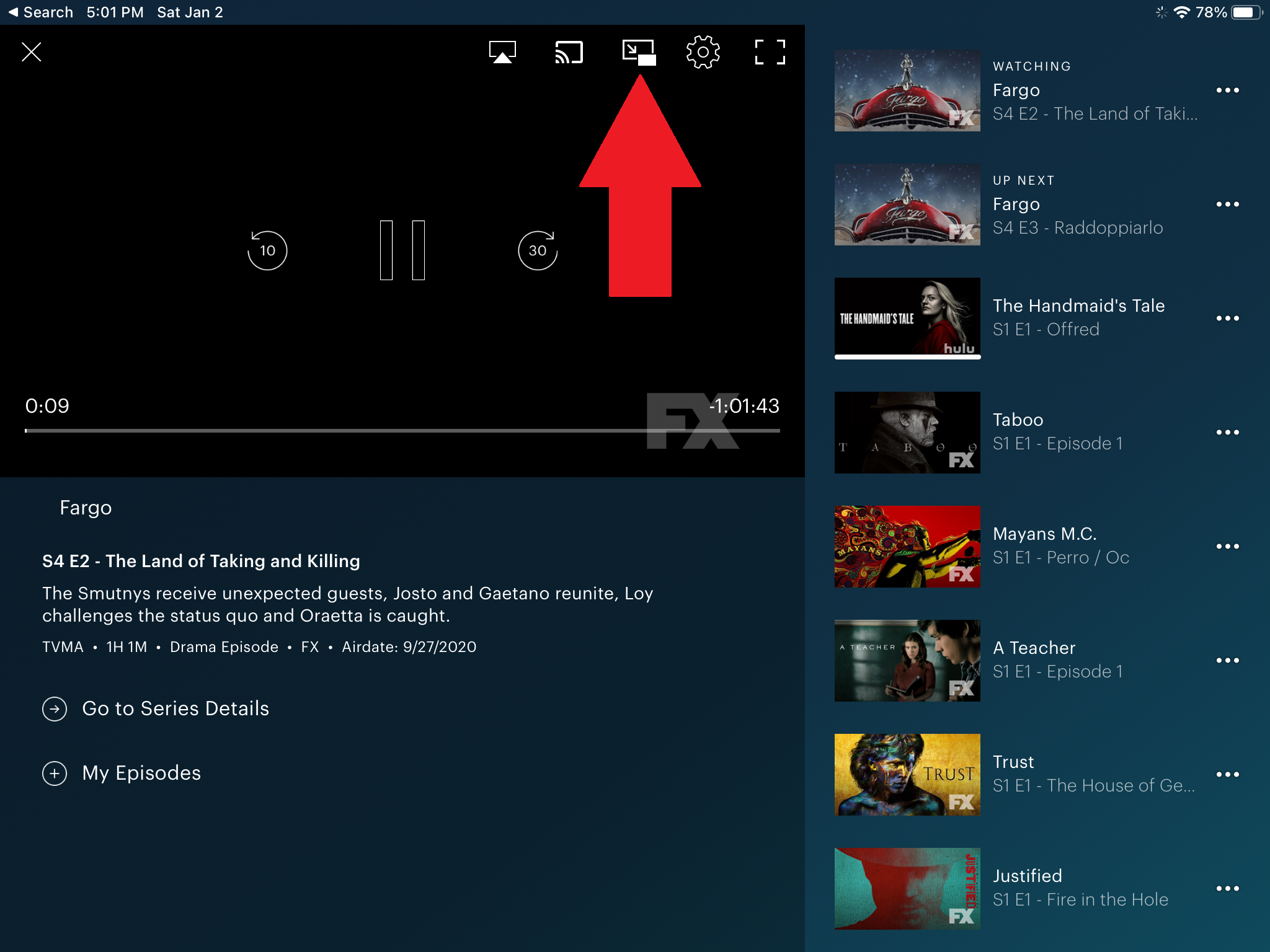
اضغط على الأيقونة ، وسوف يتقلص الفيديو إلى النافذة الأصغر. يمكنك بعد ذلك تحريك النافذة حول الشاشة ، أو الضغط بإصبعين أو نشرهما على النافذة لتغيير حجمها ، وإيقاف الفيديو مؤقتًا وتشغيله ، والعودة للخلف أو التخطي للأمام. اضغط على أيقونة النافذة الصغيرة لإعادتها إلى الحجم الكامل.
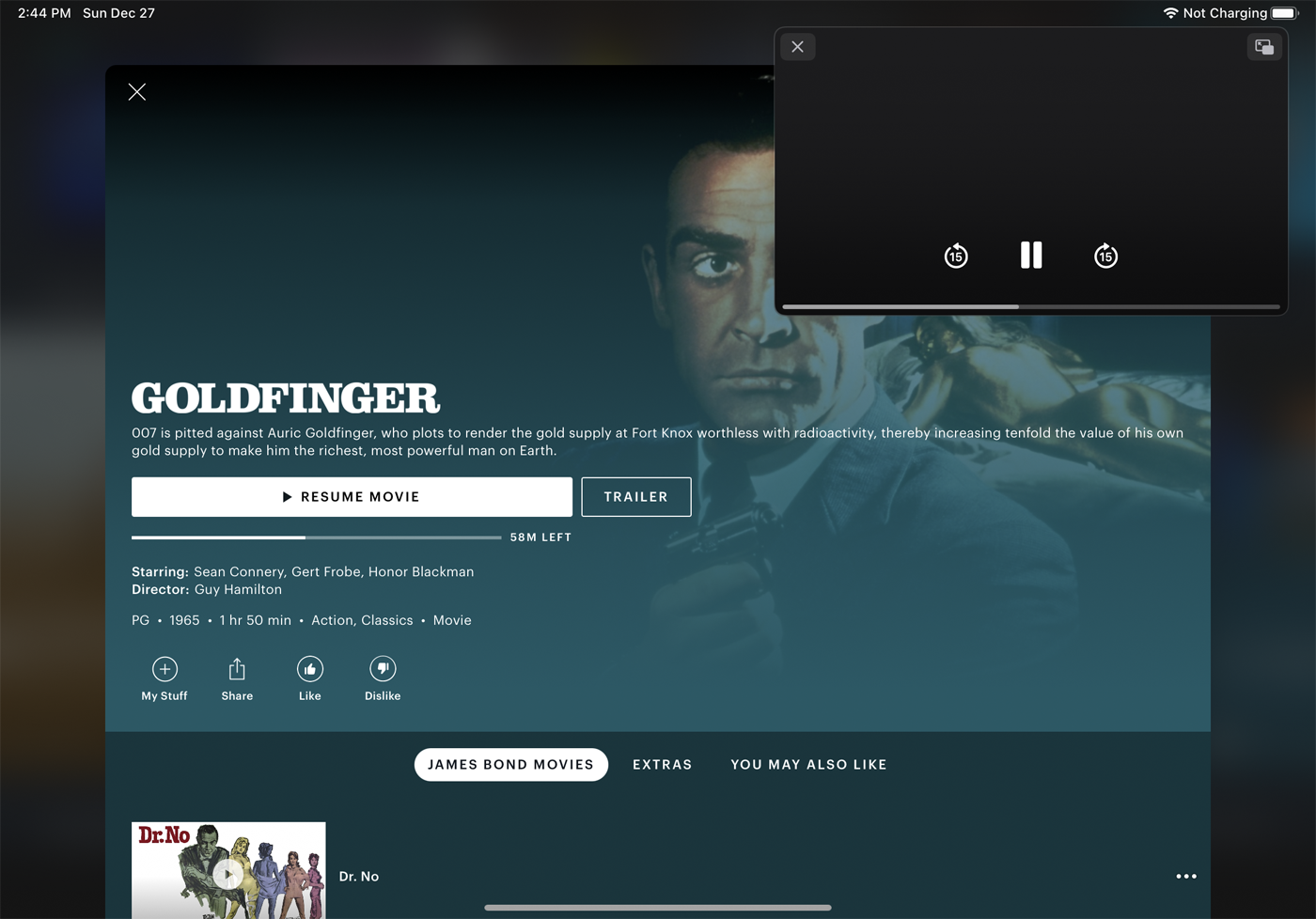
خيار آخر هو الضغط على زر الصفحة الرئيسية أو التمرير لأعلى من أسفل على جهاز Apple الخاص بك أثناء تشغيل الفيديو ، والذي سيغلق خارج التطبيق ولكنه يضع مربع PiP على شاشتك الرئيسية ، مما يسمح لك بفتح تطبيقات أخرى ، مثل البريد أو سفاري.
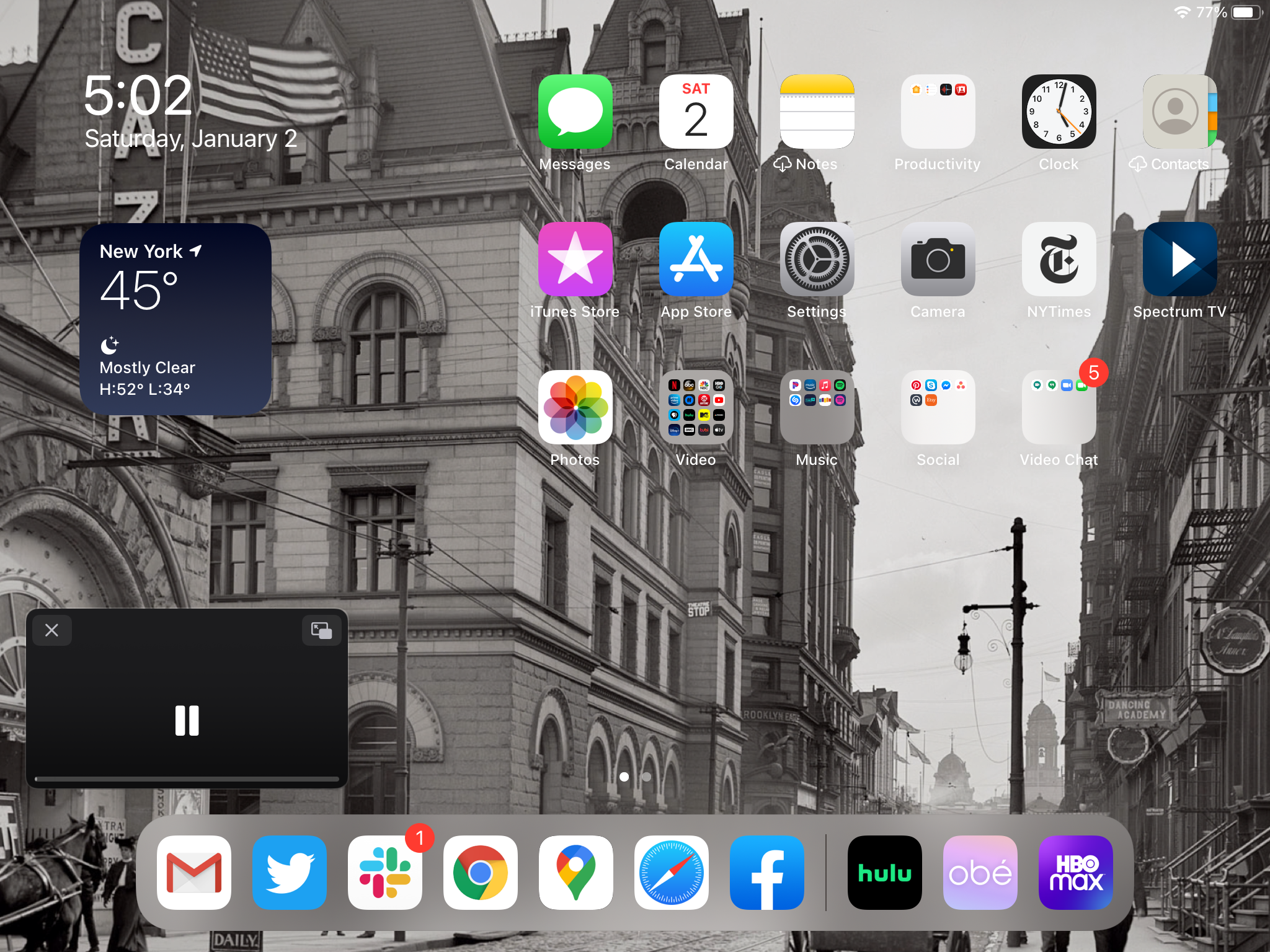
يجب أن يعمل هذا على iPhone و iPad ، ولكن على الرغم من أنه يعمل على iPad ، إلا أنني لم أتمكن من تشغيل PiP على تطبيق Hulu iPhone. عملت بشكل جيد على تطبيقات iPhone لـ Netflix (مرر لأعلى أو اضغط على زر الصفحة الرئيسية) و HBO Max و Apple TV + و Amazon Prime Video.
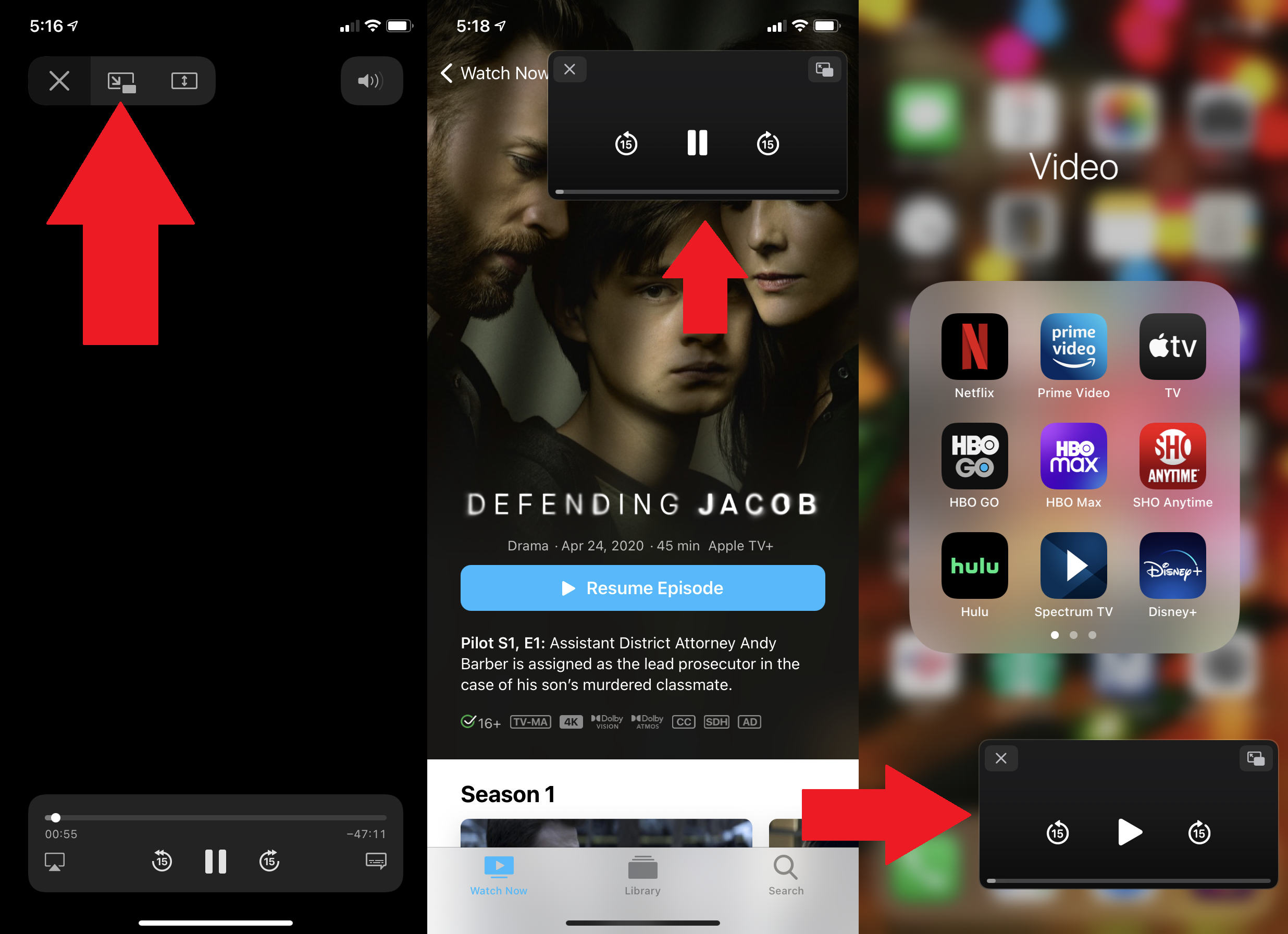
موقع YouTube
يعمل YouTube بشكل مختلف قليلاً عن التطبيقات الأخرى. ابدأ تشغيل مقطع فيديو. ثم اضغط على السهم لأسفل في الزاوية العلوية اليسرى. يتقلص الفيديو إلى نافذة صغيرة ، لكن لا يمكنك تحريكه أو تغيير حجمه. يمكنك إيقاف الفيديو واستئنافه. اسحب فوقه لإعادته إلى وضع ملء الشاشة. اضغط على X لإغلاق الفيديو.
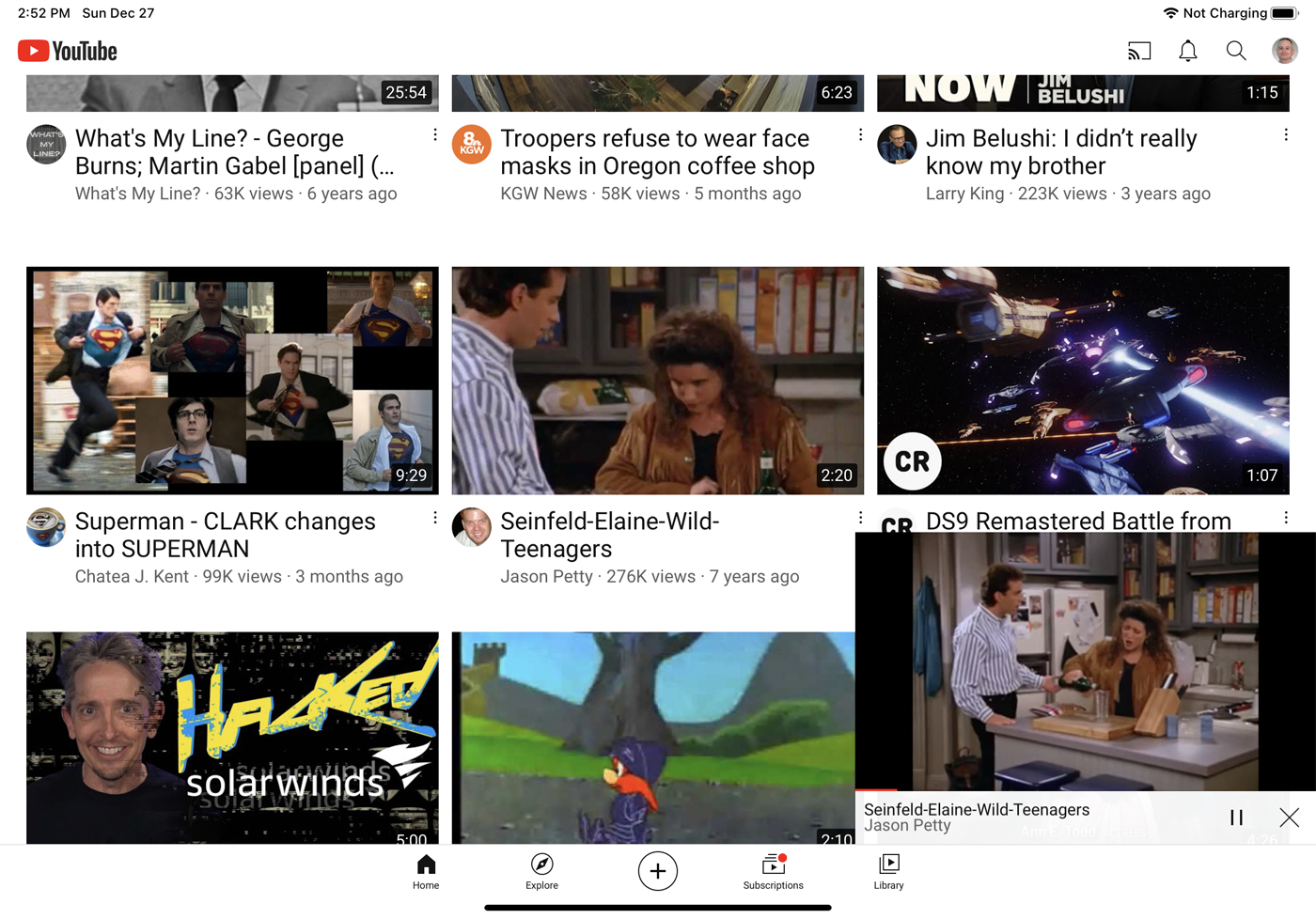
لتجاوز القيود المفروضة على وظائف PiP في YouTube ، وكذلك تلك الموجودة في بعض التطبيقات الأخرى ، قم بتنزيل وتثبيت تطبيق يسمى PiP-it! صور في صور. بعد فترة تجريبية مجانية مدتها ثلاثة أيام ، سيكلفك التطبيق 1.99 دولارًا. لاستخدام هذا مع YouTube ، حدد الفيديو الذي تريد مشاهدته. اضغط على أيقونة مشاركة. قم بالتمرير عبر قائمة الإجراءات ، وانقر فوق أيقونة المزيد ، وحدد صورة داخل صورة باستخدام PiP-it .
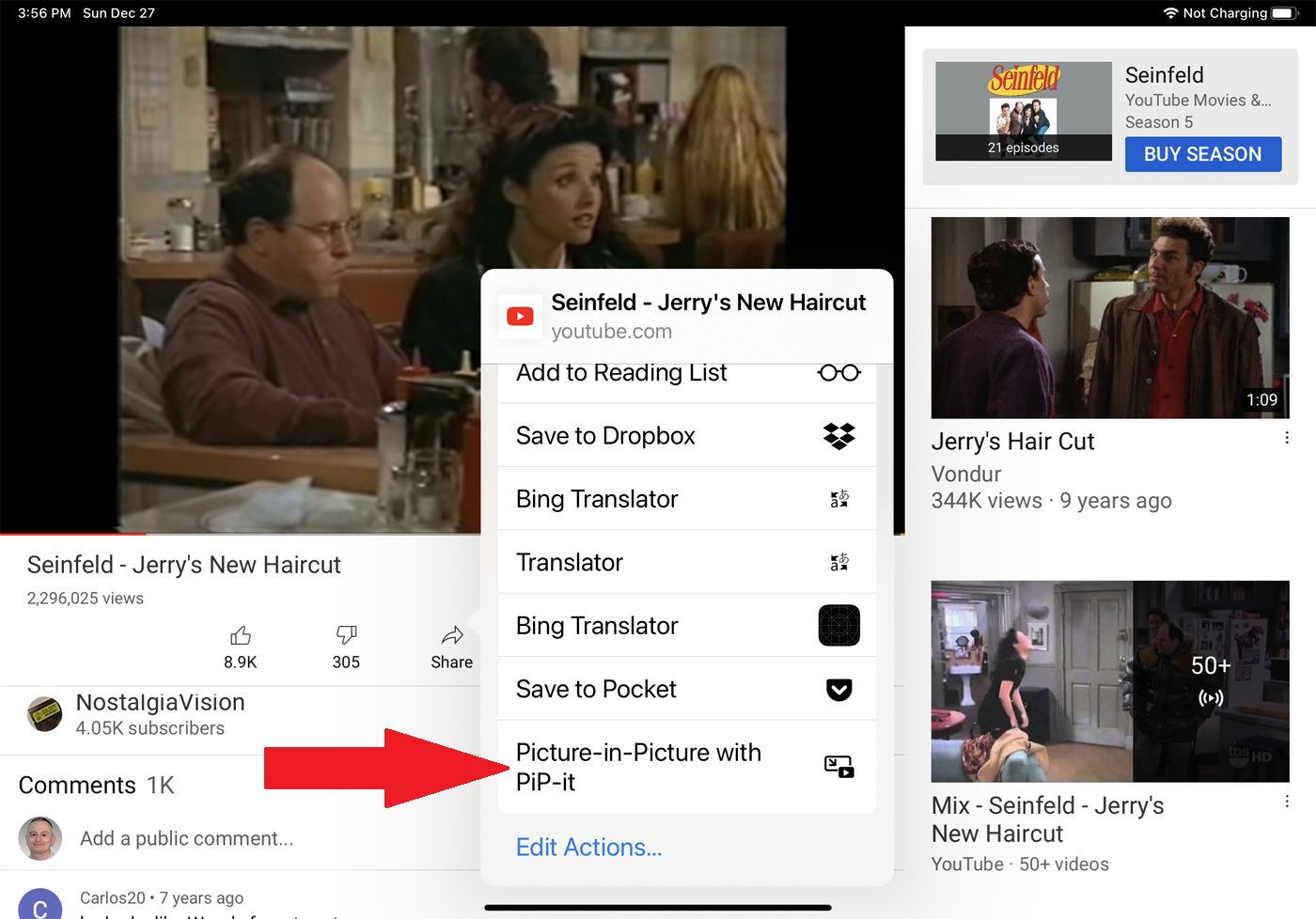
يفتح الفيديو في وضع ملء الشاشة. اضغط على أيقونة المربع المزدوج لتقليص حجم الفيديو. يمكنك الآن تحريك نافذة الفيديو وتغيير حجمها وكذلك الرجوع للخلف أو التخطي للأمام.
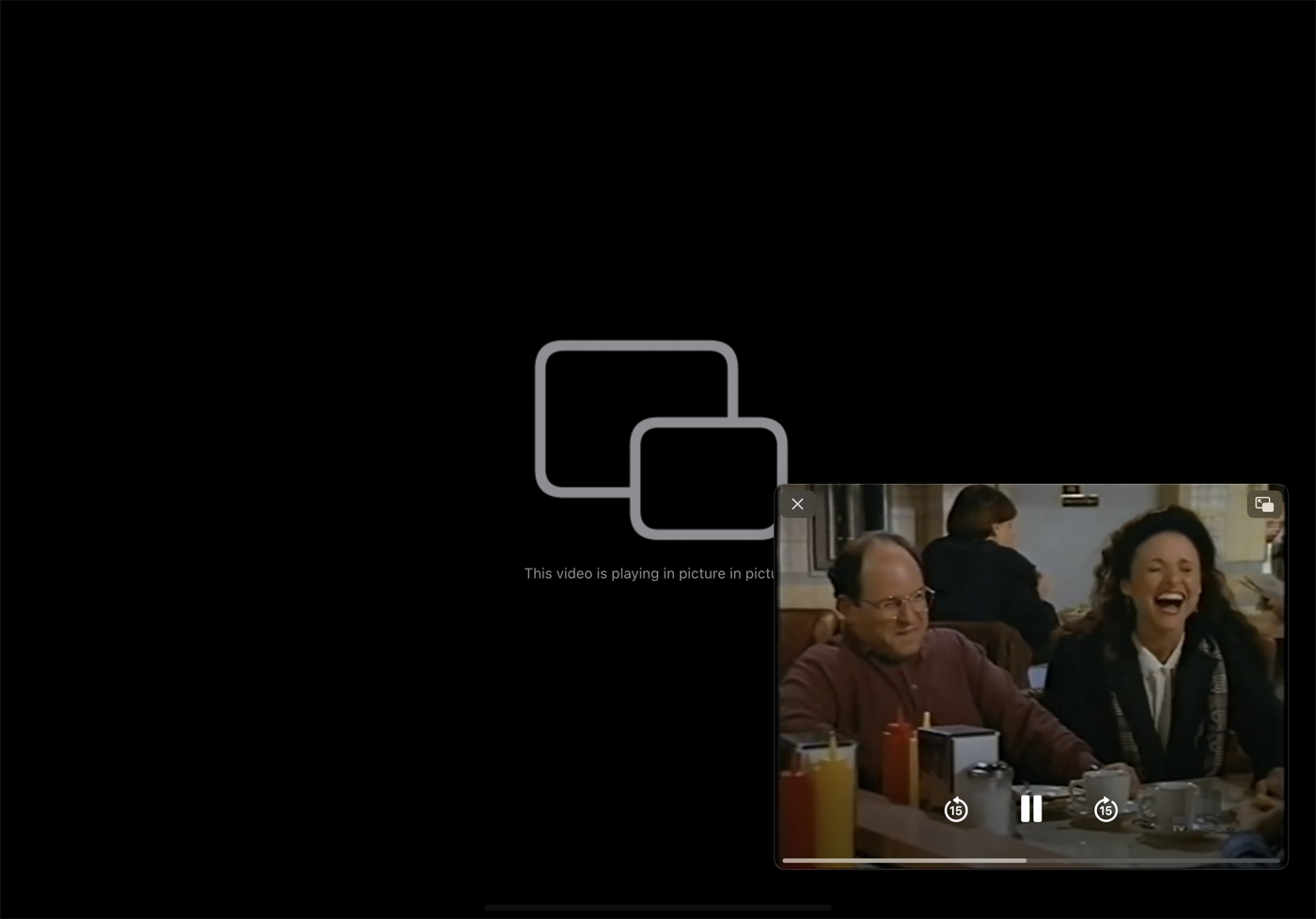
المدونة الصوتية
قم بتشغيل بث فيديو في تطبيق Podcasts من Apple. اضغط على الفيديو لرؤيته بملء الشاشة. اضغط على أيقونة المربع المزدوج في الجزء العلوي الأيسر لتقليص حجم الفيديو. يمكنك تحريك الفيديو وتغيير حجمه وإيقافه مؤقتًا واستئنافه والعودة إلى الأمام أو الخلف. انقر فوق رمز المربع المزدوج للعودة إلى وضع ملء الشاشة.
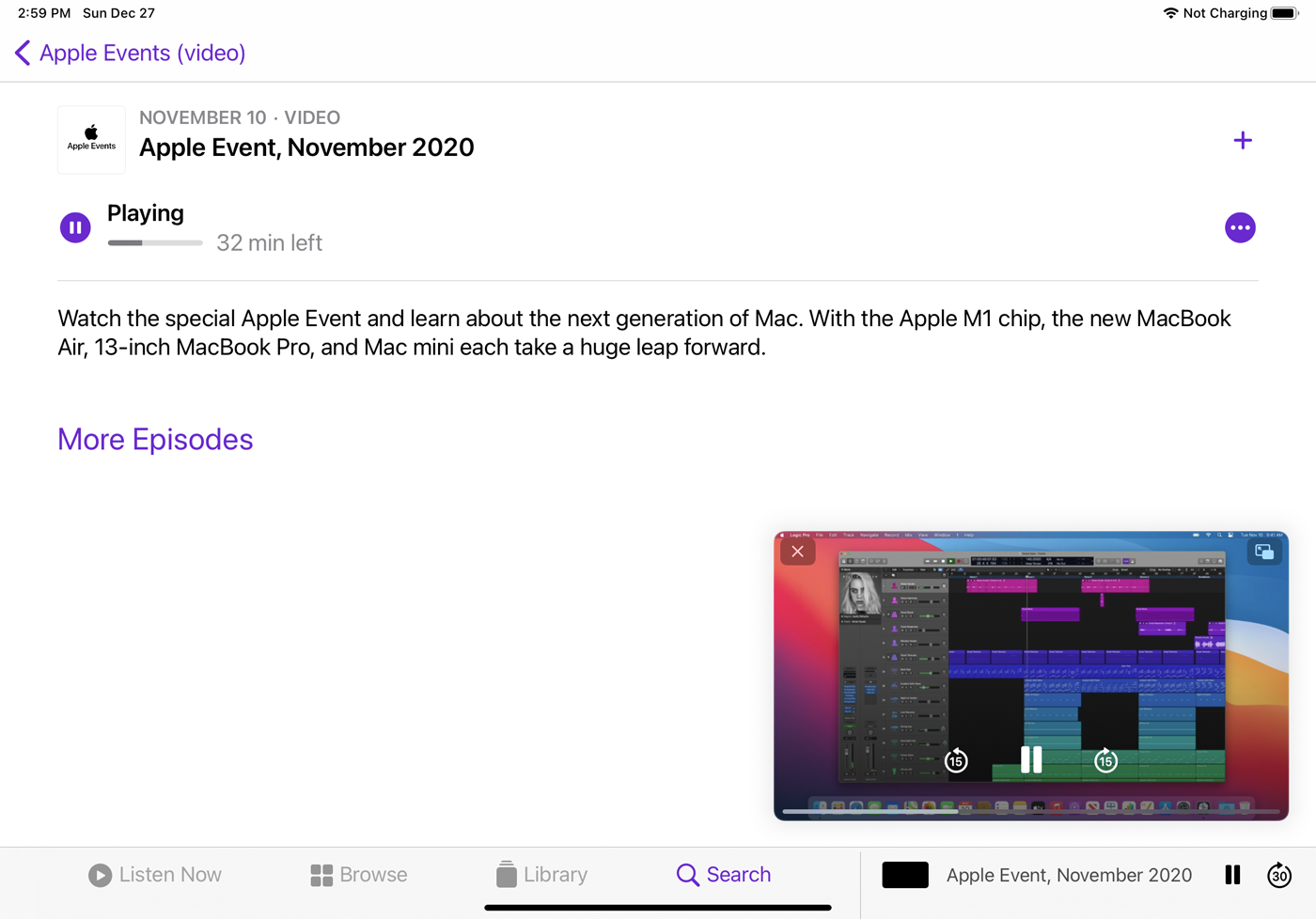
متجر اي تيونز
يمكنك تقليص حجم مقطع الفيديو المتاح في iTunes Store لأي فيلم أو برنامج تلفزيوني تهتم به. العملية هي نفسها بالنسبة لمعظم التطبيقات. قم بتشغيل الفيديو. اضغط على أيقونة المربع المزدوج. يمكنك بعد ذلك نقل وتغيير حجم والتحكم في تشغيل الفيديو.
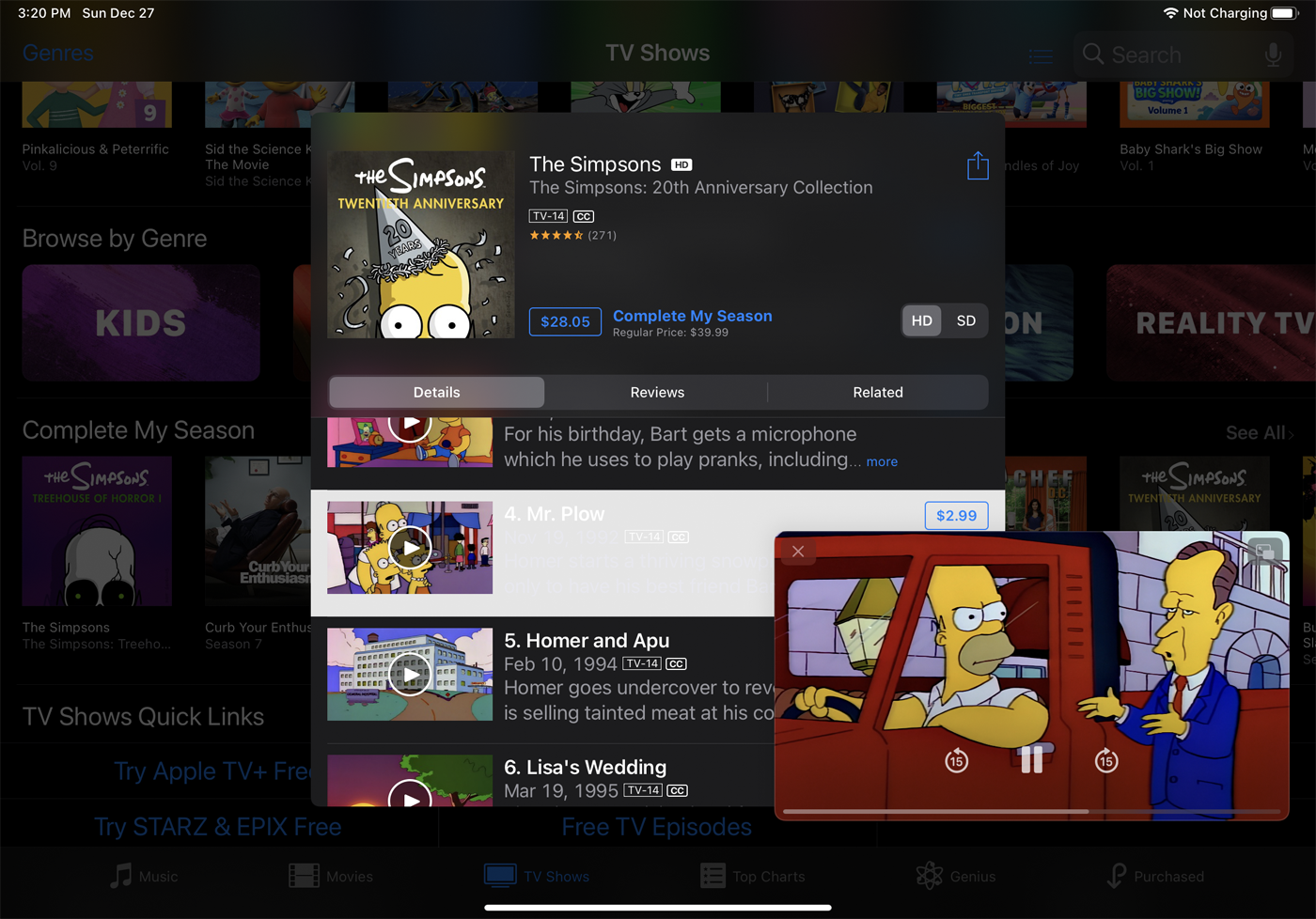
وقت المواجه
لتقليص مكالمة فيديو FaceTime ، اسحب لأعلى على شاشة FaceTime.
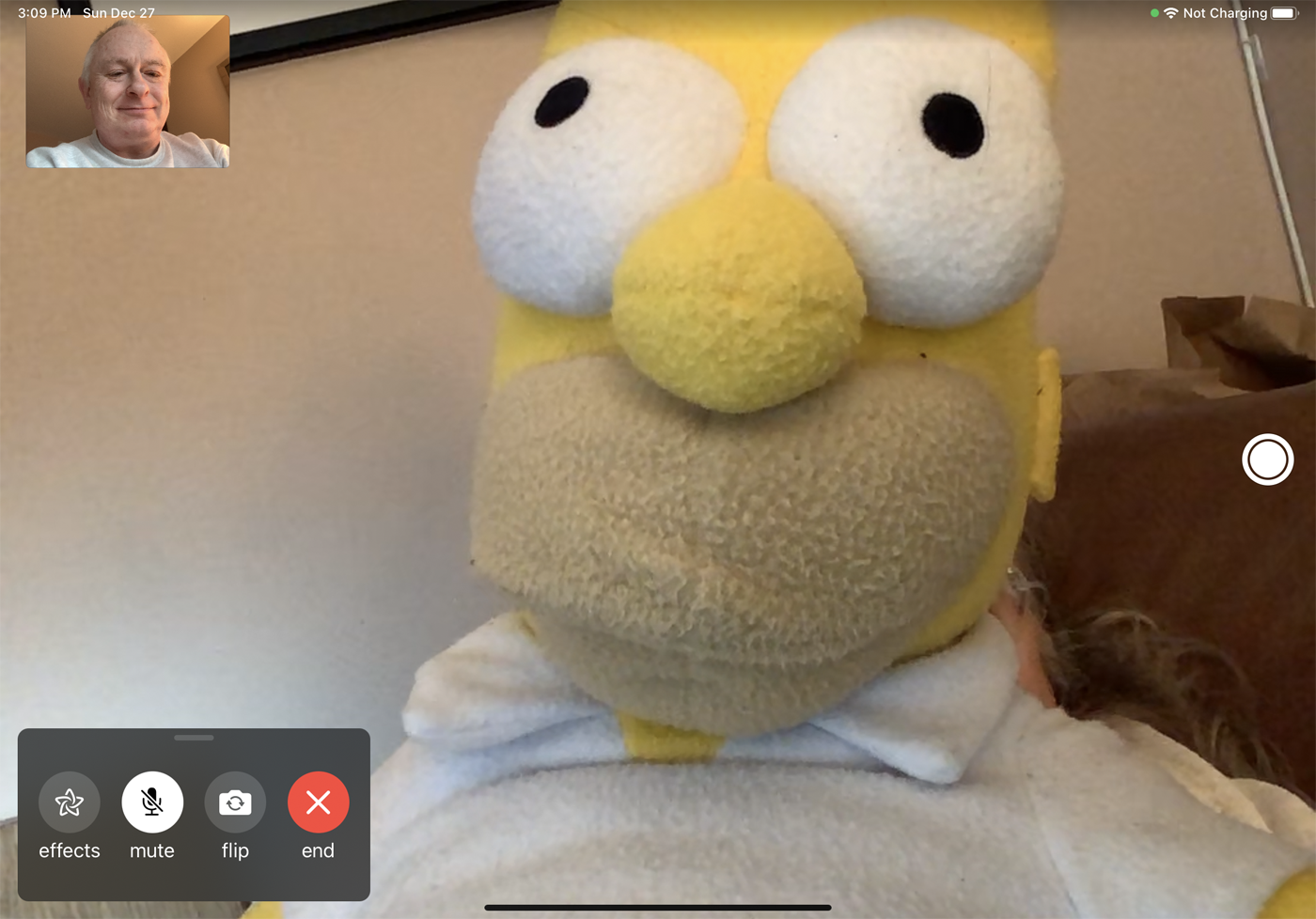
يتقلص الفيديو تلقائيًا. يمكنك بعد ذلك تحريك نافذة الفيديو حول الشاشة وتغيير حجمها والتحكم في الصوت والفيديو وإنهاء المكالمة. لاستعادة النافذة إلى حجم الشاشة الكامل ، انقر فوق رمز المربع المزدوج المألوف.