كيفية عرض وتحسين إطارات لعبتك في الثانية (FPS)
نشرت: 2022-12-14
يُقاس أداء اللعبة بـ "الإطارات في الثانية" أو FPS. يمنحك معدل الإطارات المرتفع في الثانية طريقة لعب سلسة ، بينما تبدو الإطارات المنخفضة أشبه بعرض شرائح. إليك كيفية مشاهدة FPS لأي لعبة كمبيوتر - وزيادة FPS في ألعابك المفضلة.
بشكل عام ، ستحتاج إلى 30 إطارًا في الثانية على الأقل للعب سلس. لكن المزيد بالتأكيد أفضل - ستلاحظ أن الألعاب تبدو أكثر سلاسة عند 60 إطارًا في الثانية.
كيفية عرض لعبة FPS
تحتوي العديد من الألعاب على عدادات FPS مدمجة ، لكنها دائمًا ما يتم تعطيلها افتراضيًا. لعرض FPS باستخدام خيار داخل اللعبة ، ستحتاج إما إلى الالتفاف حول قائمة إعدادات رسومات اللعبة أو قائمة الخيارات المتقدمة. إذا لم تتمكن من العثور عليها ، فقم بإجراء بحث على الويب عن اسم اللعبة و "عرض FPS" لمعرفة المزيد من المعلومات حول لعبة معينة.
على سبيل المثال ، لرؤية FPS الخاص بك في Fortnite ، توجه إلى القائمة> الإعدادات> الفيديو ، ثم قم بتشغيل خيار "إظهار FPS" في الجزء السفلي من الشاشة. لعرض FPS الخاص بك في Overwatch 2 ، انقر فوق خيارات> فيديو> تفاصيل ، ثم قم بتشغيل خيار "عرض إحصائيات الأداء". لإظهار FPS في DOTA 2 ، انتقل إلى Dashboard> Gear> Options> To Advanced Options ، ثم قم بتمكين خيار "Display Network Information".
سترى مقياس FPS صغيرًا في مكان ما على شاشتك. كل لعبة تظهرها في موقع مختلف.
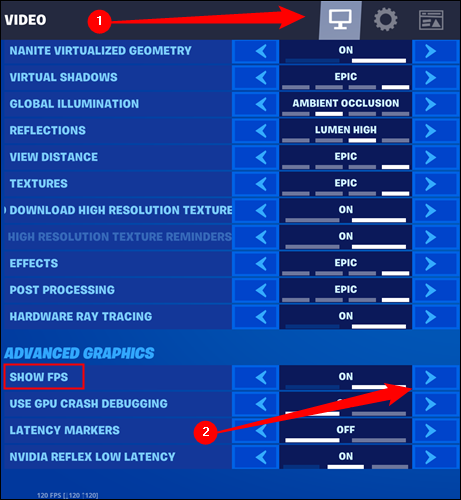
يتميز Steam بتراكب FPS الخاص به والذي يمكنك استخدامه في أي لعبة في مكتبتك. إذا كنت تلعب لعبة في Steam ، فانقر فوق Steam> Settings> In Game ، انقر فوق المربع الموجود أسفل "In-game FPS Counter" واختر موضعًا لعداد FPS على شاشتك. سترى تراكب FPS لجميع الألعاب التي تلعبها على Steam.
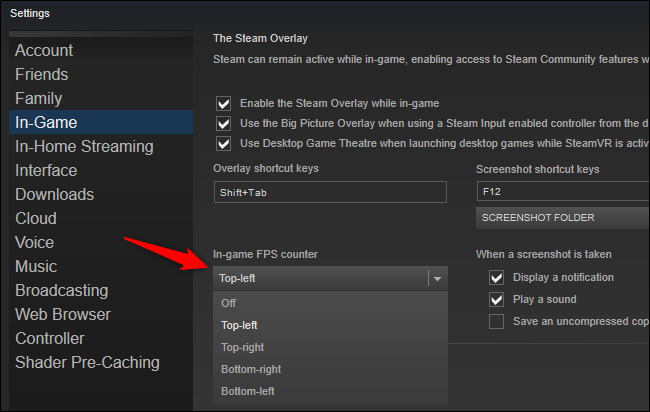
ستجد أيضًا خيارات لعرض FPS لأي لعبة في أدوات أخرى مثل NVIDIA GeForce Experience و FRAPS.
ذات صلة: 4 طرق سريعة لرؤية لعبة FPS للكمبيوتر الشخصي (إطارات في الثانية)
قم بزيادة FPS عن طريق تحديث برامج التشغيل الخاصة بك
من المهم أن يكون لديك أحدث برامج تشغيل الرسومات لجهاز الكمبيوتر الخاص بك ، أو GPU. يقوم مصنعو معالجات الرسومات مثل NVIDIA و AMD وحتى Intel بإصدار إصدارات جديدة من برامج تشغيل الرسومات التي تم تحسينها لجعل الألعاب الجديدة تلعب بشكل أفضل. يجب عليك تحديث برامج تشغيل الرسومات للحصول على أقصى أداء للألعاب ، خاصة إذا كنت تلعب ألعابًا أحدث.
احصل على أحدث برامج التشغيل من NVIDIA أو AMD أو Intel ، اعتمادًا على أجهزة الرسومات الموجودة في جهاز الكمبيوتر الخاص بك. تشتمل أدوات تثبيت برامج التشغيل هذه على أدوات تتحقق تلقائيًا من وجود تحديثات للمساعدة في تحديث برامج التشغيل الخاصة بك في المستقبل.
ذات صلة: كيفية تحديث برامج تشغيل الرسومات للحصول على أقصى أداء للألعاب
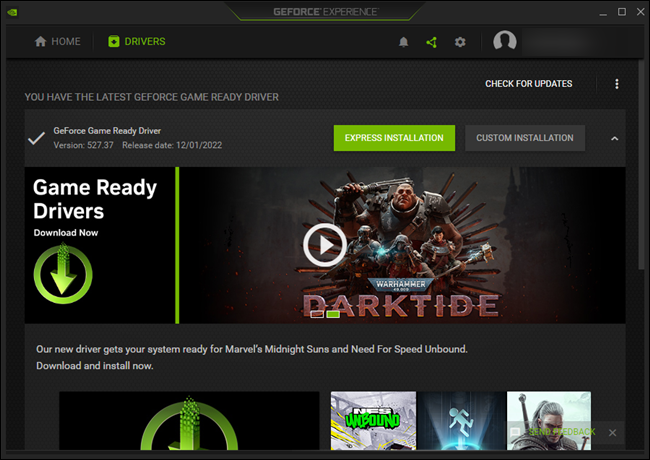
إذا لم تكن متأكدًا من وحدة معالجة الرسومات (GPU) الموجودة في جهاز الكمبيوتر الخاص بك ، فإن Windows 10 يجعل من السهل التحقق منها. لعرض اسم وحدة معالجة الرسومات الخاصة بجهاز الكمبيوتر الخاص بك ، افتح "إدارة المهام" بالنقر بزر الماوس الأيمن فوق شريط المهام وتحديد "إدارة المهام". انقر فوق خيار "مزيد من التفاصيل" إذا رأيت نافذة صغيرة. انقر فوق علامة التبويب "الأداء" وابحث عن "GPU" في الجزء الأيمن لمعرفة نوع وحدة معالجة الرسومات الموجودة في نظامك.
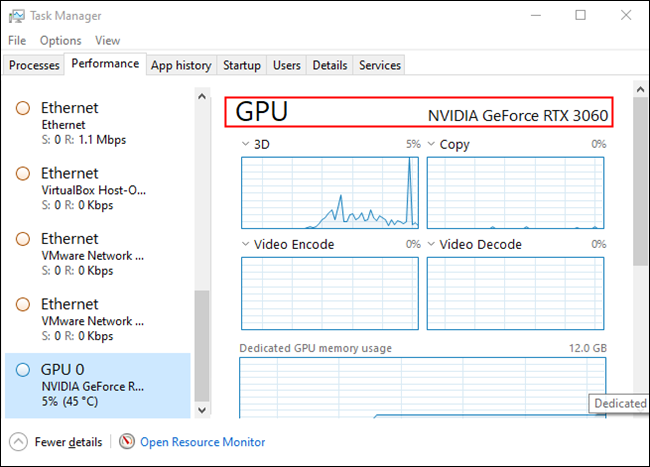
إذا رأيت Intel GPU جنبًا إلى جنب مع NVIDIA أو AMD GPU هنا ، فإن جهاز الكمبيوتر الخاص بك يحتوي على كل من NVIDIA أو AMD GPU للألعاب و Intel GPU الموفر للطاقة للمهام الأخرى. يجب عليك تحديث برامج تشغيل NVIDIA أو AMD للحصول على أقصى أداء للألعاب ، على الرغم من أنه يجب عليك أيضًا تحديث برامج تشغيل رسومات Intel.
في Windows 7 ، يمكنك العثور على اسم GPU الخاص بنظامك في أداة dxdiag. لفتحه ، اضغط على Windows + R ، واكتب "dxdiag" في مربع التشغيل ، ثم اضغط على Enter. انقر فوق علامة التبويب "عرض" وانظر إلى يمين إدخال "الاسم" في قسم "الجهاز".
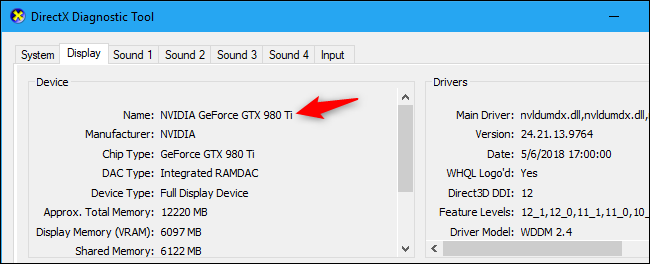
تمتلك كل من Intel و AMD بطاقات "رسومات مدمجة" مدمجة مباشرة في وحدة المعالجة المركزية للكمبيوتر. بينما تستخدم الرسومات المدمجة طاقة أقل ، فإنها لن توفر أي مكان قريب من أداء وحدة معالجة الرسومات NVIDIA أو AMD أو Intel المخصصة أثناء اللعب. قد لا تزال الرسومات المدمجة تعمل بشكل جيد ، خاصة إذا كان لديك واحدة من أحدث وحدات معالجة الرسومات المدمجة Intel أو AMD وكنت تلعب لعبة قديمة أو لعبة أحدث على إعدادات أقل.
إذا رفضت أحدث برامج تشغيل رسومات Intel التثبيت على جهاز الكمبيوتر الخاص بك وظهرت لك رسالة مثل "لم يتم التحقق من صحة برنامج التشغيل الذي يتم تثبيته لهذا الكمبيوتر" ، فهناك طريقة لتجاوز هذا الخطأ وتثبيت أحدث برامج التشغيل مباشرة من Intel.
ذات صلة: كيفية إصلاح "برنامج التشغيل الذي يتم تثبيته لم يتم التحقق من صحته لهذا الكمبيوتر" على أجهزة كمبيوتر Intel
عزز FPS الخاص بك عن طريق تعديل إعدادات الرسومات
كلما زادت إعدادات الرسومات الخاصة بك - بمعنى آخر ، زادت التفاصيل الرسومية التي تراها في إحدى الألعاب - انخفض معدل الإطارات في الثانية. إذا كنت بحاجة إلى المزيد من FPS في لعبة ما ، فإن أسهل طريقة للحصول عليها هي تقليل الدقة الرسومية. لن تبدو اللعبة جميلة ، لكنها ستعمل بشكل أسرع وأكثر سلاسة.
كل لعبة لها خيارات الرسومات الخاصة بها. للعثور عليها ، افتح قائمة خيارات اللعبة وابحث عن فئة مثل "الرسومات" أو "الفيديو". يمكنك تعديل الإعدادات الفردية أو استخدام الإعدادات المسبقة فقط. على سبيل المثال ، يمكنك خفض إعدادات رسومات اللعبة من عالي إلى متوسط أو منخفض لتحسين FPS.

يمكنك أيضًا خفض دقة عرض اللعبة ، مما يجعل الصورة تبدو أقل وضوحًا ، مع تعزيز FPS. قد يكون هذا الخيار موجودًا في قائمة خيارات "الفيديو" المنفصلة عن قائمة إعدادات "الرسومات" في بعض الألعاب.
تعمل العديد من الألعاب القديمة بشكل أفضل قليلاً عند ضبطها على وضع "ملء الشاشة" الحصري بدلاً من وضع "Windowed" أو "ملء الشاشة (windowed)" أو "Borderless windowed" ، لذا يمكنك أيضًا محاولة تمكين وضع ملء الشاشة لمعرفة ما إذا كان ذلك سيؤدي إلى تحسين FPS للعبة.
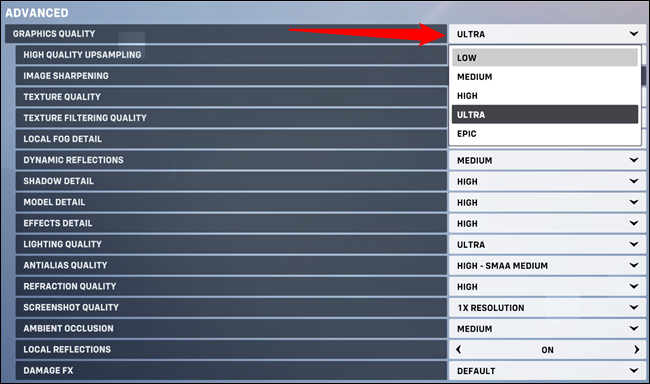
يمكن لبعض الأدوات ضبط الإعدادات الرسومية لألعاب الكمبيوتر تلقائيًا ، مما يمنحك مزيجًا مثاليًا من الرسومات والأداء دون أي تلاعب.
إذا كان لديك جهاز NVIDIA ، فإننا نوصي باستخدام NVIDIA GeForce Experience لتحسين ألعابك. يتم تضمينه مع برامج تشغيل الرسومات الخاصة بك. ما عليك سوى تشغيل تطبيق GeForce Experience من قائمة "ابدأ" وسترى قائمة باللعبة التي قمت بتثبيتها. حدد لعبة وانقر فوق الزر "تحسين" لاستخدام إعدادات NVIDIA الموصى بها لتلك اللعبة تلقائيًا بناءً على أجهزة نظامك.
حتى إذا كنت ترغب في تعديل إعداداتك يدويًا ، فإن تحسين GeForce Experience يعد نقطة انطلاق جيدة. لا يزال بإمكانك الدخول إلى إعدادات اللعبة وتعديلها بعد استخدام أداة تحسين مثل هذه.
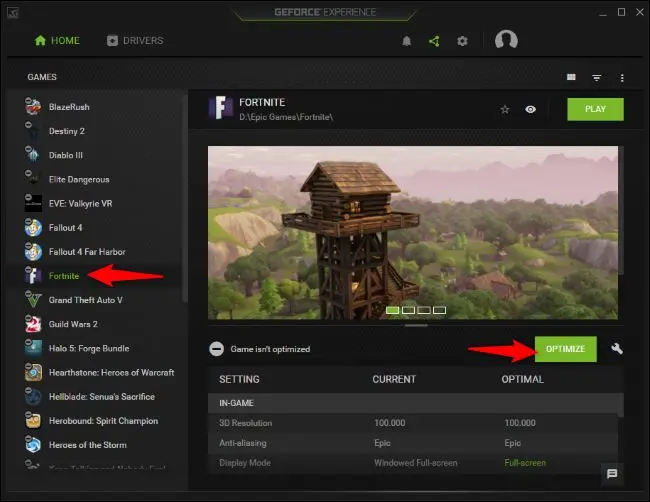
ذات صلة: كيفية ضبط إعدادات رسومات ألعاب الكمبيوتر دون بذل أي جهد
تأكد من تشغيل اللعبة على وحدة معالجة الرسومات القوية الخاصة بك
إذا كان لديك كلاً من Intel GPU و NVIDIA أو AMD GPU ، فيجب عليك التأكد من تشغيل ألعابك المتطلبة على أجهزة NVIDIA أو AMD وليس أجهزة Intel الأبطأ.
يجب تشغيل معظم الألعاب تلقائيًا على وحدة معالجة الرسومات الأكثر قوة. ومع ذلك ، قد تستخدم بعض الألعاب وحدة معالجة الرسومات الأبطأ افتراضيًا ، مما يؤدي إلى انخفاض معدل الإطارات في الثانية بشكل غامض.
يمكنك اختيار وحدة معالجة الرسومات التي تستخدمها اللعبة في أحدث إصدار من Windows 10 من خلال التوجه إلى النظام> الإعدادات> العرض> إعدادات الرسومات. يعرض لك مدير المهام أيضًا وحدة معالجة الرسومات التي يستخدمها التطبيق.
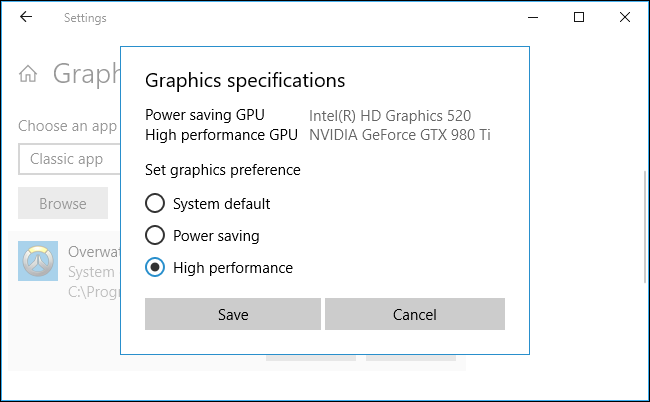
ذات صلة: كيفية اختيار وحدة معالجة الرسومات التي تستخدمها اللعبة على نظام التشغيل Windows 10
بالنسبة لأجهزة الكمبيوتر التي تعمل بنظام Windows 7 أو إصدار أقدم من Windows 10 ، يمكنك ضبط وحدة معالجة الرسومات التي تستخدمها اللعبة في لوحة تحكم برنامج تشغيل الرسومات. على سبيل المثال ، يمكن لمستخدمي NVIDIA تعيين تطبيقات لوحدات معالجة رسومات مختلفة في لوحة تحكم NVIDIA.
المزيد من النصائح لتعزيز FPS
فيما يلي بعض النصائح الأخرى لتعزيز FPS في ألعاب الكمبيوتر:
إغلاق تطبيقات الخلفية : لا يوجد سوى عدد كبير جدًا من موارد وحدة المعالجة المركزية ووحدة معالجة الرسومات والقرص. إذا كانت تطبيقات الخلفية تستخدم الموارد ، فستتوفر موارد أقل للعبة التي تلعبها ، مما يعني انخفاض معدل الإطارات في الثانية. أغلق تطبيقات الخلفية - خاصة التطبيقات التي تستخدم الكثير من الموارد - أثناء ممارسة اللعبة. يمكنك التحقق من التطبيقات التي تستخدم قدرًا ملحوظًا من موارد النظام من إدارة المهام إذا أردت.
قم بتوصيل الكمبيوتر المحمول الخاص بك : قم بتوصيل الكمبيوتر المحمول الخاص بك أثناء ممارسة الألعاب. عادةً ما "يخنق" Windows أجهزتك ويجعلها تعمل بشكل أبطأ على طاقة البطارية لتوفير الطاقة ، لذلك يمكن أن يؤدي التوصيل إلى تحسين معدل الإطارات في الثانية بشكل كبير.
تجنب تسجيل اللعب : إذا تم ضبط جهاز الكمبيوتر الخاص بك على تسجيل اللعب تلقائيًا باستخدام ميزة مثل Game DVR أو NVIDIA ShadowPlay في نظام التشغيل Windows 10 ، فسيؤدي ذلك إلى تقليل معدل الإطارات في الثانية. قم بتعطيل أي من ميزات تسجيل اللعب وسترى FPS أعلى.
جرب وضع الألعاب : يحتوي Windows 10 على "وضع اللعب" الذي يقوم تلقائيًا بإلغاء ترتيب مهام الخلفية وتعيين المزيد من الموارد للألعاب أثناء لعبها. لتمكين Game Mode ، افتح تطبيق الإعدادات ، ثم انتقل إلى Gaming> Game Mode ، وانقر على زر التبديل ضمن "Game Mode". لم نشهد تحسينات كبيرة مع هذه الميزة ، لكنها تستحق التصوير. بناءً على الاختبارات التي أجريناها ، لا نوصي باستخدام معظم أدوات "تعزيز الألعاب" التابعة لجهات خارجية.
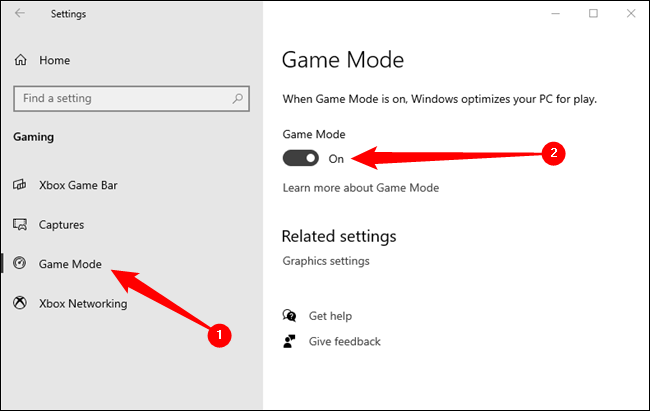
فيركلوك أجهزتك : إذا كنت ترغب في جعل أجهزتك الحالية تعمل بشكل أسرع ، فيمكنك رفع تردد التشغيل. يمكنك رفع تردد التشغيل عن وحدة معالجة الرسومات ووحدة المعالجة المركزية ، على الرغم من أن زيادة سرعة وحدة معالجة الرسومات ستكون أكثر أهمية بالنسبة إلى FPS في معظم الألعاب. لاحظ أن رفع تردد التشغيل يجعل جهاز الكمبيوتر الخاص بك يستخدم المزيد من الطاقة ويعمل بشكل أكثر سخونة ، لذلك قد يؤدي إلى إتلاف أجهزتك أو جعل نظامك غير مستقر أثناء رفع تردد التشغيل.
ذات صلة: كيفية زيادة سرعة بطاقة الرسومات الخاصة بك للحصول على أداء ألعاب أفضل
أعد تشغيل الكمبيوتر : إذا كان أداء جهاز الكمبيوتر بطيئًا بشكل غير عادي وكان معدل الإطارات في الثانية لديك أقل من المعتاد دون سبب معين ، فحاول إعادة تشغيل جهاز الكمبيوتر. يمكن أن تؤدي إعادة تشغيل جهاز الكمبيوتر إلى إصلاح جميع أنواع المشاكل.
قم بترقية أجهزتك : إذا لم تكن راضيًا عن لعبة FPS للعبة حتى بعد اتباع كل هذه النصائح الأخرى ، فيمكنك دائمًا تحسينها عن طريق شراء وتثبيت معالج رسومات أسرع - أو مجرد الحصول على جهاز كمبيوتر جديد به أجهزة أكثر قوة. اعتمادًا على اللعبة وجهاز الكمبيوتر الخاص بك ، قد تساعد أيضًا وحدة المعالجة المركزية الأسرع أو المزيد من ذاكرة الوصول العشوائي.
ذات صلة: كيفية ترقية بطاقة رسومات جديدة وتثبيتها في جهاز الكمبيوتر الخاص بك
