كن أكثر إنتاجية مع جلسات التركيز في Windows 11
نشرت: 2022-01-29استعرض PCMag منذ فترة طويلة تطبيقات إنتاجية من جهات خارجية وأوصى بها والتي تساعدك على التركيز على عملك ، والآن يوفر تطبيق Alarms & Clock الجديد في Windows 11 بعض الوظائف الأساسية نفسها في ميزة جلسات التركيز. تشجعك جلسات التركيز على تخصيص وقت للعمل الذي يتطلب تركيزًا عميقًا ومتواصلًا. إنه لأمر رائع أن ترى هذا النوع من الميزات المضمنة في نظام التشغيل ، وهذه الميزة بدأت بداية جيدة. ومع ذلك ، كما سترى ، هناك بعض الإمكانات التي نرغب في إضافتها.
فيما يلي نظرة عامة على تطبيق Alarms & Clock الجديد وإرشادات حول كيفية بدء جلسات Focus.
نقدم لكم تطبيق المنبه والساعة الجديد كليًا
بذلت Microsoft قدرًا مذهلاً من الجهد في شيء يبدو عاديًا مثل تطبيق الساعة. كانت تطبيقات الساعة موجودة إلى الأبد على كل من أنظمة تشغيل الأجهزة المحمولة وسطح المكتب ، وعادةً لا تكون أكثر من وجه ساعة ومنبه ومؤقت وساعة توقيت. نظرًا لكونها بائعًا للإنتاجية ومكان العمل بالإضافة إلى مجرد بائع لنظام التشغيل ، فقد قررت Microsoft تضمين أكثر من تلك الوظائف الأساسية.
كانت الشركة مسرورة جدًا بالنتائج التي جعلتها جلسات التركيز الخيار الأفضل في التطبيق الجديد.
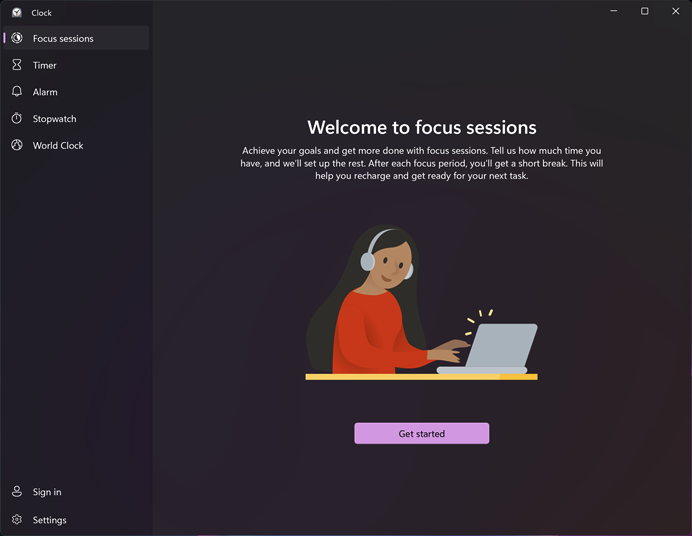
قبل أن نتعمق في جلسات التركيز ، إليك كيف تبدو المكونات الأربعة الأخرى للتطبيق - المؤقت والمنبه وساعة الإيقاف والساعة العالمية -:
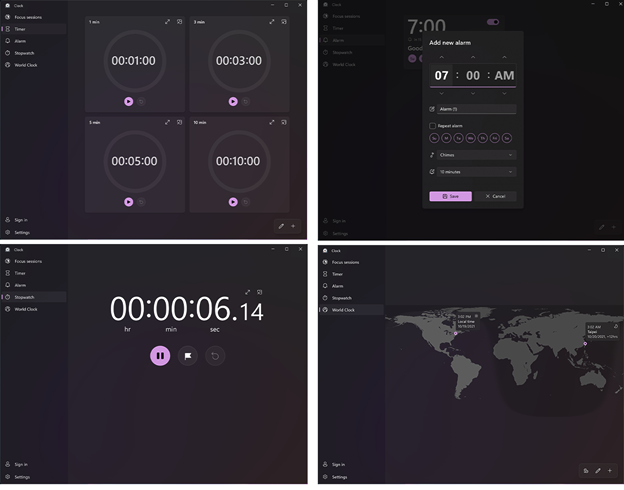
بعد هذا بعيدًا ، دعنا ننتقل إلى القيمة المضافة الحقيقية للتطبيق ، جلسات التركيز.
تم ترشيحها بواسطة المحررين لدينا


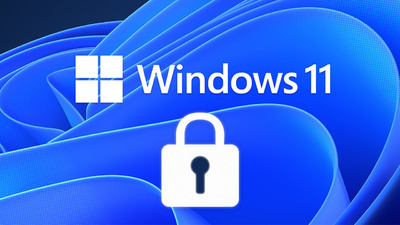
كيفية استخدام جلسات التركيز على Windows 11
ابدأ تطبيق المنبهات والساعة. قد تضطر إلى الانتظار حتى يتم التحديث ، كما فعلت.
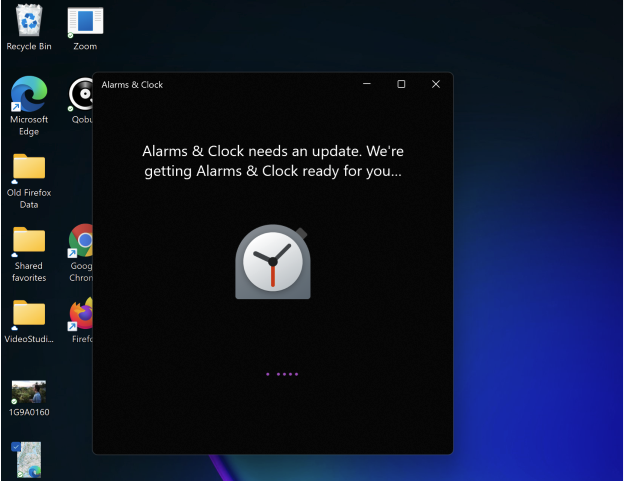
حدد البدء. بعد ذلك سترى شاشة على غرار لوحة القيادة.
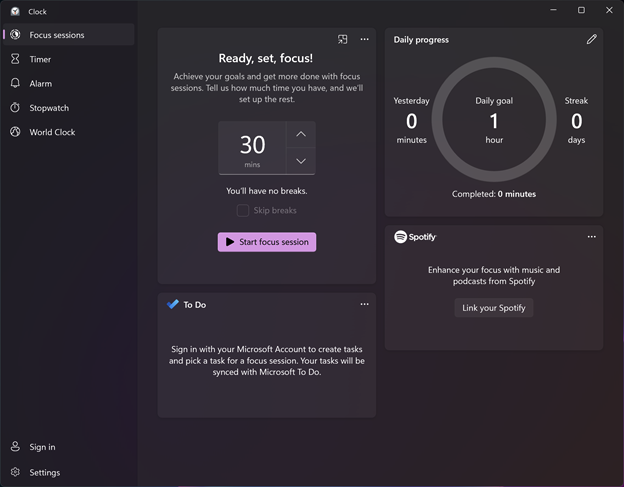
اختر عددًا من الدقائق لجلسة التركيز الخاصة بك. الحد الأدنى هو 30 دقيقة. إذا اخترت هذا المبلغ ، فلن يخصص التطبيق أي وقت لفترات الراحة. أنت ببساطة تعمل لمدة 30 دقيقة متواصلة. إذا اخترت 45 دقيقة أو أكثر ، فسيقوم التطبيق تلقائيًا بجدولة استراحة مدتها خمس دقائق في منتصف الجلسة. لاحظ أنه يمكنك دائمًا تخطي الفواصل باستخدام خيار مربع الاختيار ، على الرغم من أن الفواصل ضرورية للعمل بشكل منتج.

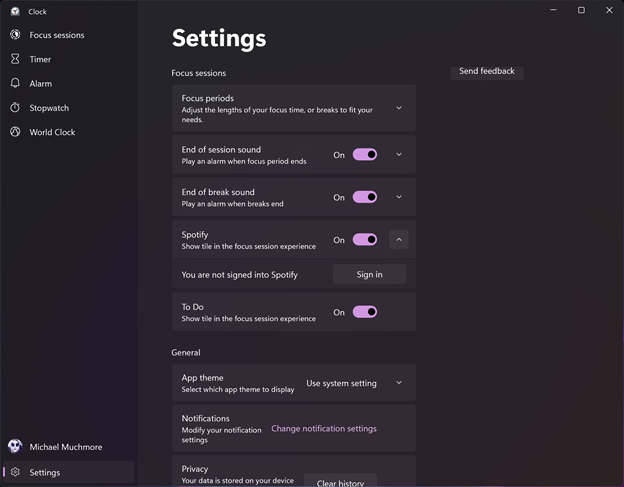
تخصيص الإعدادات الخاصة بك. افتح صفحة إعدادات التطبيق من القائمة الكاملة المكونة من ثلاث نقاط أعلى لوحة المؤقت. هنا يمكنك تغيير فترة التركيز الافتراضية وكسر أطوال الوقت في حالة عدم ملاءمتها لاحتياجاتك. يمكنك أيضًا تعطيل أو تغيير الأصوات التي تشير إلى نهاية الجلسة ونهاية كل استراحة.
تحتوي الإعدادات أيضًا على منطقة لتخصيص الإشعارات من التطبيقات الأخرى المتصلة (المزيد عن التطبيقات المتصلة في لحظة واحدة) ولكني أشعر بخيبة أمل لأن تحديد هذا الخيار ينقلك إلى إعدادات Windows الرئيسية حيث تقوم بضبط الإشعارات بشكل دائم. لا يمكنك ، على سبيل المثال ، إسكات الإشعارات لجلسة التركيز فقط. في حين أن هذا هو الإصدار الأول من الميزة ، لا ينبغي أن يجعلك Windows تقوم بتغيير إشعاراتك للنظام ككل. يجب أن يكون فقط للجلسة. يجب أيضًا تعطيل التطبيقات المحددة ، وربما مسح سطح المكتب من الرموز المشتتة للانتباه (وهو ما يمكنك القيام به عن طريق النقر بزر الماوس الأيمن على سطح المكتب وتحديد عرض> إظهار أيقونات سطح المكتب ، والتي أجدها شديدة التركيز).
بدء العمل! عند تشغيل جلسة تركيز ، يبدأ التطبيق في العد التنازلي بدائرة متقلصة توضح مقدار الوقت المتبقي. يتيح لك زر Stop مقاطعة جلستك. يمكنك تقليص تطبيق Alarms & Clock إلى مربع صغير أعلى يمين الشاشة.
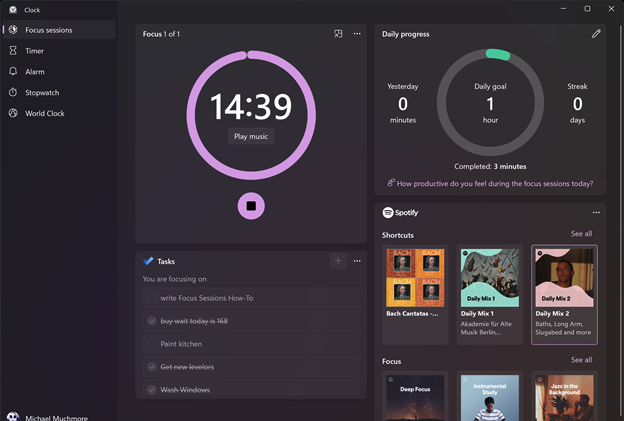
قم بتوصيل Spotify. لا يمتلك كل شخص حساب Spotify ، ولكن يمتلكه الكثير من الأشخاص ، بما فيهم حسابك حقًا. أحب العمل مع قائمة تشغيل Spotify اليومية التي شحذتها لموسيقى خلفية العمل الجيد على مدار العامين الماضيين. عند توصيل Spotify بـ Focus Sessions ، يمكنك الوصول ليس فقط إلى قوائم التشغيل الخاصة بك ، ولكن أيضًا إلى قائمة التشغيل Deep Focus للخدمة وغيرها من القوائم المناسبة. لا يزال يتعين عليك فتح تطبيق Spotify للتنقل فيه بالكامل ، ولكنك تحصل على أزرار للتوقف والبدء من لوحة Focus Sessions. عندما تنتهي جلستك ، تتوقف الموسيقى فجأة ، مما يتيح لك معرفة أنه يمكنك الاستمرار في حياتك خارج المهمة.
قم بتوصيل تطبيق Microsoft To Do. يمكنك استخدام جلسات التركيز دون تسجيل الدخول إلى حساب Microsoft (لأولئك الذين يشعرون بالفزع من الاضطرار إلى تسجيل الدخول إلى حساب Microsoft) ، ولكن إذا قمت بتسجيل الدخول ، فيمكنك دمج التطبيق مع Microsoft To Do. بهذه الطريقة ، تحصل على لوحة تسرد مهامك من هذا التطبيق ، وعندما تحوم المؤشر فوق مهمة ، يمكنك اختيار بدء جلسة تركيز. لا يتم وضع علامة على المهمة كمكتملة تلقائيًا عند انتهاء الجلسة (وهو أمر جيد لأن العمل على مهمة لا يعني أنك قد انتهيت منها) ، ولكن الخيار موجود في التطبيق ، لذلك من السهل تحديده إكمال. قد يكون من الجيد ، مع ذلك ، رؤية مطالبة تلقائية تسألك عما إذا كنت تريد وضع علامة على مهمتك مكتملة في نهاية الجلسة.
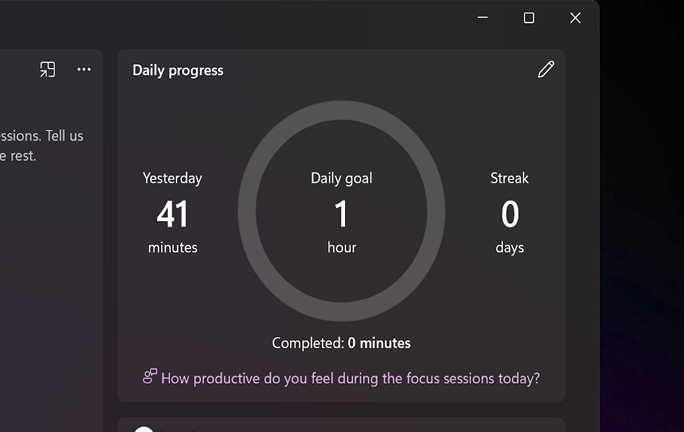
تتبع التقدم المحرز الخاص بك. جلسات التركيز ليست مجرد نشاط يتم القيام به مرة واحدة. يتتبع التطبيق عدد الجلسات التي تكملها. يمكنك تحديد هدف يومي لعدد جلسات التركيز التي تريد إكمالها ، ويبلغ التطبيق عن نجاحك في شكل خط ، مما يعني عدد الأيام المتتالية التي وصلت فيها إلى هدفك.
ما الذي تفتقده جلسات التركيز؟
للحصول على ميزة مضمنة مجانًا تمامًا ، تعد ميزة جلسات التركيز إضافة مرحب بها لنظام Windows. مع ذلك ، هناك بعض التحسينات التي أود رؤيتها. أتمنى أن يكون لديه خيار منع الإشعارات تلقائيًا أثناء جلسات التركيز. يجب أن تقوم بتشغيل وضع Focus Assist في Windows مباشرة ، بدلاً من أن تجعلك تذهب إلى الإعدادات. سيكون الإعداد لتعطيل جميع التطبيقات والمواقع الإلكترونية مفيدًا أيضًا. ستكون المكافأة هي قدرتها على فرض عرض التركيز في Microsoft Word ، والذي يزيل جميع الانحرافات من سطح المكتب. أخيرًا ، يمكن تعزيز التكامل مع تطبيق Microsoft To Do من خلال مطالبات إكمال المهام تلقائيًا ، وسيكون التكامل مع تطبيقات المهام التابعة لجهات خارجية مثل Todoist أفضل.
لمزيد من تغطية الميزات والأخبار حول نظام التشغيل الجديد من Microsoft ، توجه إلى صفحة Windows 11 الخاصة بـ PCMag.
