كيفية الحصول على أداة إنشاء وسائط Windows 10 واستخدامها
نشرت: 2021-01-27تقترب Microsoft من هدفها المتمثل في نقل جميع مستخدمي أجهزة الكمبيوتر الشخصية التي تعمل بنظام Windows إلى Windows 10. وكانت التحركات الأخيرة التي قام بها عملاق التكنولوجيا متوافقة مع هذه الرؤية. على سبيل المثال ، تم إصدار Windows 10 S مؤخرًا. مع التركيز على الأداء والأمان ، يجب أن يساعد هذا البديل من نظام التشغيل في تهدئة مخاوف أولئك الذين يترددون في اتخاذ قفزة بسبب مخاوف أمنية.
تحافظ الشركة أيضًا على تحديث نظام التشغيل الرئيسي Windows 10. تعمل تصحيحات الأمان المنتظمة والتحديثات الصغيرة الأخرى على حماية النظام مع زيادة الأداء. بشكل عام ، أصبحت الحجج الداعية إلى التمسك بالإصدارات القديمة من Windows أقل إقناعًا.
بالنسبة لأولئك الذين قرروا القيام بالقفزة ، فإن أداة إنشاء وسائط Windows مثالية للانتقال. تعمل هذه الأداة أيضًا على التحديث إلى أحدث إصدار من Windows 10.
باستخدام أداة إنشاء الوسائط ، يمكنك تحديث نظامك على الفور أو إنشاء ملف ISO قابل للتركيب. توفر هذه الأداة أيضًا خيار نسخ ملفات التثبيت إلى محرك أقراص USB أو قرص DVD.
إذا كنت تبحث عن معلومات حول الترقية إلى Windows 10 أو تحديثه باستخدام أداة إنشاء الوسائط بعد عدة سنوات من انتهاء الترقية المجانية الأصلية من Microsoft ، فإن هذه المقالة تحتوي على كل ما تحتاجه.
ما هي أداة إنشاء وسائط Windows 10؟
تعد أداة إنشاء وسائط Windows 10 أداة مساعدة بسيطة لترقية Windows. يقوم بإنشاء صورة إعداد لنظام التشغيل Windows 10 ، والتي يمكن للمستخدم تثبيتها على نظامه. الغرض الأصلي من الأداة هو تحديث نظام التشغيل الحالي إلى أحدث إصدار. ومع ذلك ، يتم استخدامه لتحديثات Windows 10 اليدوية أيضًا.
باستخدام هذه الأداة ، يمكنك تنزيل صورة نظام تشغيل Windows وحفظها على جهاز الكمبيوتر الخاص بك. سواء كنت ترغب في تثبيت نظام التشغيل على الفور أو القيام بذلك لاحقًا أو على جهاز كمبيوتر آخر ، فإن أداة إنشاء الوسائط مناسبة.
هل ما زالت أداة إنشاء وسائط Windows 10 تعمل؟
وفقًا لبعض المستخدمين ، يمكنك توفير بضعة دولارات باستخدام أداة الترقية المجانية بدلاً من الدفع مقابل مفتاح الترخيص. على الرغم من انتهاء برنامج الترقية المجاني رسميًا ، لا يزال بإمكانك الترقية من Windows 7 أو 8.1 مجانًا.
لذا نعم. لا تزال أداة إنشاء الوسائط تعمل. مع بعض المحاذير بالطبع.
الأول هو أن نظام التشغيل الحالي الخاص بك يجب أن يكون نسخة أصلية مع مفتاح منتج. بهذه الطريقة ، ستتمكن من المطالبة بترخيص رقمي لأحدث إصدار من Windows 10 بدلاً من إدخال مفتاح ترخيص Windows 10 مدفوع.
فيما يلي بعض الأشياء التي يمكنك القيام بها باستخدام أداة إنشاء الوسائط من Microsoft حتى الآن:
- قم بترقية Windows 7/8 / 8.1 إلى Windows 10
- قم بتحديث الإصدار الحالي من Windows 10 إلى أحدث إصدار
- قم بتحديث Windows 10 Home إلى Windows 10 Pro إذا كان لديك مفتاح المنتج لإصدار الأعمال من Windows 7/8 / 8.1
- قم بإنشاء محرك تثبيت Windows 10
إذا كنت تبحث عن طريقة خالية من الإجهاد لإجراء أي من هذه العمليات مجانًا ، فمن المستحسن استخدام أداة إنشاء الوسائط. نظرًا لأنه لا يزال يعمل من أجل الترقيات ، فأنت تريد الاستفادة منه قبل أن يضع الأشخاص في Microsoft حداً للترقيات المجانية.
كيفية الحصول على أداة إنشاء وسائط Windows 10
الآن بعد أن عرفت أنه يمكنك ترقية نظام التشغيل الخاص بك مجانًا لسنوات بعد انتهاء فترة الترقية المجانية المفترض ، يمكنك إخراج جهاز الكمبيوتر القديم وتثبيت Windows 10 عليه باستخدام أداة إنشاء الوسائط.
يمكنك الحصول على أداة إنشاء الوسائط على موقع Microsoft على الويب. يمكن تنزيل الأداة على سطح المكتب وتشغيلها أو استخدامها مباشرة من موقع الويب.
للحصول على أداة إنشاء الوسائط ، انتقل إلى موقع الويب هذا: https://www.microsoft.com/en-us/software-download/windows10.
بعد تنزيل هذه الأداة ، يمكنك متابعة تثبيت Windows 10 أو إنشاء صورة ISO قابلة للتمهيد على وسيط قابل للإزالة. يمكنك حتى زيارة هذه الصفحة من هاتف محمول وتنزيل ملف Windows 10 ISO ، والذي يمكنك بعد ذلك نقله إلى جهاز الكمبيوتر الخاص بك.
كيفية استخدام أداة إنشاء الوسائط في نظام التشغيل Windows 10
قبل المضي قدمًا وترقية جهاز الكمبيوتر الخاص بك أو تحديثه عبر أداة إنشاء الوسائط ، تأكد من أن جهاز الكمبيوتر والبرامج تفي بجميع الشروط أدناه:
- يجب تنشيط الإصدار الحالي من Windows على جهاز الكمبيوتر الخاص بك بشكل صحيح. إذا كنت تقوم بالترقية إلى Windows 10 عبر طريقة الترقية المجانية ، فأنت بحاجة إلى مفتاح منتج أصلي حتى تتمكن من الحصول على ترخيص Windows 10 مجاني بعد الترقية.
- تأكد من تحديث برامج تشغيل الأجهزة الخاصة بك. من الضروري أن تكون مجموعة الشرائح ، والصوت ، والشبكة ، و USB ، وبرامج تشغيل الرسوم محدثة على وجه الخصوص. سيساعد هذا في منع مشاكل التوافق أثناء الترقية وبعدها. إذا لم تكن متأكدًا من برامج تشغيل الأجهزة التي تتطلب تحديثات ، فجرّب Auslogics Driver Updater ، وهي طريقة سريعة لتحديد وتحديث برامج التشغيل القديمة على جهاز الكمبيوتر الخاص بك.
- قم بتثبيت جميع تحديثات BIOS المتوفرة لجهاز الكمبيوتر. ستساعد هذه الخطوة أجهزة الكمبيوتر القديمة على العمل بشكل أفضل عند تشغيل Windows 10.
- افصل جميع الأجهزة الطرفية عن الكمبيوتر قبل بدء عملية الترقية. سيساعد هذا في تجنب التداخل المحتمل الذي يمكن أن يوقف تثبيت التحديثات بشكل صحيح.
- قم بإزالة برنامج مكافحة الفيروسات من جهاز الكمبيوتر قبل بدء الترقية. طالما أنك تحتفظ بالوصول إلى مفتاح تنشيط المنتج الخاص بك ، فلن تكون إعادة تثبيت أداة AV مشكلة.
- انسخ بياناتك المهمة على محرك أقراص ثابت خارجي أو على السحابة. سيمنع هذا فقدان البيانات إذا حدث خطأ ما وفقدت جميع ملفاتك. يمكنك أيضًا إنشاء صورة نظام كاملة لإصدار Windows الحالي لديك ونسخها احتياطيًا.
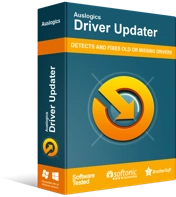
حل مشكلات الكمبيوتر باستخدام برنامج التشغيل المحدث
غالبًا ما ينتج أداء الكمبيوتر غير المستقر عن برامج تشغيل قديمة أو فاسدة. يقوم Auslogics Driver Updater بتشخيص مشكلات برنامج التشغيل ويتيح لك تحديث برامج التشغيل القديمة مرة واحدة أو واحدة في كل مرة لجعل جهاز الكمبيوتر الخاص بك يعمل بشكل أكثر سلاسة

مع مراعاة هذه الأساسيات ، يمكنك الآن تحديث جهازك أو ترقيته باستخدام أداة إنشاء الوسائط.
ها هي العملية التي كنت تنتظرها:
أولاً ، افتح متصفحك على جهاز الكمبيوتر الخاص بك وقم بزيارة صفحة تنزيل Windows 10. ستعلمك الصفحة أن مفتاح الترخيص مطلوب لتثبيت Windows 10. انقر فوق الزر "أداة التنزيل الآن" لحفظ أداة إنشاء الوسائط على جهاز الكمبيوتر الخاص بك.
عند انتهاء التنزيل ، انقر نقرًا مزدوجًا فوق ملف exe لتشغيل الأداة. إذا ظهرت صفحة شروط الترخيص ، اقبل البنود والشروط للمتابعة. حدد المربع ذي الصلة للإشارة إلى اتفاقيتك وانقر فوق الزر قبول للانتقال إلى الخطوة التالية.
ستبدأ شاشة إعداد Windows 10. يُعرف أيضًا باسم "ماذا تريد أن تفعل؟" شاشة. لديك خياران فقط:
- قم بترقية هذا الكمبيوتر الآن
- قم بإنشاء وسائط التثبيت (محرك أقراص فلاش USB أو DVD أو ملف ISO) لجهاز كمبيوتر آخر
الخيار الأول مناسب إذا كنت تنوي ترقية جهاز الكمبيوتر على الفور. الخيار الثاني هو تنزيل صورة Windows 10 ، والتي يمكنك إما تحميلها كمحرك أقراص افتراضي أو نسخها على وسائط قابلة للإزالة.
للحصول على ترقية فورية ، اختر "ترقية هذا الكمبيوتر الآن" وانقر فوق "التالي".
ستبدأ أداة إنشاء وسائط Windows في تنزيل ملفات التثبيت لنظام التشغيل Windows 10. تعتمد مدة التنزيل على حجم ملفات التثبيت وسرعة الشبكة لديك.
عندما يتم تنزيل جميع الملفات المطلوبة ، ستظهر لك شاشة "جاهز للتثبيت". سيُطلب منك اختيار ما يجب الاحتفاظ به وما يجب حذفه مع إصدار Windows الحالي الخاص بك:
- احتفظ بالملفات والتطبيقات الشخصية
- احتفظ بالملفات الشخصية فقط
- لا شئ
حدد اختيارك وتابع بقية الترقية. ستبدأ عملية التثبيت بعد النقر فوق الزر "تثبيت".
قد تستغرق العملية بعض الوقت. إذا كان جهاز الكمبيوتر الخاص بك يستخدم SSD كمخزن أساسي ، فستستغرق الترقية وقتًا أقل للانتهاء. سيقوم جهاز الكمبيوتر الخاص بك بالتمهيد عدة مرات أثناء الترقية.
عند تثبيت Windows 10 ، يمكنك التحقق من حالة التنشيط بالانتقال إلى الإعدادات> التحديث والأمان> Windows Update> التنشيط. ستلاحظ أنه تم تنشيط جهاز الكمبيوتر الخاص بك بترخيص رقمي. حتى إذا لم يتم تنشيطه ، يمكنك إدخال مفتاح المنتج القديم الخاص بك ، وسيتم تعيين ترخيص Windows 10 الرقمي لجهاز الكمبيوتر.
انطلق وقم بتثبيت البرنامج الخاص بك وقم بتوصيل أجهزة USB الخاصة بك.
كيفية إنشاء وسائط تثبيت Windows 10
إذا كنت ترغب في تثبيت Windows 10 على أجهزة كمبيوتر متعددة ولا ترغب في تحميل ملف التثبيت في كل مرة ، يمكنك حفظه. سيمكنك ذلك من استخدامه بشكل متكرر طالما أن جهاز الكمبيوتر الذي تريد ترقيته يدعم عملية الترقية.
في "ماذا تريد أن تفعل؟" الشاشة ، حدد الخيار الثاني:
- قم بإنشاء وسائط التثبيت (محرك أقراص USB محمول أو DVD أو ملف ISO) لجهاز كمبيوتر آخر
إذا كنت تريد فقط صورة Windows ، فحدد خيار إنشاء ملف ISO. إذا كنت تريد الإعداد على محرك أقراص USB ، فاختر هذا الخيار. تأكد من توصيل محرك أقراص فلاش USB بالفعل إذا كنت تريد السير في هذا الطريق.
ستقوم أداة إنشاء الوسائط بتنزيل الملفات الضرورية. عند الانتهاء ، يمكنك تشغيل برنامج إعداد Windows 10 يدويًا على جهاز كمبيوتر يعمل بنظام Windows 7 أو إصدار أحدث.
سيتم تشغيل عملية الترقية كما هو موضح سابقًا. بالترقية إلى Windows 10 ، فإنك تقوم أيضًا بتبادل مفتاح المنتج الخاص بك للحصول على ترخيص رقمي. هذا الترخيص مرتبط بالجهاز ، لذا يمكنك تحديث جهاز الكمبيوتر الخاص بك أو إعادة تثبيت Windows 10 عليه باستخدام هذه الطريقة عدة مرات كما تريد.
نصيحة للمحترفين: قد يعمل Windows 10 ببطء قليلاً على أجهزة الكمبيوتر القديمة - وهذا أمر مفهوم ، نظرًا لأن أجهزة الكمبيوتر هذه محسّنة للإصدارات الأقدم من Windows. قد يكون استخدام جهاز كمبيوتر قديم بعد الترقية أمرًا محبطًا بعض الشيء ، خاصة إذا تم الاحتفاظ بالملفات والتطبيقات القديمة.

قم بحل مشكلات الكمبيوتر باستخدام Auslogics BoostSpeed
إلى جانب تنظيف جهاز الكمبيوتر الخاص بك وتحسينه ، يحمي BoostSpeed الخصوصية ويشخص مشكلات الأجهزة ويقدم نصائح لزيادة السرعة ويوفر أكثر من 20 أداة لتغطية معظم احتياجات صيانة الكمبيوتر وصيانته.
يمكن لأداة مثل Auslogics BoostSpeed أن تجعل تجربة المستخدم أفضل. يمكنك استخدامه لتنظيف جهاز الكمبيوتر الخاص بك وتحسينه للحصول على أداء أفضل.
