كيفية استخدام الإحداثيات والتراجع على Apple Watch
نشرت: 2022-10-20
اعثر على طريقك للعودة إلى المواقع ، أو تتبع خطواتك ، أو حدد اتجاهًا واتبعه باستخدام تطبيق Compass المعاد تصميمه من Apple في watchOS 9. وإليك كيفية عمل نقاط الطريق والتراجع وما تحتاجه لاستخدام هذه الميزات.
لـ Apple Watch Series 6 والإصدارات الأحدث
قم بتعيين نقاط الطريق على Apple Watch
أضف نقاط الطريق إلى وجه الساعة
استخدم Backtrack لتتبع خطواتك
كيفية ضبط اتجاهك في تطبيق البوصلة
المزيد من ميزات البوصلة الأنيقة
إصلاح خطأ "رادار الدوران الأحمر"
مثالية للمطاردات في الهواء الطلق
لـ Apple Watch Series 6 والإصدارات الأحدث

أعادت Apple تصميم تطبيق Compass لـ watchOS 9. وأضافت الشركة عروض بوصلة جديدة وميزتين جديدتين هما Waypoints و Backtrack. عرضت Apple في البداية هذه الميزات على Apple Watch Ultra الراقية ، ولكن يمكنك أيضًا استخدامها في الطرز الأساسية.
للوصول إلى المجموعة الكاملة من الميزات ، ستحتاج إلى Apple Watch Series 6 أو Apple Watch SE (الجيل الأول والثاني) أو Apple Watch Ultra يعمل بنظام watchOS 9. إذا كان لديك Apple Watch أقدم ، فستحتاج إلى لشراء ساعة Apple Watch جديدة تدعم هذه الميزات.
تأكد من تشغيل أحدث إصدار من watchOS عن طريق فتح تطبيق Watch على جهاز iPhone الخاص بك ثم (في علامة التبويب "My Watch") الانتقال إلى عام> تحديث البرنامج.
كانت Apple Watch Series 5 هي أول ساعة Apple يمكن ارتداؤها مع مستشعر بوصلة بداخلها ، لكن مالكي Series 5 سيفوتون Waypoint و Backtrack (على الرغم من توافق السلسلة 5 مع watchOS 9).
تحذر Apple من أن مستشعر البوصلة في جميع الموديلات قد يتأثر بالتداخل المغناطيسي ، خاصة عند استخدامه مع بعض النطاقات التي تعتمد على المغناطيس. يتضمن ذلك Apple's Leather Link و Leather Loop و Milanese Loop و Sport Loop قبل 2019. اعلم أن أحزمة ساعات الطرف الثالث قد تستخدم أيضًا مغناطيسًا.
قم بتعيين نقاط الطريق على Apple Watch
لتعيين Waypoint على Apple Watch ، قم بتشغيل تطبيق Compass ، ثم اضغط على أيقونة "Waypoint" في الزاوية اليسرى السفلية من الشاشة.
اضغط على حقل "Label" لمنح الموقع اسمًا ، ثم قم بالتمرير لأسفل واختر لونًا ورمزًا. في الجزء السفلي من الشاشة ، يمكنك أيضًا تبديل خيار "إظهار نقطة الطريق" لإخفاء أو عرض الموقع على قرص البوصلة.
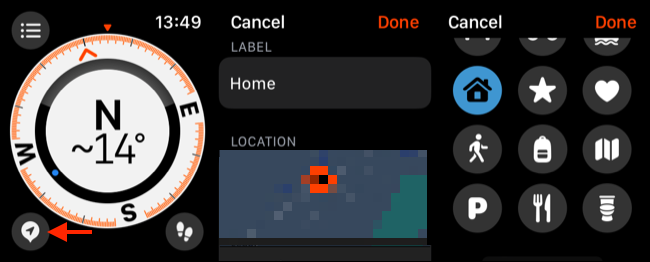
إذا قمت بتمكين "إظهار نقطة الطريق" ، فسيظهر الموقع الآن على قرص البوصلة. يمكنك تمرير Digital Crown أثناء عرض البوصلة لتغيير العرض للحصول على مظهر أفضل.
ملاحظة: سيتم عرض نقاط الطريق التي تقوم بإنشائها على قرص البوصلة طالما أنك في نطاق 50 ميلاً.
ستجد أيضًا نقاط الطريق الخاصة بك مدرجة في قائمة البوصلة ، ويمكن الوصول إليها باستخدام الزر في الزاوية العلوية اليسرى من الشاشة. اضغط على نقطة مسار لتعديل تسميتها أو لونها أو أيقونتها. اسحب لليسار على نقطة مسار ، ثم انقر على "X" لحذفها.
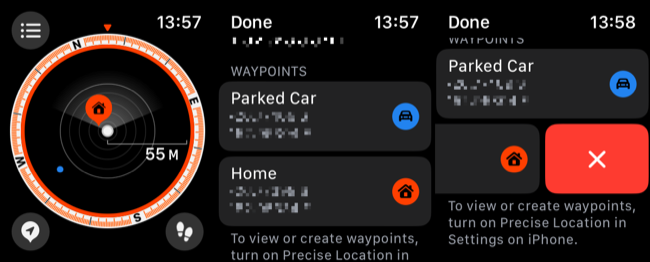
إذا كان لديك Apple Watch Ultra ، فيمكنك أيضًا استخدام زر الإجراء (على الجانب الأيسر من الجهاز) لتعيين نقاط الطريق. للقيام بذلك ، توجه إلى الإعدادات> زر الإجراء على Apple Watch واختر "Waypoint" من القائمة التي تظهر.
أضف نقاط الطريق إلى وجه الساعة
بمجرد إنشاء إحداثية ، يمكنك وضعها على وجه Apple Watch كتعقيد. إذا قمت بذلك ، فسيتم توجيهك نحو Waypoint بمؤشر صغير كلما نظرت إلى وجه Apple Watch. يمكنك القيام بذلك باستخدام نقطة الطريق التي يتم إنشاؤها تلقائيًا لسيارتك المتوقفة في تطبيق الخرائط أيضًا.
ذات صلة: كيفية إضافة التعقيدات إلى وجه الساعة على Apple Watch
يمكنك إضافة هذا التعقيد تمامًا كما تضيف أي تعقيد آخر. قم بتشغيل تطبيق Watch على جهاز iPhone الخاص بك ثم (في علامة التبويب "My Watch") انقر على وجه الساعة الحالي. قم بالتمرير لأسفل إلى قسم "المضاعفات" واستبدل إحدى التعقيدات الموجودة (أو مساحة فارغة) بواحدة "بوصلة - نقطة الطريق" بدلاً من ذلك.

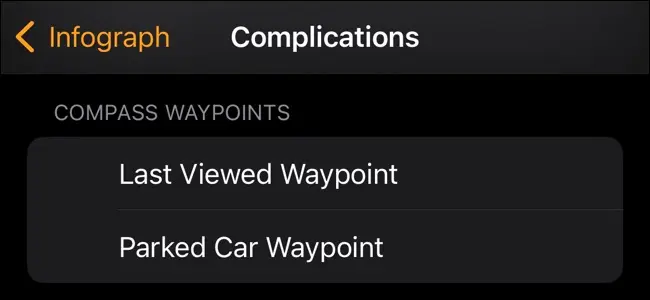
يمكنك أيضًا القيام بذلك على ساعتك عن طريق النقر مع الاستمرار على وجه الساعة الحالي ، والنقر على "تعديل" بجوار الوجه الذي تريد تغييره ، ثم التمرير سريعًا جهة اليسار للوصول إلى "التعقيدات". اضغط على فتحة واختر "بوصلة - نقطة الطريق" لإضافتها.
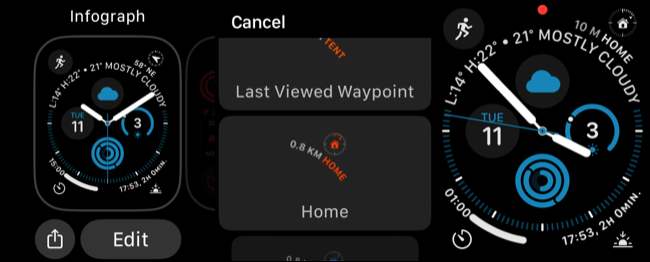
لم تعد الأداة الحقيقية هنا مضطرًا لفتح تطبيق Compass ليتم توجيهك نحو نقطة مسار. إنه مفيد أيضًا إذا كنت تنسى دائمًا المكان الذي أوقفت فيه سيارتك لأنك تحتاج فقط إلى رفع معصمك وإلقاء نظرة على ساعتك للتذكير.
استخدم Backtrack لتتبع خطواتك
Backtrack هي ميزة تسجل مسارك حتى تتمكن من العثور بسهولة على طريق العودة إلى المكان الذي أتيت منه. الميزة غير نشطة طوال الوقت ، لكن Apple ذكرت في الميزة أن Backtrack قد يتم تشغيلها تلقائيًا إذا كنت خارج الشبكة (بعيدًا عن شبكة Wi-Fi والمواقع المعروفة).
لبدء تتبع مسارك يدويًا ، افتح تطبيق Compass ، ثم انقر فوق رمز Backtrack (يشبه آثار الأقدام) في الزاوية اليمنى السفلية من الشاشة. سيتغير الزر إلى رمز "إيقاف مؤقت" للإشارة إلى تشغيل Backtrack.
اضغط على هذه الأيقونة مرة أخرى ، ثم اختر ما إذا كنت تريد "Retrace Steps" أو "حذف الخطوات" من الخيارات التي تظهر.
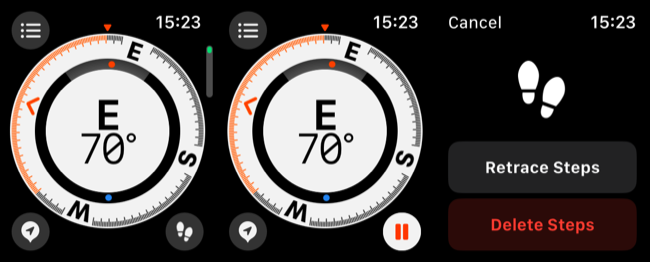
إذا اخترت تتبع خطواتك ، فسيعرض قرص البوصلة مسارك. يمكنك أيضًا بدء Backtrack بالضغط مع الاستمرار على الزر الجانبي في Apple Watch وتحريك شريط التمرير "Compass Backtrack" إلى اليمين.
قد تقوم Apple Watch بتسجيل بيانات المسار تلقائيًا عندما تكون خارج الشبكة. لمحاولة الوصول إلى هذه البيانات ، انقر فوق رمز التراجع لمعرفة ما إذا كان يظهر مطالبة باستخدام بيانات الموقع التاريخي.
كيفية ضبط اتجاهك في تطبيق البوصلة
يمكنك أيضًا تعيين تأثير البوصلة على ساعة Apple Watch الخاصة بك ، مقاسة بالدرجات. عند القيام بذلك ، سترى معلومات إضافية على قرص البوصلة لإرشادك في اتجاه معين من اختيارك. يشير المحمل دائمًا في نفس الاتجاه حتى تمسح أو تغيره.
للقيام بذلك ، قم بتشغيل تطبيق Compass واضغط على زر القائمة في الزاوية العلوية اليسرى من الشاشة. قم بالتمرير لأسفل إلى حقل "Bearing" واضغط عليه ، ثم استخدم Digital Crown لضبط اتجاهك بالدرجات.
انقر على "تم" وسيظهر اتجاهك على قرص البوصلة ، مظللًا باللون الأحمر.
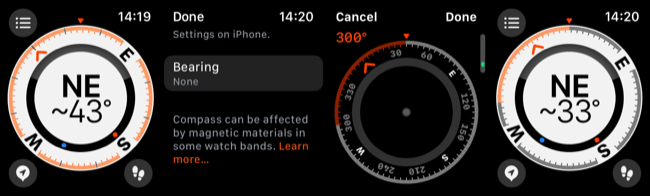
للتراجع عن هذا ، عد إلى حقل "Bearing" وانقر على "Clear Bearing" للمسح.
المزيد من ميزات البوصلة الأنيقة
بالإضافة إلى نقاط الطريق والتراجع والقدرة على تحديد اتجاه ، قدم watchOS 9 بعض طرق عرض البوصلة الجديدة. قم بتدوير Digital Crown لرؤية معلومات مختلفة ، بما في ذلك عرض زاوية مبسط ومعلومات مفصلة حول الارتفاع والإحداثيات وعروض نمط "الرادار" المختلفة لتتبع نقاط الطريق.
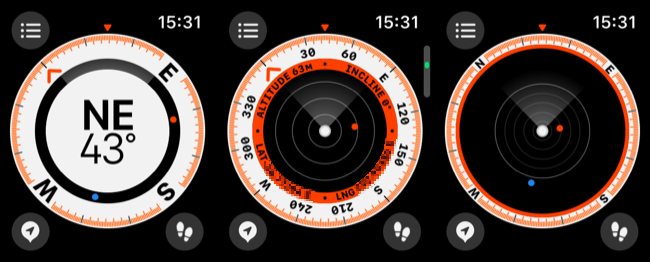
يمكنك أيضًا النقر فوق زر "القائمة" في الزاوية العلوية اليسرى من تطبيق البوصلة للاطلاع على معلومات مفصلة حول موقعك الحالي.
إصلاح خطأ "رادار الدوران الأحمر"
إذا رأيت رسمًا متحركًا للرادار يدور باللون الأحمر بدلاً من وجه البوصلة عند استخدام تطبيق Compass على Apple Watch ، فمن المحتمل أن يتم إلقاء اللوم على التداخل المغناطيسي. حاول الانتقال من موقعك الحالي أو إزالة حزام الساعة لمعرفة ما إذا كان هذا هو السبب.
إذا لم يحالفك الحظ بعد ، فتحقق من إعدادات iPhone المقترنة للتأكد من تشغيل خدمات الموقع ضمن الإعدادات> الخصوصية والأمان.
يجب عليك أيضًا التحقق من تمكين معايرة البوصلة ضمن الإعدادات> الخصوصية والأمان> خدمات الموقع> خدمات النظام ، وأنه تم تمكين "أثناء استخدام التطبيق" ضمن الإعدادات> الخصوصية والأمان> خدمات الموقع> البوصلة.
مثالية للمطاردات في الهواء الطلق
يمكن أن تساعد Apple Watch في تشجيع أسلوب حياة نشط. ويعتبر تطبيق Compass رائعًا للمتنزهين الذين يبحثون عن ساعة ذكية. إذا كنت تبحث عن جهاز جديد قابل للارتداء ، فقد ترغب في التفكير في Apple Watch Ultra إذا كنت تستطيع تحمل الحجم والسعر.
