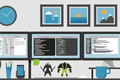كيفية استخدام Universal Control مع جهاز Mac و iPad
نشرت: 2022-06-27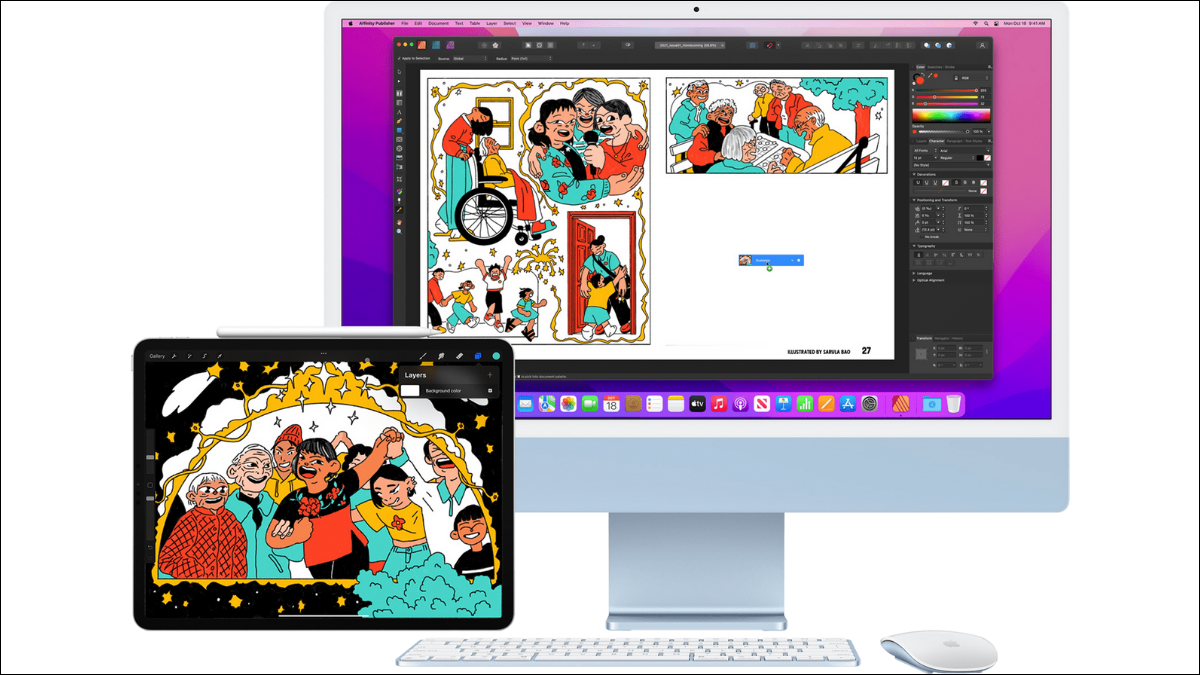
وصلت ميزة Universal Control مع macOS 12.3 و iPadOS 15.4. تتيح لك ميزة Universal Control دمج جهاز Mac و iPad في نظام موحد ، يتم التحكم فيه بواسطة لوحة مفاتيح وماوس واحد مع ميزات سحب وإفلات محدودة.
التحكم الشامل ليس Sidecar
فوائد التحكم الشامل
متطلبات التحكم العامة
إعداد أول مرة للتحكم الشامل
باستخدام Universal Control
التحكم الشامل ليس Sidecar
يبدو Universal Control يشبه إلى حد ما ميزة Sidecar القديمة ، حيث يمكن أن يعمل iPad كشاشة ثانية لاسلكية (أو سلكية) لجهاز Mac الخاص بك. ومع ذلك ، فهذه ميزة مختلفة تمامًا. مع Sidecar ، يعمل iPad كشاشة خارجية لنظام macOS. لا يعمل أي من البرامج فعليًا على جهاز iPad نفسه.
باستخدام Universal Control ، يعمل كل جهاز بشكل مستقل ، ويقوم بتشغيل برامجه الخاصة. الفرق هو أنه عند تحريك الماوس إلى شاشة iPad ، يرسل Mac مدخلات لوحة المفاتيح والماوس إلى iPad بدلاً من استخدامها في macOS. بهذه الطريقة ، تعمل Universal Control كمفتاح KVM قائم على البرامج. تُستخدم محولات KVM لتوصيل أجهزة كمبيوتر متعددة بمجموعة واحدة من الأجهزة الطرفية ، بحيث يمكن لمستخدم واحد التحكم فيها بسهولة.
هذا ليس الشيء الوحيد الذي تفعله شركة Universal Control. كما يسمح لك بنقل المحتوى بين Mac و iPad ببساطة عن طريق سحب العناصر وإفلاتها. طالما أن التطبيقين المعنيين متوافقان ويدعمان الميزة ، يمكنك ببساطة نقل العناصر بين الأجهزة التي تستخدم تقنية AirDrop في الخلفية لنقل البيانات. وبالمثل ، يمكنك أيضًا نسخ المحتوى ولصقه بين جهاز Mac و iPad كما لو كانا جهاز كمبيوتر واحد.
فوائد التحكم الشامل
كانت Sidecar ميزة مفيدة بشكل لا يصدق لمستخدمي Mac الذين يحتاجون إلى نظام شاشة مزدوج محمول. على سبيل المثال ، جعلت مجموعة MacBook Air و iPad Pro من السهل فتح معالج نصوص على شاشة واحدة ومتصفح ويب أو مستند PDF على الشاشة الأخرى. هذا ضيق نوعًا ما عند تقسيمه على شاشة واحدة مقاس 13 بوصة!
الجانب السلبي لهذا النهج هو أنه يهدر قوة معالجة iPad ويفرض كل الضغط على جهاز Mac الخاص بك. باستخدام Universal Control ، يمكن لجهاز iPad التعامل مع متصفح الويب أو برنامج بث الموسيقى أو أي شيء آخر تريد تشغيله عليه ، بينما يتعامل Mac مع برامج الإنتاجية أو التطبيقات الثقيلة مثل برامج تحرير الفيديو.
هذا يعني أيضًا أنه يمكنك بسهولة نقل البيانات بين تطبيقات الأجهزة المحمولة وجهاز Mac الخاص بك دون الحاجة إلى شراء إصدار macOS من التطبيق في حالة وجوده.
متطلبات التحكم العامة
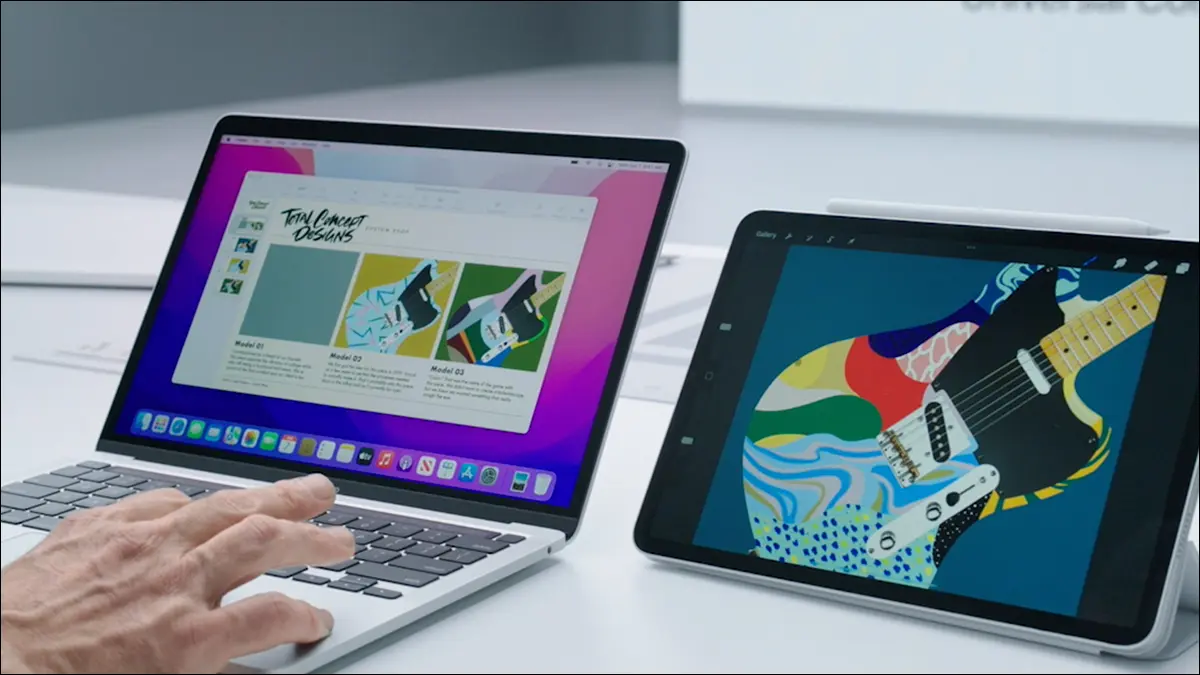
هناك القليل من الإعداد المتضمن في Universal Control ، لكنك تحتاج إلى المجموعة الصحيحة من الأجهزة والبرامج لجعلها تعمل. أولاً ، يجب أن يدعم Mac الخاص بك macOS 12.3 (أو أحدث) ويجب أن يدعم iPad الخاص بك iPadOS 15.4 (أو أحدث).
وفقًا لشركة Apple ، وقت كتابة هذا التقرير في مارس 2022 ، كانت أجهزة Mac هذه متوافقة مع Universal Control:
- تم طرح MacBook في عام 2016 أو أحدث
- تم طرح MacBook Pro في عام 2016 أو أحدث
- تم طرح MacBook Air في عام 2018 أو أحدث
- Mac mini الذي تم طرحه في 2018 أو أحدث
- iMac الذي تم طرحه في عام 2017 أو أحدث ، بالإضافة إلى iMac (Retina 5K ، 27 بوصة ، أواخر 2015)
- تم طرح iMac Pro في عام 2017
- تم طرح Mac Pro في عام 2019 أو أحدث
أجهزة iPad هذه متوافقة مع Universal Control:

- iPad Pro (جميع الطرازات)
- iPad (الجيل السادس) أو أحدث
- iPad Air (الجيل الثالث) أو أحدث
- iPad mini (الجيل الخامس) أو أحدث
تجدر الإشارة إلى أن Universal Control يعمل أيضًا بين جهازي Mac أو أكثر ، ولكن عند التشغيل لا يدعم مزيجًا من جهازي iPad بدون جهاز Mac. في المجموع ، يمكن لـ Universal Control العمل مع ما يصل إلى ثلاثة أجهزة.
بافتراض أن لديك إصدارات أنظمة تشغيل Mac و iPad الصحيحة ، نحتاج إلى إجراء إعداد بسيط لأول مرة.
ذات صلة: أفضل أجهزة MacBook لعام 2022
إعداد أول مرة للتحكم الشامل
لاستخدام Universal Control ، تأكد أولاً من أن جميع الأجهزة التي تريد استخدامها قد سجلت الدخول إلى حساب iCloud نفسه. في هذه الحالة ، نستخدم M1 MacBook Air و 2018 iPad Pro مقاس 12.9 بوصة.
بمجرد التأكد من تسجيل أجهزتك الدخول إلى نفس الحساب ، انقر فوق زر Apple (أعلى يسار سطح المكتب) في macOS ثم افتح "تفضيلات النظام".
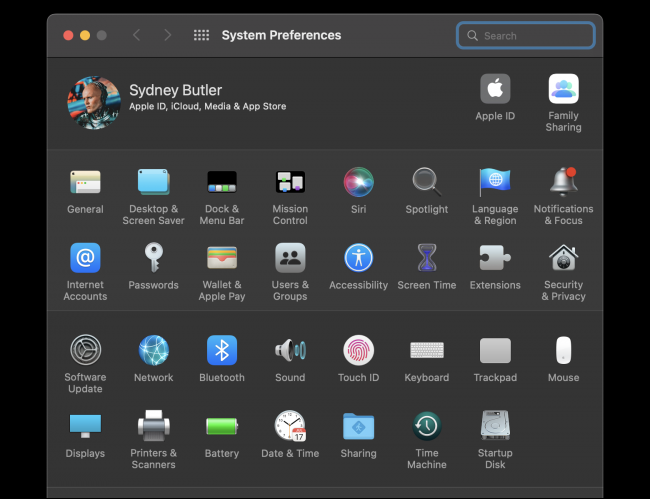
ضمن "تفضيلات النظام" ، افتح "شاشات العرض". انقر الآن على زر "Universal Control".
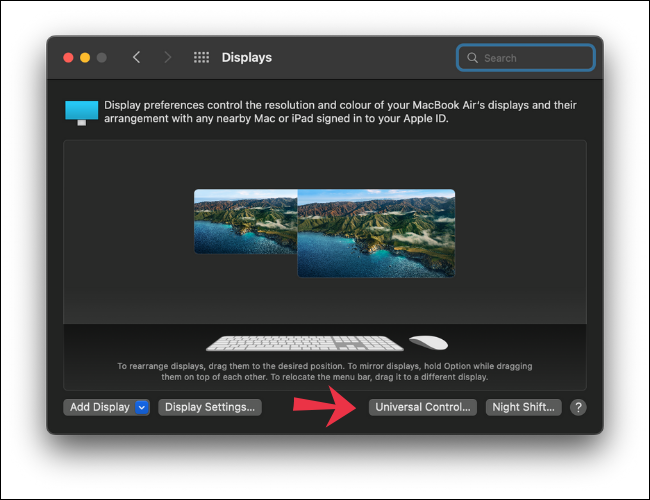
هنا لديك ثلاثة مربعات يمكن تحديدها.
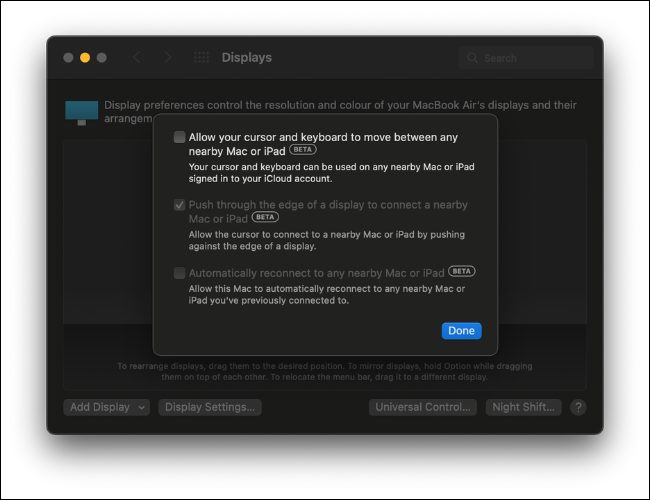
الأولين ضروريان لكي يعمل Universal Control على النحو المنشود. الأول سيسمح للمؤشر ولوحة المفاتيح بالانتقال بين أجهزة Mac و iPad القريبة إذا تم تسجيل الدخول إلى حساب iCloud نفسه. والثاني سيسمح لك بدفع المؤشر عبر حافة الشاشة لتحريكه بين Mac و iPad.
الخيار الثالث ، إعادة الاتصال التلقائي ، اختياري ، لكننا نوصي باختياره.
بعد تحديد المربعات ، انقر فوق "تم". يمكنك بعد ذلك إغلاق نافذة إعدادات العرض.
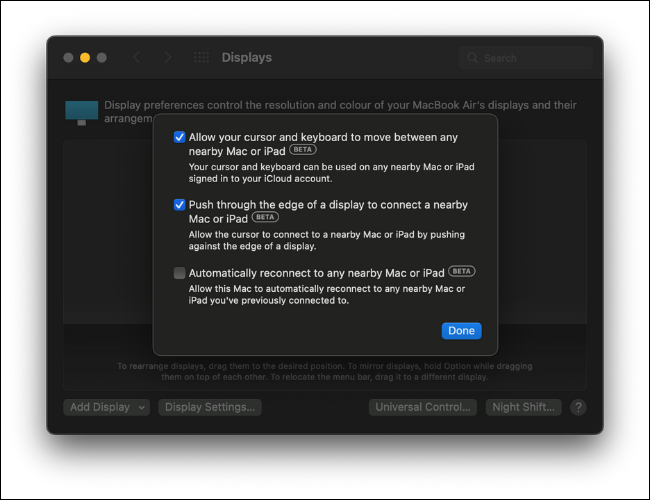
بعد ذلك ، على iPad ، افتح الإعدادات. ثم انتقل إلى القسم المسمى "عام".
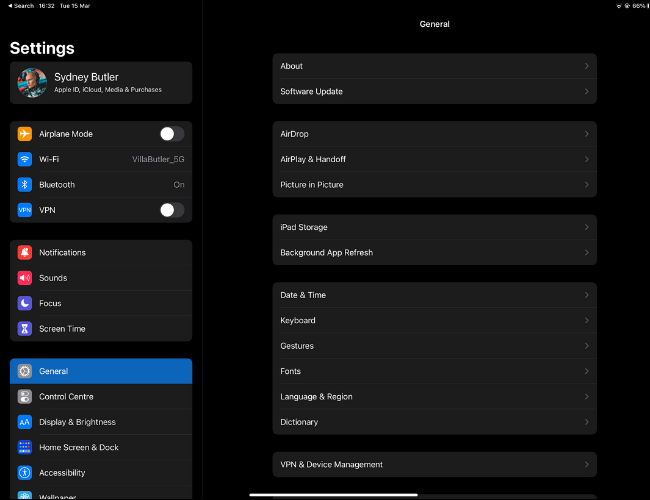
ضمن "عام" ، انقر على "AirPlay & Handoff". هنا ، تأكد من تشغيل كل من "Handoff" و "Cursor and Keyboard". أنت الآن جاهز لاستخدام Universal Control.
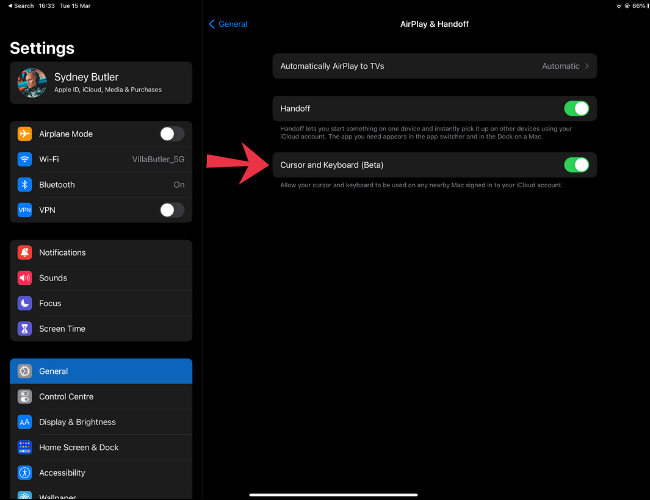
باستخدام Universal Control
لبدء استخدام Universal Control ، ما عليك سوى دفع مؤشر الماوس مقابل حافة شاشة macOS وسترى أنه ينتقل إلى iPad (أو جهاز Mac آخر). إذا اكتشف macOS بشكل غير صحيح الترتيب المادي لأجهزتك ، يمكنك الرجوع إلى إعدادات العرض وسحب الشاشات المكتشفة يدويًا إلى الترتيب الصحيح.
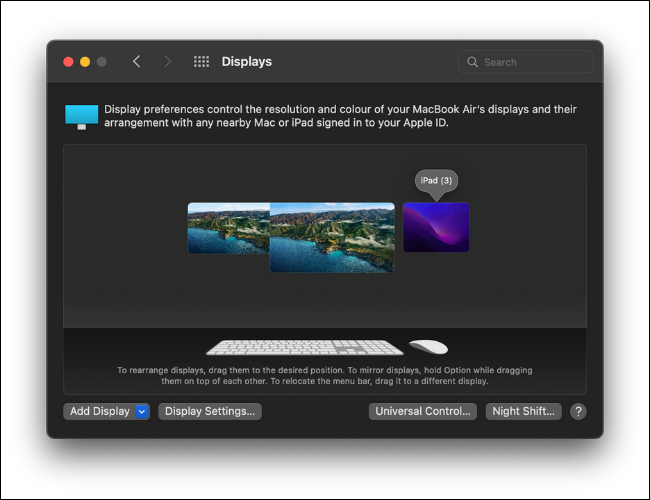
يمكنك الآن البدء في استخدام التطبيقات على جميع أجهزتك باستخدام لوحة مفاتيح وماوس واحدة فقط! إليك بعض الأشياء التي يجب تجربتها أولاً:
- افتح الرسائل على جهاز iPad واسحب صورة من جهاز Mac إلى محادثة.
- انسخ بعض النص من صفحة ويب على جهاز iPad والصقه في معالج النصوص على جهاز Mac.
- افتح تطبيق الملفات على جهاز iPad واسحب ملفًا إلى سطح المكتب. قد يستغرق النسخ بضع ثوانٍ حسب حجمه.
أفضل طريقة للتحكم في التحكم الشامل هي ببساطة استخدامه. كل شيء بديهي للغاية ، لدرجة أننا ظللنا ننسى أن جهاز iPad كان جهازًا مختلفًا!
ذات صلة: كل ما يمكنك فعله باستخدام تطبيق الملفات على جهاز iPhone أو iPad