كيفية استخدام SUBTOTAL Function في Microsoft Excel
نشرت: 2022-11-11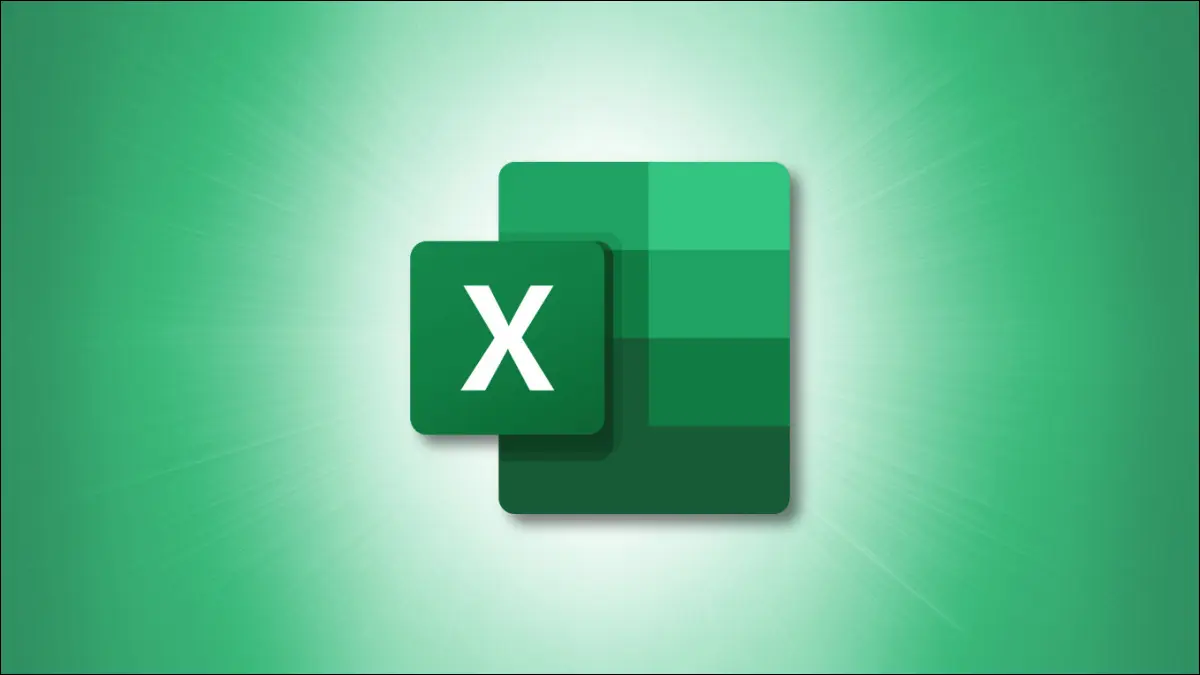
يعد الحصول على مجاميع فرعية لمجموعات العناصر ذات الصلة أمرًا سهلاً في Microsoft Excel. في الواقع ، لديك طريقتان للقيام بذلك. يمكنك إما استخدام الدالة SUBTOTAL أو ميزة Subtotal ، أيهما يعمل بشكل أفضل. سنوضح لك كيف.
ما هو المجموع الفرعي في Excel؟
استخدم دالة Excel SUBTOTAL
ملاحظات حول وظيفة SUBTOTAL
استخدم ميزة Subtotal
ما هو المجموع الفرعي في Excel؟
كما ذكرنا ، يسمح لك SUBTOTAL في Excel بتجميع العناصر نفسها أو ذات الصلة في قائمة واستخدام دالة لحساب القيم. على سبيل المثال ، يمكنك استخدامه لتجميع المبيعات حسب الشهر أو متوسط الدرجات حسب الطالب. يمكنك أيضًا إضافة مخزون حسب المنتج أو حساب عدد الفواتير المستحقة الأسبوع المقبل.
ذات صلة: كيفية استخدام وظيفة العد في Microsoft Excel
باستخدام الدالة SUBTOTAL عن طريق إنشاء صيغة أو استخدام ميزة Subtotal ، يمكنك الحصول على العمليات الحسابية التي تحتاجها في خطوات قليلة فقط.
استخدم دالة Excel SUBTOTAL
يمكنك إنشاء صيغة باستخدام وظيفة Excel SUBTOTAL مع المرونة في تضمين أو استبعاد الصفوف التي أخفيتها.
بناء جملة الصيغة هو SUBTOTAL(function_number, reference 1, reference 2,...) حيث يلزم وجود الوسيطتين الأوليين. يمكنك استخدام مراجع خلايا إضافية أو نطاقات مسماة للوسيطات المتبقية حسب الحاجة.
تسمح لك الوسيطة function_number بإدراج واحدة من 11 دالة باستخدام الرقم المقابل لها. تتضمن أول 11 صفوفًا مخفية ، بينما تستبعدها الـ 11 الثانية. لذلك ، ما عليك سوى إدخال رقم الوظيفة التي تحتاجها وكيف تريد التعامل مع الصفوف المخفية.
| دور | تضمين الصفوف المخفية | استبعاد الصفوف المخفية |
| معدل | 1 | 101 |
| عدد | 2 | 102 |
| كونتا | 3 | 103 |
| الأعلى | 4 | 104 |
| دقيقة | 5 | 105 |
| منتج | 6 | 106 |
| STDEV | 7 | 107 |
| STDEVP | 8 | 108 |
| مجموع | 9 | 109 |
| VAR | 10 | 110 |
| VARP | 11 | 111 |
كمثال على الدالة SUBTOTAL ، سنجمع إجمالي المبيعات في نطاق الخلايا من B2 إلى B4 باستخدام هذه الصيغة:
= المجموع الفرعي (9، B2: B4)
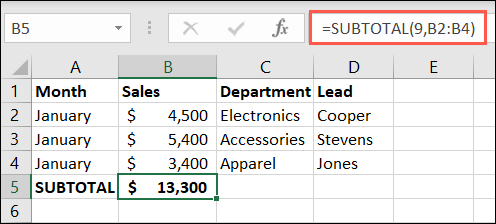
في المثال التالي ، قمنا بإخفاء الصفوف 4 و 5. باستخدام هذه الصيغة الأولى ، يمكننا الحصول على المجموع باستخدام الرقم 9 للوسيطة الأولى لتضمين البيانات المخفية.
= المجموع الفرعي (9، B2: B6)
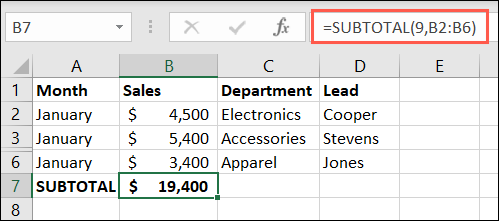
الآن ، سنستبعد تلك الصفوف المخفية من الإجمالي ، باستخدام الرقم 109 في الوسيطة الأولى.
= المجموع الفرعي (109، B2: B6)
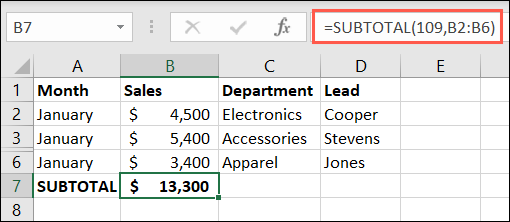
بمجرد حصولك على الإجماليات الفرعية ، يمكنك استخدام الدالة SUBTOTAL مرة أخرى للحصول على إجمالي كلي في الأسفل. بدلاً من ذلك ، يمكنك استخدام الدالة SUM لإضافة الإجماليات الفرعية.
ذات صلة: كيفية جمع عمود في Microsoft Excel
في مثال آخر ، سنستخدم دالة المتوسط لتضمين الصفوف المخفية 3 و 4 بهذه الصيغة:
= المجموع الفرعي (1، C2: C6)
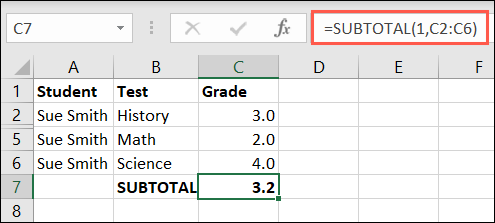
وبعد ذلك ، سنستبعد الصفوف المخفية بهذه الصيغة:
= المجموع الفرعي (101، C2: C6)
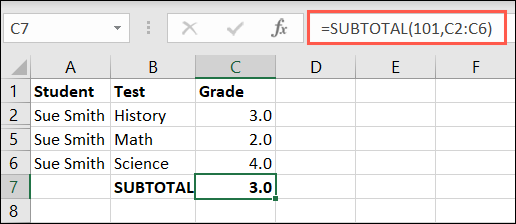
ملاحظات حول وظيفة SUBTOTAL
فيما يلي بعض الأشياء التي يجب وضعها في الاعتبار عند استخدام وظيفة SUBTOTAL في Excel:

- تعمل الوظيفة مع الأعمدة أو النطاقات الرأسية ، وليس الصفوف أو النطاقات الأفقية.
- إذا كان لديك إجماليات فرعية متداخلة في منطقة وسيطة المرجع ، فإن Excel يتجاهلها في نتيجة الإجمالي الفرعي.
- عند استخدام عامل تصفية ، يتم استبعاد البيانات التي تمت تصفيتها من نتيجة الإجمالي الفرعي.
استخدم ميزة Subtotal
هناك طريقة أخرى لاستخدام الدالة SUBTOTAL في Excel وهي استخدام ميزة Subtotal. بهذه الطريقة ، يمكنك إضافة حسابات وتجميع العناصر تلقائيًا في نفس الوقت. يستخدم Excel الدالة SUBTOTAL لإنجاز ذلك نيابة عنك. لنلقِ نظرة على بعض الأمثلة.
ذات صلة: كيفية حساب أيام العمل باستخدام وظيفة في Microsoft Excel
باستخدام ميزة Subtotal لمبيعاتنا حسب الشهر ، يمكننا تجميع البيانات شهريًا وجمع كل مجموعة بإجمالي كلي في الأسفل.
حدد كل الصفوف التي تريد تجميعها والإجمالي الفرعي. انتقل إلى علامة التبويب "البيانات" واختر "Subtotal" في القائمة المنسدلة "مخطط تفصيلي".
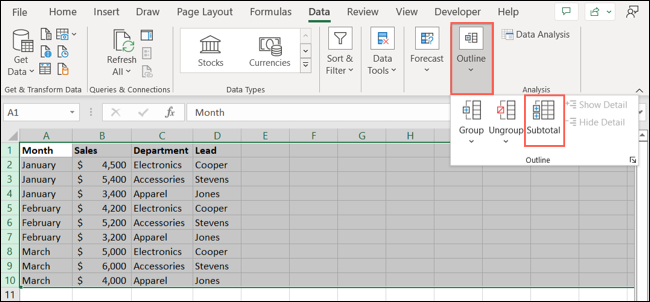
عند فتح مربع الإجمالي الفرعي ، اختر الطريقة التي تريد بها إضافة الإجماليات الفرعية.
- في كل تغيير في : حدد العمود الذي تريد استخدامه للتجميع. هنا ، اخترنا الشهر بحيث يتم إنشاء مجموعة جديدة عندما يتغير الشهر في الورقة.
- استخدام الوظيفة : حدد الوظيفة التي تريد استخدامها ، مثل الجمع أو المتوسط أو الحد الأدنى أو الحد الأقصى أو أي خيار آخر. على سبيل المثال لدينا ، اخترنا Sum.
- إضافة إجمالي فرعي إلى : حدد المربع الخاص بالمكان الذي تريد حساب الإجمالي الفرعي فيه. على سبيل المثال لدينا ، اخترنا المبيعات.
اختياريا ، حدد المربعات في الجزء السفلي للعناصر الإضافية كما تريد. انقر فوق موافق."
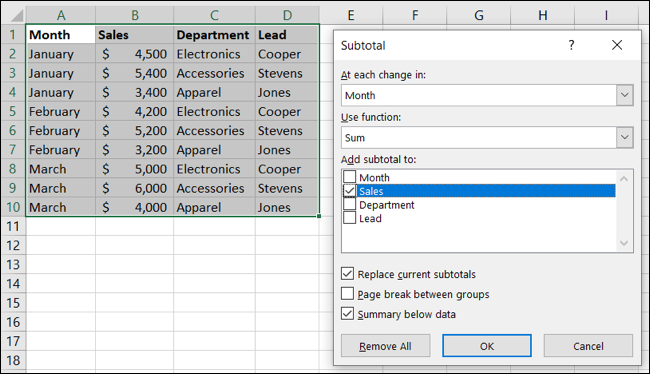
سترى بعد ذلك تحديث بياناتك لتجميع الصفوف وإجماليها الفرعي وإنشاء إجمالي كلي في الأسفل. استخدم أزرار الجمع ، والناقص ، والأرقام لطي المجموعات أو توسيعها لتسهيل عرضها.
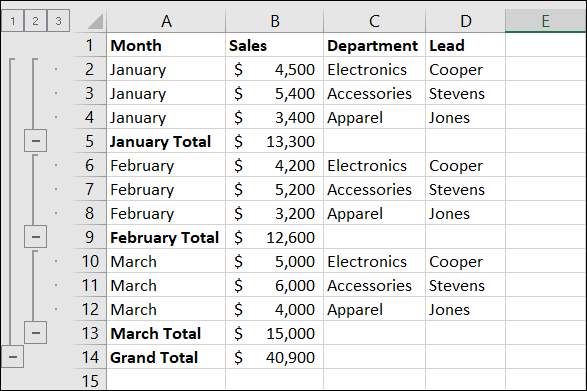
كمثال آخر ، سنستخدم درجات الطلاب. سنستخدم ميزات المجموع الفرعي والمجموعة لعرض متوسط التقدير لكل طالب. ها هي العملية.
حدد الصفوف ، وانتقل إلى البيانات ، واختر "Subtotal" في القائمة المنسدلة Outline.
في مربع المجموع الفرعي ، سنختار الطالب في القائمة المنسدلة للتغيير والمتوسط في قائمة الوظائف. سنقوم بعد ذلك بتحديد مربع التقدير. انقر فوق موافق."
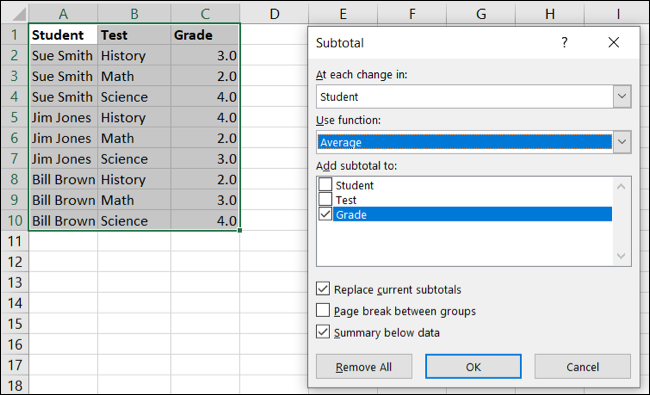
لدينا الآن صفوفنا مجمعة حسب الطالب بمتوسط تقدير لكل منها ومتوسط عام في الأسفل. مرة أخرى ، يمكنك استخدام الأزرار الموجودة على اليسار لطي المجموعات وتوسيعها.
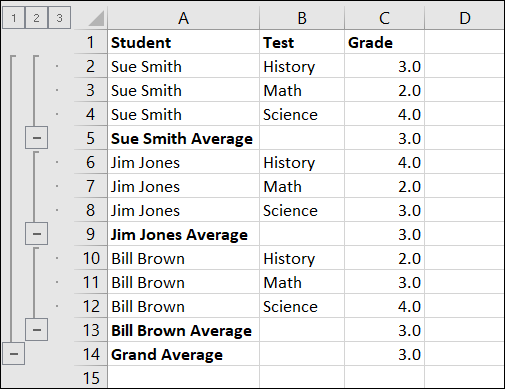
إذا قررت فك تجميع الصفوف بعد استخدام ميزة Subtotal ، فستعود الصفوف إلى وضعها الطبيعي. ومع ذلك ، تظل تلك التي تحتوي على الوظيفة SUBTOTAL التي يستخدمها Excel لتتمكن من متابعة استخدامها أو حذفها ببساطة إذا كنت تفضل ذلك.
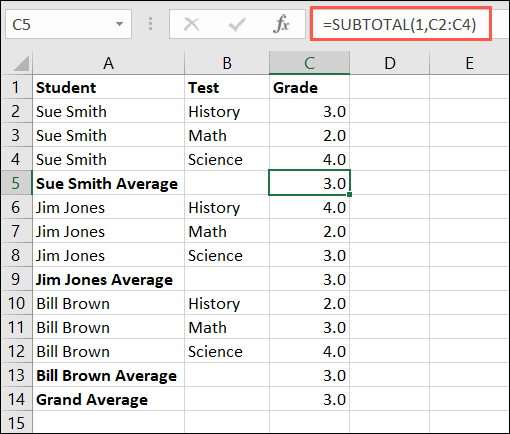
يمكن أن تصبح ميزة Subtotal معقدة إذا كنت تخطط لاستخدام العديد من المجموعات. ومع ذلك ، يجب أن تساعدك هذه الأمثلة الأساسية على البدء إذا كنت مهتمًا بهذه الوظيفة.
شيء واحد يجب ملاحظته هو أنه لا يمكنك إضافة إجمالي فرعي لجدول Excel باستخدام هذه الميزة. إذا كانت لديك بياناتك في جدول ، فيمكنك إما إدراج صيغة Excel لـ SUBTOTAL كما هو موضح سابقًا أو تحويل الجدول إلى نطاق خلايا لاستخدام الميزة. إذا اخترت الخيار الأخير ، فستفقد وظيفة الجدول.
الآن بعد أن عرفت كيفية إدراج المجاميع الفرعية في Excel ، تحقق من كيفية إزالة الصفوف المكررة.

