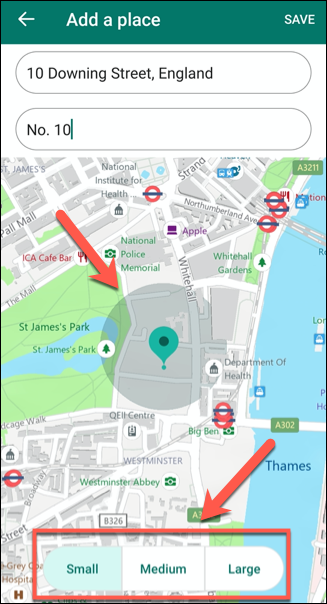كيفية إعداد واستخدام تطبيق أمان العائلة من Microsoft
نشرت: 2022-01-29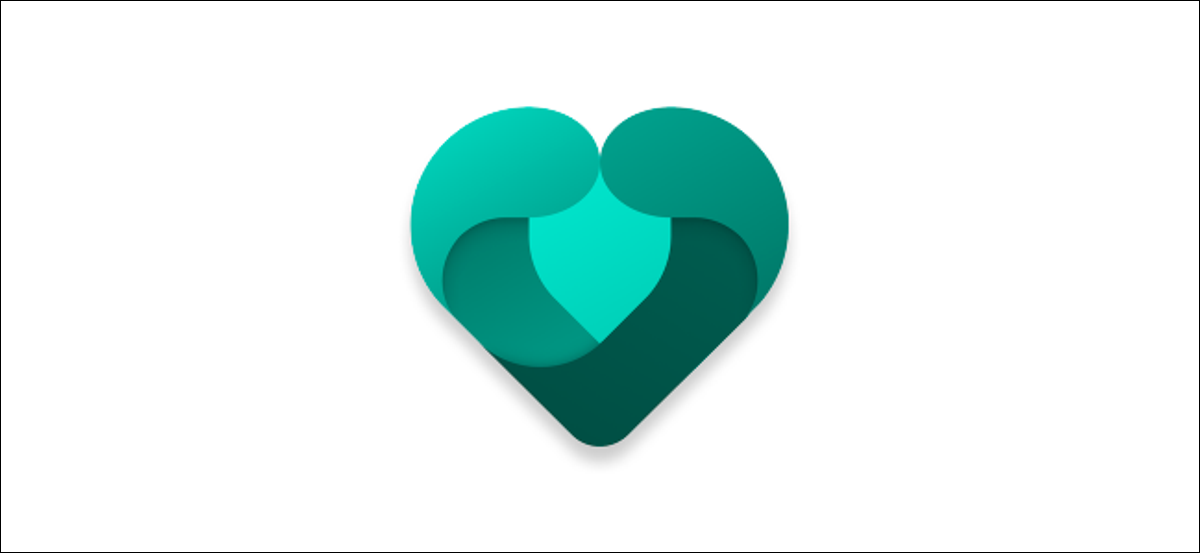
يوفر تطبيق Microsoft Family Safety مجموعة من أدوات إعداد التقارير والرقابة الأبوية للأشخاص الذين لديهم حسابات Microsoft. من خلال عناصر التحكم في التصفية والإبلاغ عن الموقع وتسجيل استخدام التطبيق ، يمنح هذا التطبيق الآباء طريقة لمراقبة البصمة الرقمية لعائلاتهم.
مرة أخرى ، لاستخدامه ، ستحتاج إلى حساب Microsoft ، بالإضافة إلى جهاز iPhone أو iPad أو Android. بدلاً من ذلك ، يمكنك التوجه إلى لوحة تحكم الويب لعرض البيانات المسجلة لأفراد عائلتك على جهاز كمبيوتر شخصي أو جهاز Mac.
ذات صلة: كيفية إنشاء حساب Microsoft
ما الذي يمكن أن يفعله تطبيق أمان العائلة من Microsoft؟
يعد تطبيق Microsoft Family عبارة عن منصة للآباء لمراقبة كيفية استخدام أطفالهم وأفراد الأسرة الآخرين لأجهزتهم الرقمية.
يسمح لك بمراقبة وقت الشاشة واستخدام التطبيقات لكل فرد من أفراد الأسرة عندما يستخدم جهاز Windows أو Xbox. يمكنك أيضًا تقييد الوصول إذا كان وقت الشاشة لشخص ما مفرطًا ، أو حظر تطبيقات معينة (مثل الألعاب) إذا أصبحت مشكلة. ومع ذلك ، لا تتوفر هذه الميزة على أجهزة Apple.
يمكن للتطبيق أيضًا تصفية تطبيقات أو مواقع ويب معينة بحيث لا يمكن الوصول إليها على الإطلاق. إذا كان لديك أفراد من العائلة أصغر سنًا يستخدمون الأجهزة الرقمية ، فإن هذا يسمح لك بالحد من نوع المحتوى الذي سيتعرضون له.
إذا كنت قلقًا بشأن سلامتهم ، فيمكنك أيضًا الاستفادة من ميزة تتبع الموقع المضمنة. باستخدام GPS على جهاز iPhone أو Android لشخص ما ، يمكنك معرفة مكان هذا الشخص. يمكنك أيضًا حفظ المواقع المفضلة حتى يسهل على الجميع العثور على بعضهم البعض.
ومع ذلك ، فإن أكبر عيب في التطبيق هو أن أي قيود تقوم بتطبيقها لن تعمل إلا مع منتجات Windows أو Microsoft الأخرى. على سبيل المثال ، إذا كنت ترغب في تصفية مواقع الويب ، فيجب عليك استخدام Microsoft Edge على هاتفك الذكي أو جهاز كمبيوتر يعمل بنظام Windows.
ومع ذلك ، هناك ميزات إضافية ، مثل مراقبة سلامة السائق ، وإشعارات المغادرة والوصول أثناء السفر ، والتي تم التخطيط لها من أجل التحديثات المستقبلية.
إعداد تطبيق أمان العائلة من Microsoft
لإعداد تطبيق Microsoft Family Safety ، ستحتاج أولاً إلى تثبيته على جهاز iPhone أو iPad أو جهاز Android. يصبح العضو الأول في مجموعة العائلة "مُنظِّم العائلة". هذا الشخص لديه القدرة على إضافة أعضاء جدد وتغيير الإعدادات لأفراد الأسرة الآخرين.
يمكنك تنزيل التطبيق وتثبيته من متجر Google Play لنظام Android أو App Store لجهاز iPhone أو iPad. إذا لم تكن قد أنشأت مجموعة عائلية حتى الآن ، فسيتم إنشاء مجموعة تلقائيًا عند تسجيل الدخول لأول مرة إلى التطبيق.
ستحتاج إلى منح التطبيق إذنًا للعمل في الخلفية ، بالإضافة إلى توفير موقعك للمراقبة. إذا كنت لا تريد تقديم هذه المعلومات ، فما عليك سوى النقر على "تخطي" في كل مطالبة.
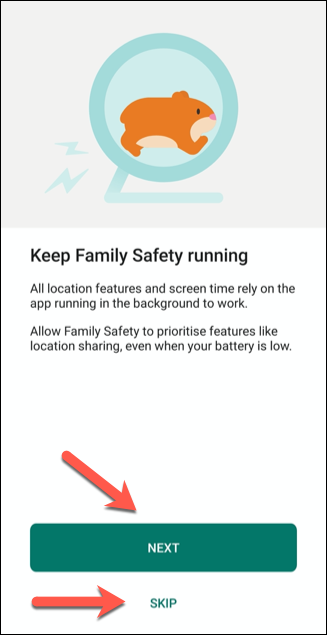
بعد تسجيل الدخول وقبول الأذونات المطلوبة أو رفضها ، سترى القائمة الرئيسية المسماة "عائلتك". يحتوي على قائمة بأفراد عائلتك ، بالإضافة إلى مواقعهم الحالية إذا شاركوها.
يمكنك التبديل بين وضع "القائمة" ، حيث يتم سرد أفراد العائلة حسب الاسم ، ووضع "الخريطة" ، حيث سترى مكان وجود كل فرد من أفراد العائلة على خريطة العالم.
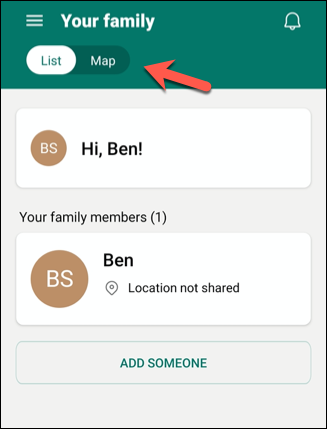
دعوة أفراد العائلة
عند إنشاء مجموعة عائلة لأول مرة ، ستكون "مُنظِّم العائلة" والشخص الوحيد بداخلها.
لإضافة أفراد عائلة جدد ، انقر على "إضافة شخص" في وضع "القائمة" على شاشة "عائلتك".
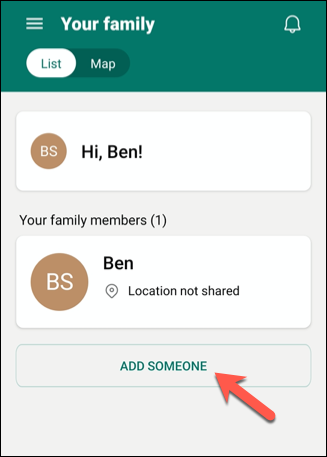
يمكنك دعوة أفراد العائلة الجدد باستخدام رقم هاتفهم أو عنوان بريدهم الإلكتروني. يجب أن يكون لدى أي شخص تقوم بدعوته أيضًا حساب Microsoft.
إذا لم يكن لدى شخص ما حساب Microsoft ، فيمكنك النقر فوق "إنشاء حساب" لإنشاء حساب له.
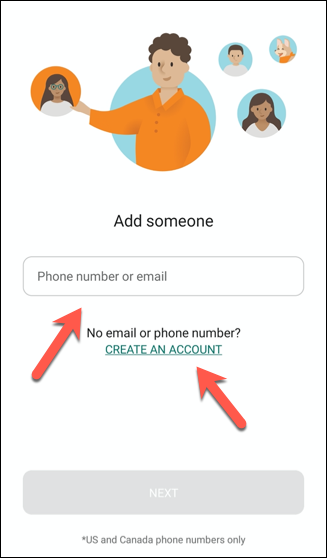
يجب على أي شخص تقوم بدعوته قبول الدعوة في غضون 14 يومًا. بعد قبول شخص ما ، سيظهر اسم هذا الشخص في قائمة "أفراد عائلتك".
يمكنك بعد ذلك عرض معلومات حول هذا الفرد من العائلة ، بما في ذلك تقرير وقت الشاشة الخاص به. يمكنك أيضًا تمكين عوامل تصفية المحتوى والتطبيقات من خلال النقر على اسم هذا الشخص في قائمة "أفراد العائلة".
ستتمكن من رؤية استخدام أحد أفراد العائلة لوقت الشاشة للأيام السبعة الحالية وآخر سبعة في لوحة معلومات "Screen Time". سيحتاج هذا الشخص إلى تسجيل الدخول إلى جهاز قبل التمكن من تسجيل هذه المعلومات.
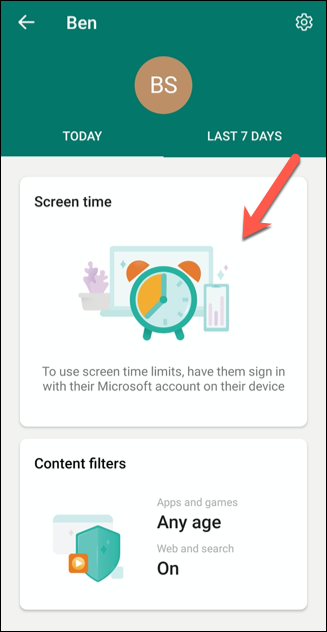
تمكين عوامل تصفية المحتوى وحدود التطبيق
بمجرد إضافة أفراد العائلة إلى مجموعة عائلتك ، يمكنك تعيين عوامل تصفية وحدود لمنعهم من الوصول إلى محتوى غير لائق أو تطبيقات معينة.
للقيام بذلك ، انقر على اسم أحد أفراد العائلة في "عائلتك".

في صفحة التقرير الخاصة بهذا الشخص ، اضغط على أيقونة الترس في أعلى اليمين.
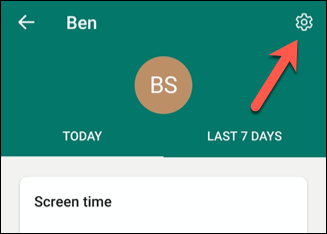
هذا يفتح الإعدادات الفردية لهذا الشخص. هنا ، يمكنك تعيين تقارير النشاط وحدود التطبيقات والألعاب ، وتمكين عوامل تصفية الويب. يمكنك أيضًا تحديد الفئة العمرية للتطبيقات والألعاب التي يمكن لأي شخص تثبيتها على جهاز كمبيوتر يعمل بنظام Windows أو Xbox.
فقط قم بالتبديل بين أي من الخيارات التي تريد تمكينها.
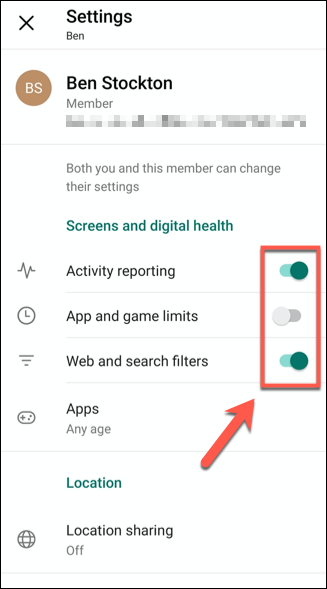
إذا ظهر أحد الخيارات باللون الرمادي ، فهذا يعني أن هذا الفرد من العائلة قديم جدًا بحيث لا يمكن تطبيق هذه الإعدادات. على سبيل المثال ، لا يمكنك تمكين تقارير النشاط لأي بالغ في عائلتك (قد يكون من الممكن تمكين عوامل تصفية الويب ، رغم ذلك).
بالنسبة للأطفال الأكبر سنًا ، قد تتمكن من إعداد تقارير النشاط ، ولكن قد لا يُسمح لك بالحد من استخدامهم للتطبيقات أو الألعاب. يتم تحديد هذه الحدود حسب العمر المحدد في حساب Microsoft الخاص بشخص ما.

تغيير إعدادات تصفية المحتوى
إذا قمت بتمكين عامل تصفية المحتوى لأحد أفراد العائلة ، فيمكنك إجراء تغييرات على هذه الإعدادات من خلال النقر على "عوامل تصفية المحتوى" في صفحة التقرير الخاصة بهذا الشخص.
للوصول إلى صفحة تقرير شخص ما ، انقر على اسمه في قائمة "عائلتك".

في قائمة "عوامل تصفية المحتوى" ، يمكنك أن ترى بسرعة الإعدادات المطبقة على تطبيقات ذلك الشخص وألعابه ومحتوى الويب.
لتغيير هذه الإعدادات ، انقر في أي مكان ضمن "التطبيقات والألعاب" أو "الويب والبحث".
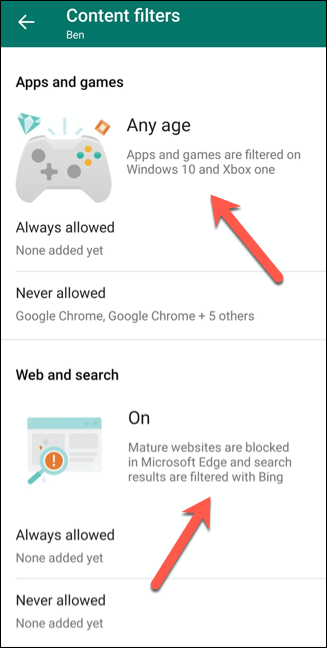
تحديد حدود التطبيق واللعبة
بناءً على عمر أحد أفراد العائلة ، يمكنك تعيين قيود على أنواع الألعاب أو التطبيقات التي يمكنه استخدامها على أجهزة Windows أو Xbox. على الرغم من الاسم المخادع بعض الشيء ، فإن هذا لن يقيد المحتوى على الهاتف الذكي أو الجهاز اللوحي لهذا الشخص ما لم يعمل هذا الجهاز أيضًا بنظام Windows.
لتعيين قيود بناءً على العمر ، انقر على القائمة المنسدلة "التطبيقات والألعاب حتى".
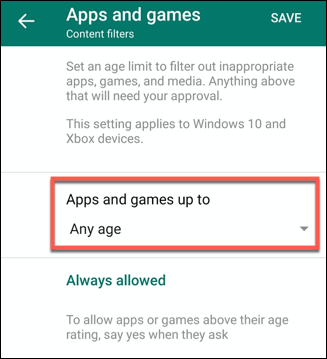
يجب أن يوافق "مُنظِّم العائلة" بعد ذلك على أي عمليات شراء أو عمليات تثبيت للتطبيق ضمن النطاق العمري المقبول الذي يقوم به أحد أفراد العائلة باستخدام Microsoft Store.
سيتم إرسال هذه الطلبات إليك عبر البريد الإلكتروني ، مع رابط للموافقة على الاختيار أو رفضه.
عندما يحاول أحد أفراد العائلة تثبيت تطبيق أو لعبة جديدة ، يمكنك إما إضافته إلى قائمة "المسموح به دائمًا" ، أو تقييده بحيث لا يمكن تثبيته مطلقًا. ستظهر اختياراتك بعد ذلك ضمن "مسموح به دائمًا" أو "غير مسموح به مطلقًا".
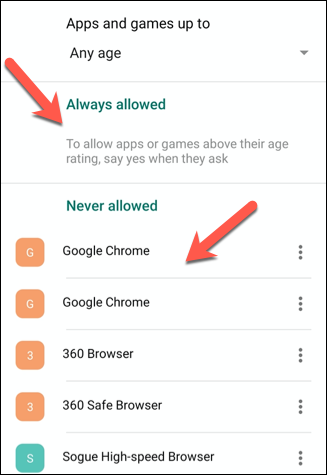
لإزالة إدخال من أي من الفئتين ، انقر على أيقونة ثلاثية النقاط بجانبها ، ثم انقر على "حذف".
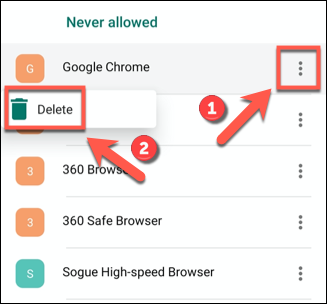
اضغط على "حفظ" في الجزء العلوي الأيمن عند الانتهاء.
تعيين حدود البحث والويب
في قسم "الويب والبحث" ، يمكنك تمكين عامل تصفية ويب عام باستخدام البحث الآمن من Microsoft. للقيام بذلك ، قم بالتبديل بين خيار "تصفية المواقع غير الملائمة". سيؤدي هذا إلى حظر المحتوى غير المناسب أو الخاص بالبالغين على أجهزة Windows أو Android أو Xbox التي تستخدم Microsoft Edge أو Internet Explorer.
إذا تم تمكين هذا الإعداد ، فلن يتمكن فرد العائلة هذا أيضًا من استخدام متصفحات أخرى لتجاوز الإعداد. يمكنك أيضًا تقييد أحد أفراد العائلة تمامًا لعرض مواقع الويب المعتمدة فقط. للقيام بذلك ، ما عليك سوى التبديل إلى خيار "السماح لهم فقط باستخدام مواقع الويب المسموح بها".
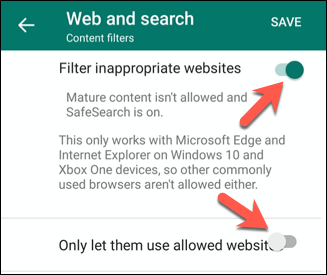
لإضافة مواقع ويب إلى القوائم المعتمدة أو المحظورة ، انقر فوق "إضافة موقع ويب" ، واكتب عنوان URL ، ثم اضغط على Enter. سيتم بعد ذلك إضافة هذا الموقع إلى القائمة.
لإزالة موقع ، انقر فوق أيقونة ثلاثية النقاط ، ثم انقر فوق "حذف" في القائمة المنسدلة.
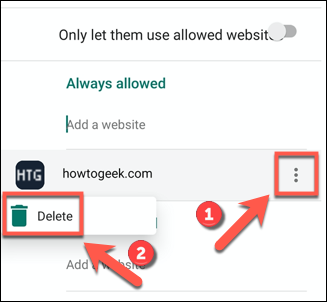
عند الانتهاء ، انقر على "حفظ" في الجزء العلوي الأيسر.
إضافة المواقع المحفوظة
يوفر وضع "الخريطة" في قائمة "عائلتك" نظرة عامة على المواقع الحالية لأفراد عائلتك. سيظهر أفراد العائلة الذين تم تمكين إعدادات الموقع لهم كنقطة زرقاء على الخريطة.
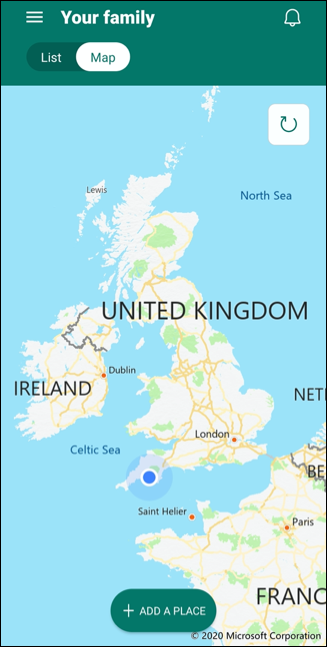
يعد هذا أيضًا مكانًا مفيدًا لتخزين أي مواقع قد تزورها أنت أو عائلتك. على سبيل المثال ، إذا كان هناك شخص ما في منزل أحد الأصدقاء ، فقد ترغب في حفظ هذا الموقع. قد يرغب فرد العائلة هذا أيضًا في القيام بذلك حتى تعرف مكانهم.
لإضافة موقع جديد إلى القائمة ، انقر على "إضافة مكان".
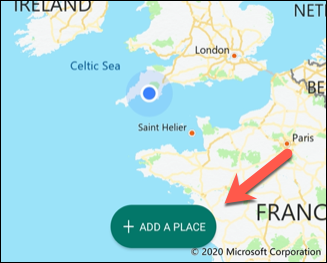
عندما تبدأ في كتابة عنوان في مربع النص "أدخل العنوان" ، ستظهر قائمة من الاقتراحات ؛ انقر فوق واحد لإضافة هذا العنوان الكامل.
يمكنك أيضًا كتابة اسم لهذا الموقع في مربع النص "تسمية هذا المكان".
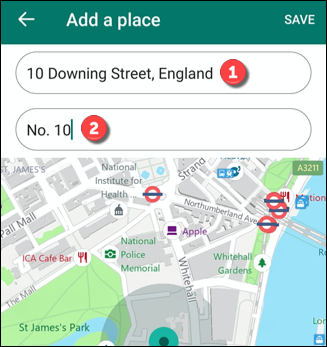
يمكنك أيضًا تعيين حجم منطقة معينة من خلال النقر على "صغيرة" أو "متوسطة" أو "كبيرة". على سبيل المثال ، قد تكون مساحة كبيرة مناسبة لمدرسة ، بينما مساحة أصغر ستعمل في منزل أحد الأصدقاء.
انقر على "حفظ" عندما تكون مستعدًا لحفظ الموقع. عندما يزور أحد أفراد العائلة ذلك الموقع ، سيظهر الاسم والعنوان أسفل القائمة حتى تتمكن من معرفة مكان هذا الشخص بسرعة.
إذا كانت عائلتك تستخدم منتجات Microsoft ، يمكن أن يمنحك تطبيق Family Safety بعض راحة البال لأنه سيمنع أطفالك من رؤية أو استخدام أو القيام بأشياء لا يجب عليهم فعلها. للحصول على حماية إضافية ، يمكنك أيضًا تعيين حدود التطبيق أو الحظر على Android في تطبيق Google Digital Wellbeing.
يمكنك أيضًا قفل أجهزة iPhone أو iPad من خلال مراقبة الشاشة المضمنة وتصفية المحتوى.
ذات صلة: كيفية تعيين حدود وقت التطبيق وحظر التطبيقات على Android