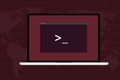كيفية استخدام أمر Linux العلوي (وفهم مخرجاته)
نشرت: 2022-01-29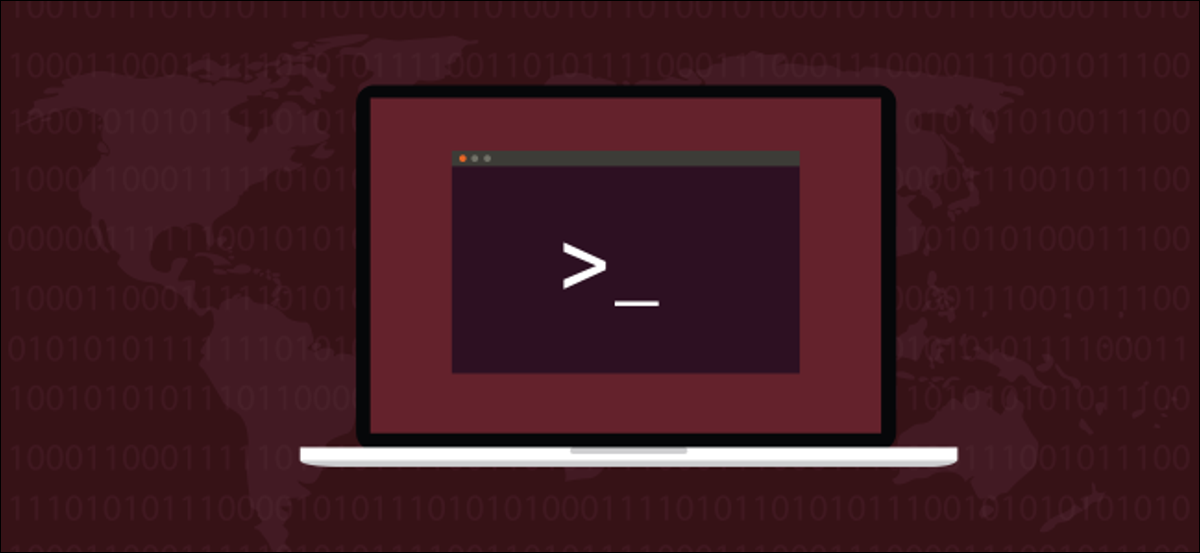
يعد أمر Linux top أحد العناصر القوية لأنظمة التشغيل الشبيهة بـ Unix. شاشة العرض النفعية مليئة بالمعلومات المفيدة حول العمليات الجارية لنظامك واستخدام الموارد. ولكن ، هل تعلم أنه يدعم أيضًا الرسوم البيانية الملونة والتمييز وحتى الأولية؟
لوحة معلومات معبأة
كانت القيادة top موجودة منذ عام 1984 ، وهناك العديد من المتغيرات منها. في هذه المقالة ، نقوم بتشغيل Ubuntu 18.04 مع تطبيق جميع التصحيحات ، والإصدار 3.3.12 من top . قمنا أيضًا بمراجعة كل شيء على جهازي كمبيوتر اختباريْن ، أحدهما يعمل بنظام Fedora والآخر Manjaro.
يحشر العرض top الافتراضي أكبر قدر ممكن من المعلومات في نافذة المحطة. المعلومات هي شرط أساسي للإدارة ، لذلك هذا شيء جيد. من سمات مدير النظام الجيد قدرته على تحديد المشاكل الناشئة والتعامل معها قبل أن تؤثر على الخدمة. يمنحك top لوحة تحكم للعديد من مقاييس النظام المختلفة التي تساعدك على القيام بذلك.
من الأفضل وصف الشاشة بأنها وظيفية ، وليست بديهية ، وتكثر الاختصارات. عندما تصادف top لأول مرة ، تشعر أنها ضيقة ومبهمة ومنفعلة. ومع ذلك ، فببضع ضغطات على المفاتيح ، يمكنك ضبط محتويات الشاشة وتنسيقها وفقًا لما هو مهم بالنسبة لك.
تحقق من الإصدار الخاص بك من الأعلى
للتحقق من إصدار أعلى لديك ، اكتب النافذة الطرفية التالية:
أعلى الخامس
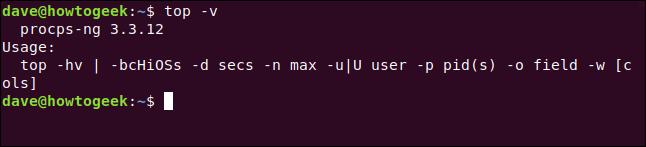
إذا كان إصدارك متأخرًا عن 3.3.12 ، فقد لا يدعم جميع الميزات التي سنغطيها.
العرض الافتراضي
يمكنك البدء من top عن طريق كتابة ما يلي والضغط على "Enter":
أعلى

يحتوي العرض الافتراضي على ناحيتين من المعلومات: منطقة الملخص (أو لوحة المعلومات) ومنطقة المهمة (أو قائمة العمليات). بشكل افتراضي ، يقوم top بتحديث شاشة العرض كل ثلاث ثوان - ستلاحظ وميضًا طفيفًا عندما يحدث ذلك.
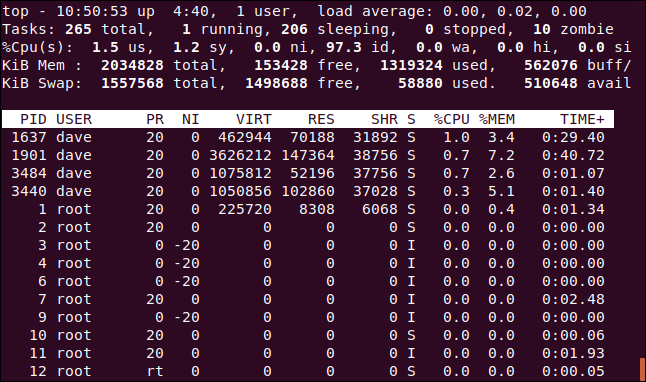
يتضمن السطر الأول من الأرقام على لوحة المعلومات الوقت ، ومدة تشغيل جهاز الكمبيوتر الخاص بك ، وعدد الأشخاص الذين قاموا بتسجيل الدخول ، ومتوسط التحميل في الدقيقة الماضية ، والخمس ، و 15 دقيقة. يعرض السطر الثاني عدد المهام وحالاتها: الجري ، المتوقف ، النوم ، أو الزومبي.
يعرض السطر الثالث قيم وحدة المعالجة المركزية (CPU) التالية:
- لنا: مقدار الوقت الذي تقضيه وحدة المعالجة المركزية في تنفيذ العمليات للأشخاص في "مساحة المستخدم".
- sy: مقدار الوقت المستغرق في تشغيل عمليات نظام "مساحة النواة".
- ni: مقدار الوقت المستغرق في تنفيذ العمليات بقيمة لطيفة محددة يدويًا.
- المعرف: مقدار وقت خمول وحدة المعالجة المركزية.
- wa: مقدار الوقت الذي تقضيه وحدة المعالجة المركزية في انتظار اكتمال الإدخال / الإخراج.
- hi: مقدار الوقت المستغرق في خدمة مقاطعات الأجهزة.
- si: مقدار الوقت المستغرق في صيانة مقاطعات البرامج.
- st: مقدار الوقت الضائع بسبب تشغيل الأجهزة الافتراضية ("وقت السرقة").
يعرض السطر الرابع المقدار الإجمالي (بالكيبي بايت) للذاكرة الفعلية ، ومقدار ما هو متاح ، ومستخدم ، ومخزن مؤقتًا أو مخبأ.
يعرض السطر الخامس المقدار الإجمالي (أيضًا في كيبي بايت) لذاكرة المبادلة ، ومقدار ما هو مجاني ومستخدم ومتوفر. يتضمن الأخير ذاكرة من المتوقع أن تكون قابلة للاسترداد من ذاكرات التخزين المؤقت.
عناوين الأعمدة في قائمة العمليات هي كما يلي:
- PID: معرف العملية.
- المستخدم: صاحب العملية.
- PR: أولوية العملية.
- NI: القيمة الرائعة للعملية.
- VIRT: مقدار الذاكرة الظاهرية التي تستخدمها العملية.
- RES: مقدار الذاكرة المقيمة المستخدمة من قبل العملية.
- SHR: مقدار الذاكرة المشتركة التي تستخدمها العملية.
- S: حالة العملية. (انظر القائمة أدناه لمعرفة القيم التي يمكن أن يأخذها هذا الحقل).
- ٪ CPU: حصة وقت وحدة المعالجة المركزية المستخدمة بواسطة العملية منذ آخر تحديث.
- ٪ MEM: حصة الذاكرة الفعلية المستخدمة.
- TIME +: إجمالي وقت وحدة المعالجة المركزية الذي تستخدمه المهمة في أجزاء من المئات من الثانية.
- COMMAND: اسم الأمر أو سطر الأمر (الاسم + الخيارات).
تظهر قيم الذاكرة في kibibytes. عمود COMMAND خارج الشاشة ، إلى اليمين - لم يكن مناسبًا في الصورة أعلاه ، لكننا سنراه قريبًا.
يمكن أن تكون حالة العملية واحدة مما يلي:
- D: النوم المتواصل
- R: الجري
- S: النوم
- T: تتبع (توقف)
- Z: الزومبي
اضغط على Q للخروج من top .
التمرير على الشاشة
يمكنك الضغط على مفتاحي السهم لأعلى أو لأسفل ، والصفحة الرئيسية ، والإنهاء ، والصفحة لأعلى أو لأسفل للتنقل لأعلى ولأسفل وللوصول إلى جميع العمليات.
اضغط على السهم الأيسر أو الأيمن لتحريك قائمة العمليات جانبًا. هذا مفيد لرؤية أي أعمدة لا تتناسب مع حدود نافذة المحطة الطرفية.
في الصورة أدناه ، قمنا بالضغط على السهم الأيمن عدة مرات لرؤية عمود COMMAND .
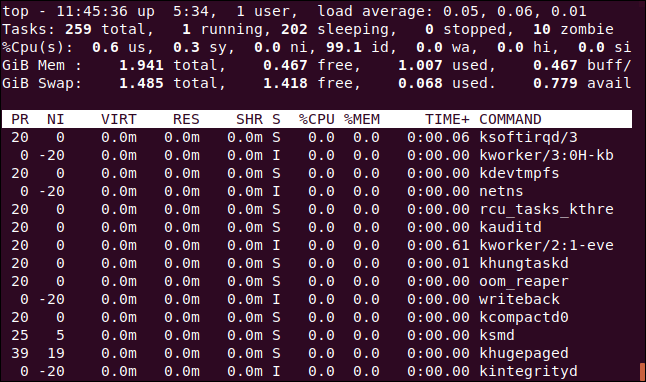
تغيير الوحدات الرقمية
دعنا نغير وحدات العرض إلى قيم معقولة. اضغط على حرف E للتنقل بين الوحدات المستخدمة لعرض قيم الذاكرة في هذه الخيارات: kibibytes و mebibytes و gibibytes و tebibytes و pebibytes و exbibytes. الوحدة المستخدمة هي العنصر الأول في السطرين الرابع والخامس.
اضغط على الحرف الصغير "e" للقيام بنفس الشيء للقيم الموجودة في قائمة العمليات: kibibytes و mebibytes و gibibytes و tebibytes و pebibytes.
ضغطنا على E لضبط وحدات ذاكرة لوحة القيادة على gibibytes و "e" لضبط وحدات ذاكرة قائمة العمليات على mebibytes.
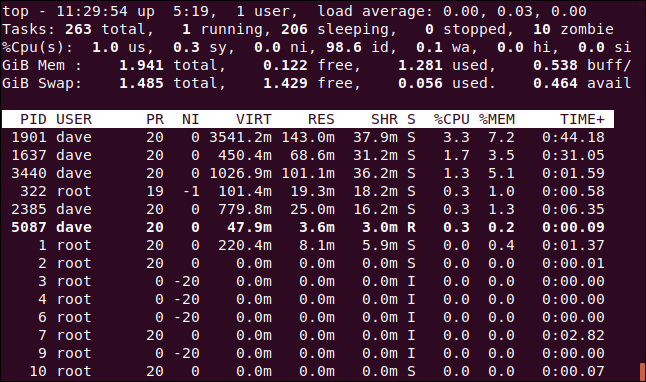
تغيير محتويات الملخص
يمكنك تغيير إعدادات العرض للخطوط في لوحة القيادة أو إزالتها بالكامل.
اضغط على l للتبديل بين تشغيل سطر ملخص التحميل (السطر الأول) أو إيقاف تشغيله. أزلنا سطر ملخص التحميل في الصورة أدناه.
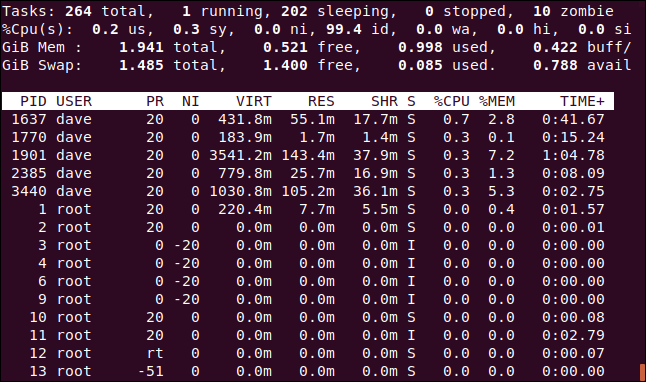
إذا كانت لديك وحدة معالجة مركزية متعددة النواة ، فاضغط على 1 لتغيير العرض والاطلاع على الإحصائيات الفردية لكل وحدة معالجة مركزية. هناك أربع وحدات CPU على جهاز الكمبيوتر الخاص بنا. نضغط 1 لنرى مدى صعوبة عمل كل منهم.
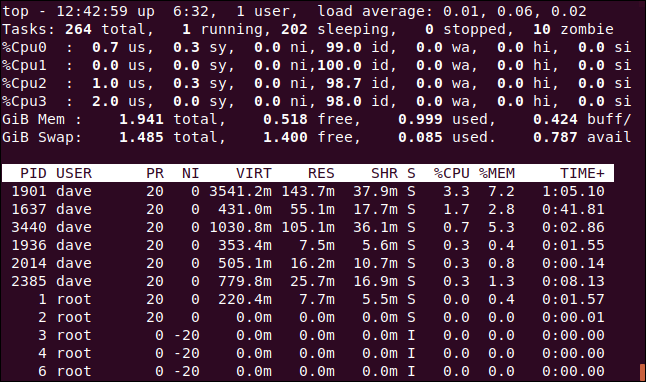
بالطبع ، هذا يتطلب المزيد من العقارات المعروضة على الشاشة داخل نافذة المحطة.
يمكنك الضغط على "t" لتبديل شاشات وحدة المعالجة المركزية إلى الرسوم البيانية ASCII البسيطة التي توضح النسبة المئوية للاستخدام لكل وحدة معالجة مركزية.
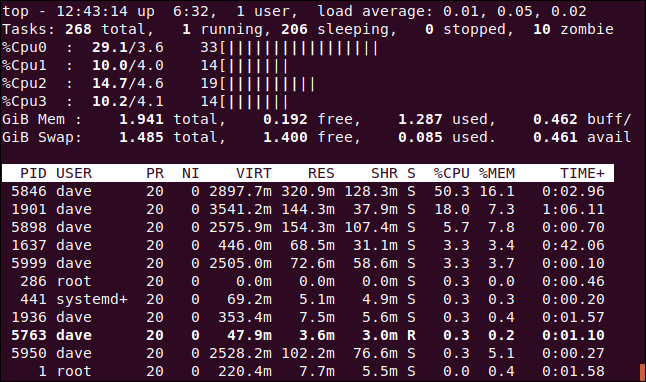
لكل وحدة معالجة مركزية ، يعرض top ثلاثة أرقام والرسم البياني. من اليسار إلى اليمين ، الأرقام كالتالي:
- النسبة المئوية المجمعة
usوni(مساحة المستخدم + المهام ذات الإعدادات الجيدة غير القياسية). - النسبة المئوية
sy(مساحة النواة). - الإجمالي (مقرب إلى قيمة عدد صحيح).
اضغط على "t" مرة أخرى لتغيير عرض الرسم البياني إلى أحرف كتلة صلبة.
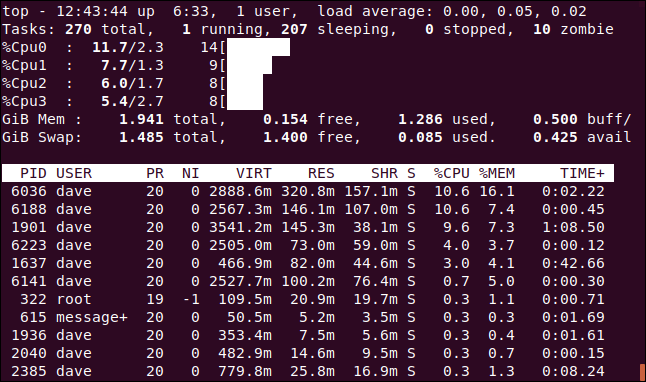
اضغط على "t" مرة أخرى لإزالة شاشة وحدة المعالجة المركزية وسطر ملخص المهمة تمامًا.
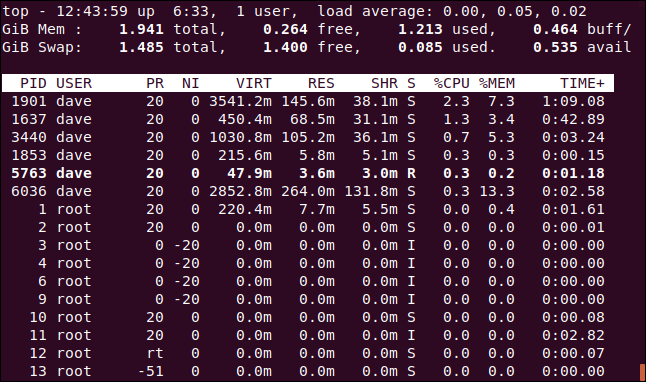
اضغط على "m" لدورة الذاكرة وتبديل خطوط الذاكرة من خلال خيارات العرض المختلفة. تستبدل الضغطة الأولى الإحصائيات برسم بياني ASCII.
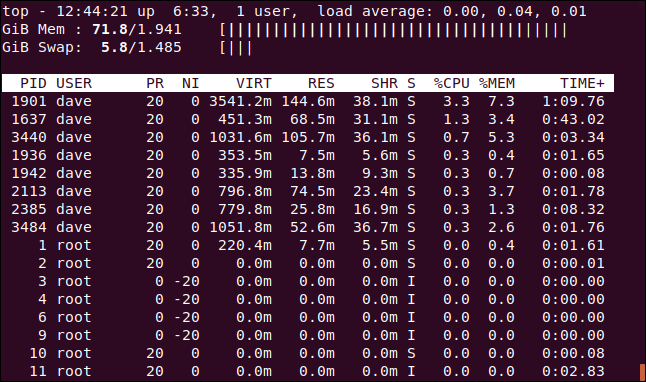
اضغط مرة أخرى على تغيير الرسم البياني لمنع الأحرف.
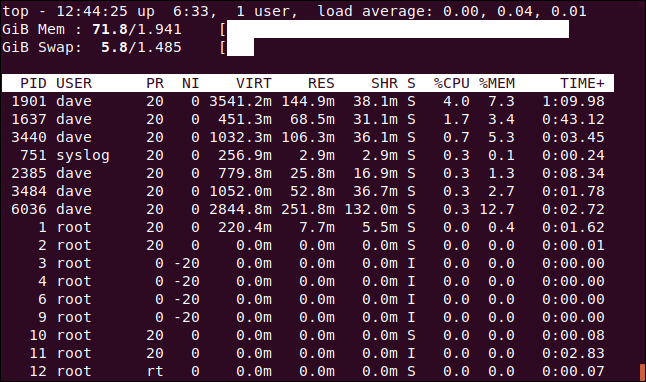
اضغط على "m" مرة أخرى لإزالة خطوط وحدة المعالجة المركزية تمامًا.
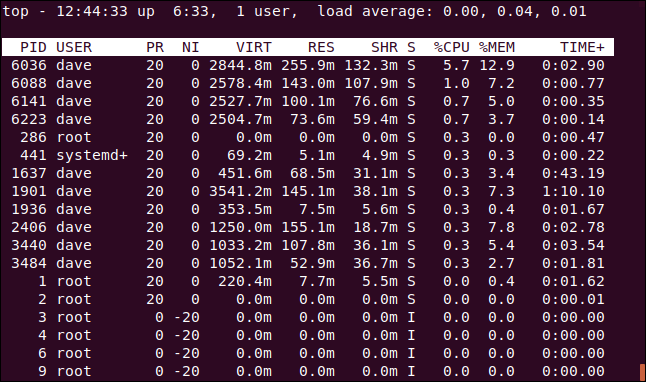
إذا كنت تريد ، يمكنك رؤية الرسوم البيانية لوحدة المعالجة المركزية والذاكرة في نفس الوقت. فقط اضغط على "t" و "m" حتى تحصل على المجموعة التي تريدها.
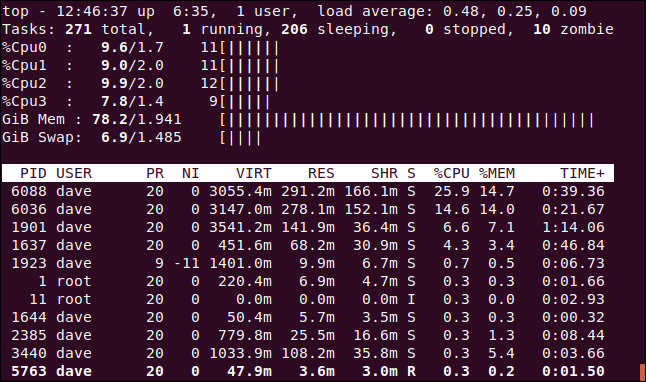
اللون والتظليل
يمكنك الضغط على "z" لإضافة لون إلى الشاشة.
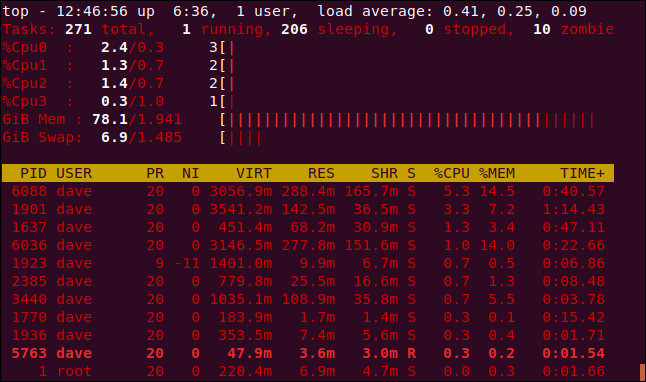
عندما تفكر في top ، ربما لا تفكر في العروض الملونة والرسوم البيانية ASCII ، لكنها مدمجة بشكل صحيح.
اضغط على "y" لتمييز المهام قيد التشغيل في قائمة العمليات. الضغط على "x" يبرز العمود المستخدم لفرز قائمة العمليات. يمكنك التبديل بين تمييز النص الغامق والمعكوس بالضغط على "ب".
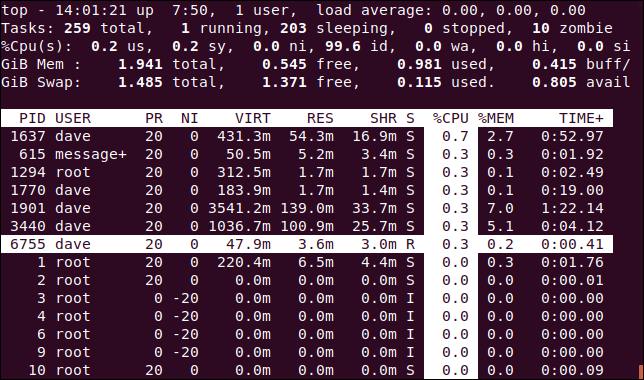
الفرز حسب الأعمدة
بشكل افتراضي ، يتم فرز قائمة العمليات حسب عمود %CPU . يمكنك تغيير عمود الفرز بالضغط على ما يلي:
- P: عمود
%CPU. - M: العمود
%MEM. - N: عمود
PID. - T: العمود
TIME+.
في الصورة أدناه ، يتم فرز قائمة العمليات حسب عمود PID .

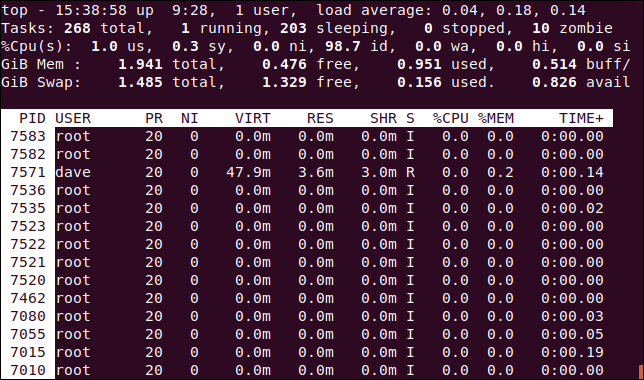
انظر سطر الأوامر الكامل
يؤدي الضغط على "c" إلى تبديل عمود COMMAND بين عرض اسم العملية وسطر الأوامر الكامل.
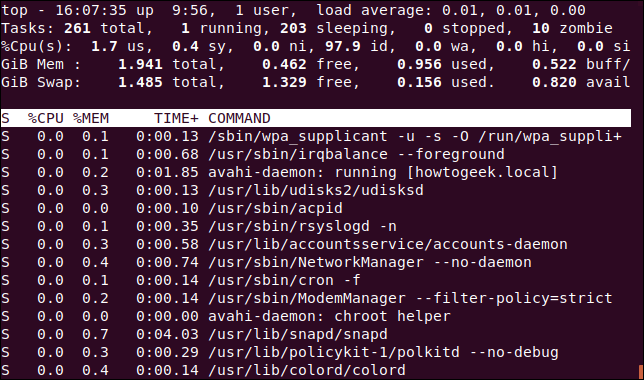
لمشاهدة "شجرة" العمليات التي تم إطلاقها أو إنتاجها بواسطة عمليات أخرى ، اضغط على V.
انظر العمليات لمستخدم واحد
اضغط على "u" لرؤية العمليات لمستخدم واحد. سيُطلب منك الاسم أو UID.

اكتب اسم المعرف الفريد للشخص الذي تريد مراقبته. سنكتب "ديف" ونضغط على "إدخال". الآن ، العمليات الوحيدة في منطقة المهمة تخص المستخدم dave .
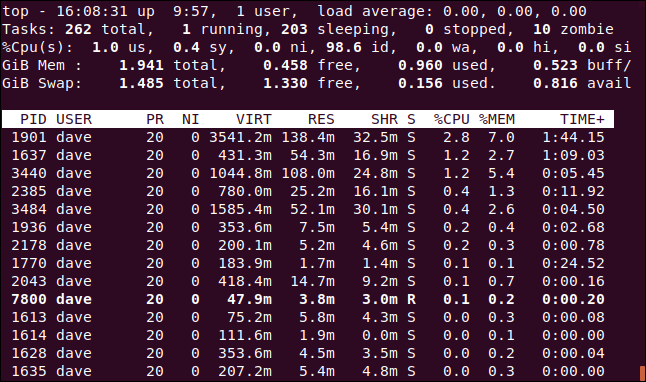
انظر فقط المهام النشطة
اضغط على I لرؤية المهام النشطة فقط.
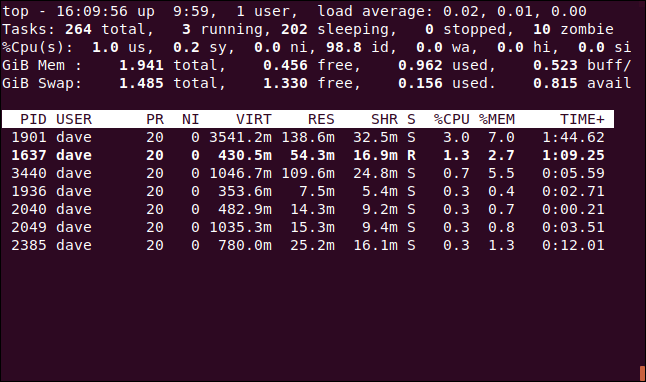
لن يتم عرض المهام التي لم تستهلك أي وحدة معالجة مركزية منذ التحديث الأخير.
قم بتعيين عدد العمليات المطلوب عرضها
اضغط على "n" لقصر العرض على عدد معين من الأسطر ، بغض النظر عما إذا كانت المهام نشطة أم لا. سيُطلب منك عدد العمليات التي سيتم عرضها.
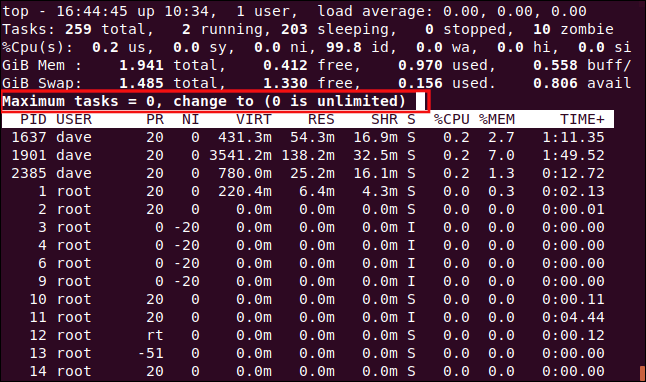
قمنا بكتابة 10 والضغط على Enter ، لذلك تظهر 10 عمليات في منطقة المهمة.
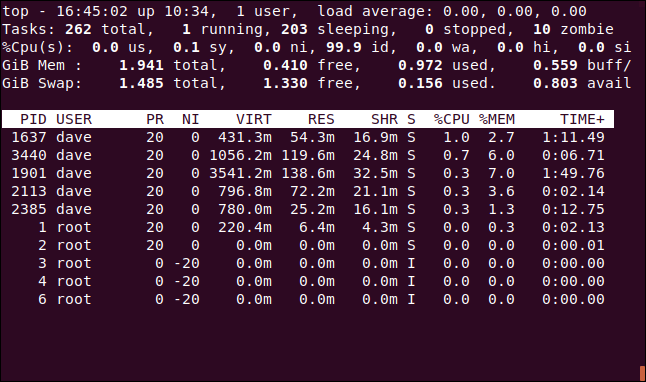
تجديد عملية
يمكنك الضغط على "r" لتغيير قيمة لطيفة (الأولوية) لعملية ما. سيُطلب منك معرف العملية. فقط اضغط على Enter لاستخدام معرف العملية للمهمة في الجزء العلوي من نافذة العملية. نكتب 7800 ، والذي يصادف أنه معرف العملية لمثيل Firefox.
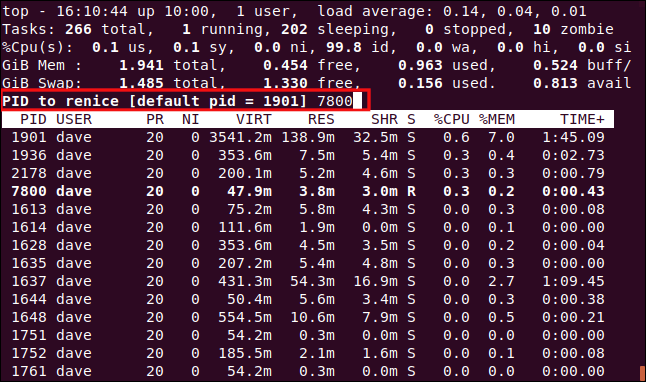
بعد الضغط على Enter ، ستتم مطالبتك بتطبيق القيمة الجميلة الجديدة على العملية. نكتب 15 ، ثم نضغط على Enter.
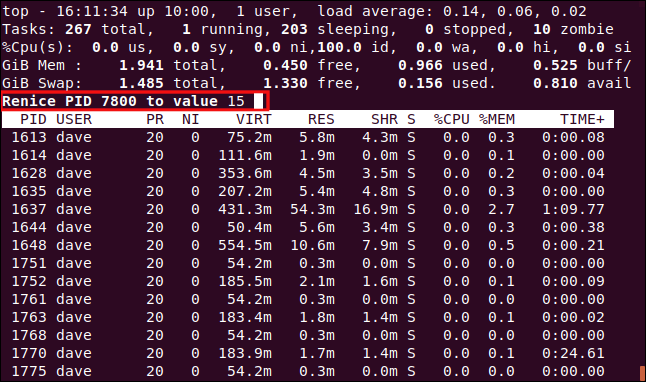
يتم تطبيق قيمة لطيفة جديدة على العملية على الفور.
ذات صلة: كيفية تعيين أولويات العملية مع لطيفة وجديدة على نظام Linux
اقتل عملية
اضغط على "ك" لقتل العملية. سيُطلب منك بعد ذلك معرف العملية التي تريد قتلها. في الواقع ، يمكنك إرسال أي إشارة للعملية. سنقتل العملية 7879 التي توقفت عن الاستجابة.
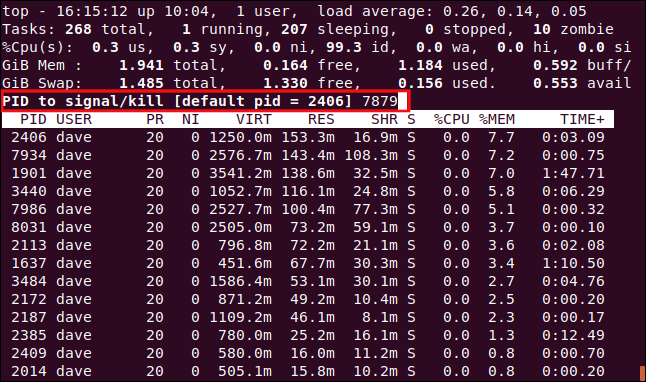
ستتاح لك الفرصة لكتابة الإشارة التي تريد إرسالها. يمكنك تحديده بالاسم أو الرقم. إذا قمت ببساطة بالضغط على Enter ، فإن top يرسل إشارة SIGTERM (قتل).
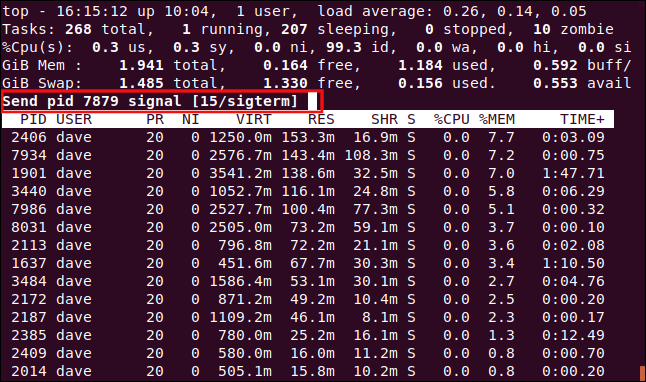
بمجرد الضغط على Enter ، يتم إرسال الإشارة إلى العملية.
ذات صلة: كيفية قتل العمليات من Linux Terminal
تخصيص العرض
يمكنك أيضًا تخصيص الألوان والأعمدة التي يتم عرضها. سنقوم بتغيير اللون المستخدم للمطالبات ، واللون الافتراضي هو الأحمر.
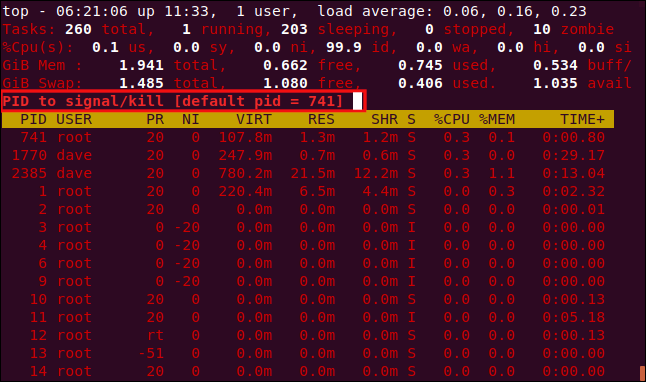
اضغط على Z العاصمة للانتقال إلى صفحة إعدادات الألوان. يعرض الجزء العلوي من الشاشة الألوان المستخدمة بواسطة عناصر العرض المختلفة. للإشارة إلى عنصر العرض الذي تريد تغييره ، اضغط على أحد العناصر التالية الحساسة لحالة الأحرف:
- S : منطقة البيانات الموجزة.
- م : الرسائل والمطالبات.
- H : عناوين الأعمدة.
- T : معلومات المهمة في قائمة العمليات.
نضغط M لتغيير المطالبات.
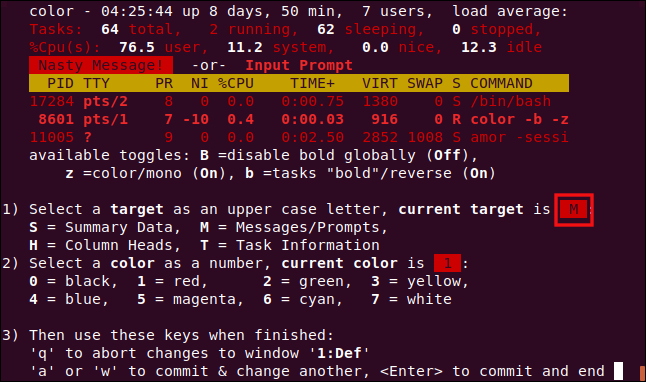
لاختيار لون ، اضغط على أحد الأرقام التالية:
- 0: أسود.
- 1: أحمر.
- 2: أخضر.
- 3: أصفر.
- 4: أزرق.
- 5: أرجواني.
- 6: سماوي.
- 7: أبيض.
نضغط 6 لاستخدام السماوي.
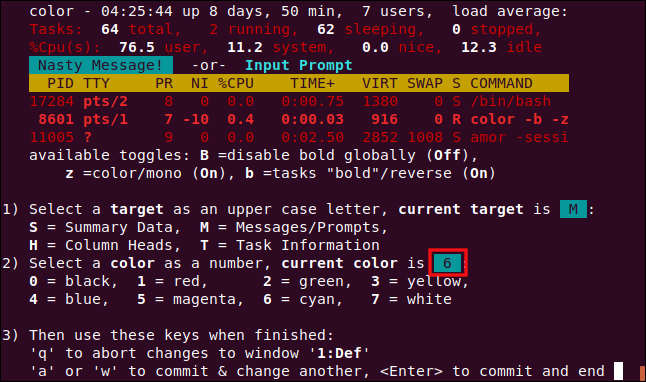
اضغط على Enter لحفظ الإعدادات الخاصة بك. ستكون مطالبات الإدخال الآن باللون الذي حددته.
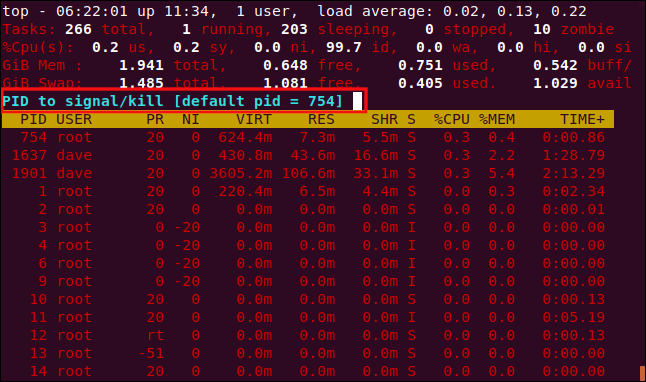
يمكننا أيضًا تغيير الأعمدة المعروضة في شاشة إدارة الحقول. اضغط F للدخول إلى شاشة إدارة الحقول.
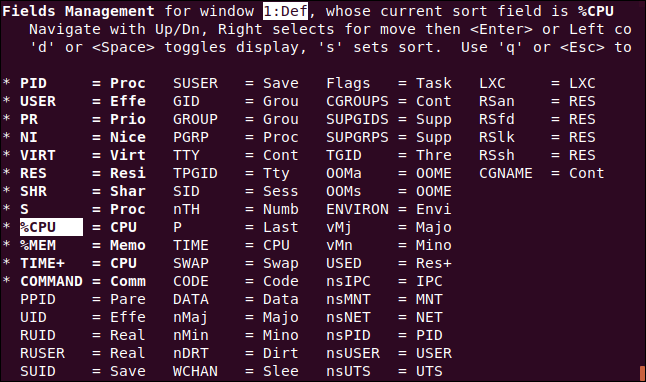
تحتوي الحقول المعروضة على علامة النجمة ( * ) بجانبها ويتم تمييزها بخط عريض. اضغط على السهمين لأعلى ولأسفل لتحريك التمييز عبر قائمة الحقول.
إذا قمت بنقل التمييز من أسفل العمود ، فسيظهر في الجزء العلوي من العمود التالي (إلا إذا كنت في أسفل العمود الأخير). إذا قمت بنقله من أعلى عمود ، فسيظهر في أسفل العمود السابق (إلا إذا كنت في الجزء العلوي من العمود الأول).
قمنا بنقل التمييز إلى إدخال COMMAND ، ثم ضغطنا على "d" لإزالة العلامة النجمية ( * ). انتقلنا بعد ذلك إلى إدخال UID على "d" لوضع علامة النجمة بجوار هذا الإدخال. هذا يعني أنه لن يتم عرض عمود COMMAND ، ولكن سيتم عرض عمود UID .
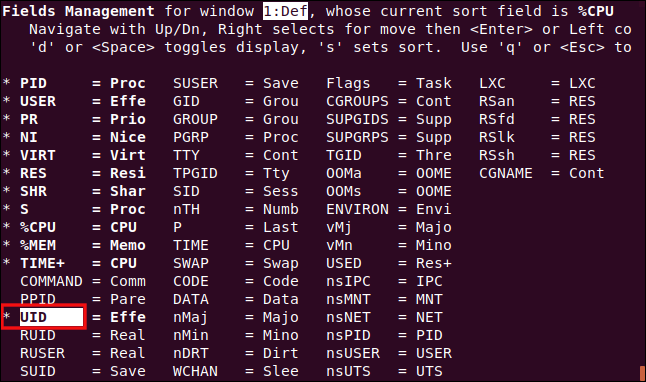
بينما يكون التمييز في عمود UID ، نضغط على "s" لفرز قائمة العمليات في عمود UID .
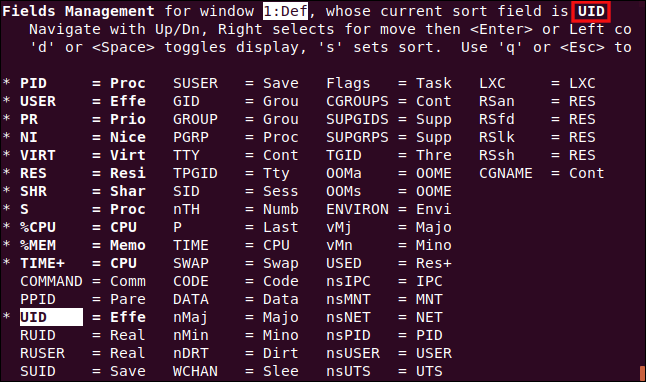
اضغط على Enter لحفظ الإعدادات الخاصة بك ، ثم اضغط على "q" لمغادرة شاشة "إدارة الحقول".
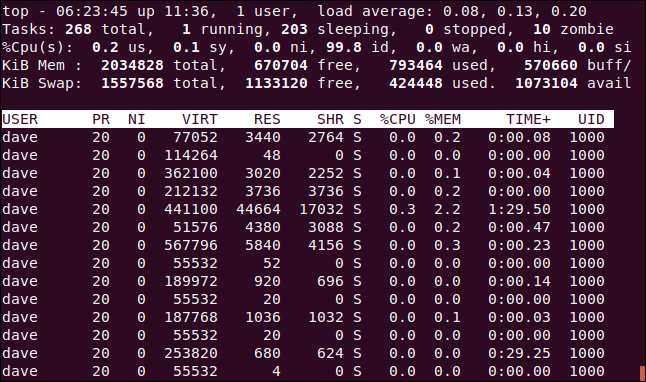
استبدل عمود UID عمود COMMAND ، ويتم فرز قائمة العمليات وفقًا له.
وضع العرض البديل
يعمل هذا بشكل أفضل في وضع ملء الشاشة. اضغط على A لعرض أربع مناطق في قائمة العمليات ، ثم اضغط على "a" للانتقال من منطقة إلى أخرى.
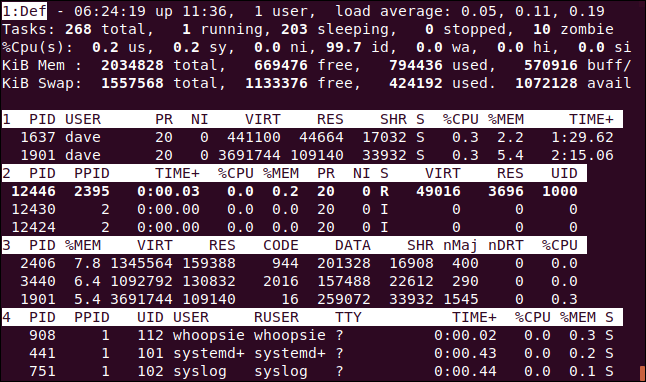
تحتوي كل منطقة على مجموعة مختلفة من الأعمدة ، ولكن كل منها قابل للتخصيص أيضًا من خلال شاشة إدارة الحقول. يمنحك هذا نطاقًا للحصول على شاشة عرض مخصصة بملء الشاشة تعرض معلومات مختلفة في كل منطقة ، والقدرة على فرز كل منطقة حسب عمود مختلف.
ضربات المفاتيح الأخرى
فيما يلي بعض المفاتيح الأخرى التي قد تجدها مفيدة في top :
- W : احفظ إعداداتك وتخصيصاتك حتى تظل سارية المفعول عند البدء في
topالتالية. - د : قم بتعيين معدل تحديث جديد للعرض.
- المساحة :
topالقوة لتحديث الشاشة الآن.
توب موز
كما رأينا ، يحتوي top على ذخيرة. البرامج الأخرى ، مثل htop ، مستوحاة منه ، لكن لكل منها وجهة نظره الخاصة في الأمور.
ومع ذلك ، يتم تثبيت top في كل مكان. عندما تذهب إلى الشركات لإلقاء نظرة على الشبكات أو الخوادم ، غالبًا ما يتم إخبارك أنه لا يمكن تغيير أي شيء على الإطلاق على الخوادم المباشرة. يضع العميل القواعد ، لذلك عليك استخدام ما تم تثبيته بالفعل.
حتى إذا كنت تفضل أداة مراقبة مختلفة ، فيجب أن تتعرف على top . عاجلاً أم آجلاً ، ستجد نفسك على الأرجح في موقف يمكنك فيه الوصول إليه.
| أوامر لينكس | ||
| الملفات | tar · pv · cat · tac · chmod · grep · diff _ _ _ _ _ _ _ _ _ _ _ · ذيل · ستات · ls · fstab · صدى · أقل · chgrp · chown · rev · look · strings · type · rename · zip · unzip · mount · umount · تثبيت · fdisk · mkfs · rm · rmdir · rsync · df · gpg · vi · nano · mkdir · du · ln · patch · تحويل · rclone · shred · srm | |
| العمليات | الاسم المستعار · شاشة · أعلى · لطيف · رينييس · تقدم · ستريس · systemd · tmux · chsh · تاريخ · في · دفعة · مجانية · أي · dmesg · chfn · usermod · ps · chroot · xargs · tty · pinky · lsof · vmstat · timeout · wall · نعم · قتل · نوم · sudo · su · time · groupadd · usermod · groups · lshw · shutdown · reboot · halt · poweroff · passwd · lscpu · crontab · date · bg · fg | |
| الشبكات | netstat · ping · traceroute · ip · ss · whois · fail2ban · bmon · حفر · إصبع · nmap · ftp · curl · wget · who · who · w · iptables · ssh-keygen · ufw |
ذات صلة: أفضل أجهزة كمبيوتر Linux المحمولة للمطورين والمتحمسين