كيفية استخدام وظيفة التردد في Excel
نشرت: 2022-01-29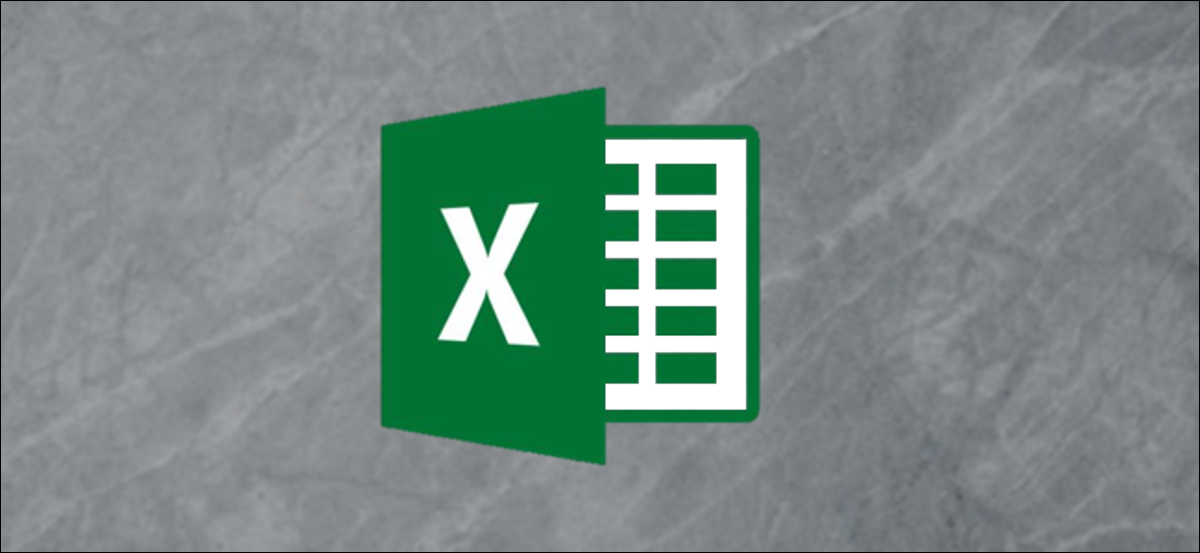
تتيح لك وظيفة FREQUENCY في Excel حساب عدد المرات التي تقع فيها القيم ضمن نطاقات محددة. على سبيل المثال ، إذا كانت لديك أعمار مجموعة من الأشخاص في جدول البيانات الخاص بك ، فيمكنك معرفة عدد الأشخاص الذين يقعون في نطاقات عمرية مختلفة. دعونا نلقي نظرة على كيفية حساب توزيعات التردد ، مع تعديل طفيف ، النسب المئوية للتردد.
ماذا تفعل وظيفة التردد؟
تتيح لك وظيفة مصفوفة FREQUENCY في Excel حساب توزيع تردد مجموعة البيانات. أنت تقدم مجموعة البيانات الرقمية (وهي الخلايا الفعلية التي تستخدمها كمصدرك) ، وقائمة من عتبات الحاوية (هذه هي الفئات التي تقوم بفرز البيانات فيها) ، ثم اضغط على Ctrl + Shift + Enter.
لذا ، كيف يمكنك استخدامه؟ حسنًا ، إليك مثال سريع. لنفترض أنك معلم ولديك جدول بيانات يعرض جميع درجات الاختبار العددي للطالب. يمكنك استخدام الدالة FREQUENCY لمعرفة عدد الطلاب الذين حصلوا على A أو B أو C أو D أو F.
يمكنك تطبيق وظيفة FREQUENCY على قائمة درجات اختبار الطالب ، وستقوم الوظيفة بحساب عدد الطلاب الذين حصلوا على التقدير بالحرف من خلال مقارنة كل درجة اختبار بنطاق القيم التي تحدد درجات الحروف المختلفة.
إذا قمت بتقريب الدرجات إلى أقرب جزء من عشرة بالمائة ، فإن هذه النطاقات ستنطبق:
ف <= 59.9 < د <= 69.9 < ج <= 79.9 < ب <= 89.9 < أ
سيقوم Excel بتعيين درجة 79.9 إلى النطاق C بينما تقع النتيجة 98.2 في النطاق A. سوف يمر Excel بقائمة درجات الاختبار ، ويصنف كل درجة ، ويحسب العدد الإجمالي للدرجات التي تقع في كل نطاق ، ويعيد مصفوفة من خمس خلايا توضح العدد الإجمالي للدرجات في كل نطاق.
تتطلب الدالة FREQUENCY مصفوفتين كمدخلات: "Data_array" و "Bins_array". المصفوفات هي ببساطة قوائم من القيم. يجب أن تحتوي "Data_array" على قيم — مثل التقديرات الرقمية للطلاب — والتي يمكن لبرنامج Excel مقارنتها بسلسلة من الحدود المحددة في "Bins_array" —مثل التقديرات بالأحرف في نفس المثال.
لنلقي نظرة على مثال
على سبيل المثال ، سنحسب التوزيع التكراري والنسب المئوية للتردد لمجموعة من 18 رقمًا بين 0 و 10. إنه مجرد تمرين بسيط حيث سنحدد عدد هذه الأرقام التي تقع بين واحد واثنين ، بين رقمين و ثلاثة ، وهلم جرا.
في المثال البسيط لجدول البيانات لدينا ، لدينا عمودين: Data_array و Bins_array.
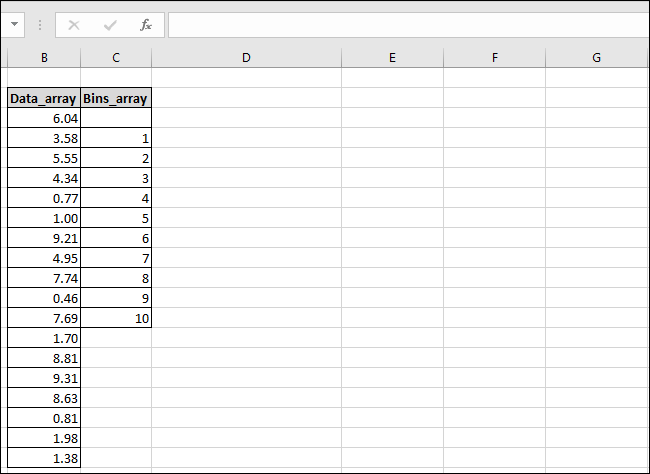
يحتوي عمود "Data_array" على الأرقام ، ويحتوي عمود "Bins_array" على عتبات الحاويات التي سنستخدمها. لاحظ أننا تركنا خلية فارغة أعلى عمود "Bins_array" لحساب عدد القيم في مصفوفة النتيجة ، والتي ستحتوي دائمًا على قيمة واحدة أكثر من "Bins_array".
سنقوم أيضًا بإنشاء عمود ثالث حيث يمكن أن تذهب نتائجنا ؛ نحن نطلق عليها اسم "النتائج".
أولاً ، حدد الخلايا التي تريد أن تذهب النتائج إليها. انتقل الآن إلى قائمة "الصيغ" وانقر على زر "المزيد من الوظائف". في القائمة المنسدلة ، أشر إلى القائمة الفرعية "إحصائية" ، وقم بالتمرير لأسفل قليلاً ، ثم انقر فوق وظيفة "التردد".
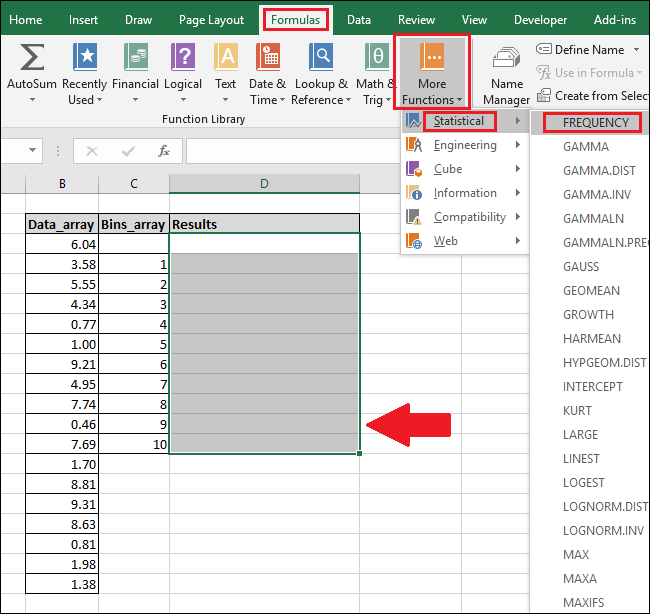
تنبثق نافذة وسيطات الوظيفة. انقر فوق مربع "Data_array" ثم قم بتمييز الخلايا في عمود "Data_array" (يمكنك أيضًا كتابة أرقام الخلايا إذا كنت تفضل ذلك).
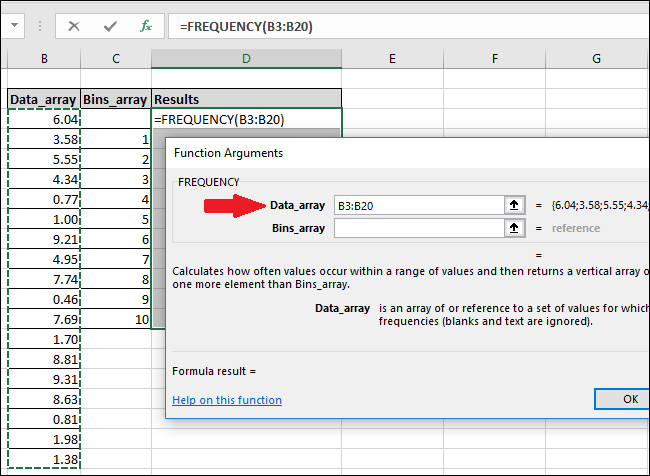
إذا تلقيت رسالة خطأ تفيد بأنه لا يمكنك تحرير جزء فقط من المصفوفة ، فهذا يعني أنك لم تحدد جميع خلايا المصفوفة. انقر فوق "موافق" ثم اضغط على مفتاح Esc.
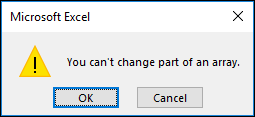
لتحرير صيغة صفيف أو حذفه ، يجب تمييز جميع خلايا الصفيف أولاً.
الآن ، انقر فوق مربع "Bins_array" ثم حدد الخلايا المعبأة في عمود "Bins_array".
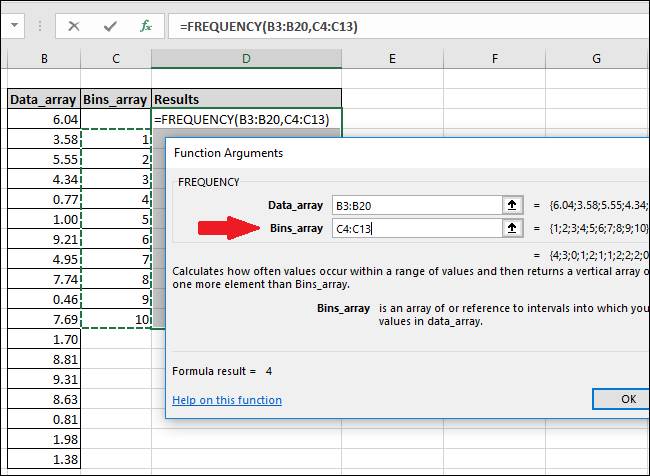

انقر فوق الزر "موافق".
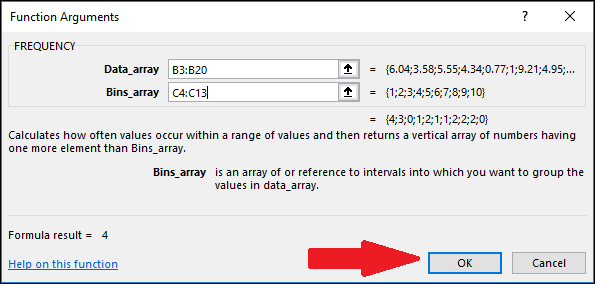
سترى أن الخلية الأولى فقط من عمود "النتائج" لها قيمة ، والباقي فارغ.
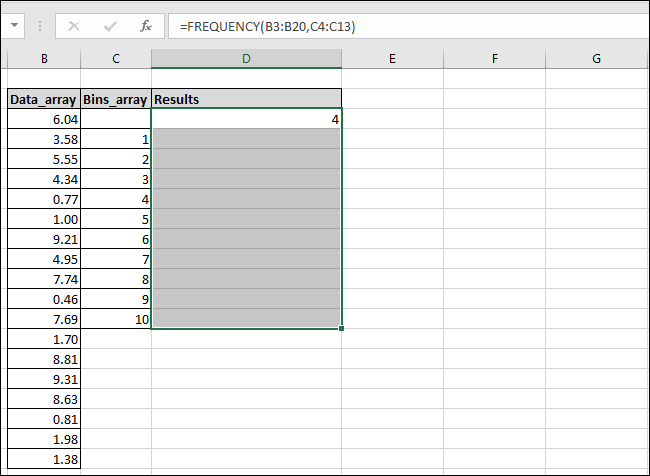
لمشاهدة القيم الأخرى ، انقر داخل شريط "الصيغة" ثم اضغط على Ctrl + Shift + Enter.
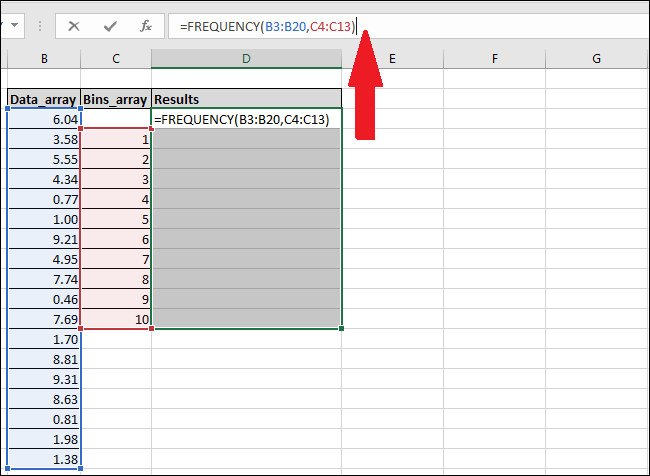
سيعرض عمود النتائج الآن القيم المفقودة.
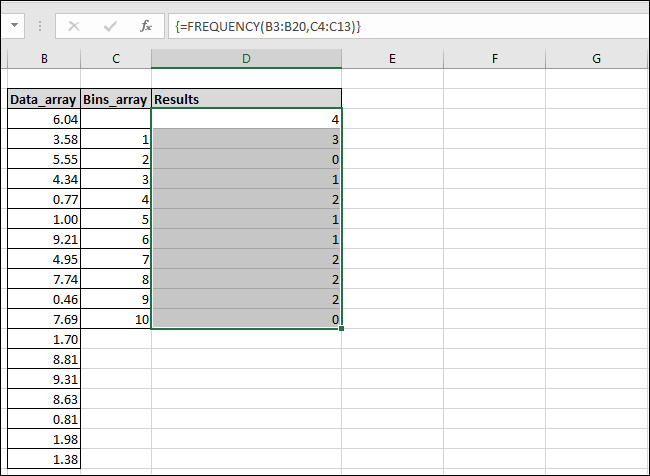
يمكنك أن ترى أن Excel وجد أربع قيم كانت أقل من أو تساوي واحدة (مظللة باللون الأحمر) ووجد أيضًا تعداد كل من نطاقاتنا الرقمية الأخرى. لقد أضفنا عمود "وصف النتيجة" إلى جدول البيانات لدينا حتى نتمكن من شرح المنطق الذي يستخدمه Excel لحساب كل نتيجة.
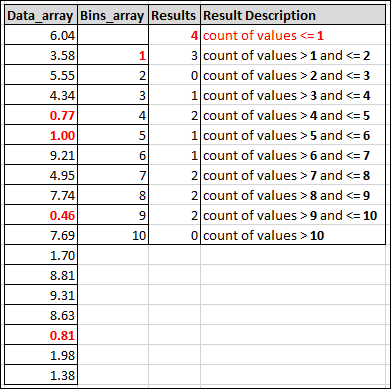
كيفية معرفة نسب التردد
كل هذا جيد وجيد ، ولكن ماذا لو بدلاً من العد الأولي في النتائج ، أردنا أن نرى النسب المئوية بدلاً من ذلك. ما هي النسبة المئوية للأعداد التي تقع بين واحد واثنين ، على سبيل المثال.
لحساب نسب التكرار لكل سلة ، يمكننا تغيير صيغة الصفيف باستخدام شريط الوظائف في Excel. قم بتمييز جميع الخلايا في عمود "النتائج" ثم أضف ما يلي إلى نهاية الصيغة في شريط الوظائف:
/ العد (B3: B20)
يجب أن تبدو الصيغة النهائية كما يلي:
= التردد (B3: B20، C3: C20) / العدد (B3: B20)
الآن ، اضغط على Ctrl + Shift + Enter مرة أخرى.
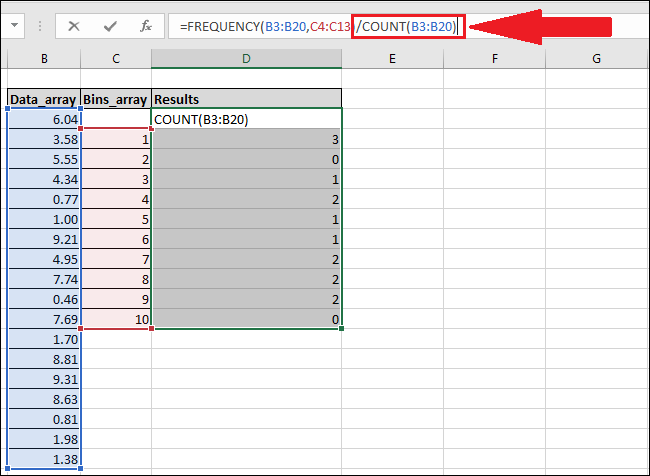
تقسم الصيغة الجديدة كل عنصر من عناصر صفيف النتائج على العدد الإجمالي للقيم في عمود "Data_array".
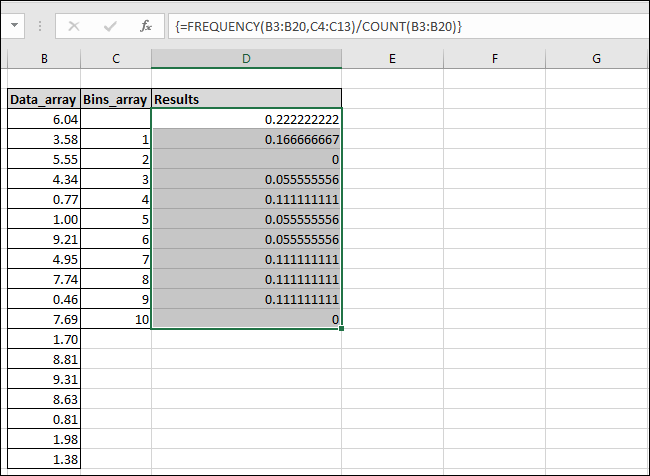
لا يتم تنسيق النتائج تلقائيًا كنسب مئوية ، ولكن من السهل تغيير ذلك. قم بالتبديل إلى قائمة "الصفحة الرئيسية" ثم اضغط على الزر "٪".

ستظهر القيم الآن كنسب مئوية. لذلك ، على سبيل المثال ، يمكنك الآن رؤية 17٪ من الأرقام الموجودة في عمود "Data_array" تقع في النطاق 1-2.
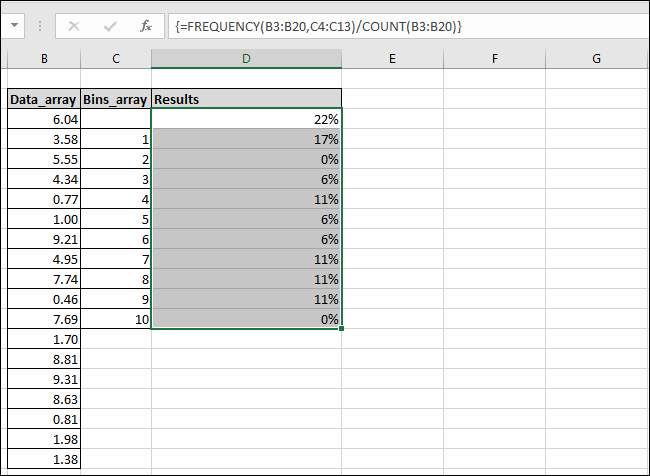
والأفضل من ذلك كله ، الآن بعد أن أصبحت الصيغة في مكانها في عمود "النتائج" ، يمكنك تغيير أي من القيم في أعمدة "Data_array" و "Bins_array" وسيقوم Excel تلقائيًا بتحديث النتائج بالقيم المحدثة.
تجاوز قائمة الصيغ واستخدام شريط الوظائف
إذا كنت تفضل الكتابة وتعرف طريقك حول تسمية الأعمدة والخلايا ، فيمكنك دائمًا تجاوز البحث من خلال قائمة "الصيغ" ببساطة عن طريق كتابة الوظائف مباشرة في شريط الوظائف في Excel ثم الضغط على Ctrl + Shift + Enter.
لحساب توزيع التردد ، استخدم الصيغة التالية:
{= FREQUENCY ( Data_array ، Bins_array )}لحساب نسب التكرار ، استخدم بناء الجملة هذا بدلاً من ذلك:
{= FREQUENCY ( Data_array ، Bins_array ) / COUNT ( Data_array )}فقط تذكر أن هذه صيغة صفيف ، لذا يجب عليك الضغط على Ctrl + Shift + Enter بدلاً من إدخال فقط. يشير وجود {الأقواس المتعرجة} حول الصيغة إلى أنه تم إدخالها كصيغة صفيف.
