كيفية استخدام Microsoft Sway
نشرت: 2022-07-29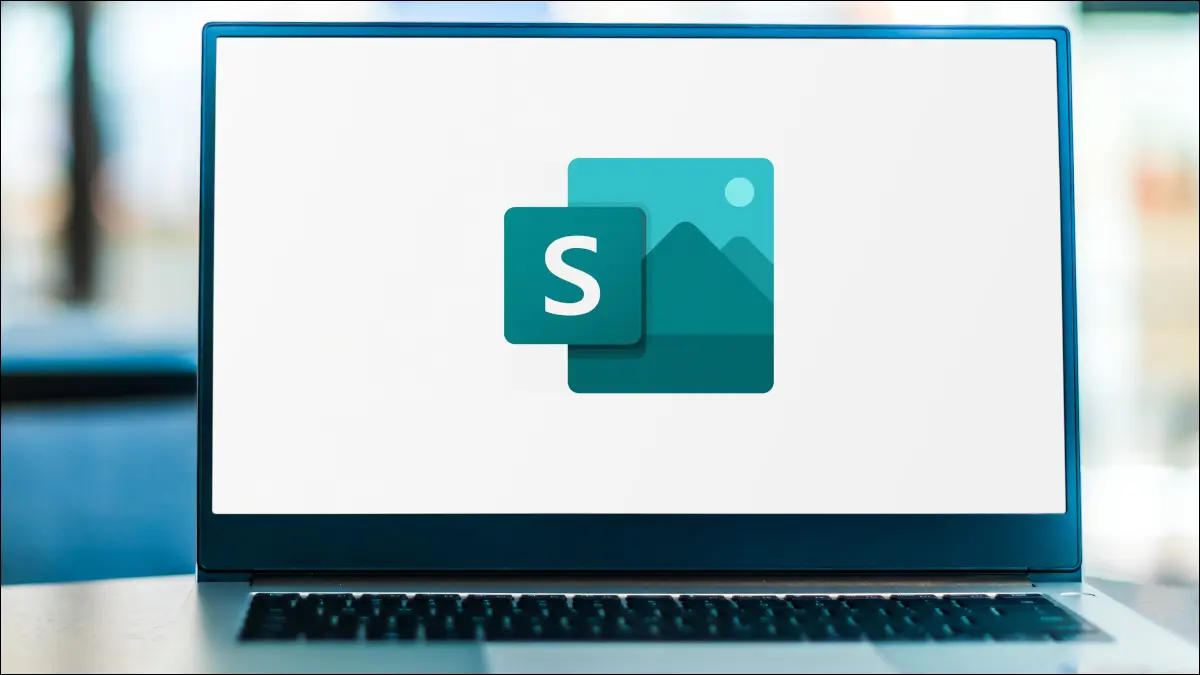
هل أنت من مستخدمي Microsoft Office وتهتم بإنشاء عرض تقديمي عبر الويب أو تقرير تفاعلي أو ملف شخصي سريعًا؟ يمكن أن يكون PowerPoint مخيفًا للتعلم واستخدامه ، لذا فكر في استخدام البديل الأخف ، Microsoft Sway.
باستخدام Sway ، يمكنك إنشاء عرض تقديمي بدون مهارات التصميم أو الخبرة الإبداعية. يوفر لك التطبيق بطاقات ، أو كتل ، لطريقة منظمة لبناء المحتوى الخاص بك. يمكنك إدراج نص وصور ومقاطع فيديو بسهولة ، وإضفاء مظهر جذاب على ملف Sway باستخدام رسوم متحركة دقيقة ومشاركتها بسهولة.
الشروع في العمل على Sway
قم بإنشاء القصة
العناوين
بطاقات نصية
بطاقات الوسائط
بطاقات المجموعة
صمم ملف Sway الخاص بك
قم بتشغيل ملف Sway الخاص بك أو مشاركته أو تعديله
ذات صلة: أفضل بدائل Microsoft PowerPoint المجانية
الشروع في العمل على Sway
قم بزيارة موقع ويب Sway وقم بتسجيل الدخول باستخدام حساب Microsoft الخاص بك. لديك بعد ذلك بعض الطرق المختلفة لإنشاء ملف Sway الخاص بك.
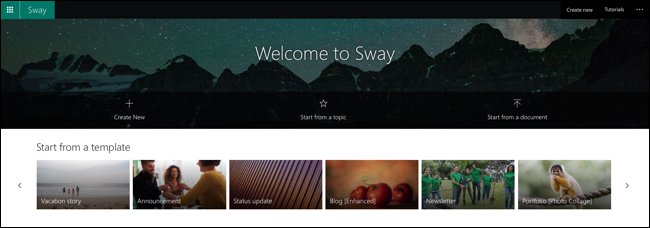
إنشاء جديد : ابدأ بمستند فارغ حيث يمكنك إضافة جميع الأقسام وعناصر التصميم.
البدء من موضوع : أدخل مصطلح بحث وسيقوم Sway بإنشاء مخطط تفصيلي للأقسام نيابة عنك.
البدء من مستند : قم بتحميل مستند مثل مخطط تفصيلي أو مقالة ويقوم Sway بإدراج المحتوى الخاص بك في أقسام.
البدء من قالب : استخدم أحد القوالب لبداية سريعة لمشروعك. تتنوع الموضوعات مع خيارات للنشرة الإخبارية والسيرة الذاتية والمحفظة والإعلان والقصة وعرض الأعمال.
بعد أن تختار أحد هذه الخيارات ، سترى منطقتين رئيسيتين في الجزء العلوي الأيمن لبناء ملف Sway الخاص بك: Storyline and Design.
ملاحظة: أثناء إنشاء العرض التقديمي ، يتم حفظ ملف Sway تلقائيًا.
قم بإنشاء القصة
حدد "قصة" في الجزء العلوي الأيسر لبناء الأقسام وإضافة البطاقات وإدراج المحتوى الخاص بك. هذه نقطة مركزية لبناء ملف Sway الخاص بك.
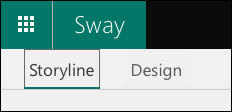
البطاقة الموجودة في الجزء العلوي هي بطاقة العنوان الخاصة بك ويمكن أن تتضمن كلًا من خلفية النص والصورة.
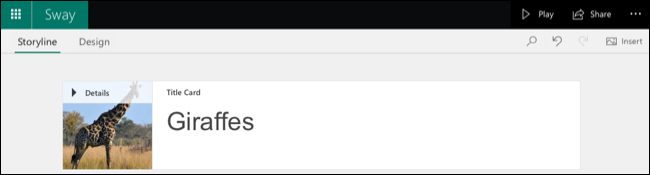
لإضافة البطاقة التالية ، انقر فوق علامة الجمع أسفل البطاقة السابقة. سترى بعد ذلك الخيارات المقترحة ، أو يمكنك اختيار نص أو وسائط أو مجموعة على وجه التحديد.
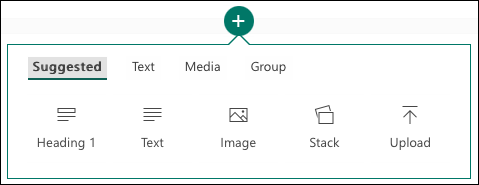
العناوين
عند تحديد بطاقة عنوان وإضافة النص الخاص بك ، تظهر هذه البطاقة كبيرة ومميزة في ملف Sway الخاص بك. كما ترى في لقطة الشاشة أدناه ، فإن أصل الكلمة والتصنيف هي عناوين.
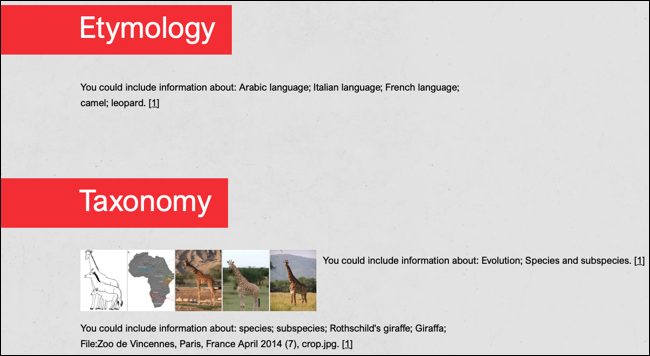
ملاحظة: هذا هو نمط عينة؛ يمكنك تغيير الألوان والخط والتخطيط.
تعتبر العناوين طرقًا جيدة لتقسيم ملف Sway الخاص بك إلى أقسام. يمكنك بعد ذلك تضمين البطاقات التي تحتاجها أسفل كل عنوان.
بطاقات نصية
أدخل بطاقة نصية لإضافة فقرات أو نقاط نقطية أو قائمة مرقمة. أدخل النص في المربع واستخدم الخيارات الموجودة في شريط الأدوات لتنسيقه أو إضافة ارتباط. على يمين شريط الأدوات ، استخدم المربعات لتعيين التركيز وسلة المهملات لإزالة البطاقة.
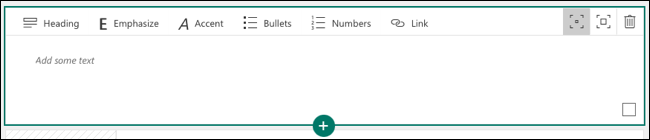
بطاقات الوسائط
يمكنك إدراج صورة أو مقطع فيديو أو ملف صوتي بالإضافة إلى تضمين محتوى ثلاثي الأبعاد أو تغريدات أو تحميل عنصر من جهازك.
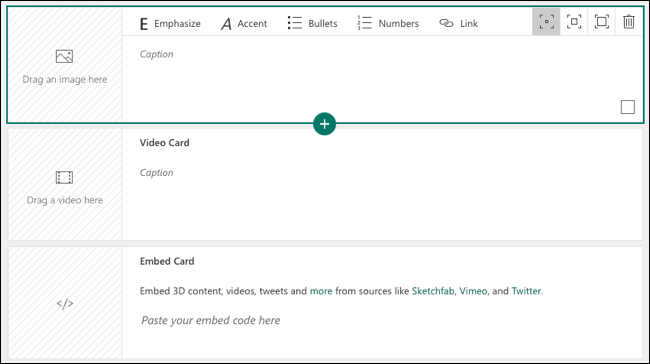
كل نوع من أنواع الوسائط له خياراته الخاصة. على سبيل المثال ، يمكنك تضمين تعليق لصورة أو تسجيل الصوت الخاص بك.
لإضافة صورة أو مقطع فيديو باستخدام بحث الويب ، انقر فوق النقطة الموجودة في البطاقة للصورة أو مقطع الفيديو لفتح الشريط الجانبي. استخدم علامات التبويب أو ابحث في الجزء العلوي لتحديد موقع الوسائط. ثم حدده واختر "إضافة" أو اسحب العنصر إلى البطاقة.
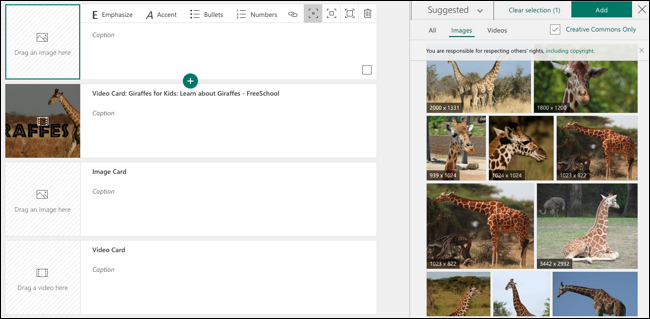

نصيحة: حدد المربع في الجزء العلوي للبحث عن صور المشاع الإبداعي.
يمكنك أيضًا استخدام خيارات التركيز في شريط الأدوات للوسائط. اختر من بين دقيق أو معتدل أو شديد لعرض هذا العنصر بشكل مختلف في العرض التقديمي الخاص بك.
بالنسبة للصور ، يمكنك أيضًا استخدام أداة نقاط التركيز للتركيز على جزء معين من الصورة.
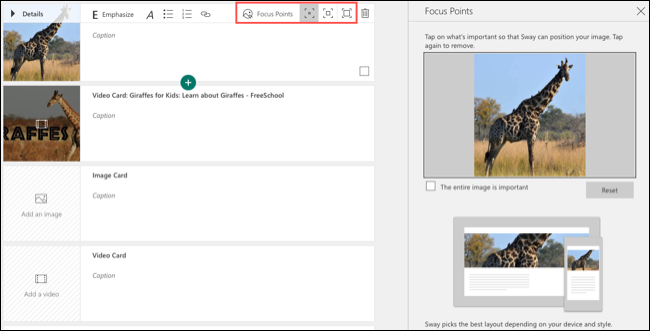
بطاقات المجموعة
يمكنك تجميع الصور بعدة طرق فريدة في Sway.
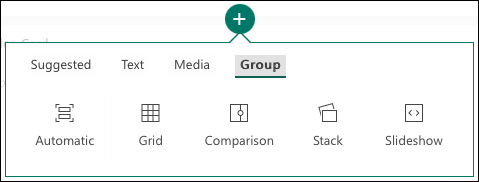
- تلقائي : دع Sway يقرر أفضل تخطيط.
- الشبكة : يضع الصور في تخطيط شبكي.
- المقارنة : ضع صورتين جنبًا إلى جنب.
- التكديس: ضع الصور في كومة يمكنك النقر عليها.
- عرض الشرائح : تنقل عبر كل صورة تمامًا مثل عرض الشرائح باستخدام إحدى طرق العرض الثلاثة.
لتغيير التخطيط بعد إضافة الصور ، حدد "نوع المجموعة" في شريط الأدوات. ثم اختر التخطيط الجديد على الجانب الأيمن.
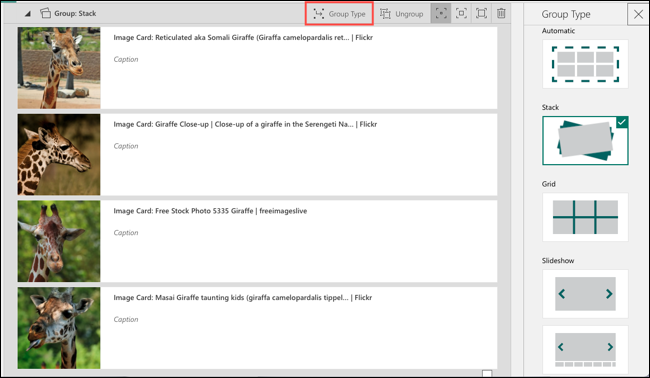
صمم ملف Sway الخاص بك
يمكنك العمل على جزء التصميم في أي وقت أثناء إنشاء Sway الخاص بك. حدد "تصميم" في الجزء العلوي الأيسر بجوار Storyline.
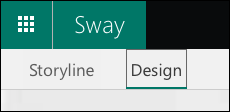
بناءً على الخيار الذي حددته لإنشاء ملف Sway الخاص بك ، قد ترى نمطًا افتراضيًا. لاختيار نمط مختلف ، انقر على "الأنماط" في الجزء العلوي الأيسر.
سترى بعد ذلك التخطيطات الخاصة بملف Sway بأكمله في الجزء العلوي. يمكنك اختيار عمودي أو أفقي أو شرائح بناءً على الاتجاه الذي تريد أن يتدفق فيه ملف Sway على الشاشة.
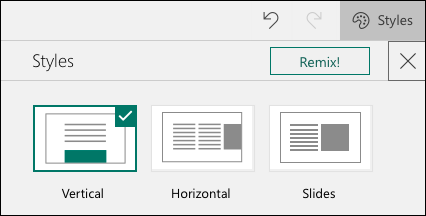
بعد ذلك ، سترى مجموعة من الأنماط التي يمكنك الاختيار من بينها بألوان وأشكال وخلفيات مختلفة. استخدم الأسهم على طول اليمين لمشاهدة جميع الخيارات داخل أحد الأنماط.
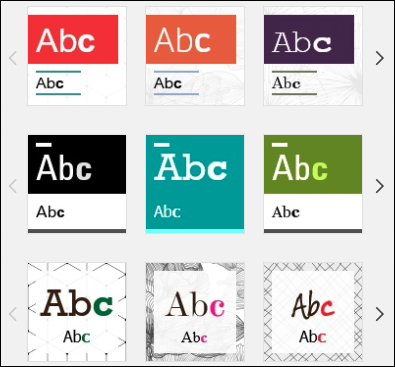
بمجرد اختيار نمط ، استخدم زر تخصيص بالقرب من الجزء العلوي لتغيير إلهام اللون أو لوح الألوان ونمط الخط وتركيز الرسوم المتحركة وحجم النص. الرسوم المتحركة هي ما تراه عندما تظهر عناصر Sway على الشاشة.
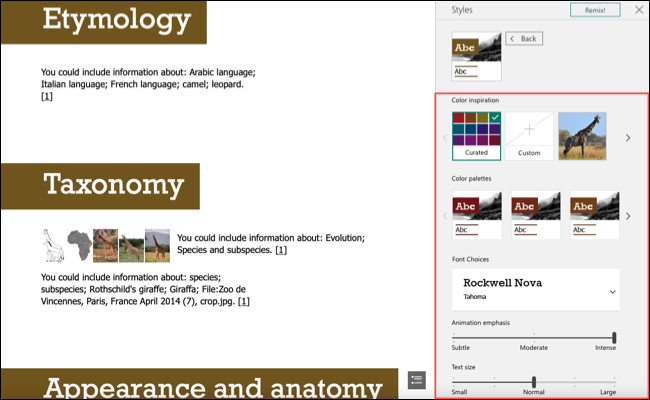
أحد الخيارات الأخرى لتصميم إبداعك هو السماح لتطبيق Sway بذلك نيابةً عنك. حدد "ريمكس!" في الجزء العلوي من الشريط الجانبي للأنماط لمعرفة ما يأتي به Sway لك.
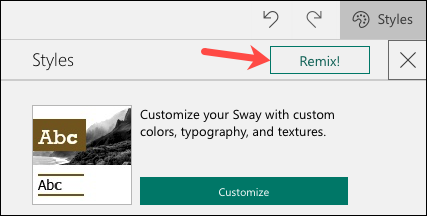
يمكنك التراجع عن أي تغيير تقوم بإجرائه بسهولة عن طريق تحديد الزر تراجع أعلى الشريط الجانبي للأنماط. بالإضافة إلى ذلك ، لديك زر "إعادة" إذا غيرت رأيك.
قم بتشغيل ملف Sway الخاص بك أو مشاركته أو تعديله
في الجزء العلوي الأيسر من شاشة Sway ، سترى زر تشغيل. حدد ذلك لعرض العرض التقديمي كما يشاء جمهورك.
حدد الرمز في الزاوية اليمنى السفلية من طريقة العرض "تشغيل" للانتقال إلى قسم معين في ملف Sway الخاص بك. ثم ، انقر فوق "تحرير" للعودة إلى شاشات القصة والتصميم.
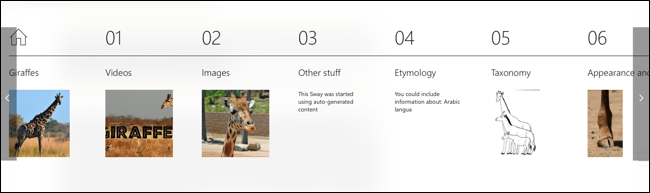
حدد الزر "مشاركة" للحصول على ارتباط نصي أو مرئي لملف Sway الخاص بك أو مشاركته على Facebook أو Twitter أو LinkedIn أو الحصول على التعليمات البرمجية المراد تضمينها. يمكنك أيضًا تعيين الأذونات لأولئك الذين يشاهدون العرض التقديمي ، أو يطلبون كلمة مرور ، أو تضمين أزرار المشاركة.
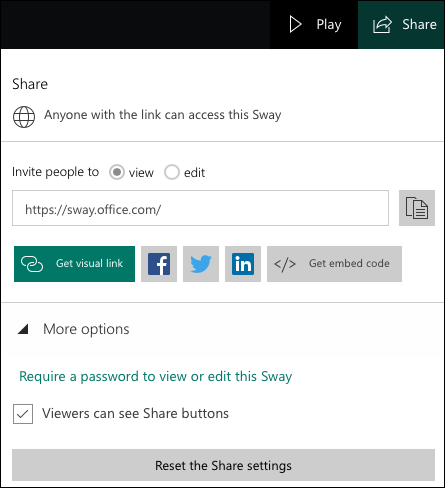
لتكرار ملف Sway الخاص بك ، احفظه كقالب ، أو اطبع ، أو قم بتصدير العرض التقديمي ، حدد النقاط الثلاث في الجزء العلوي الأيمن واختر أحد الخيارات.
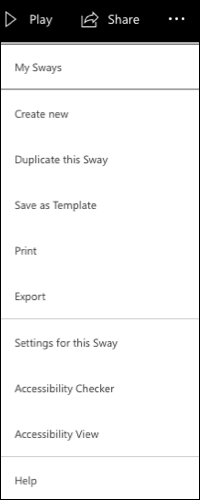
سترى أيضًا إعدادات هذا Sway في القائمة أعلاه والتي تتيح لك اختيار لغة وإظهار أزرار الاتجاه وضبط إعدادات العرض وتشغيل ملف Sway تلقائيًا.
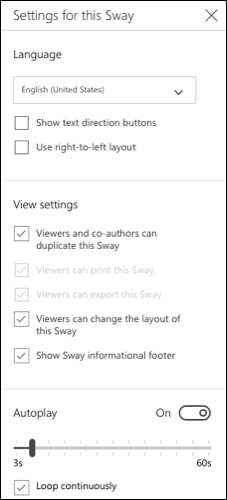
للحصول على طريقة سهلة لإنشاء عرض تقديمي ملفت للنظر يستند إلى الويب ، تحقق من Microsoft Sway.
ذات صلة: دليل المبتدئين إلى العروض التقديمية من Google
