كيفية استخدام Stage Manager على iPad
نشرت: 2022-11-26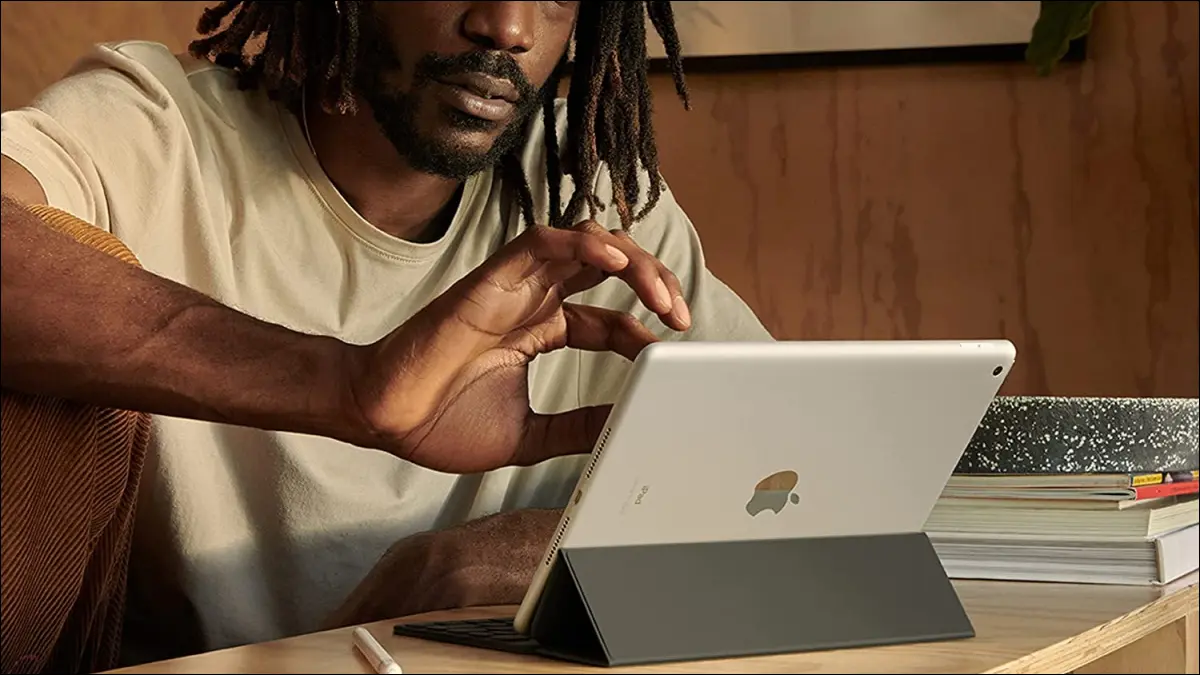
Stage Manager هي ميزة تعدد المهام من Apple والتي تم تقديمها مع iPadOS 16. وهي تتيح لك استخدام العديد من التطبيقات في وقت واحد وتطبيقات المجموعة لمهام محددة. لمساعدتك على بدء تنفيذ المهام المتعددة ، إليك كل ما تحتاج لمعرفته حولنا في Stage Manager على iPad.
متطلبات مدير المرحلة
كيفية تشغيل وإيقاف مدير المرحلة
الطريقة الأولى: استخدام مركز التحكم
الطريقة 2: استخدام الإعدادات
اضبط شاشة مدير المرحلة
الطريقة الأولى: استخدام مركز التحكم
الطريقة 2: استخدام الإعدادات
كيفية استخدام Stage Manager على iPad
التبديل بين التطبيقات
تجميع تطبيقاتك
التحكم في Windows التطبيق النشط
متطلبات مدير المرحلة
لاستخدام Stage Manager ، ستحتاج إلى جهاز iPad مدعوم يعمل بنظام iPadOS 16 أو إصدار أحدث. فيما يلي طرازات الأجهزة التي تدعم Stage Manager في وقت كتابة هذا التقرير:
- iPad Air ، الجيل الخامس أو أحدث
- iPad Pro مقاس 11 إنش ، الجيل الأول أو أحدث
- iPad Pro مقاس 12.9 بوصة ، الجيل الثالث أو أحدث
كيفية تشغيل وإيقاف مدير المرحلة
لديك طريقتان لتشغيل وإيقاف تشغيل Stage Manager على iPad: أحدهما يستخدم مركز التحكم والآخر هو خيارات في الإعدادات.
ذات صلة: كيفية تمكين Stage Manager على جهاز Mac الخاص بك (وهل يجب عليك استخدامه؟)
الطريقة الأولى: استخدام مركز التحكم
لتبديل Stage Manger إلى وضع التشغيل ، افتح مركز التحكم واضغط على أيقونة Stage Manager. يتم تمييزه باللون الأبيض عند التمكين.
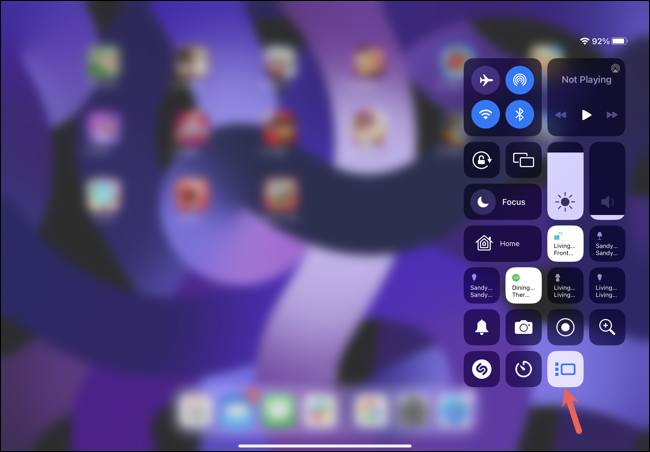
لإيقاف تشغيله ، ما عليك سوى الرجوع إلى Control Center والنقر على أيقونة Stage Manager مرة أخرى.
الطريقة 2: استخدام الإعدادات
هناك طريقة أخرى يمكنك من خلالها تمكين Stage Manager وهي العثور عليها في الإعدادات. افتح الإعدادات ، وحدد "الشاشة الرئيسية وتعدد المهام" ، وانقر على "مدير المسرح" على اليمين.
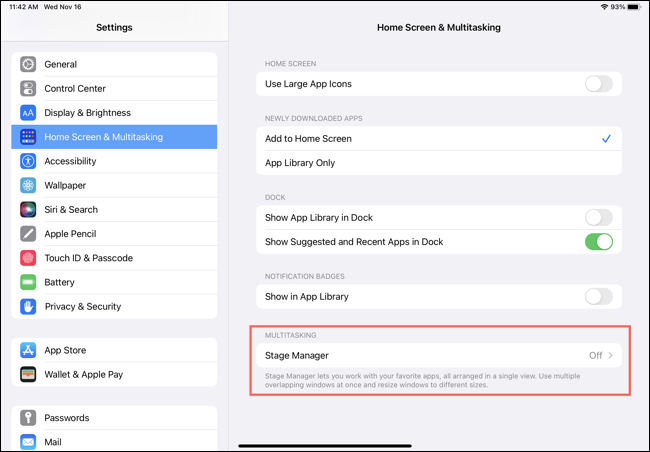
قم بتشغيل مفتاح التبديل في الجزء العلوي لـ "استخدام Stage Manager على iPad".
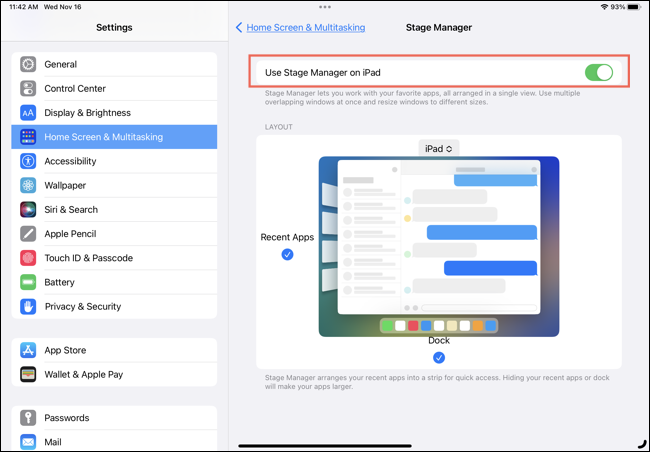
لإيقاف تشغيله ، ارجع إلى الإعدادات> الشاشة الرئيسية وتعدد المهام> مدير المسرح وقم بتعطيل التبديل.
اضبط شاشة مدير المرحلة
يمكنك اختيار عرض أحدث تطبيقاتك أو Dock أو كليهما أثناء استخدام Stage Manager. مثل تمكين الميزة ، يمكنك القيام بذلك في مكانين مختلفين.
ذات صلة: كيفية استخدام التطبيقات العائمة (Slide Over) على جهاز iPad
الطريقة الأولى: استخدام مركز التحكم
لضبط شاشة مدير المرحلة ، افتح مركز التحكم ثم اضغط مع الاستمرار على أيقونة مدير المرحلة. عندما تظهر النافذة المنبثقة الصغيرة ، حدد أو ألغ تحديد المربعات الخاصة بالتطبيقات الحديثة (على اليسار) أو Dock (أسفل.)
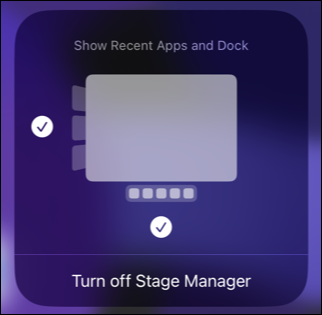
الطريقة 2: استخدام الإعدادات
يمكنك أيضًا الوصول إلى خيارات العرض الخاصة بـ Stage Manager في الإعدادات. افتح الإعدادات وانتقل إلى الشاشة الرئيسية وتعدد المهام> مدير المسرح. حدد أو ألغِ تحديد المربعات الخاصة بـ Recent Apps and Dock.
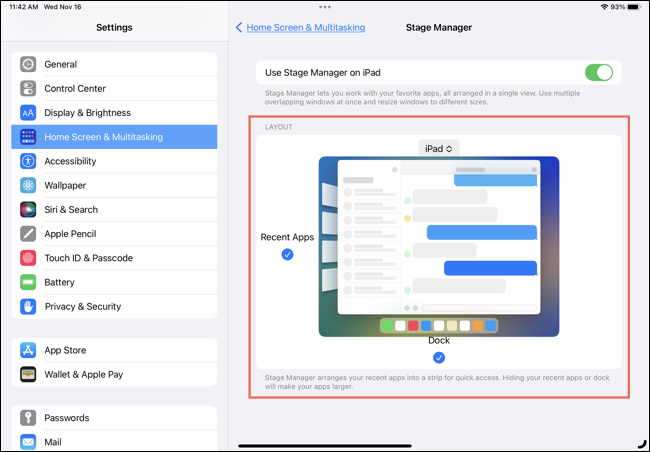
كيفية استخدام Stage Manager على iPad
بمجرد تشغيل Stage Manager ، سترى نافذة التطبيق النشط في المنتصف. إذا قمت بتمكين التطبيقات الحديثة ، فستظهر على اليسار ويكون Dock في الأسفل كالمعتاد.
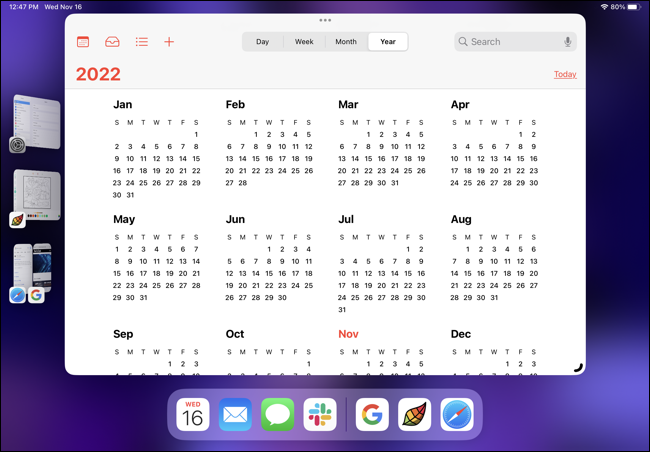
التبديل بين التطبيقات
يمكنك التبديل بين التطبيقات الحالية والحديثة بعدة طرق مختلفة في Stage Manager.
ذات صلة: كيفية فتح واستخدام App Switcher على جهاز iPad

للتبديل سريعًا من تطبيقك النشط إلى آخر تطبيق ، ما عليك سوى النقر على التطبيق الموجود على اليسار.
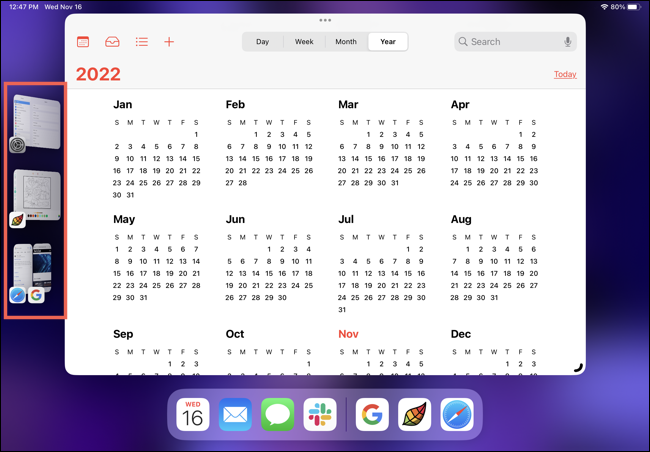
يمكنك أيضًا التمرير سريعًا لأعلى من الأسفل والإيقاف المؤقت لعرض التطبيق الأخير وتحديده.
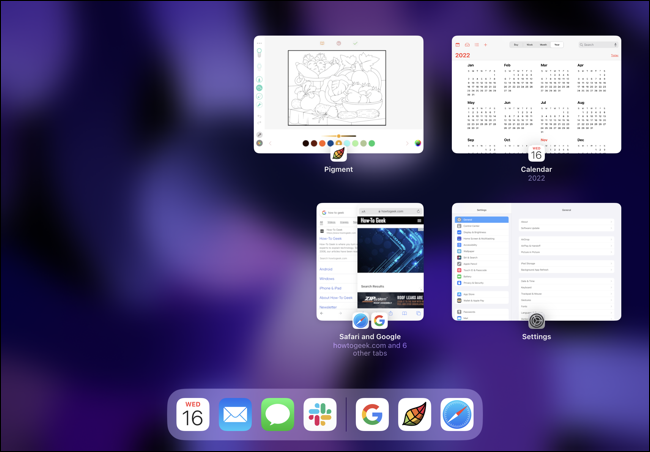
طريقة أخرى للتبديل هي التمرير إلى اليسار أو اليمين بأربعة أصابع أو على طول الجزء السفلي بإصبع واحد.
إذا كنت تريد فتح تطبيق آخر غير موجود في قائمة "التطبيقات الحديثة" ، فاسحب لأعلى قليلاً من الأسفل أو اضغط على زر الصفحة الرئيسية للوصول إلى شاشتك الرئيسية. ثم حدد التطبيق. يصبح هذا التطبيق بعد ذلك النافذة النشطة الجديدة.
تجميع تطبيقاتك
من خلال تجميع التطبيقات ، يمكنك استخدام المجموعة بأكملها وتقليلها وتعظيمها في وقت واحد. يكون هذا مفيدًا عند العمل على مهمة تحتاج فيها إلى بعض التطبيقات في وقت واحد. مثل تبديل التطبيق ، لديك أكثر من طريقة لتجميع التطبيقات.
ذات صلة: كيفية استخدام تطبيقات متعددة مرة واحدة على جهاز iPad
انقر على النقاط الثلاث أعلى النافذة النشطة واختر "إضافة نافذة أخرى". ثم حدد التطبيق الأخير الذي تريد إضافته إلى تلك المجموعة.
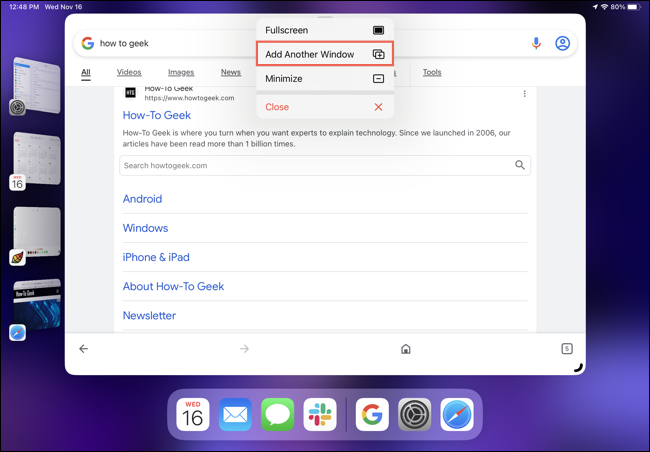
بدلاً من ذلك ، المس مع الاستمرار أحد التطبيقات في قائمة "التطبيقات الحديثة" أو في Dock. ثم ، قم بسحبه وإفلاته في النافذة النشطة الحالية.
بمجرد أن تكون لديك مجموعتك ، يمكنك استخدام التطبيقات في وقت واحد. ويمكنك التبديل إلى تطبيق آخر باستخدام أي من الإيماءات الموضحة أعلاه. سترى المجموعة بأكملها تصغر إلى قائمة التطبيقات الحديثة.
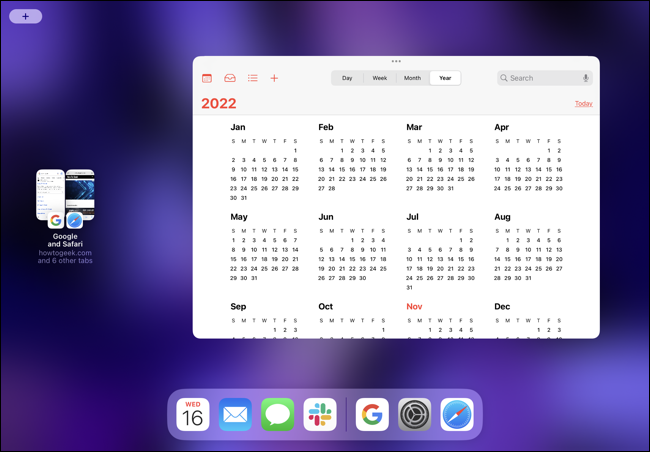
عند تحديد المجموعة من اليسار ، تصبح جميع التطبيقات في المجموعة نشطة بجانب بعضها البعض.
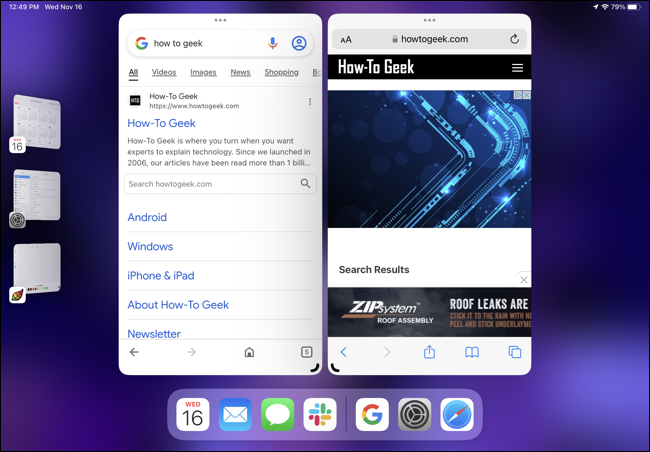
ذات صلة: كيفية استخدام التطبيقات جنبًا إلى جنب (Split View) على جهاز iPad
لإزالة تطبيق من مجموعة ، انقر على النقاط الثلاث أعلى النافذة واختر "تصغير". ينتقل التطبيق بعد ذلك إلى قائمة "التطبيقات الحديثة" ولم يعد جزءًا من المجموعة. بدلاً من ذلك ، اسحب التطبيق إلى قائمة التطبيقات الحديثة.
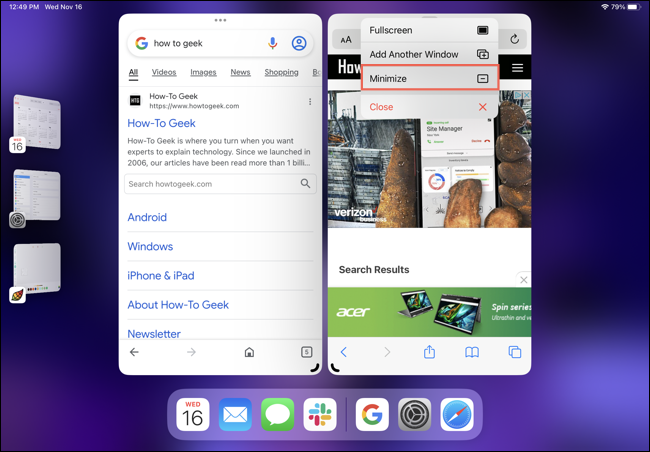
إذا كنت تفضل إغلاق التطبيق بدلاً من نقله إلى قائمة "التطبيقات الحديثة" ، فانقر على النقاط الثلاث واختر "إغلاق".
التحكم في Windows التطبيق النشط
يمكنك تكبير نافذة التطبيق النشطة أو تصغيرها أو نقلها إذا كنت تعمل مع مجموعة تطبيقات. يمكنك أيضًا تصغيره إلى قائمة التطبيقات الحديثة أو إغلاقه.
ذات صلة: كيفية استخدام نوافذ متعددة لأحد التطبيقات على جهاز iPad الخاص بك
لتغيير حجم نافذة ، اسحب في الزاوية مع الخط الأسود المنحني إلى الداخل أو الخارج.
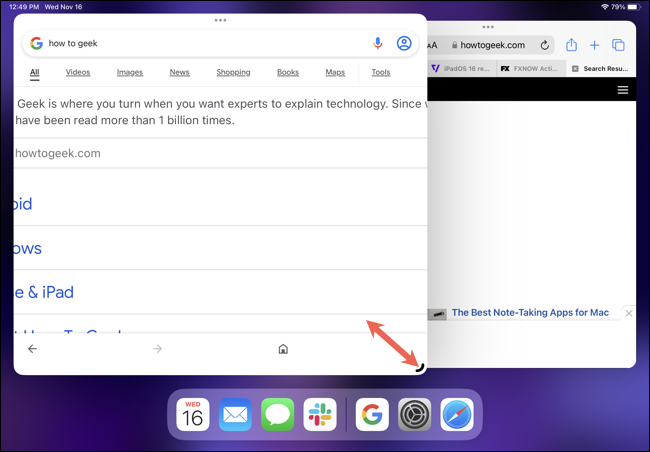
ملاحظة: يتحول الخط إلى اللون الأبيض إذا كانت النافذة ذات خلفية داكنة. بناءً على حجم النافذة ، خاصةً في مجموعة التطبيقات ، قد ترى التطبيقات الأخيرة الخاصة بك تختفي مؤقتًا.
لتحريك نافذة ، اسحب من أعلى النافذة في أي اتجاه.
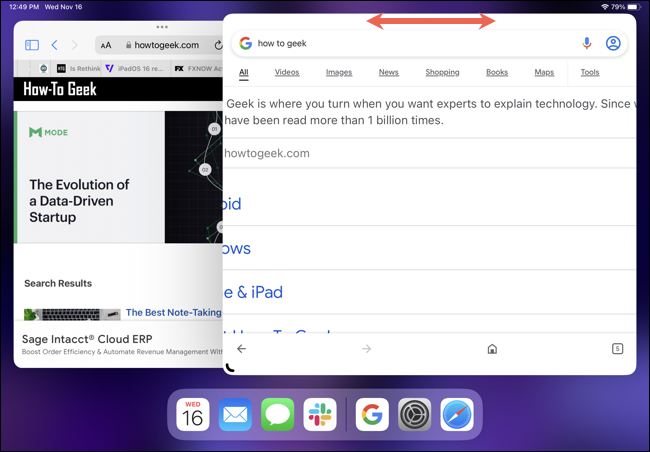
لوضع نافذة في عرض ملء الشاشة ، انقر على النقاط الثلاث أعلىها واختر "ملء الشاشة".
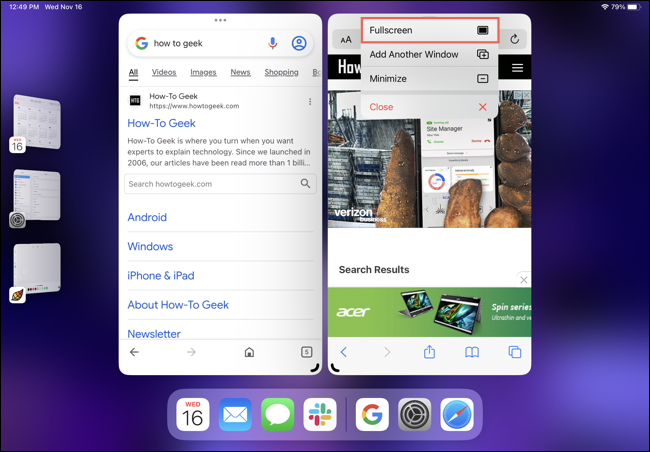
لوضع تطبيق في قائمة "التطبيقات الحديثة" ، انقر على النقاط الثلاث واختر "تصغير". أو لإغلاق تطبيق نشط ، انقر على النقاط الثلاث واختر "إغلاق".
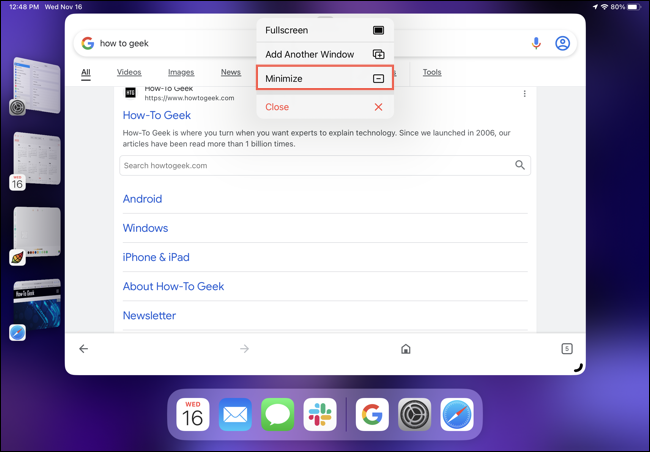
قد يستغرق الأمر بعض الوقت لتعتاد على Stage Manager على iPad. ولكن بمجرد أن تتعود على الأمر ، مثل التبديل بين التطبيقات والاستفادة من المجموعات ، يمكن أن تكون طريقة سهلة للقيام بمهام متعددة على iPad.
