كيفية استخدام الانتشار المستقر لعمل صور GIF ومقاطع فيديو AI
نشرت: 2023-02-20
يمكن لـ Stable Diffusion إنشاء أكثر من مجرد صور ثابتة. باستخدام بعض الأدوات المضمنة والملحق الخاص ، يمكنك الحصول على فيديو AI رائع جدًا دون بذل الكثير من الجهد. إليك كيفية إنشاء إطارات لصورة GIF متحركة أو ملف فيديو فعلي باستخدام Stable Diffusion.
هل يمكن للانتشار المستقر توليد الفيديو؟
تحريك الصورة باستخدام Inpaint
الخطوة 1: احصل على صورة وموجهها
الخطوة 2: إخفاء الأجزاء المراد تحريكها باستخدام InPaint
الخطوة 3: إنشاء الإطارات الخاصة بك
الخطوة 4: دفعة ترقية الإطارات الخاصة بك (اختياري)
الخطوة 5: حرك الإطارات في GIF أو Video Maker
قم بإنشاء فيديو باستخدام Deforum
الخطوة 1: قم بتثبيت ملحق Deforum
الخطوة 2: اكتب الموجهات الخاصة بك
الخطوة 3: ضبط إعدادات Deforum
الخطوة 4: إنشاء الفيديو الخاص بك
هل يمكن للانتشار المستقر توليد الفيديو؟
بينما لا يزال الفيلم الذي تم إنشاؤه بواسطة AI مجالًا ناشئًا ، فمن الممكن تقنيًا إنشاء بعض الرسوم المتحركة البسيطة باستخدام Stable Diffusion ، إما كملف GIF أو ملف فيديو حقيقي. على الرغم من وجود قيود.
نظرًا لأن img2img يجعل من السهل إنشاء أشكال مختلفة من صورة معينة ، فإن Stable Diffusion يفسح المجال جيدًا لإنشاء مجموعة من الإطارات للرسوم المتحركة بسرعة ، وخاصة الإطارات الدورية. فكر في ألسنة اللهب المشتعلة من النار ، أو العجلات التي تدور على السيارة ، أو المياه المتساقطة في النافورة. يمكن أن يكون الاستخدام العملي هو إعطاء أجواء نابضة بالحياة لبعض أعمال RPG الفنية:
انتشار مستقر
يمكنك حتى إنشاء مقاطع فيديو تستند إلى صور حقيقية بدلاً من الصور الاصطناعية. التقطت هنا صورة لنبتة تُروى ، وببضع نقرات ، قمت بتحريك مجرى المياه:
جوردان غلور / إنتشار مستقر
إذا كنت تريد تحريك كائن ما بحيث ينتقل من النقطة A إلى النقطة B ، فهذه مهمة صعبة للانتشار المستقر (على الأقل في الوقت الحالي). من المحتمل أنك تقضي الكثير من الوقت في تعديل المطالبات والإعدادات ، ثم تفحص الكثير من المخرجات للعثور على أفضل الإطارات وترتيبها بالترتيب الصحيح. في هذه المرحلة ، يمكنك أيضًا كسر Adobe Illustrator والبدء في الرسوم المتحركة يدويًا.
على الرغم من ذلك ، يمكنك إنشاء بعض الرسوم المتحركة الرائعة والبسيطة باستخدام إعداد Stable Diffusion أساسي وأداة أخرى من اختيارك لربط الإطارات معًا في رسم متحرك. هناك أيضًا مشروع يسمى Deforum يستخدم Stable Diffusion لإنشاء رسوم متحركة "تتحول" تبدو مثيرة جدًا للاهتمام. سوف يقوم ببث فيديو MP4 ، لذلك لن تكون هناك حاجة لأدوات خارجية ، كما أنه يتيح لك إضافة الصوت. سنوضح لك أساسيات كلتا الطريقتين.
ملاحظة: لغرض هذه المقالة ، سنفترض أنك قمت بالفعل بتثبيت واجهة رسومية لـ Stable Diffusion ، وتحديداً AUTOMATIC1111's Stable Diffusion Web UI. بالمقارنة مع تثبيت سطر الأوامر القياسي ، فإنه يجعل إنشاء الصور أسهل بكثير ويأتي مع الكثير من الأدوات والإضافات المفيدة.
تحريك الصورة باستخدام Inpaint
باستخدام الأداة img2img Inpaint ، يمكنك تمييز جزء الصورة الذي تريد تحريكه وإنشاء العديد من الأشكال المختلفة منه. ثم تقوم بإسقاطها في GIF أو صانع الفيديو وتحفظ الإطارات كرسوم متحركة.
الخطوة 1: احصل على صورة وموجهها
ابدأ بإسقاط الصورة التي تريد تحريكها في علامة التبويب Inpaint بأداة img2img. إذا لم يكن لديك واحدة تم إنشاؤها بالفعل ، فاخذ بعض الوقت في كتابة موجه جيد حتى تحصل على صورة بداية جيدة. يمكنك أيضًا استيراد صورة قمت بتصويرها أو رسمها بنفسك.
إذا كنت تقوم باستيراد صورة لم تقم بإنشائها باستخدام Stable Diffusion ، فستظل بحاجة إلى موجه مناسب لإنشاء التباينات ، لذا انقر فوق "Interrogate CLIP" في أعلى صفحة Img2Img. سيؤدي ذلك إلى إنشاء موجه بداية بناءً على ما يعتقد "الانتشار المستقر" أن صورتك تحتوي عليه. أكمل المطالبة بإضافة أي تفاصيل مهمة أخرى.
بالنسبة إلى دليلنا ، قمنا بإنشاء صورة 512 × 512 لروبوت تحت سماء ليلية نريد أن نعطيها نوعًا من الرسوم المتحركة ذات الفاصل الزمني ، مع مرور النجوم والمجرات.

إذا كنت ترغب في المتابعة بدقة ، يمكنك إعادة إنشائه بالموجه الذي استخدمناه:
يقف إنسان آلي في حقل ينظر إلى السماء ليلاً أثناء تساقط الشهب ، والنجوم المتساقطة ، والمجرات ، والكون ، وطريقة درب التبانة ، واقعية للغاية ، ومفصلة للغاية ، 4K UHD
وهذه هي الإعدادات التي استخدمناها:
نقطة التفتيش: الانتشار المستقر 2.0
طريقة أخذ العينات: DPM ++ SDE
خطوات أخذ العينات: 20
مقياس CFG: 5
البذور: 4177542269
الخطوة 2: إخفاء الأجزاء المراد تحريكها باستخدام InPaint
باستخدام صورتك والمطالبة في مكانها ، في أداة Inpaint ، استخدم فرشاة الرسم لإخفاء (إخفاء) كل جزء من الصورة تريد تحريكه. اترك أي شيء تريده ثابتًا مكشوفًا.
في مثالنا ، نحن نغطي معظم السماء. لقد تركنا القليل من الوسادة حول الروبوت لأنه في اختبارنا ، إذا اقتربنا كثيرًا ، فإن Stable Diffusion سيضيف أحيانًا هوائيات وملحقات أخرى إلى الروبوت.

نصيحة: يمكنك ضبط حجم فرشاة Inpaint باستخدام شريط تمرير بالنقر فوق زر الفرشاة في الزاوية العلوية اليمنى من اللوحة.
الخطوة 3: إنشاء الإطارات الخاصة بك
الآن بعد أن قمت بإخفاء كل جزء من صورتك تريد رؤيته وهو يتحرك ، فقد حان الوقت لإنشاء إطارات الرسوم المتحركة الخاصة بنا. لكن أولاً ، سترغب في التأكد من أن img2img لديه الإعدادات الصحيحة. يمكن أن تكون مربكة ، لذلك سنشرح ما يعنيه بعضها ولماذا قد ترغب أو لا ترغب في تعديلها:
- وضع القناع: Inpaint Masked - هذا يضمن تغيير كل شيء مغطى وليس العكس. إذا أردت ، لسبب ما ، تعديل الجزء غير المقنع بدلاً من ذلك ، فقم بتغييره إلى "Inpaint Not Masked".
- محتوى مقنع: أصلي - هذا يضمن أن "الانتشار المستقر" سيرى ويأخذ في الاعتبار الصورة الموجودة عند إنشاء أشكال مختلفة. وإلا ، فسيعتبر المحتوى المقنع عبارة عن لوحة قماشية فارغة أو عشوائية.
- منطقة Inpaint: صورة كاملة - يفرض هذا "الانتشار الثابت" على إنشاء صورة جديدة كاملة لكل إطار قبل دمجه مع الصورة الأصلية. قد يؤدي التبديل إلى "الملثمين فقط" إلى تسريع عملية التوليد ولكنه قد يمنحك أيضًا نتائج أسوأ.
- طريقة أخذ العينات: DPM ++ SDE - هذه هي نفس طريقة أخذ العينات التي استخدمناها لإنشاء صورتنا الأصلية ، ونحن نتمسك بها لضمان مظهر متناسق. إذا كنت لا تعرف ما يجب استخدامه ، فإن "Euler a" هو خيار جيد شامل.
- عدد الدُفعات: 60 - هذا هو عدد الصور التي تريد إنشاءها. قد تحتاج إلى عدد أكبر أو أقل اعتمادًا على السرعة والمدة التي تريد أن يكون تسلسل الرسوم المتحركة فيها.
- مقياس CFG: 5 - مقياس CFG ، بمعنى ما ، يحدد مقدار الحرية الإبداعية التي يمتلكها الانتشار المستقر. كلما زاد الرقم ، كلما حاول الانتشار المستقر بشكل أكثر صرامة اتباع موجهاتك. زيادته والحصول على نتائج جيدة يتطلب وجود موجه جيد للغاية.
- قوة تقليل التشويش: 0.3 - ربما يكون أهم إعداد لهذا المشروع ، يحدد مقياس تقليل التشويش مقدار الانتشار المستقر الذي سيغير الصورة الأصلية. ربما تريد الاحتفاظ به منخفضًا حول 0.2 أو 0.3 ، نظرًا لأن الكثير من التغيير من إطار إلى إطار يمكن أن يفسد الرسوم المتحركة.
- البذور: -1 - هذا يخبر Stable Diffusion أن يبدأ ببذرة عشوائية. لا نوصي بإعادة استخدام البذرة من صورتك الأصلية ، لأن ذلك يقلل من مقدار التباين الذي ستحصل عليه (إن وجد على الإطلاق).
مع كل الإعدادات الخاصة بك في مكانها الصحيح ، انقر فوق "إنشاء" واجلس بينما يرسم Stable Diffusion إطارات الرسوم المتحركة الخاصة بك. ستجدها في مجلد /outputs/img2img-images في دليل Stable Diffusion. إذا لم تعجبك النتائج ، فقم بتعديل الإعدادات (ربما تبدأ بتقليل القوة وخطوات أخذ العينات) وحاول مرة أخرى.
الخطوة 4: دفعة ترقية الإطارات الخاصة بك (اختياري)
إذا كنت تخطط لإنشاء مقطع فيديو عالي الدقة ، فتذكر ترقية جميع الإطارات التي تم إنشاؤها حديثًا إلى الدقة التي تريدها. انقر فوق "إرسال إلى الإضافات" للبدء.
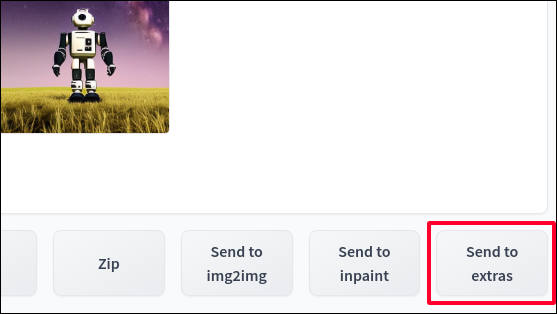
داخل الإضافات ، قم بالتبديل إلى علامة التبويب "عملية مجمعة".

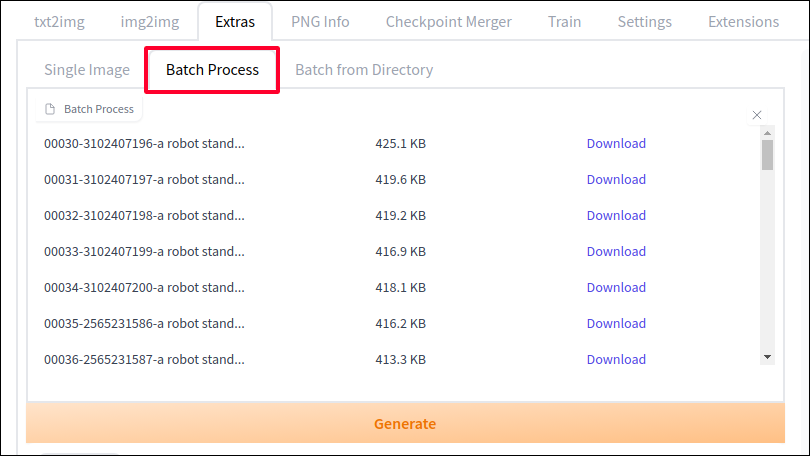
اضبط مقياس "تغيير الحجم" على عدد المرات التي تريد تغيير حجمها (سيؤدي الضبط على 2 إلى تغيير صورة 512 × 512 إلى 1024 × 1024 صورة). بدلاً من ذلك ، قم بالتبديل من "Scale by" إلى "Scale to" وقم بتعيين دقة معينة. قم أيضًا بتعيين "Upscaler 1" إلى أداة الترقية التي تختارها. لقد حصلنا على نتائج جيدة بما يكفي مع R-ESRGAN 4x + ، لكن لا تتردد في التجربة لمعرفة أيهما يتعامل مع صورك بشكل أفضل.
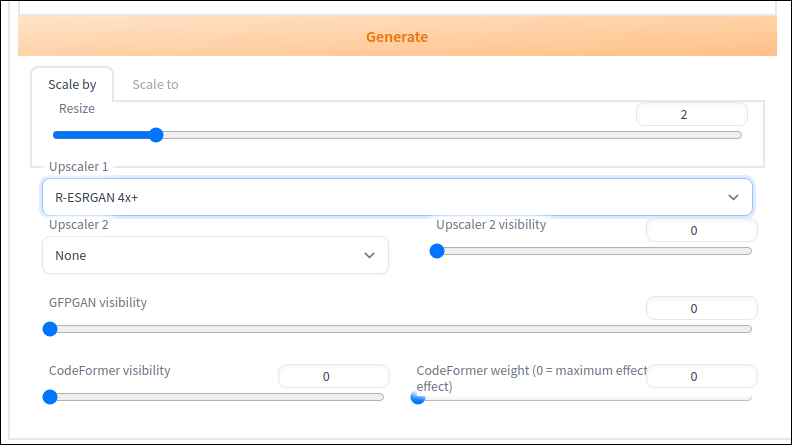
ثم اضغط على "إنشاء" وسيعطيك الانتشار المستقر إصدارًا عالي الدقة من كل إطار ، محفوظًا في مجلد /outputs/extras .
الخطوة 5: حرك الإطارات في GIF أو Video Maker
الآن بعد أن حصلت على الإطارات الخاصة بك ، حان الوقت لتجميعها معًا وإنشاء الرسوم المتحركة النهائية الخاصة بك. هناك العديد من الأدوات التي يمكنك القيام بذلك من خلالها ، بما في ذلك مواقع الويب المخصصة المجانية مثل Ezgif و flixier سهلة الاستخدام ولديها الكثير من عناصر التحكم الدقيقة. ومع ذلك ، تذكر أن هذه المواقع يمكنها رؤية كل ما تحمّله ، لذلك لا تمنحهم أي شيء لا تشعر بالراحة مع معرفة العالم عنه.
على الرغم من أن هذه المواقع تشرح نفسها بنفسها ، فسوف نوضح كيف تستخدم أداة تحرير صور مجانية غير متصلة بالإنترنت ، GIMP ، لإنشاء GIF. إذا كنت تريد ملف فيديو ، فاستخدم Kdenlive أو محرر فيديو مشابه بدلاً من ذلك - فقط تأكد من تعديل الإعدادات بحيث يتم استيراد جميع الإطارات الخاصة بك كمقاطع مدتها ثانية واحدة أو أقصر ، اعتمادًا على العديد من الإطارات في الثانية التي تريدها.
للبدء ، قم بتنزيل GIMP وتثبيته على جهاز الكمبيوتر الخاص بك إذا لم تكن قد قمت بذلك بالفعل. قم بتشغيله ، ثم انتقل إلى ملف> فتح كطبقات.
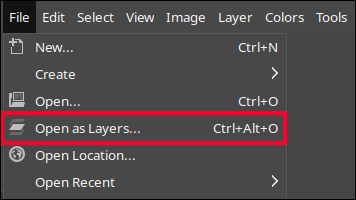
ابحث عن الإطارات التي أنشأتها وحددها جميعًا مرة واحدة قبل النقر على "فتح". (اضغط مع الاستمرار على مفتاح Shift لتحديد ملفات متعددة بسرعة.) سيقوم GIMP باستيراد جميع صورك كطبقة منفصلة على لوحة قماشية واحدة. نريد هذا لأن الطريقة التي يعمل بها إنشاء GIMP لـ GIF هي من خلال المرور عبر كل طبقة من أسفل إلى أعلى ، ومعالجة كل طبقة متتالية على أنها الإطار التالي في الرسوم المتحركة.
الآن هو الجزء الممتع. لمشاهدة معاينة ملف GIF الخاص بك ، انتقل إلى المرشحات> الرسوم المتحركة> التشغيل.
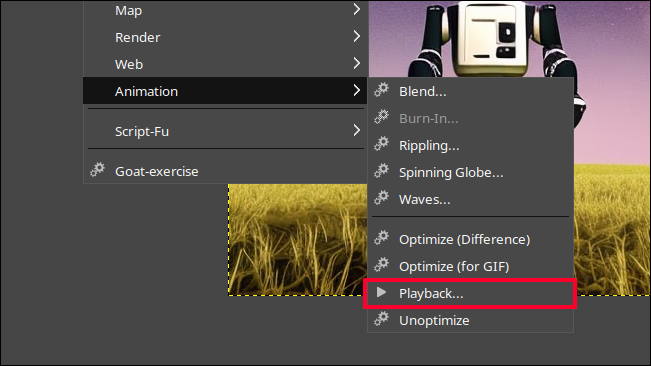
اضغط على مفتاح المسافة لتشغيل GIF وإيقافه مؤقتًا. إذا كانت الإطارات تسير بسرعة كبيرة أو بطيئة ، فاضبط FPS أسفل مربع حوار التشغيل ، وانقر فوق زر التحديث في الجزء العلوي لإعادة تحميل المعاينة بمعدل الإطارات الجديد.
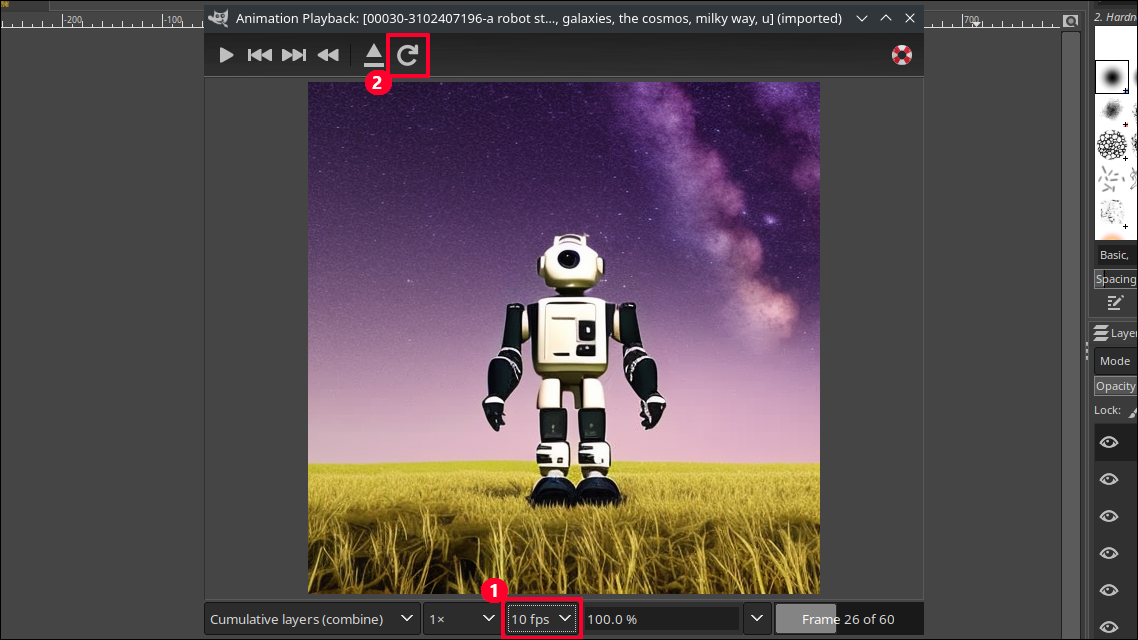
بمجرد أن تبدو الرسوم المتحركة جيدة بالنسبة لك ، فقد حان الوقت لإنشاء ملف GIF. أغلق المعاينة وانقر فوق ملف> تصدير باسم. عندما تكتب اسم حفظ الملف ، أضف الامتداد .gif إلى النهاية حتى يعرف GIMP أنك تريد صورة GIF.
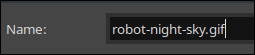
في مربع حوار تصدير GIF الذي يظهر ، تأكد من تحديد المربع "As Animation". اضبط عدد المللي ثانية بين الإطارات أيضًا إذا كنت تريد معدل إطارات مختلفًا. هناك 1000 مللي ثانية في الثانية ، لذا فإن 100 ستحصل على حوالي 10 إطارات في الثانية. أخيرًا ، انقر على "تصدير".
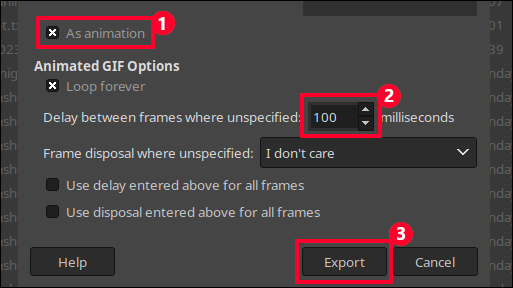
بوم ، لقد حصلت على صورة GIF المتحركة الكاملة الخاصة بك.
قم بإنشاء فيديو باستخدام Deforum
إذا كنت ترغب في إنشاء رسوم متحركة أكثر إثارة للاهتمام باستخدام Stable Diffusion ، وجعلها تُخرج ملفات فيديو بدلاً من مجرد مجموعة من الإطارات لتعمل معها ، فاستخدم Deforum. إنه مشروع تركيب صور بامتداد متاح لواجهة مستخدم الويب Stable Diffusion والتي تتيح لك توجيه وإنشاء ملفات فيديو MP4 ، حتى مع الصوت. إنها أداة قوية ومعقدة للغاية بها الكثير من الإعدادات للتجربة ، بما في ذلك لوحات الكاميرا والتكبير / التصغير والمطالبات المتعددة واستيراد الفيديو.
لأغراضنا ، سنقدم لك أساسيات إنشاء رسوم متحركة بسيطة إلى حد ما ولكنها مثيرة للاهتمام.
الخطوة 1: قم بتثبيت ملحق Deforum
للحصول على ملحق Deforum ، افتح موجه الأوامر وقم بتغيير الدلائل إلى مجلد stable-diffusion-web-ui . ثم استخدم الأمر git clone لتثبيت Deforum في مجلد ملحقاتك.
git clone https://github.com/deforum-art/deforum-for-automatic1111-webui extension / deforum
قم بتشغيل Stable Diffusion web UI كالمعتاد ، وافتح علامة التبويب Deforum الموجودة الآن في واجهتك.
نصيحة: يأتي ملحق Deforum جاهزًا مع وجود الإعدادات الافتراضية في مكانه بحيث يمكنك الضغط فورًا على الزر "إنشاء" لإنشاء مقطع فيديو لأرنب يتحول إلى قطة ، ثم جوز الهند ، ثم دوريان. لطيف جدا!
الخطوة 2: اكتب الموجهات الخاصة بك
قد تكون معتادًا على كتابة مطالبات فردية باستخدام Stable Diffusion ، لكن Deforum يتيح لك كتابة مطالبات متعددة "مجدولة" ، مما يعني أنه في أي وقت في الرسم المتحرك الذي تختاره سيتحول إلى إنشاء الإطارات بناءً على المطالبة التالية في الجدول.
انقر فوق علامة التبويب "المطالبات" وقم بتغيير المطالبات الحالية إلى ما تريد ، مع الحفاظ على بنية القوس وعلامة التبويب في مكانها. على سبيل المثال ، سنستخدم مجموعة المطالبات هذه:
{
"0": "روبوت يقف تحت سماء الليل أثناء زخات الشهب ، والنجوم المتساقطة ، والمجرات ، والكون ، ودرب التبانة ، والواقعية الفائقة ، ومفصلة للغاية ، 4K UHD" ،
"40": "محطة فضائية تطير عبر الفضاء أثناء تساقط الشهب ، واقعية للغاية ، ومفصلة للغاية" ،
"80": "مستعر أعظم ينفجر ، ألوان نابضة بالحياة ، واقعية للغاية ، مفصلة للغاية"
} إذن ماذا تعني هذه الأرقام؟ بشكل افتراضي ، يُنشئ Deforum 120 إطارًا للرسوم المتحركة الخاصة بك ، ونحن نقسم مجموعة الإطارات هذه إلى ثلاثة أجزاء. يشير 0 إلى الإطار الأول ، لذلك سيكون هو وكل الإطارات التي تليها عبارة عن اختلافات im2img للموجه الأول. ثم في الإطار 40 ، سيبدأ Stable Diffusion في إجراء تغييرات بناءً على موجهنا الثاني. عند 80 ، يتحول إلى الثالث. يمكنك إضافة العديد من التغييرات السريعة كما تريد وضبط الحد الأقصى للإطار في علامة التبويب الإطارات الرئيسية حسب الحاجة.
الخطوة 3: ضبط إعدادات Deforum
ربما تكون قد لاحظت بالفعل أن هناك عددًا كبيرًا من الإعدادات المتضمنة في Deforum ، لكننا سنستعرض القليل منها لتبدأ. أولاً ، في علامة التبويب "تشغيل" ، ستجد العديد من إعدادات الانتشار المستقر النموذجية. أعد تسمية الدفعة ، وأدخل البذرة التي تريد أن تبدأ بها (نحن نعيد استخدام واحدة لروبوتنا) ، وقم بتغيير أداة أخذ العينات إلى التي تريدها.
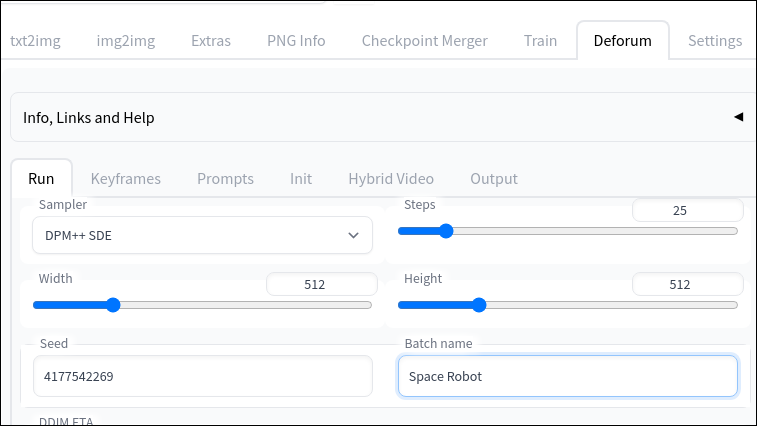
في علامة التبويب Keyframes ، يمكنك ضبط حركة "الكاميرا" للرسوم المتحركة. يتم تعيينه افتراضيًا للتكبير على فترات زمنية ، لكننا نريد إضافة حركة "عموم" رأسية ، لذلك سنضيف 0:(-2), 100:(4) إلى إطار "الترجمة Y". هذا يخبر Deforum أن يتعامل مع الإطار الأول على أنه عند بكسل -2 على المحور Y ، ثم يتحرك بالإطار 100 إلى بكسل 4. وهذا سيعطينا تحريكًا طفيفًا للأعلى مع تقدم الرسوم المتحركة.
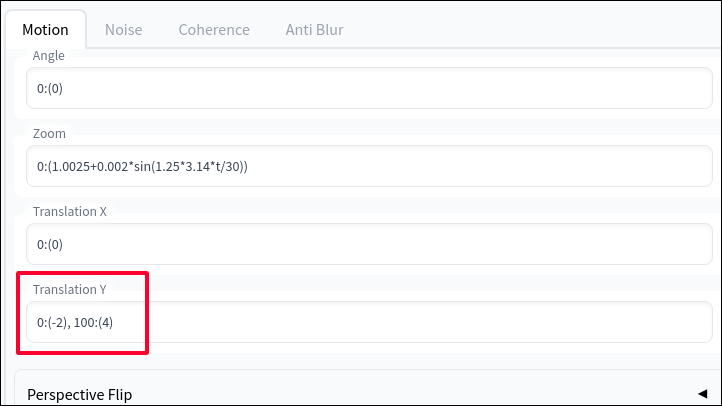
في علامة تبويب الإخراج ، سنقوم بتحديد مربع "Make GIF" الذي سيعطينا ملف GIF بالإضافة إلى ملف الفيديو MPEG. هذا أيضًا هو المكان الذي يمكنك فيه إضافة الصوت باستخدام إعدادات "إضافة مسار صوتي" و "مسار مسار صوتي" ، إذا كان لديك بعض.
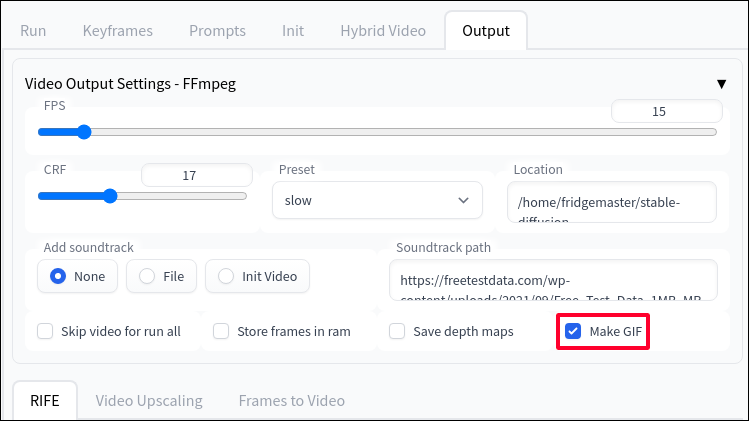
الخطوة 4: إنشاء الفيديو الخاص بك
أخيرًا ، اضغط على زر "إنشاء" الكبير. نظرًا لأن Deforum تقوم بإنشاء العديد من الإطارات وخياطتها ، فسيستغرق ذلك بعض الوقت ، لذا تناول بعض القهوة أثناء الانتظار. عند اكتماله ، ستجد ملف MPEG ، وإصدار GIF ، بالإضافة إلى كل إطار فردي وقراءة للإعدادات التي استخدمتها تحت اسم الدُفعة في دليل /outputs/img2img-images .
إليك ما حصلنا عليه موجهنا:
إنه ليس صيفًا رائجًا ، لكنه لا يزال نوعًا ما ساحرًا! تحقق من دليل البدء السريع الرسمي لـ Deforum للتعرف على جميع المقابض والأرقام الأخرى التي يمكنك ضبطها.
إذا كنت تبحث عن مشاريع ذكاء اصطناعي رائعة أخرى ، فتعرف على كيفية إنشاء حزم نسيج Minecraft باستخدام Stable Diffusion أو ابدأ مع ChatGPT ، بالإضافة إلى الأشياء المدهشة التي يمكنك القيام بها باستخدام ChatGPT.
