كيفية استخدام Spotify في Terminal على Linux أو Mac أو Windows
نشرت: 2022-06-27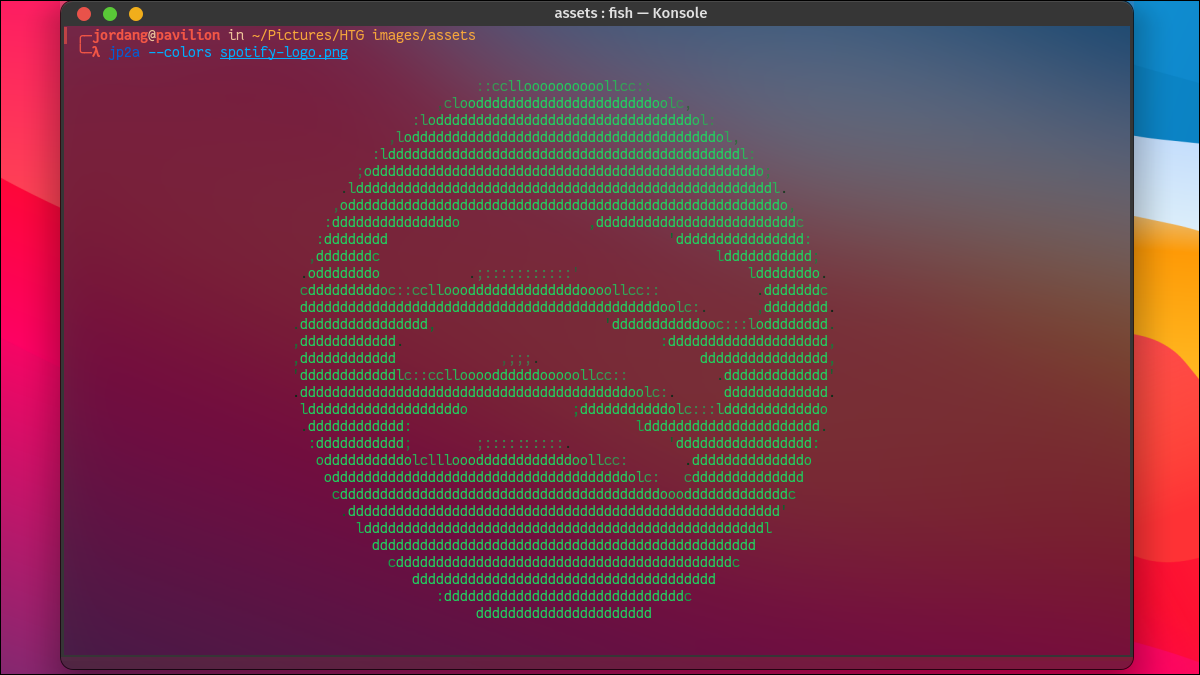
هل سبق لك أن أردت دفق موسيقى Spotify والبودكاست دون تشتيت اللافتات والتوصيات الملحة؟ باستخدام أداة تسمى Spotify TUI ، يمكنك التحكم في تدفق Spotify في محطة الكمبيوتر. سنوضح لك كيفية إعداده.
ما هو Spotify TUI؟
يستخدم عميل Spotify TUI واجهة Spotify API لتوفير واجهة مبسطة تستند إلى النصوص لحسابك. هذا يعني أنه لا يزال يتعين عليك فتح تطبيق Spotify وتشغيله في مكان ما ، إما على جهاز الكمبيوتر الخاص بك أو جهاز بعيد مثل هاتفك أو التلفزيون الذكي. أينما كان ، سيسمح لك Spotify TUI بالتحكم فيه مباشرة من الجهاز على جهاز الكمبيوتر أو الكمبيوتر المحمول. من السهل إلى حد ما التثبيت والإعداد على macOS أو Linux ، على الرغم من أن مستخدمي Windows سيتعين عليهم القفز من خلال عدد قليل من الحلقات الإضافية.
الواجهة أنظف بكثير وأكثر انسيابية من تطبيقات Spotify القياسية. يزيل Spotify TUI كل شيء ما عدا المكتبة وقوائم التشغيل ووظيفة البحث أثناء تضمين أطراف أصابعك بمزيد من اختصارات لوحة المفاتيح. هذا يعني عدم وجود توصيات بودكاست مزعجة أو ميزات تشتت الانتباه مثل تغذية الأصدقاء أو إصدار التنبيهات. يمكنك أيضًا تقليل واجهة Spotify TUI إلى مربع صغير "قيد التشغيل الآن". هناك أيضًا شاشة "تحليل" ، والتي تُظهر إيقاع موسيقاك ومفتاحها وتوقيع الوقت جنبًا إلى جنب مع مستويات الملعب المباشر.
فائدة أخرى هي البصمة الصغيرة لـ Spotify TUI مقارنة باستهلاك ذاكرة الوصول العشوائي لسطح المكتب أو تطبيق الويب. إذا كنت تقوم بتشغيل تطبيق Spotify على جهاز آخر ، فيمكنك التحكم فيه عن بُعد مع حفظ الموارد الثمينة لجهاز الكمبيوتر الخاص بك.
إذا كنت ترغب في إزالة الحاجة تمامًا إلى تطبيق Spotify كامل ، فيمكن لمستخدمي macOS و Linux البحث في Spotifyd. إنها عملية خلفية (أو "عفريت") تقوم ببث موسيقى Spotify والبودكاست على جهاز الكمبيوتر الخاص بك دون واجهة رسومية. قم بتوصيله بـ Spotify TUI ، وستحصل على إعداد Spotify خفيف الوزن ومبسط.
ملاحظة: Spotify TUI محدود للغاية إذا كنت تستخدم الإصدار المجاني من Spotify. على الرغم من أنه يمكنك تثبيته واستخدامه دون الترقية إلى Premium ، فلن تتمكن من فعل الكثير سوى البحث عن الموسيقى ومعرفة ما يتم تشغيله.
تثبيت Spotify TUI
على الرغم من أنه يمكنك البناء من المصدر إذا كنت تفضل ذلك ، إلا أن هناك بعض حزم التثبيت الجاهزة المتاحة اعتمادًا على نظام التشغيل الخاص بك.
ماك
يمكن لمستخدمي Mac تثبيت Spotify TUI من خلال Homebrew باستخدام هذا الأمر في محطة Mac:
تثبيت الشراب سبوتيفي-توي
شبابيك
بينما يمكنك تقنيًا تثبيت Spotify TUI مباشرة على Windows 10 أو Windows 11 ، فإنه يتضمن تثبيت برامج إضافية. راجع دليل تثبيته على Windows للحصول على تفاصيل إذا كنت مهتمًا.
بدلاً من ذلك ، قد ترغب في تشغيل WSL (نظام Windows الفرعي لنظام Linux) وتثبيت Spotify TUI في تلك البيئة كحل بديل. ومع ذلك ، ستحتاج إلى التأكد من تثبيت بعض التبعيات باستخدام هذا الأمر:
sudo apt-get install -y -qq pkg-config libssl-dev libxcb1-dev libxcb-render0-dev libxcb-shape0-dev libxcb-xfixes0-dev
لينكس
الطريقة الأسهل والأكثر موثوقية لتثبيت Spotify TUI على معظم توزيعات Linux هي Snap ، باستخدام الأمر التالي.
المفاجئة تثبيت spt
يمكن لمستخدمي Fedora أو CentOS تثبيته مع dnf بعد إضافة المستودع المناسب.
sudo dnf copr قم بتمكين atim / spotify-tui -y && sudo dnf install spotify-tui
إذا قمت بتشغيل Arch Linux أو نظام قائم على Arch ، مثل Manjaro أو EndeavourOS أو Garuda ، فيمكنك الحصول عليه في AUR وتثبيته مع مساعد AUR المفضل لديك. إذا كان لديك وصول إلى حزم AUR من خلال pacman ، فما عليك سوى استخدام هذا الأمر:
sudo pacman -S سبوتيفي-توي
إعداد Spotify TUI
لديك القليل من العمل على الواجهة الأمامية لإعداد Spotify TUI ، لذلك دعونا نتصدع.
الخطوة 1: قم بإنشاء حساب مطور
يتطلب استخدام Spotify TUI أن تقوم بالتسجيل كمطور Spotify API. إذا كنت بالفعل مطورًا ، فتخط هذه الخطوة. إذا لم تكن كذلك ، فلا داعي للقلق ؛ هذا يعني فقط قبول شروط خدمة المطور.
انتقل إلى لوحة معلومات Spotify Developer وقم بتسجيل الدخول باستخدام حساب Spotify الذي تخطط للبث باستخدامه.
سيُطلب منك الموافقة على بعض الشروط كمطور Spotify. راجعها بشكل مناسب ، ثم حدد المربع وانقر على "قبول البنود".
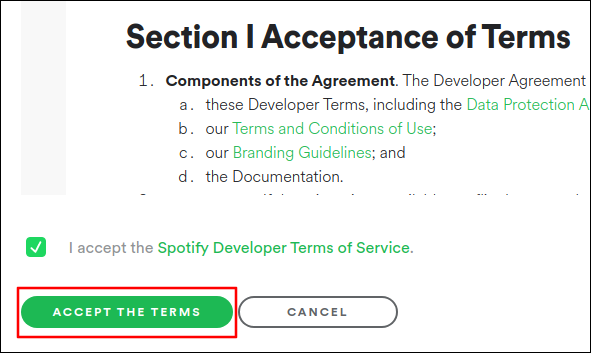
الخطوة الثانية: إنشاء تطبيق
خطوتك التالية هي إنشاء تطبيق Spotify. مرة أخرى ، لا تخافوا ؛ ما عليك سوى نسخ بضعة أسطر من النص ولصقها. أنت تقوم بشكل أساسي بإنشاء جسر يمكن من خلاله لـ Spotify TUI التواصل مع حساب Spotify الخاص بك.
في الزاوية العلوية اليسرى من لوحة تحكم المطور ، انقر على "إنشاء تطبيق".
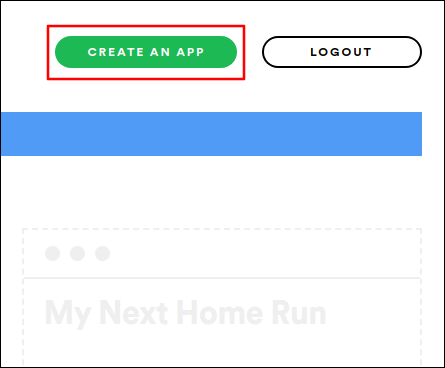

في مربع الحوار الذي يظهر ، امنح تطبيقك أي اسم ووصف تفضله (كلاهما مطلوب). ثم انقر على "إنشاء".
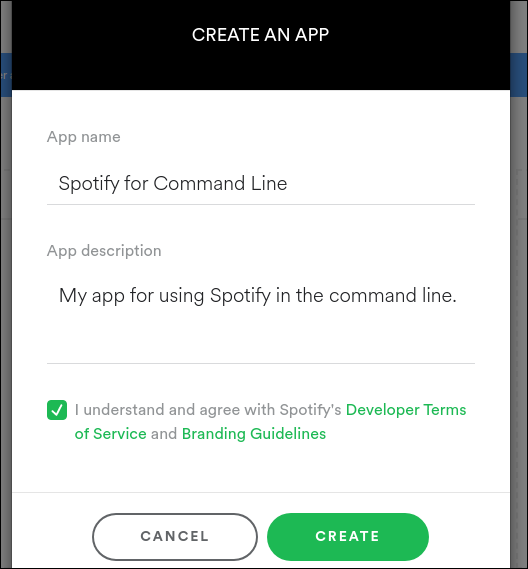
يجب أن يتم نقلك إلى نظرة عامة على التطبيق الخاص بك. بالقرب من الجزء العلوي ، انقر فوق الزر الأخضر "تعديل الإعدادات" حتى نتمكن من ضبط المنفذ.
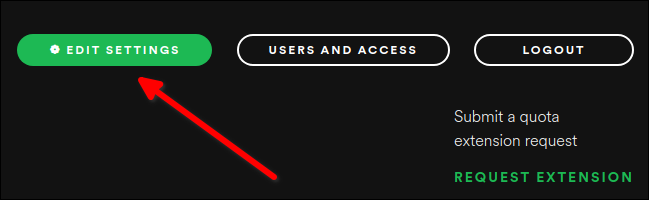
في مربع الحوار الذي يظهر ، ابحث عن حقل "إعادة توجيه URIs". انسخ والصق هذا الرابط في هذا الحقل.
http: // localhost: 8888 / رد الاتصال
انقر فوق "إضافة" لتعيين URI.
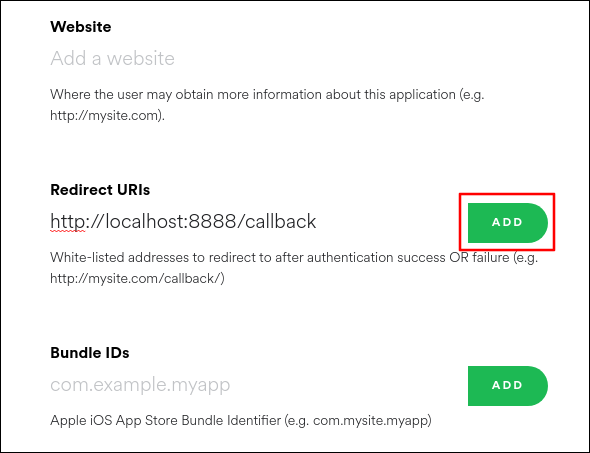
احفظ الإعدادات ، وستكون جاهزًا لتوصيل تطبيقك.
الخطوة 3: قم بتوصيل Spotify TUI بتطبيق Spotify الخاص بك
مع إنشاء تطبيقك ، ستدخل معرّف العميل وسر العميل في Spotify TUI لربط حسابك. من المفترض أن ترى معرّف العميل بالقرب من الجزء العلوي من نظرة عامة على التطبيق ، مع وجود زر "إظهار سر العميل" أسفله. انقر فوق الزر بحيث يكون كلاهما جاهزين.
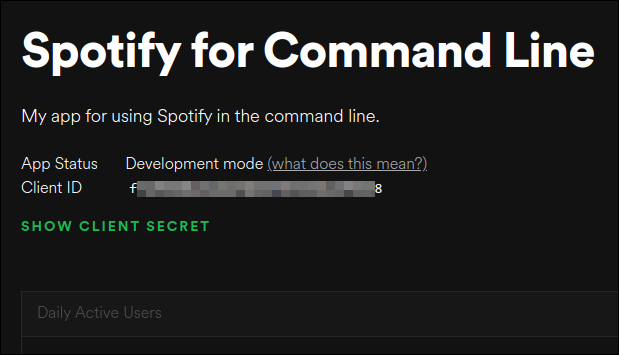
احتفظ بهذه الرموز متاحة عند فتح محطة وتشغيل Spotify TUI باستخدام الأمر spt .
spt
في المرة الأولى التي تقوم فيها بتشغيل هذا الأمر ، ستتم مطالبتك بإدخال معرف العميل الخاص بك متبوعًا بسر العميل. احصل على كلاهما من نظرة عامة على التطبيق والصقه في المحطة عند مطالبتك بذلك. سيُطلب منك أيضًا إعادة توجيه منفذ URI. ما لم تختر منفذًا مختلفًا ، فسيكون هذا 8888 .
بعد إدخال معلومات العميل ، سيتم توجيهك إلى صفحة ويب تطلب منك منح التطبيق إذنًا للتحكم في حساب Spotify الخاص بك. انقر فوق الزر "موافق".
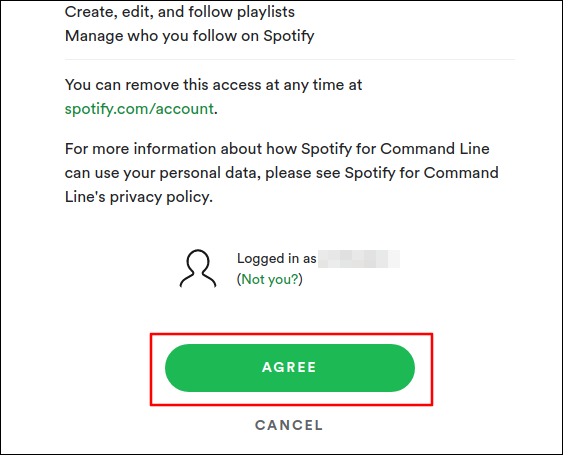
قد تتم إعادة توجيه المستعرض الخاص بك إلى صفحة فارغة أو صفحة خطأ. لا تقلق ، يمكنك إغلاقه وإغلاق نظرة عامة على المطور ، ثم إعادة فتح نافذة الجهاز. يجب أن تُظهر الآن واجهة Spotify TUI. قم بتشغيل تطبيق Spotify على جهازك المفضل ، وتهانيًا ، أنت الآن تستخدم Spotify في الجهاز!
استخدام Spotify TUI: اختصارات لوحة المفاتيح والتنقل
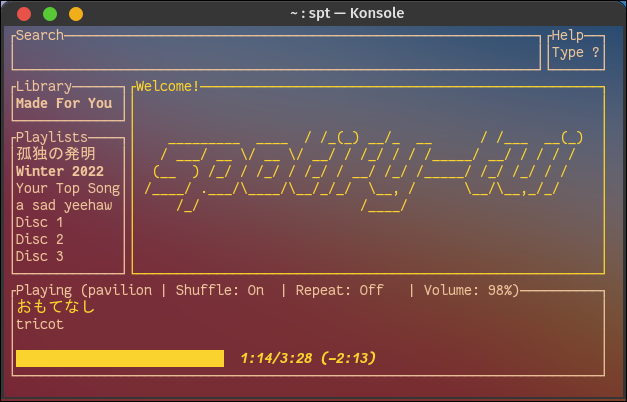
تنقسم واجهة Spotify TUI إلى عدة حقول ، ويمكنك التنقل بين الحقول أو داخلها باستخدام مفاتيح الأسهم. يمكنك أيضًا تغيير حجم نافذة المحطة ، وسيقوم Spotify TUI تلقائيًا باستيعاب التغيير.
نصيحة: يستخدم Spotify TUI أي سمة يتم تطبيقها على جهازك. إذا كنت تريد تغيير الألوان والخط ، فستحتاج إلى تخصيص إعدادات الجهاز.
في حقل المكتبة ، يمكنك العثور على الموسيقى المحفوظة وسجل الاستماع والبودكاست. سترى بعض الإحصائيات "قيد التشغيل الآن" في الجزء السفلي ، مثل الأغنية والفنان وجهاز البث ومستوى الصوت. سيعرض حقل الوسط الكبير بجوار حقل قوائم التشغيل أي محتوى قمت بتحديده أو البحث عنه.
اضغط على Enter بعد تمييز أي حقل لذا تحرك بداخله. بعد تحديد العنصر الذي تريد الوصول إليه ، اضغط على Enter مرة أخرى. يمكنك التراجع عن أي حقل باستخدام مفتاح q (تأكد من أنه صغير). سيقوم المفتاح q أيضًا بإنهاء Spotify TUI إذا انتقلت إلى شعار Spotify TUI.
يمكنك الضغط على space لإيقاف التشغيل مؤقتًا أو استئنافه ، و n لتخطي مسار ،> للتقدم للأمام ، ومفتاحي + و - لضبط مستوى الصوت. ابحث عن أي شيء عن طريق الضغط على مفتاح / (شرطة مائلة للأمام) ، ثم اكتب كلمة رئيسية أو عبارة واضغط على Enter.
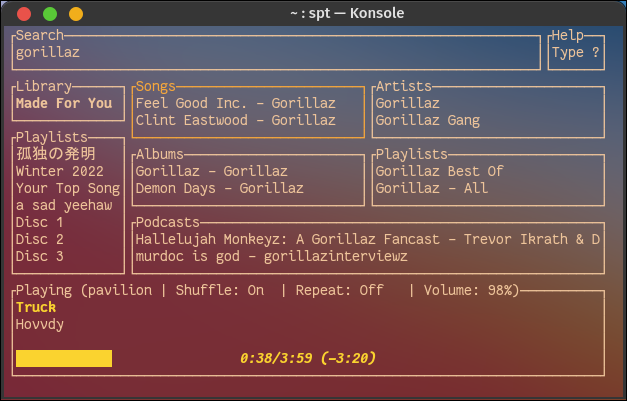
إذا كان لديك العديد من قوائم التشغيل المحفوظة على حساب Spotify الخاص بك ، فستلاحظ أنه يمكن الوصول إلى عدد محدود فقط في حقل قوائم التشغيل. للعثور على قوائم التشغيل الأخرى الخاصة بك ، يجب عليك البحث عنها.
إحدى الميزات الرائعة في Spotify TUI هي طريقة عرض تحليل الصوت. يقوم بمعالجة الصوت الحالي لتحديد إيقاعه ومفتاحه وتوقيعه الزمني. ويمكنك الوصول إليه عن طريق الضغط على مفتاح v (الأحرف الصغيرة).
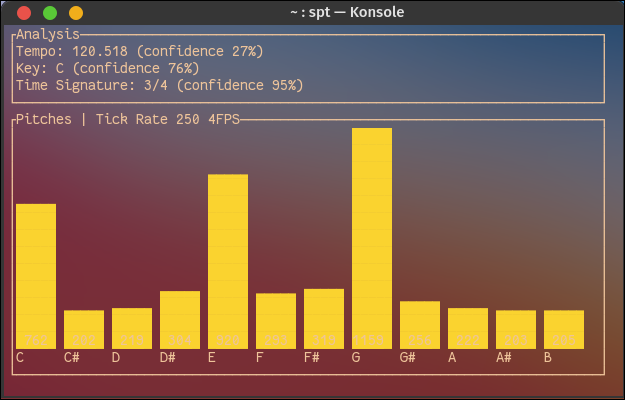
إذا كانت مساحة الشاشة ضيقة ، فيمكنك أيضًا التبديل إلى عرض "شريط فقط" مضغوط باستخدام مجموعة المفاتيح Shift + B.
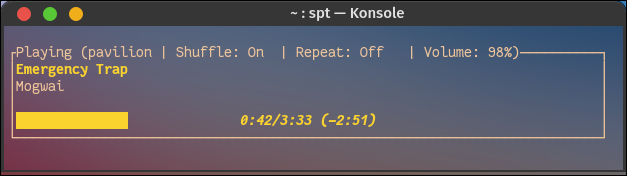
في أي وقت يمكنك كتابة "؟" للحصول على قائمة كاملة باختصارات لوحة المفاتيح. استماع سعيد!
نظرًا لأنك تستمتع بـ Spotify في موجه الأوامر ، ففكر في بعض ميزات Spotify الرائعة الأخرى التي قد تفقدها.
ذات صلة: 6 ميزات سبوتيفي رائعة يجب أن تستخدمها

