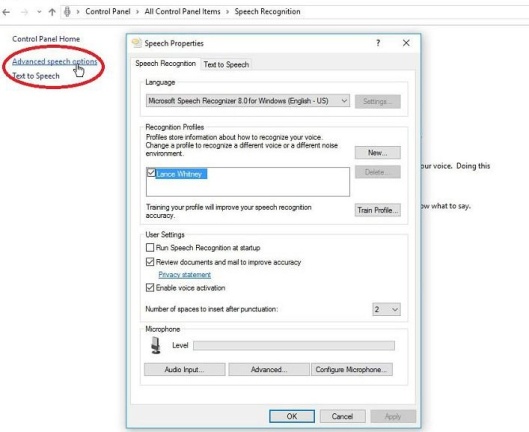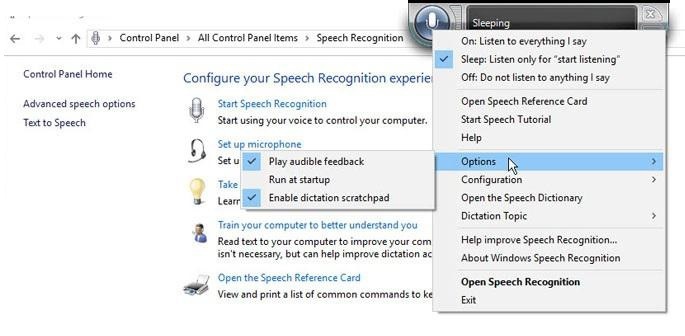كيفية استخدام التعرف على الكلام وإملاء النص على نظام التشغيل Windows 10
نشرت: 2022-01-29هل تعلم أنه يمكنك التحدث إلى Windows لإصدار الأوامر وفتح التطبيقات وإملاء النص وتنفيذ مهام أخرى؟
يمكنك القيام بذلك في Windows 10 من خلال Cortana ، ولكن يمكنك أيضًا التحدث إلى Windows 10 والإصدارات السابقة من Windows باستخدام التعرف على الكلام المدمج. أو قم بإملاء نص على Windows 10 Fall Creators Update أو إصدار أحدث.
بعد تعليم Windows فهم صوتك ، يمكنك بعد ذلك التحدث إلى نظام التشغيل لجعله يستجيب لأوامرك. يمكن أن تكون ميزة التعرف على الكلام مفيدة بشكل خاص للأشخاص ذوي الإعاقة الذين لا يمكنهم استخدام لوحة المفاتيح أو الماوس. ولكنه متاح لأي شخص يرغب في محاولة التحدث إلى Windows بدلاً من ذلك. تقدم الميزة أيضًا دليلًا مرجعيًا حتى تعرف الأوامر والمهام الأخرى التي يمكنك إجراؤها على Windows عبر صوتك.
توفر الإصدارات الأحدث من Windows 10 أيضًا ميزة إملاء يمكنك استخدامها لإنشاء مستندات ورسائل بريد إلكتروني وملفات أخرى عبر صوتك. بمجرد تنشيط الإملاء ، يمكنك إملاء النص بالإضافة إلى علامات الترقيم والأحرف الخاصة وحركات المؤشر.
دعنا نتحقق من كيفية استخدام التعرف على الكلام والإملاء في Windows.
الزناد الإملاء
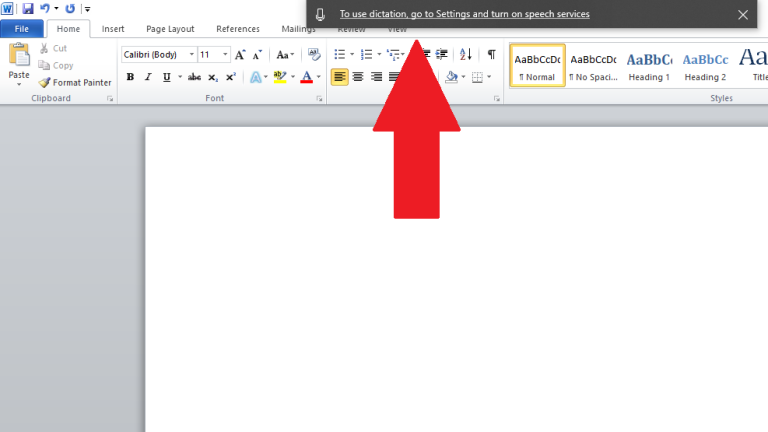
افتح تطبيقًا تريد فيه إملاء نص ، مثل Notepad أو WordPad أو Microsoft Word أو برنامج البريد الإلكتروني الخاص بك. طالما أنك تقوم بتشغيل Windows 10 Fall Creators Update أو إصدار أحدث ، يمكنك تشغيل الإملاء بالضغط على مفتاح Windows + H. إذا لم تقم بتمكين خدمات الكلام ، فستخبرك نافذة منبثقة بالقيام بذلك في الإعدادات.
تمكين خدمات الكلام
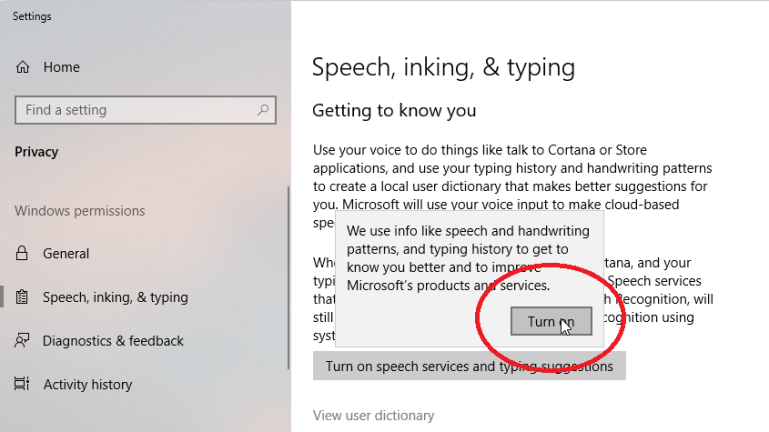
قم بتشغيل ميزة الإملاء
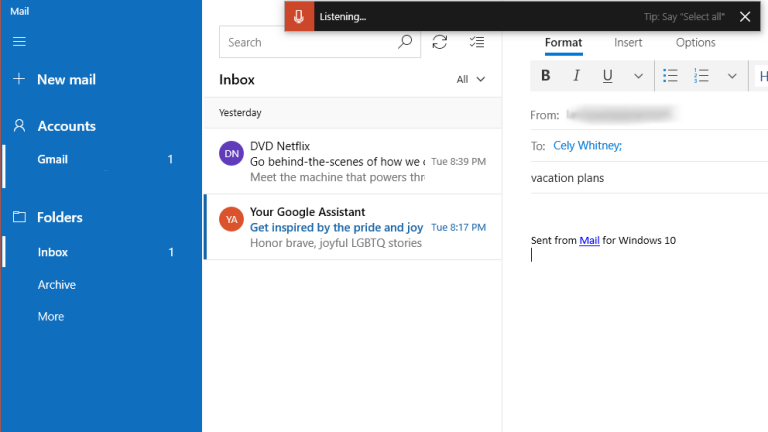
إصدار الأوامر
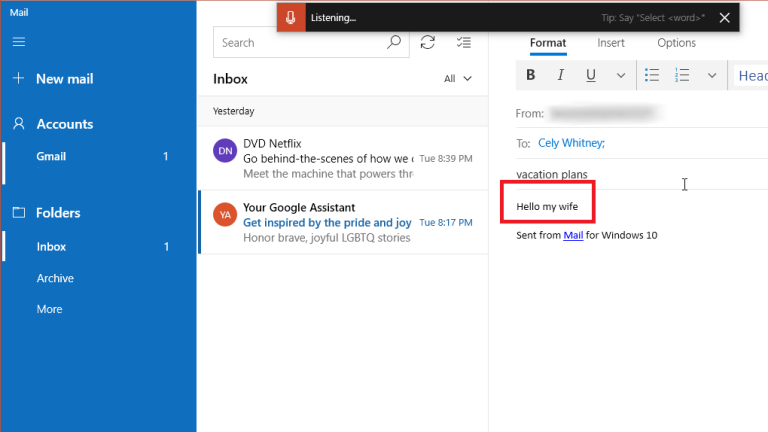
إملاء علامات الترقيم والتنسيق
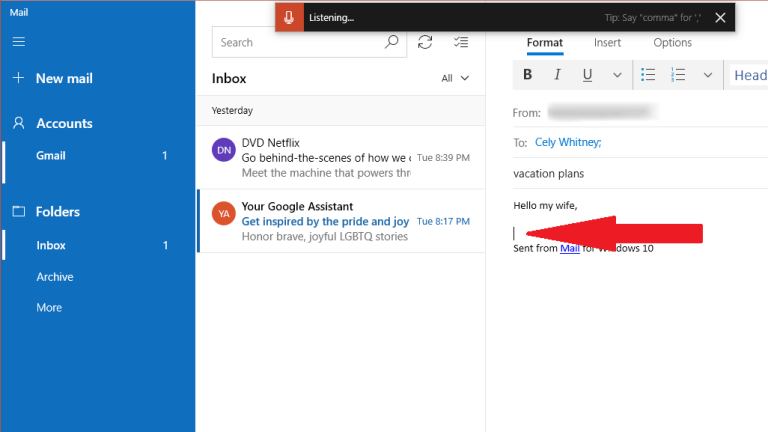
فيما يلي أحرف الترقيم والرموز التي يمكنك إملائها وفقًا لمايكروسوفت:
| لإدراج هذا: | قل هذا: |
|---|---|
| @ | في الرمز؛ عند التوقيع |
| # | رمز الجنيه علامة الجنيه؛ رمز الرقم علامة رقم؛ رمز التجزئة علامة التجزئة؛ رمز علامة التجزئة علامة التجزئة رمز حاد علامة حادة |
| $ | رمز الدولار علامة الدولار؛ رمز الدولارات علامة الدولارات |
| ٪ | رمز النسبة المئوية علامة في المئة |
| ^ | علامة الإقحام |
| & | والرمز والتوقيع رمز علامة العطف علامة العطف |
| * | النجمة مرات. نجمة |
| ( | فتح القوس القوس الأيسر أقواس مفتوحة قوس أيسر |
| ) | قوس وثيق قوس أيمن؛ أقواس قريبة قوس أيمن |
| _ | تسطير |
| - | واصلة اندفاع؛ علامة ناقص |
| ~ | تيلدا |
| \ | شرطة مائلة للخلف اجتز |
| / | مائل؛ مقسومة على |
| و | فاصلة |
| . | فترة؛ نقطة؛ عدد عشري؛ هدف |
| ؛ | فاصلة منقوطة |
| " | فاصلة. فتح عرض أسعار واحد تبدأ اقتباس واحد ؛ إغلاق اقتباس واحد إغلاق اقتباس واحد إنهاء اقتباس واحد |
| = | رمز يساوي علامة يساوي؛ رمز يساوي علامة يساوي |
| (الفراغ) | الفراغ |
| | | يضخ |
| : | القولون |
| ؟ | علامة استفهام؛ رمز السؤال |
| [ | قوس مفتوح قوس مربع مفتوح قوس اليسار؛ قوس مربع أيسر |
| ] | قوس وثيق إغلاق قوس مربع قوس أيمن قوس مربع أيمن |
| { | فتح قوس مجعد قوس مجعد مفتوح قوس مجعد الأيسر قوس مجعد الأيسر |
| } | إغلاق قوس مجعد قوس مجعد وثيق قوس مستقيم مجعد قوس مجعد الأيمن |
| + | رمز زائد علامة زائد |
| < | قوس زاوية مفتوحة فتح أقل من قوس الزاوية اليسرى غادر أقل من |
| > | قوس زاوية الإغلاق قريب أكبر من قوس الزاوية اليمنى حق أكبر من |
| " | اقتباسات مفتوحة تبدأ الاقتباسات اقتباسات قريبة اقتباسات نهاية فتح علامات الاقتباس المزدوجة بدء الاقتباسات المزدوجة ؛ اقتباسات مزدوجة قريبة ؛ علامات الاقتباس المزدوجة |
إصلاح الأخطاء
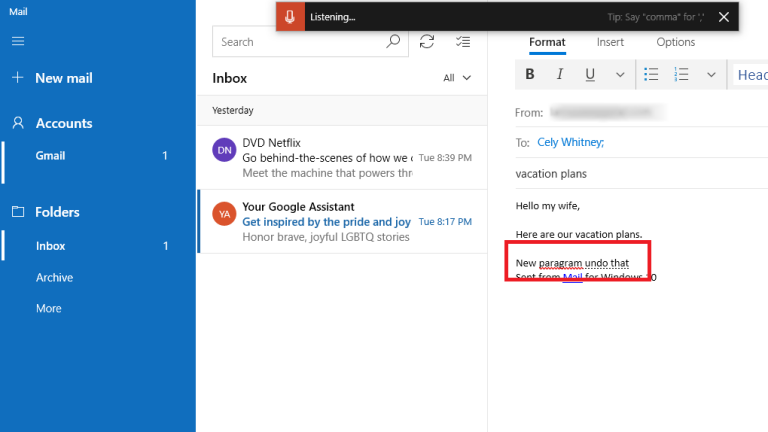
بدء الإملاء وإيقافه
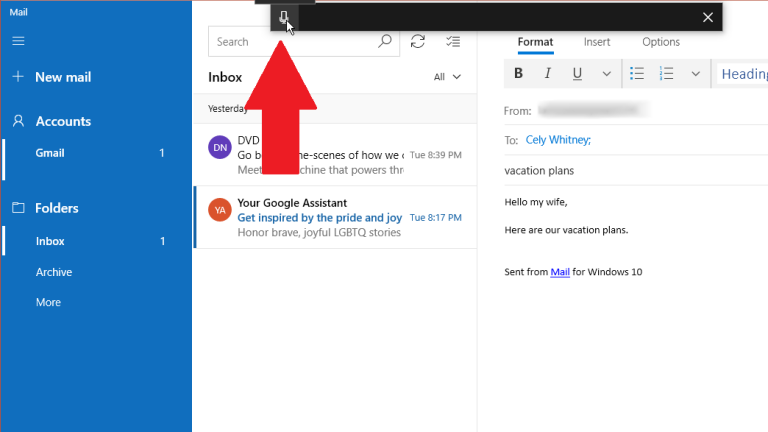
التحرير من خلال الإملاء
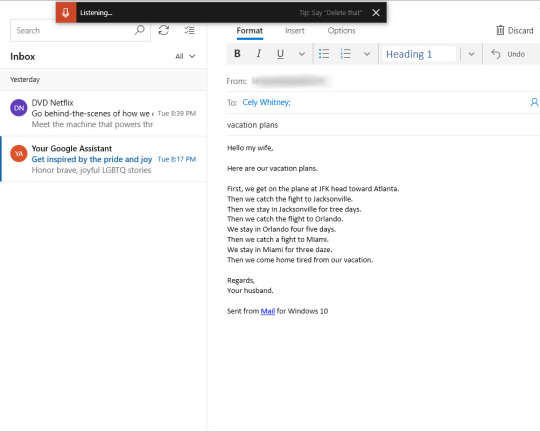
فيما يلي أوامر التحرير التي يمكنك إملائها ، وفقًا لما ذكرته شركة Microsoft:
| لفعل هذا: | قل هذا: |
|---|---|
| مسح التحديد | اختيار واضح قم بإلغاء تحديد ذلك |
| احذف أحدث نتيجة إملاء أو النص المحدد حاليًا | حذف ذلك ؛ ضرب ذلك |
| احذف وحدة نصية ، مثل الكلمة الحالية | حذف [كلمة] |
| حرك المؤشر إلى الحرف الأول بعد كلمة أو عبارة محددة | اذهب بعد ذلك ؛ التحرك بعد [كلمة] ؛ انتقل إلى نهاية [فقرة] ؛ الانتقال إلى نهاية ذلك |
| حرك المؤشر إلى نهاية وحدة النص | اذهب بعد الكلمة ؛ التحرك بعد [كلمة] ؛ اذهب إلى نهاية ذلك ؛ الانتقال إلى نهاية [فقرة] |
| حرك المؤشر للخلف بوحدة نصية | ارجع إلى الكلمة السابقة ؛ اصعد الى الفقرة السابقة |
| حرك المؤشر إلى الحرف الأول قبل كلمة أو عبارة محددة | انتقل إلى بداية [كلمة] |
| حرك المؤشر إلى بداية وحدة نصية | اذهب قبل ذلك ؛ الانتقال إلى بداية ذلك |
| حرك المؤشر للأمام إلى الوحدة التالية من النص | انتقل إلى الكلمة التالية ؛ انتقل إلى الفقرة التالية |
| حرك المؤشر إلى نهاية وحدة نصية | الانتقال إلى نهاية [كلمة] ؛ انتقل إلى نهاية الفقرة |
| أدخل أحد المفاتيح التالية: Tab ، Enter ، End ، Home ، Page up ، Page down ، Backspace ، Delete | اضغط على إدخال ؛ اضغط على Backspace |
| حدد كلمة أو عبارة معينة | حدد [كلمة] |
| حدد أحدث نتيجة إملاء | حدد ذلك |
| حدد وحدة النص | حدد الكلمات الثلاث التالية ؛ حدد الفقرتين السابقتين |
| قم بتشغيل وضع التدقيق الإملائي وإيقاف تشغيله | بدء الهجاء توقف عن الهجاء |
تنشيط التعرف على الكلام
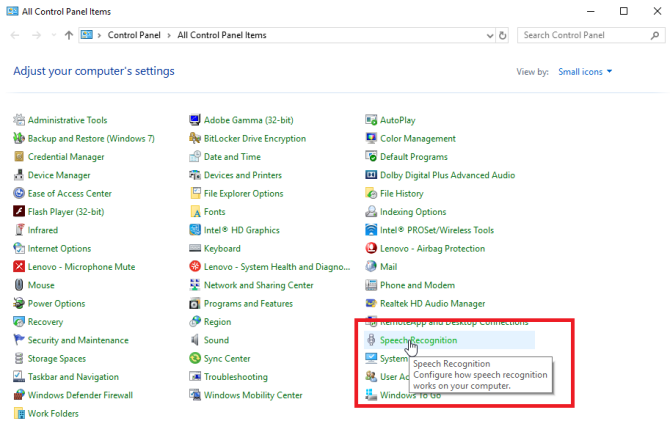
ابدأ التعرف على الكلام
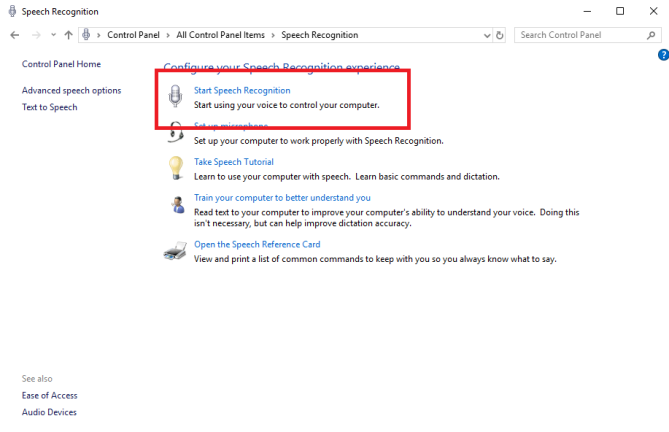
حدد الميكروفون
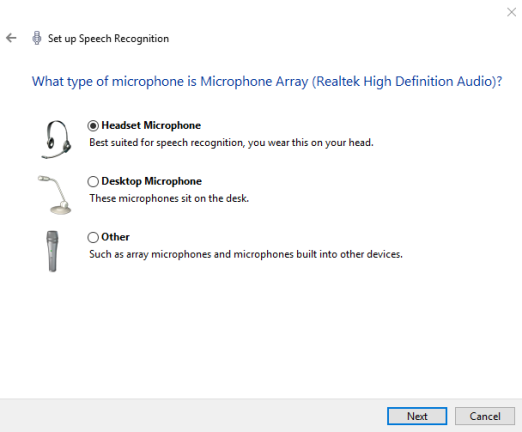
اقرأ بصوت عالي
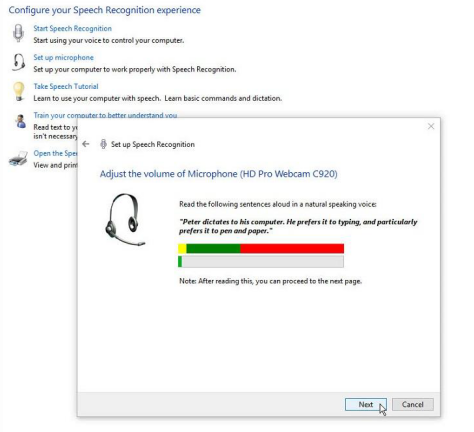
مراجعة ملف
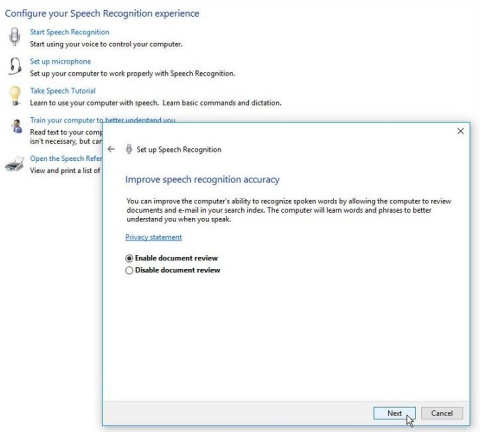
وضع التنشيط
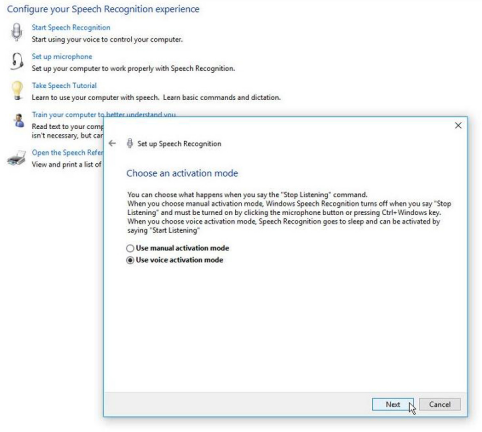
في الشاشة التالية لوضع التنشيط ، حدد الخيار الأول لـ "استخدام وضع التنشيط اليدوي" إذا كنت تريد إيقاف تشغيل التعرف على الكلام عند الانتهاء من ذلك وترغب في النقر فوق زر الميكروفون على الشاشة لإعادة تشغيله. بخلاف ذلك ، حدد الخيار الثاني "استخدام وضع التنشيط الصوتي" لوضع التعرف على الكلام في وضع السكون عندما تنتهي من استخدامه وقل "بدء الاستماع" لتنشيطه. انقر فوق {التالي.

في الشاشة التالية ، يمكنك عرض ورقة مرجعية تسرد جميع الأوامر التي يمكنك إصدارها عبر صوتك. انقر فوق الزر "عرض ورقة مرجعية" لفتح وقراءة صفحة ويب تحتوي على جميع الأوامر الصوتية. ثم ارجع إلى إعداد التعرف على الكلام وانقر فوق التالي.
تشغيل عند بدء التشغيل
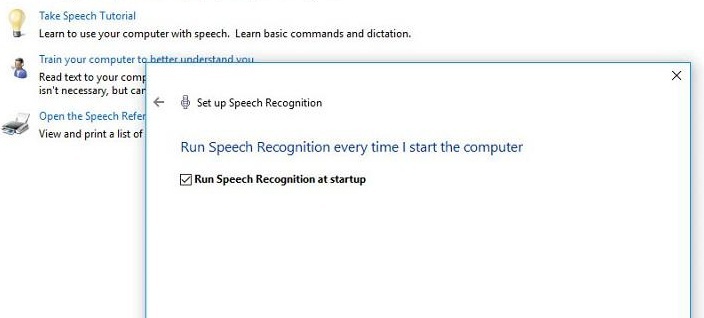
في الشاشة التالية ، اختر ما إذا كنت تريد أن يتم تحميل "التعرف على الكلام" تلقائيًا في كل مرة تبدأ فيها تشغيل Windows. انقر فوق {التالي.
في الشاشة التالية ، يمكنك اختيار تشغيل برنامج تعليمي لتعلم وممارسة الأوامر التي يمكنك إصدارها عن طريق الصوت. انقر فوق الزر "بدء البرنامج التعليمي" لتشغيل هذا ، أو انقر فوق الزر "تخطي البرنامج التعليمي" لتجاوز هذا الجزء.
إذا اخترت تشغيل البرنامج التعليمي ، فستظهر صفحة ويب تفاعلية بها مقاطع فيديو وإرشادات حول كيفية استخدام التعرف على الكلام في Windows. تظهر أيضًا لوحة التحكم في التعرف على الكلام أعلى الشاشة.