كيفية استخدام Snap Camera on Zoom
نشرت: 2022-03-21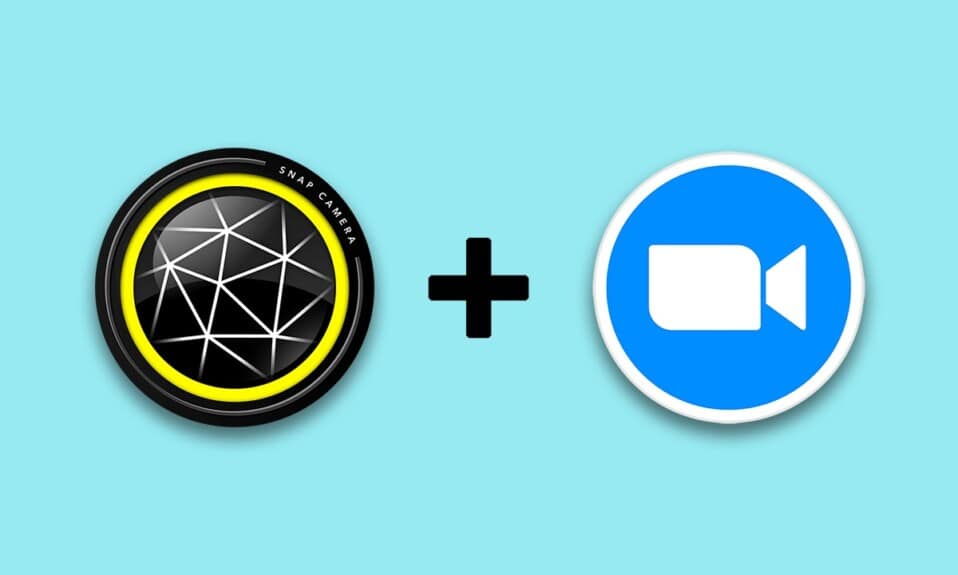
أنت تبدو كشخصية كرتونية! إذا كنت ترغب في تلقي مثل هذه الملاحظة ، فيمكن أن تعدك هذه المقالة بطريقة تجعل هذه الملاحظة حقيقة واقعة. ستعرض هذه المقالة كيفية استخدام مرشح الرسوم المتحركة Snap Camera على Zoom. بمعنى آخر ، تحتوي المقالة على إجابة عن كيفية استخدام Snap Camera with Zoom أو كيفية استخدام Snap Camera on Zoom. المحتوى في المقال يتناول التطبيق Snap Camera Zoom. تابع القراءة لمعرفة كيفية استخدام مرشحات Snapchat على Zoom.
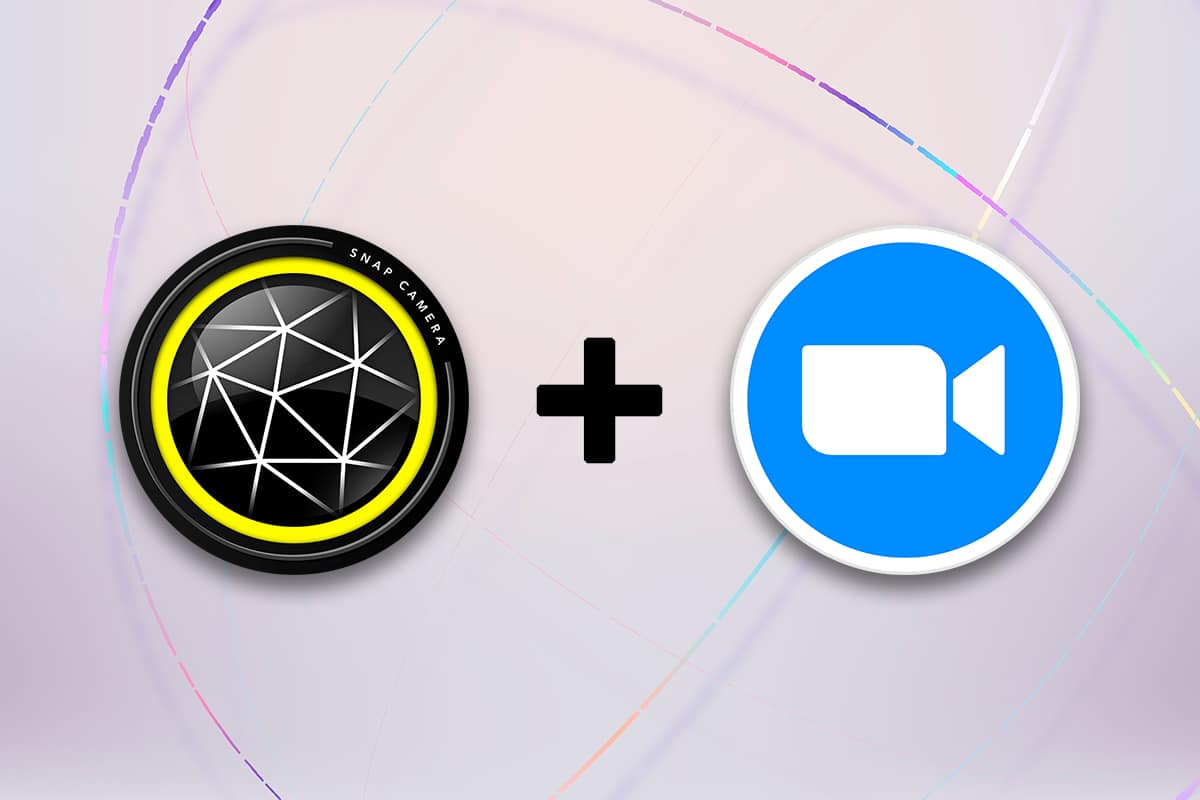
محتويات
- كيفية استخدام Snap Camera on Zoom
- متطلبات النظام للكاميرا Snap
- طريقة إضافية: تغيير تكبير الكاميرا أثناء الاجتماع
كيفية استخدام Snap Camera on Zoom
تتم مناقشة طريقة استخدام Snap Camera on Zoom في هذا القسم. بالنسبة للطرق المذكورة في هذه المقالة ، يجب أن تكون قد قمت بتثبيت تطبيق Snap Camera و Google Chrome على جهاز الكمبيوتر الخاص بك.
ملاحظة: الطريقة الموضحة هنا تستخدم الكاميرا المدمجة على جهاز الكمبيوتر الخاص بك. يمكنك استخدام كاميرا خارجية متصلة عبر منفذ USB على جهاز الكمبيوتر الخاص بك كبديل.
متطلبات النظام للكاميرا Snap
إذا لم يكن لديك Snap Camera مثبتًا على نظامك ولكنك تريد معرفة كيفية استخدام مرشحات Snapchat على Zoom ، فيجب عليك تثبيت Snap Camera. قم بزيارة الصفحة الرسمية لـ Snap Camera وقم بتنزيل أحدث إصدار. تستخدم التطبيقات ، وبالتحديد Snap Camera ، مساحة كبيرة على جهاز الكمبيوتر الخاص بك ، وتتطلب هذه التطبيقات نظام تشغيل متوافق للغاية. نظرًا لأن المقالة تركز حصريًا على أجهزة الكمبيوتر التي تعمل بنظام Windows 10 ، فإن متطلبات النظام لتثبيت التطبيقات على جهاز الكمبيوتر الذي يعمل بنظام Windows 10 موضحة أدناه.
- نظام التشغيل: يجب أن يكون جهاز الكمبيوتر الخاص بك مزودًا بنظام التشغيل Windows 10 OS (64 بت) لتوصيل التطبيقات دون أي مشكلة.
- الأجهزة: يجب أن يكون لبرنامج تشغيل الرسومات المثبت على جهاز الكمبيوتر الخاص بك الحد الأدنى من متطلبات Intel Core i3 2.5 جيجاهرتز أو Intel HD Graphics 4000 أو أعلى .
- دقة الشاشة: تذكر أن دقة الشاشة يجب أن تكون 1280 × 768 أو أعلى.
اتبع الخطوات أدناه حول كيفية استخدام مرشح Snap Camera Cartoon في تطبيق Zoom.
1. ابحث عن Snap Camera وقم بتشغيل التطبيق على جهاز الكمبيوتر الخاص بك.
ملاحظة: يجب تشغيل Snap Camera على نظامك قبل استخدامه في أي تطبيق.
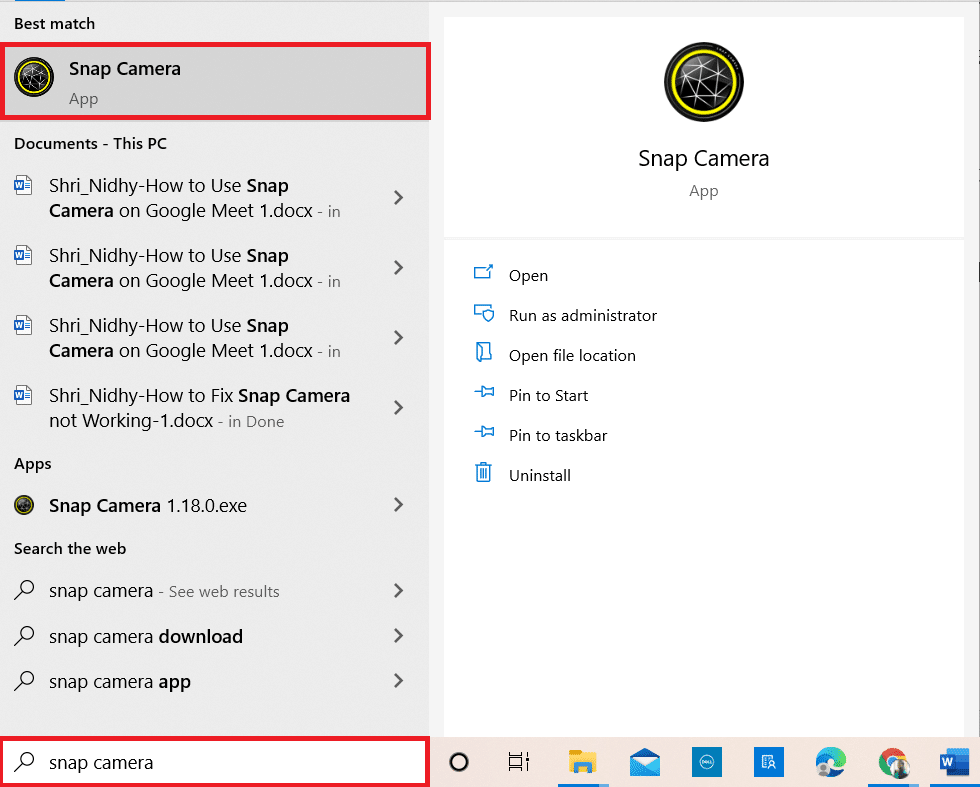
2. إذا كنت ترغب في استخدام مرشح الرسوم المتحركة على وجهك ، يمكنك البحث عن مصطلح الرسوم المتحركة في شريط البحث وتجربة العدسة المتوفرة.
ملاحظة: يُنصح باختيار العدسة المطلوبة مسبقًا في تطبيق Snap Camera والاتصال بـ Zoom. بهذه الطريقة ، لن تتلقى رسالة خطأ وستستخدم مرشحات Snapchat في مكالمة فيديو Zoom.
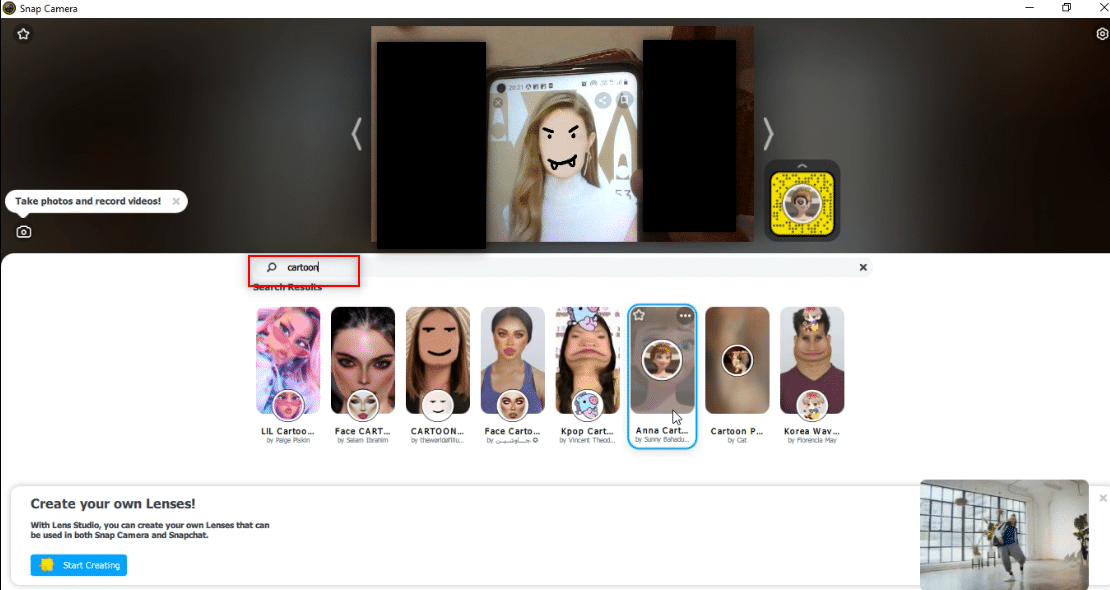
3. الآن ، انقر فوق ابدأ ، واكتب Zoom واضغط على مفتاح Enter .
ملاحظة: إذا لم تكن قد قمت بتثبيت تطبيق Zoom على نظامك ، فيمكنك تنزيل تطبيق Zoom من الموقع الرسمي على جهاز الكمبيوتر الخاص بك.
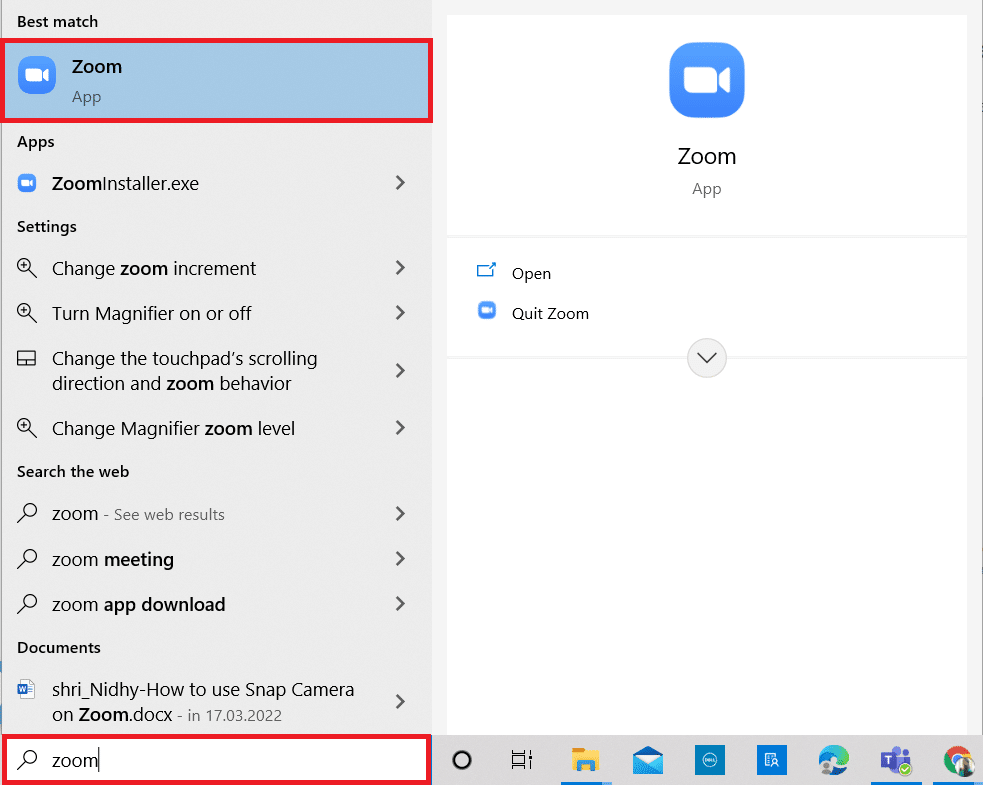
4. أدخل عنوان بريدك الإلكتروني وكلمة المرور في أشرطة بيانات الاعتماد وانقر على زر تسجيل الدخول لتسجيل الدخول إلى حساب Zoom الخاص بك.
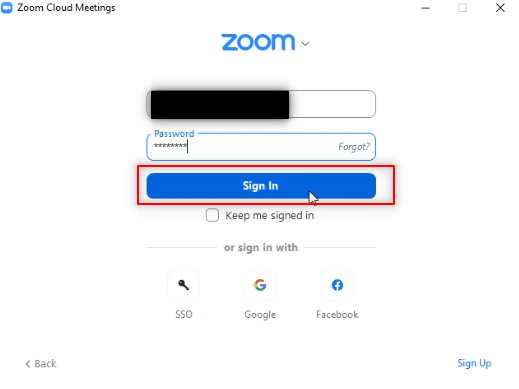
5. انقر فوق خيار الإعدادات في الزاوية العلوية اليمنى من الصفحة الرئيسية لتطبيق Zoom.

6. انتقل إلى علامة التبويب " الفيديو " في الجزء الأيمن من صفحة "الإعدادات".
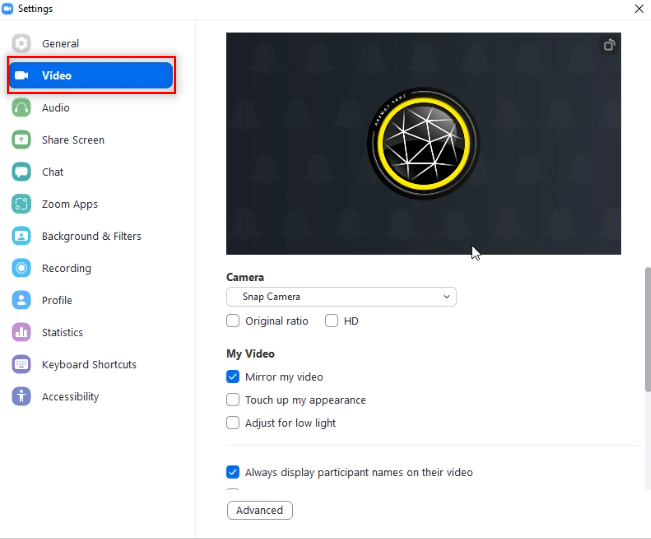
7. انقر على القائمة المنسدلة تحت الكاميرا في الجزء الأيمن.

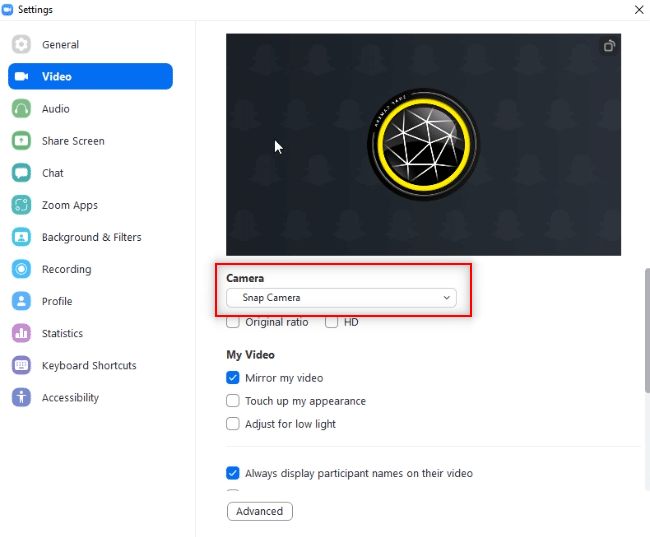
8. حدد Snap Camera من القائمة المعروضة لتحديد Snap Camera ككاميرا الإدخال.
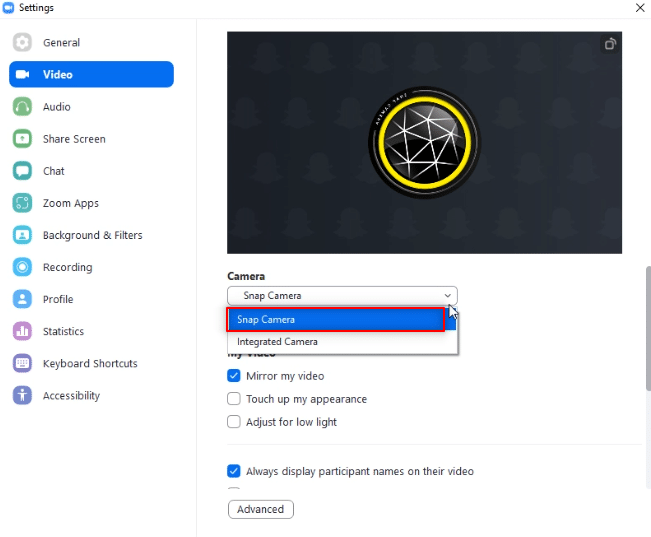
9. في الصفحة الرئيسية لتطبيقك ، انقر على القائمة المنسدلة بجوار اجتماع جديد وانقر على خيار البدء بالفيديو .
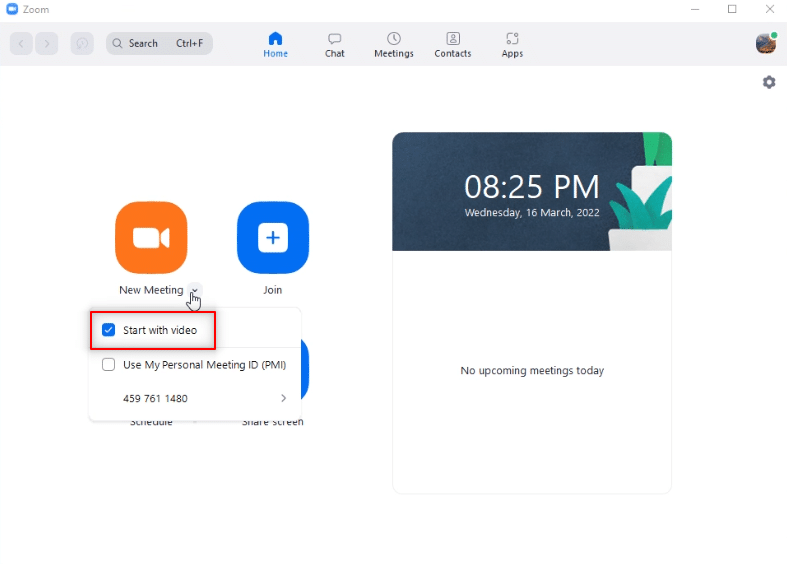
10. الآن ، حدد الزر " اجتماع جديد " لبدء اجتماع جديد مع أصدقائك.
ملاحظة: إذا كنت ترغب في الانضمام إلى اجتماع مجدول مسبقًا ، يمكنك تحديد زر الانضمام وإدخال معرف الاجتماع للانضمام إلى الاجتماع.
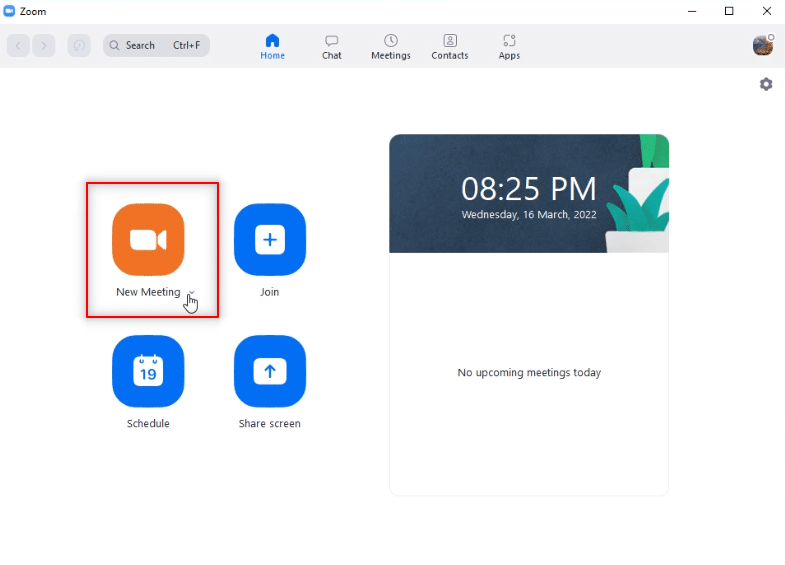
11. سترى وجهك مع مرشح Snap الذي تم اختياره في مكالمة Zoom.
ملاحظة 1: نظرًا لاختيار عدسة Cartoon في تطبيق Snap Camera ، سيكون لمكالمة Zoom نفس العدسة أيضًا.
ملاحظة 2: إذا كنت ترغب في تبديل العدسة في مكالمتك ، فيجب عليك تغييرها في تطبيق Snap Camera. يمكنك رؤية التغيير في مكالمة Zoom أثناء تبديل العدسة في تطبيق الكاميرا Snap.
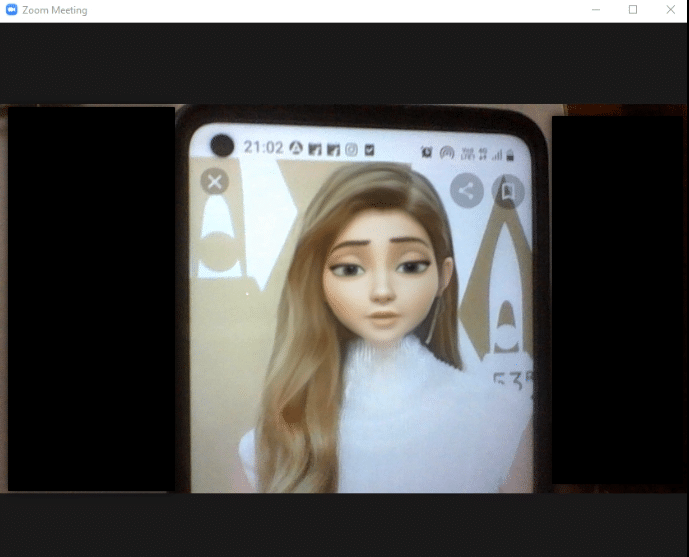
بهذه الطريقة ، يمكنك استخدام مرشحات Snapchat على مكالمات فيديو Zoom.
اقرأ أيضًا: كيفية طمس الخلفية بالتكبير / التصغير
طريقة إضافية: تغيير تكبير الكاميرا أثناء الاجتماع
اتبع أيًا من الخيارات المحددة لتغيير Zoom camera أثناء الاجتماع.
الخيار الأول: حدد Snap Camera مباشرةً
إذا كنت تجري مكالمة ونسيت تغيير إدخال الكاميرا في الإعداد الخاص بك ، فاتبع الخطوات التالية.
ملاحظة: يمكنك فقط تغيير الإعداد أثناء الاجتماع إذا تم تشغيل Snap Camera قبل تطبيق Zoom. اقرأ أيضًا دليلنا حول كيفية تسجيل اجتماع Zoom بدون إذن في Windows 10 .. اقرأ أيضًا دليلنا حول كيفية تسجيل اجتماع Zoom بدون إذن في Windows 10 ..
1. انقر فوق السهم لأعلى بجوار الزر " إيقاف الفيديو" .
2. حدد Snap Camera في القائمة المعروضة.
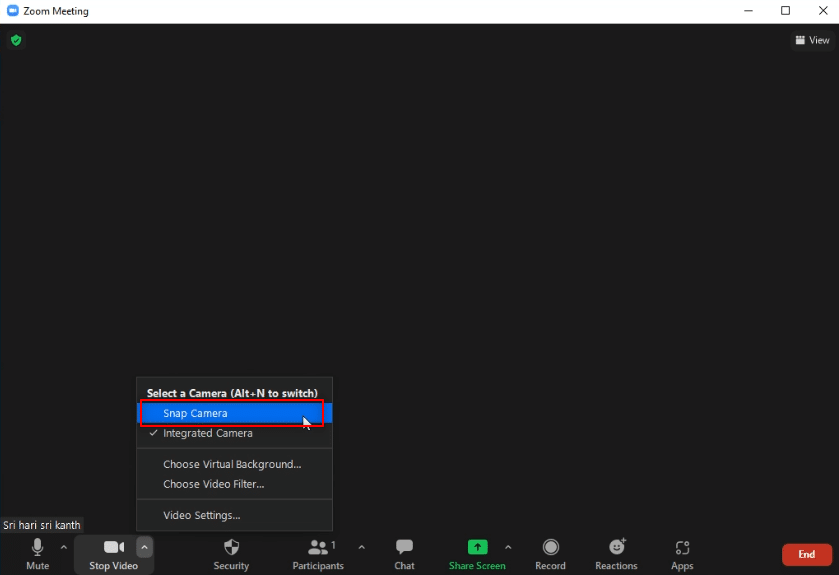
الخيار الثاني: من خلال إعدادات الفيديو
بدلاً من ذلك ، يمكنك أيضًا اتباع الخطوات التالية لتغيير الكاميرا إلى Snap Camera أثناء الاجتماع.
1. انقر فوق السهم لأعلى بجوار الزر " إيقاف الفيديو" في مكالمة Zoom.
2. حدد إعدادات الفيديو ... الخيار في القائمة.
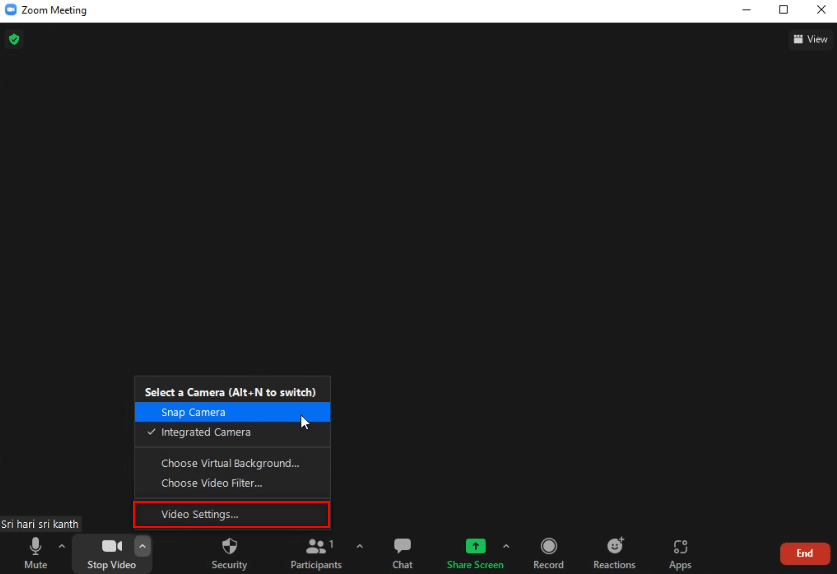
3. سيعرض هذا الخيار شاشة إعدادات الفيديو المشابهة لتلك التي فتحتها باستخدام خيار الإعدادات في الصفحة الرئيسية لتطبيق Zoom .
الأسئلة المتداولة (FAQs)
س 1. لماذا لا يمكنني الوصول إلى Snap Camera على Zoom؟
الجواب. يجب عليك فتح تطبيق Snap Camera أولاً وتشغيل تطبيق Zoom . ربما تم تعطيل التطبيقات إذا لم تتبع هذا الأمر.
س 2. هل يمكنني استخدام Snap Camera على Google Meet أو Zoom Web على Google Chrome؟
الجواب. يمكنك الاتصال بمكالمة Zoom باستخدام Zoom Web ولكن لا يمكنك استخدام تطبيق Snap Camera على الويب. تحتاج إلى تثبيت تطبيق Zoom لاستخدام تطبيق Snap Camera.
س 3. كيف أستخدم مرشح Cartoon في Zoom Call؟
الجواب. ابحث عن مرشح Cartoon في تطبيق Snap Camera وانقر على عدستك المفضلة. يمكنك استخدام هذا الفلتر في مكالمة Zoom الخاصة بك ، كما هو موضح في هذه المقالة.
مُستَحسَن:
- إصلاح مشكلات الصوت في League of Legends
- كيفية إضافة الموسيقى إلى Kodi
- كيفية تعتيم الخلفية على Microsoft Teams
- إصلاح Zoom Unable to Connect Error Code 5003
يمكن أن تعطيك هذه المقالة إجابة واعدة ويجب أن تكون قد أجابت على استفساراتك حول كيفية استخدام Snap Camera on Zoom . يرجى ترك استفساراتك أو اقتراحاتك القيمة في قسم التعليقات. أخبرنا أيضًا بما تريد تعلمه بعد ذلك.
