كيفية استخدام Skype Web Scheduler لجدولة الاجتماع
نشرت: 2023-02-07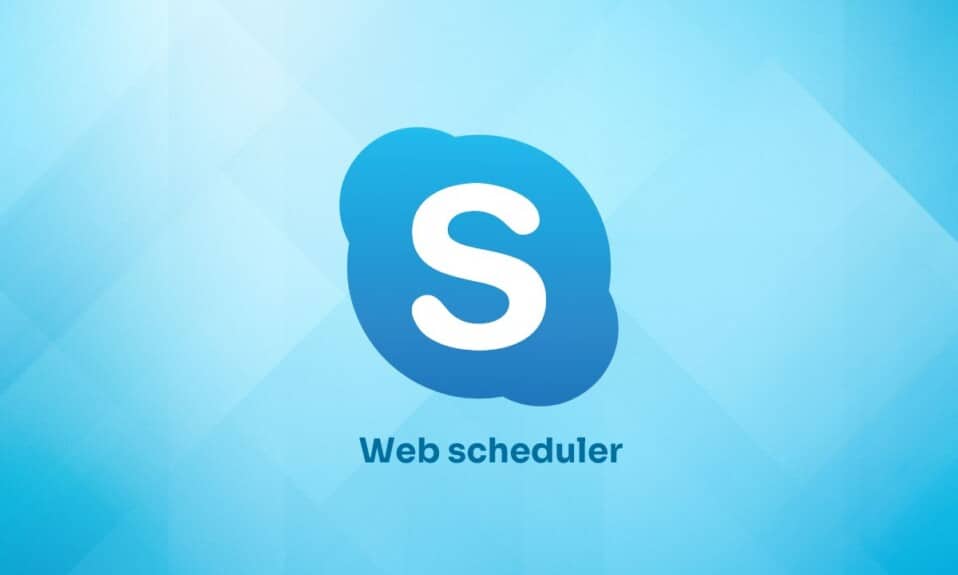
Skype Web Scheduler هو برنامج جدولة اجتماعات يستخدم بشكل خاص من قبل أفراد الشركات. تم تطويره بواسطة Microsoft. يفضل رجال الأعمال الذين لا يستخدمون Microsoft Outlook أو نظام التشغيل Windows جدولة الاجتماعات باستخدام برنامج جدولة الويب هذا. لجدولة اجتماع Skype ، سيشارك فريق الدعم اسم المستخدم وكلمة المرور مع ارتباط للانضمام إلى الاجتماع المجدول مع الأعضاء الذين يتوقعون حضورهم الاجتماع. سنناقش هنا أيضًا كيفية جدولة اجتماع Skype بدون Outlook.
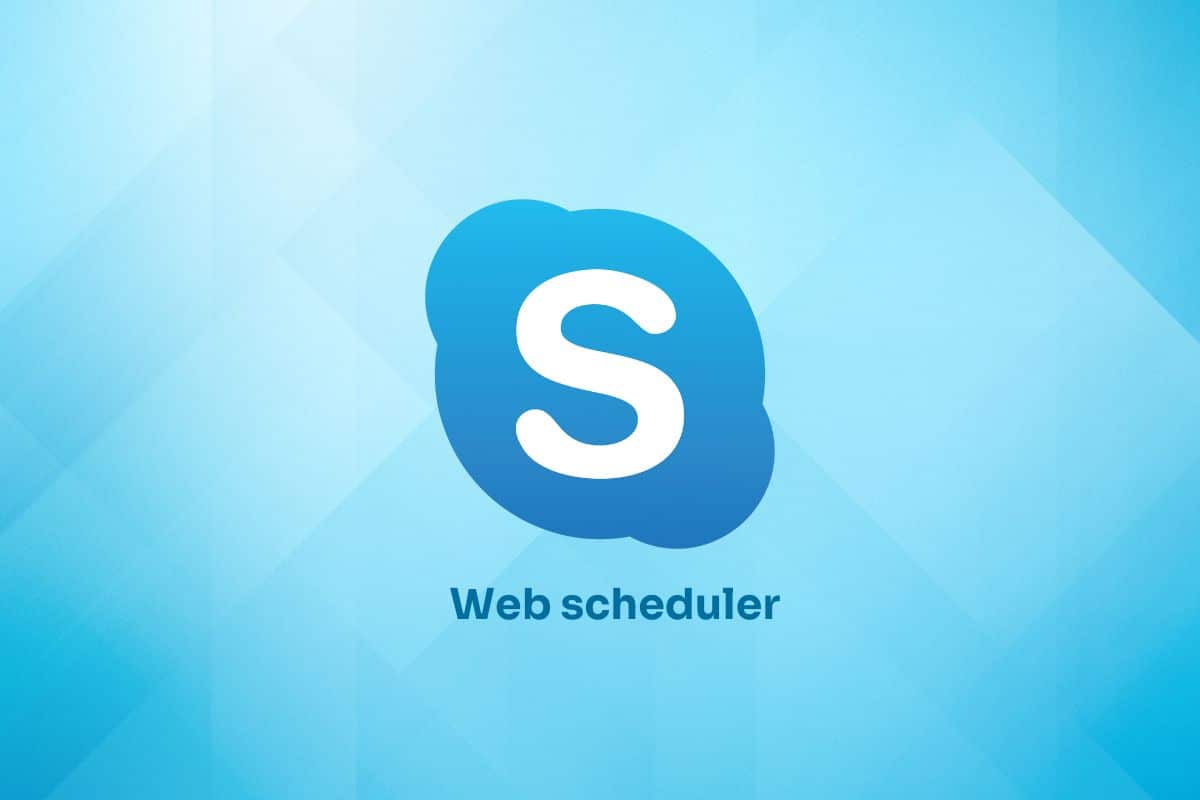
محتويات
- كيفية استخدام Skype Web Scheduler لجدولة الاجتماع
- كيفية جدولة اجتماع Skype؟
- كيفية جدولة اجتماع Skype بدون Outlook؟
- كيف ترسل معلومات الاجتماع إلى المشاركين؟
- كيف تنضم إلى اجتماع Skype؟
- كيفية عرض وتحرير وحذف اجتماع Skype المجدول؟
- كيفية إجراء مكالمة جماعية لجدول Skype؟
كيفية استخدام Skype Web Scheduler لجدولة الاجتماع
استمر في القراءة للعثور على الخطوات التي تشرح كيفية استخدام Skype Web Scheduler بالتفصيل مع الرسوم التوضيحية المفيدة من أجل فهم أفضل.
كيفية جدولة اجتماع Skype؟
فيما يلي خطوات جدولة اجتماع عمل باستخدام Skype Web Scheduler.
1. قم بزيارة صفحة Microsoft 365 Web Scheduler وقم بتسجيل الدخول باستخدام حساب Microsoft الذي تريده .
2. من صفحة اجتماع جديد لجدولة ويب Skype for Business ، أدخل اسم الحدث المطلوب في حقل الحدث .
3. في حقل الموقع ، أدخل موقع الاجتماع ، مثل غرفة المؤتمرات أو مكالمة Skype.
4. املأ مربع الرسالة بتفاصيل الاجتماع المطلوبة .
5. في حقل الحضور والصوت ، أدخل أسماء الحاضرين المطلوبين أو عناوين البريد الإلكتروني ، مفصولة بفواصل منقوطة (؛).
6. انقر فوق علامة التبويب التحقق من الأسماء للتحقق من عناوين الحضور.
7. بعد ذلك ، قم بتعيين وقت بدء الاجتماع ووقت الانتهاء عن طريق اختيار التاريخ من التقويم واختيار الوقت.
8. حدد المنطقة الزمنية المناسبة.
9. حدد الخيارات المطلوبة من الذي سيتجاوز الردهة؟ ومن هو المقدم؟ مجالات.
10. أخيرًا ، انقر فوق الخيار حفظ لجدولة اجتماع Skype Business.
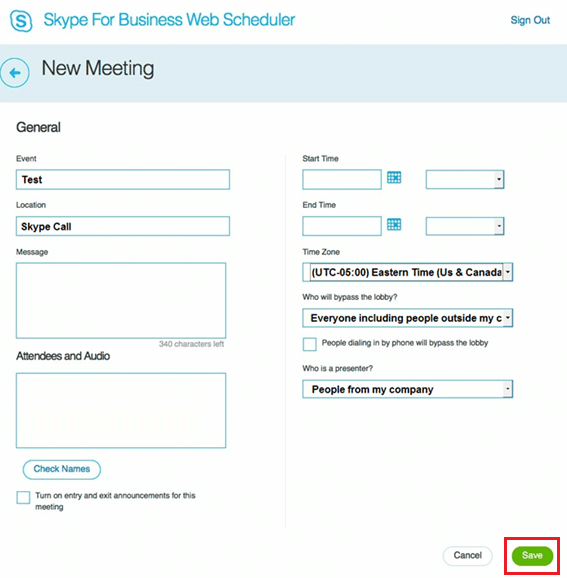
اقرأ أيضًا : أفضل 12 دقيقة لقالب الاجتماع مجانًا
كيفية جدولة اجتماع Skype بدون Outlook؟
يمكنك جدولة اجتماع حتى إذا لم يكن لديك حق الوصول إلى Outlook. اقرأ واتبع الخطوات المذكورة أعلاه لجدولة اجتماع Skype دون استخدام Outlook.
كيف ترسل معلومات الاجتماع إلى المشاركين؟
هناك طريقتان لإرسال معلومات الاجتماع إلى المشاركين.
الطريقة الأولى: عبر البريد الإلكتروني
1. بعد إنشاء الاجتماع الجديد ، ستظهر صفحة التأكيد مع تفاصيل الاجتماع .
2. انقر بزر الماوس الأيمن على رابط " الانضمام إلى اجتماع Skype " وانقر فوق " نسخ ".
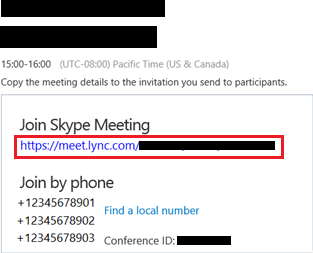
3. قم بإنشاء بريد إلكتروني وقم بلصق رابط الاجتماع المنسوخ المرفق به.
4. ثم أرسلها إلى المشاركين المطلوبين.
الطريقة 2: عبر ملف iCalendar
1. من صفحة اجتماعاتي ، انقر فوق الاجتماع المطلوب .
2. ثم انقر فوق معلومات .
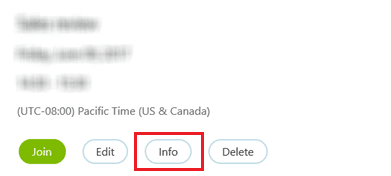
3. من أسفل الصفحة ، انقر فوق تصدير كـ iCalendar .
4. انقر فوق " حفظ " من الصفحة التالية لحفظ ملف اجتماع iCalendar .
5. إنشاء بريد إلكتروني بعنوان الاجتماع والمعلومات.
6. حدد المشاركين المطلوبين وأرفق ملف iCalendar .
7. إرسال البريد الإلكتروني.
كيف تنضم إلى اجتماع Skype؟
يمكنك الانضمام إلى اجتماع Skype بالطريقتين التاليتين.
- من خلال النقر على رابط الاجتماع المستلم عبر البريد الإلكتروني .
- قم بتسجيل الدخول إلى> اختر الاجتماع المطلوب من قائمة الاجتماعات المجدولة> انقر فوق الانضمام من جزء ملخص الاجتماع.
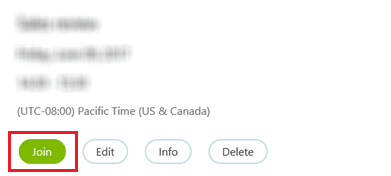

اقرأ أيضًا : كيفية الانضمام إلى البث المباشر لشخص ما على TikTok
كيفية عرض وتحرير وحذف اجتماع Skype المجدول؟
1. انتقل إلى صفحة الاجتماعات الخاصة بي على Skype for Business Web Scheduler .
2. من قائمة الاجتماعات المجدولة ، حدد الاجتماع المطلوب الذي ترغب في عرضه أو تحريره أو حذفه.
3. من جزء ملخص الاجتماع :
- انقر فوق الانضمام للانضمام إلى الاجتماع.
- انقر فوق تحرير لتعديل وقت الاجتماع أو أي معلومات.
- انقر فوق معلومات للحصول على تفاصيل الاجتماع.
- انقر فوق حذف لحذف الاجتماع المجدول حتى الآن.
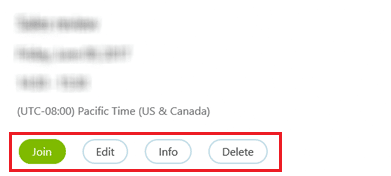
كيفية إجراء مكالمة جماعية لجدول Skype؟
يمكنك إجراء مكالمة جماعية على سكايب. للقيام بذلك ، تحتاج إلى مجموعة تم إنشاؤها على Skype. دعونا نفهم كيفية إجراء مكالمة جماعية على أنظمة تشغيل مختلفة.
الطريقة الأولى: على موقع الويب / تطبيق سطح المكتب
طريقة إجراء مكالمة جماعية عبر Skype هي نفسها بالنسبة إلى موقع الويب وتطبيق سطح المكتب لنظامي التشغيل Windows و macOS.
1. افتح تطبيق Skype على جهاز الكمبيوتر / الكمبيوتر المحمول.
ملاحظة : تأكد من تسجيل الدخول إلى حسابك.
2. حدد المجموعة المرغوبة .
3. انقر علىأيقونة ثلاثية النقاط من الركن الأيمن السفلي من شاشة الدردشة.
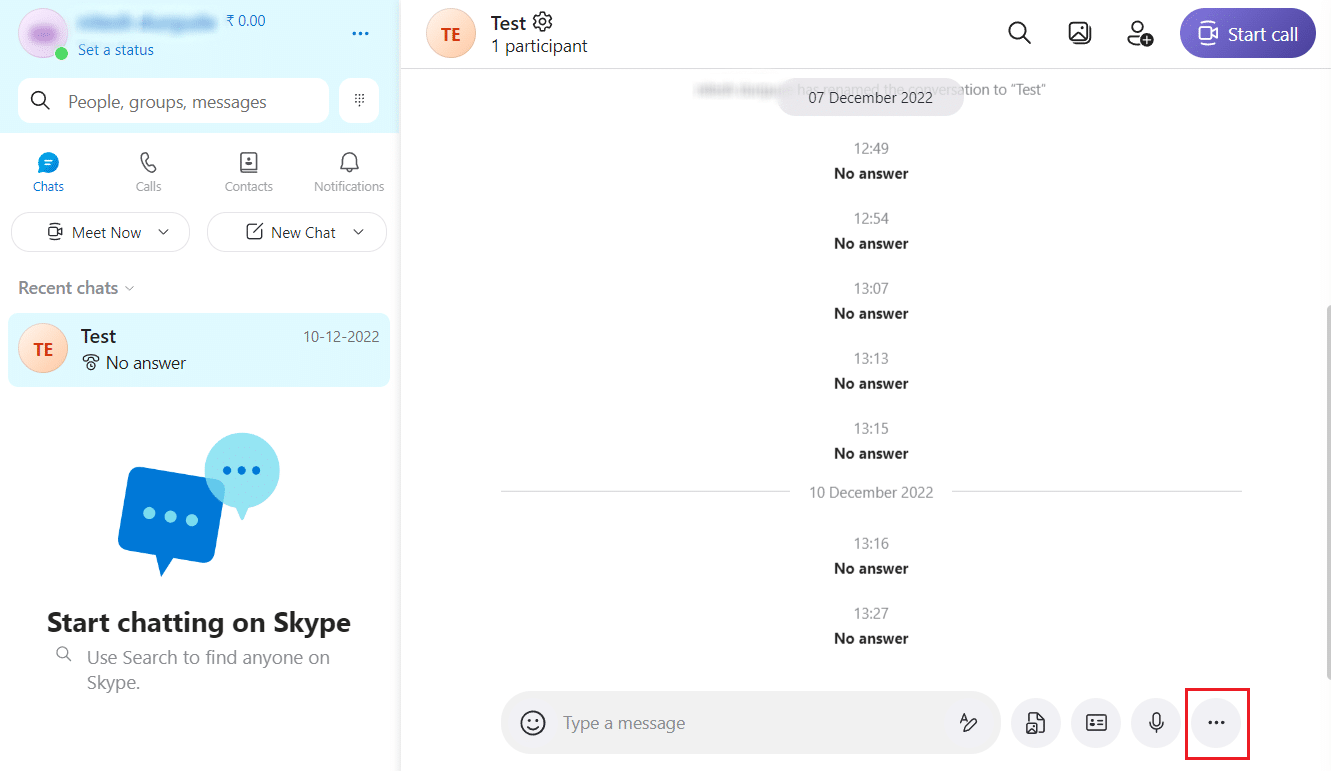
4. ثم انقر فوق خيار جدولة مكالمة .
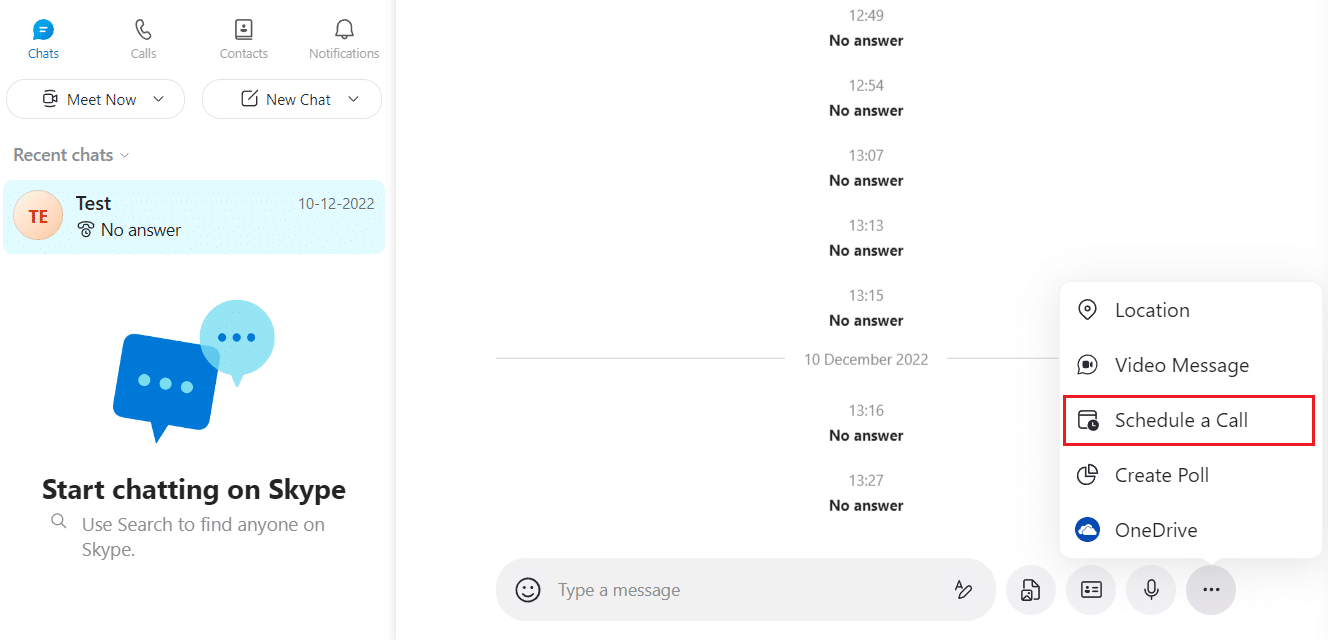
5. أدخل التفاصيل التالية وانقر على إرسال لإرسال رسالة جدول الاجتماع دعوة إلى أعضاء المجموعة الآخرين.
- العنوان : عنوان الاجتماع الذي تجريه.
- التاريخ : التاريخ الدقيق لليوم الذي سيعقد فيه الاجتماع.
- الوقت : الوقت الصحيح للاجتماع في التاريخ المحدد.
- تنبيه : تنبيه تذكير لجميع المشاركين في الاجتماع قبل موعد الاجتماع الفعلي.
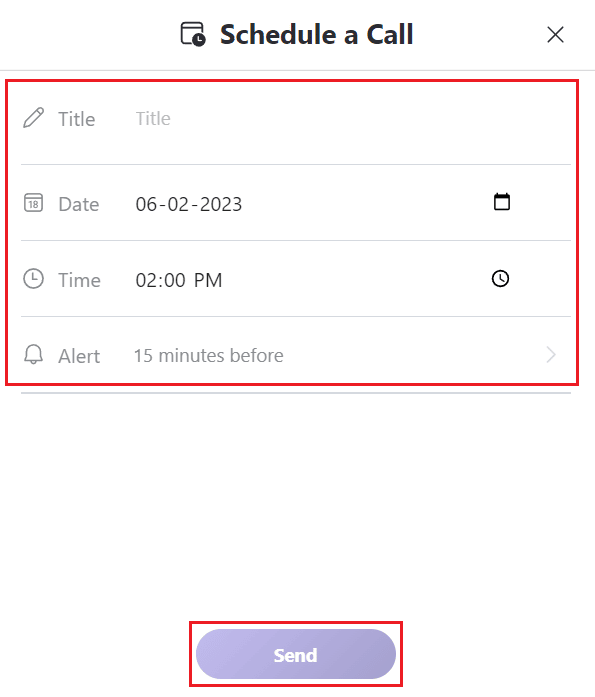
6. سيتعين على أعضاء مجموعة المستلمين تحديد الخيار " قبول أو رفض " للانضمام إلى الاجتماع أو رفضه.
اقرأ أيضًا : كيفية منع Skype من كتم الأصوات الأخرى على جهاز الكمبيوتر
الطريقة 2: على تطبيق الهاتف المحمول
إذا كنت مستخدمًا جديدًا ولم تقم بتنزيل Skype بعد ، فحاول العثور على أحدث إصدار من Skype. بخلاف ذلك ، ابحث عن التحديث في متجر Play وقم بتثبيته. اذهب الآن مع الخطوات التالية.
1. افتح تطبيق Skype على تطبيق Android أو iOS.
2. اضغط على المجموعة المطلوبة لجدولة مكالمة.
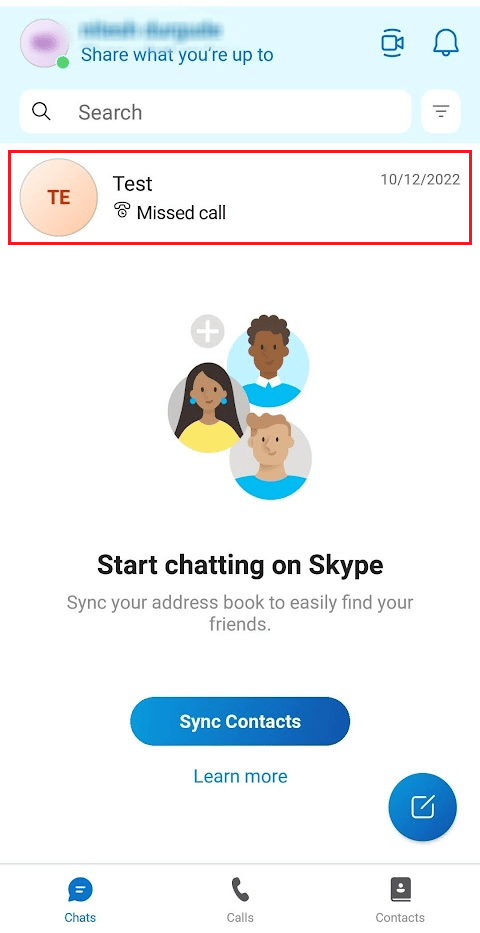
3. اضغط على رمز الإضافة (+) بجوار حقل إدخال النص .
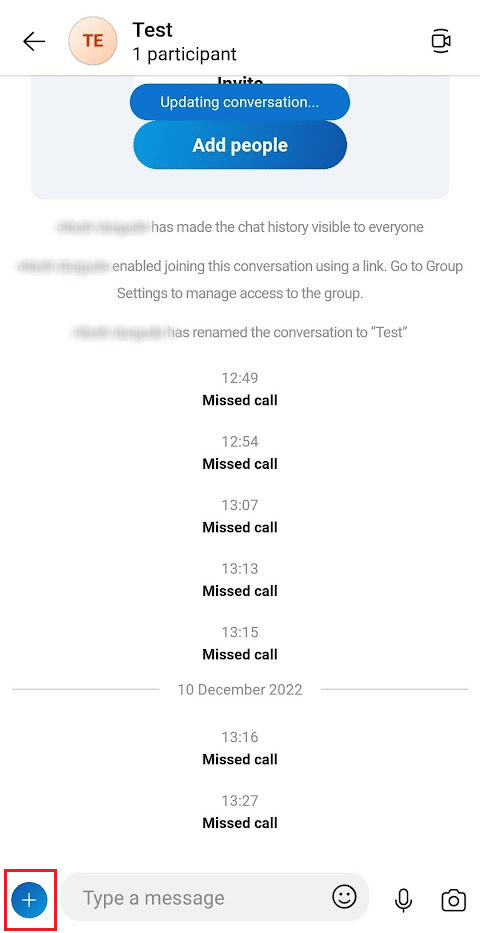
4. من القائمة المنسدلة ، اضغط على جدولة مكالمة .
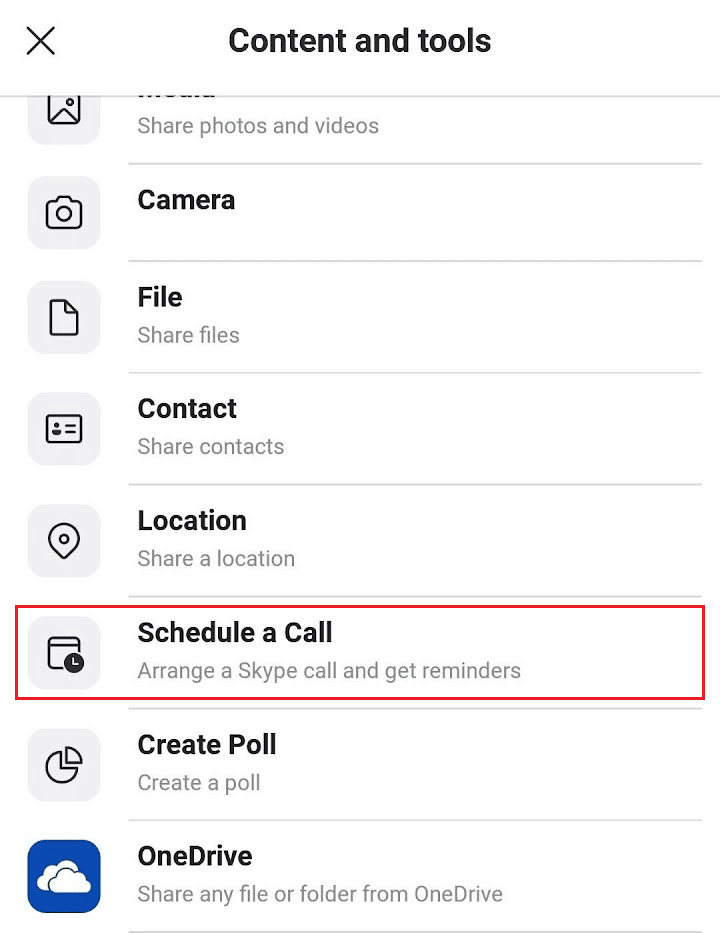
5. ثم قم بتعيين العنوان والتاريخ والوقت والتنبيه للاجتماع.
6. اضغط على إرسال لإنشاء وإرسال دعوة الاجتماع المجدولة إلى مستلمي المجموعة.
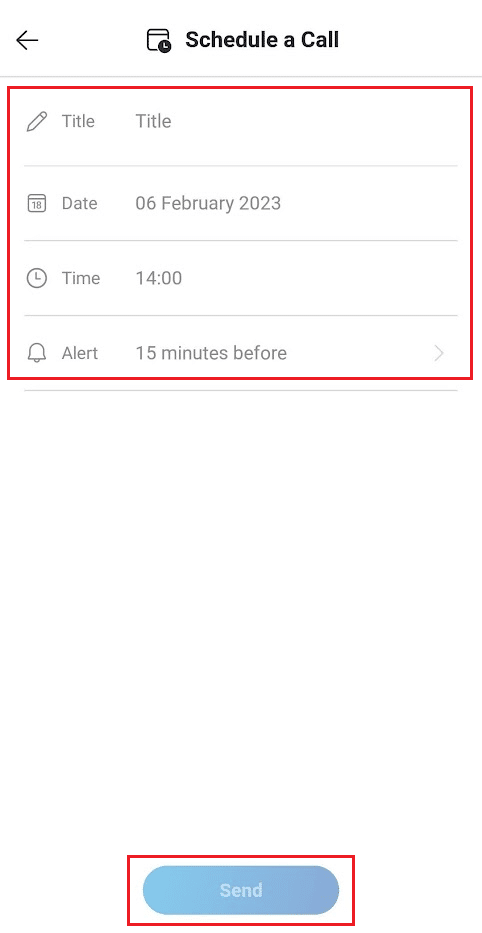
موصى به :
- كيفية تنزيل جميع صور Facebook دفعة واحدة
- 17 أفضل تطبيقات المواعدة في الهند
- كيفية إعداد رسالة مباشرة جماعية في الخلاف
- كيفية العثور على أفضل غرف دردشة KIK للانضمام إليها
نأمل أن تكون هذه المقالة قد أرشدتك حول كيفية استخدام Skype Web Scheduler لجدولة اجتماعات عمل Skype. يمكنك إخبارنا بأي استفسارات أو اقتراحات حول أي موضوع آخر تريد منا كتابة مقال عنه. قم بإسقاطها في قسم التعليقات أدناه حتى نعرف .
