تخلص من الورق والأقلام: كيفية استخدام OneNote لتدوين الملاحظات للمدرسة
نشرت: 2022-01-29لقد نشأت في تدوين الملاحظات المدرسية بالقلم الرصاص أو القلم الرصاص في دفاتر ملاحظات مادية واستمتعت بالعملية اليدوية ، ولكن ليس هناك شك في أن حلول تدوين الملاحظات الرقمية الحديثة تقدم مزايا واضحة مقارنة بالطرق التناظرية القديمة. على سبيل المثال ، دفاتر الملاحظات التقليدية عرضة للتلف والضياع ، وتجعل من الصعب العثور على ملاحظات معينة ، ولها عدد محدود وثابت من الصفحات. لا يعاني تطبيق تدوين الملاحظات الرقمي من أي من هذه القيود.
لماذا تختار OneNote لاستبدال دفتر الملاحظات الورقي؟
لقد اخترت OneNote - تحديدًا تطبيق OneNote for Windows 10 ، والذي يتطلب حساب Microsoft 365 - لهذا الدليل لأنه متعدد الأنظمة الأساسية ، ومرن ، ويدعم العديد من أنواع الإدخال (مثل اللمس والكتابة اليدوية والقلم) ، ويتزامن مع أداء ممتاز خدمة التخزين السحابي (OneDrive). لاحظ أنه يمكنك تنزيل إصدار مجاني من OneNote لا يتطلب اشتراك Microsoft ، لكن هذا التطبيق يفتقر إلى بعض ميزات الإصدار المدفوع.
سواء كنت تستخدم إصدارًا قديمًا أو مختلفًا من OneNote ؛ تطبيق مختلف لتدوين الملاحظات ، مثل Evernote أو Bear ؛ أو أياً كان الحل الذي توفره مجموعة المكتب ، يمكنك تطبيق العديد من نفس استراتيجيات التنظيم التي أناقشها أدناه. يمكن للوالدين اتباع نفس الإرشادات لتنظيم الملاحظات للأطفال الصغار جدًا للقيام بذلك بأنفسهم.
إحدى الميزات التي لا أغطيها هي أدوات دفتر ملاحظات للصفوف من OneNote. هذه القدرات بالتأكيد تركز على التعليم ، لكنها تتطلب التنسيق مع المدرب. لمزيد من النصائح العامة حول تدوين الملاحظات ، تحقق من نصائحنا لإدارة ملاحظاتك. بعد كل شيء ، يمكن أن تستفيد مجالات أخرى من حياتك من مهارات تدوين الملاحظات الفعالة أيضًا.
استقر على هيكل لملاحظاتك
هيكل OneNote الهرمي بسيط. في المستوى العلوي توجد دفاتر الملاحظات ، والتي تنقسم إلى أقسام ، ثم صفحات. يمكنك أيضًا إنشاء مجموعات أقسام مخصصة داخل قسم وصفحات فرعية أسفل الصفحة. فكر في دفتر ملاحظات باعتباره أكبر مجموعة تنظيمية جماعية ، وانزل مستوى واحدًا من هناك مع كل خطوة.
على سبيل المثال ، يمكنك البدء بإعطاء دفتر ملاحظات باسم مدرستك أو مستواها (مثل المدرسة الابتدائية أو المدرسة الإعدادية أو المدرسة الثانوية أو الكلية). يمكنك استخدام العام أو مستوى الصف الخاص بك كاسم قسم ثم إنشاء مجموعات أقسام لكل ربع أو فصل دراسي لتلك السنة. بعد ذلك ، قم بإنشاء قسم لكل فصل من فصولك الدراسية واستخدم الصفحات الفردية للملاحظات. إذا لم تتغير فصولك الدراسية في كل فصل دراسي أو ربع سنوي ، فلن تحتاج إلى إنشاء مجموعات أقسام.
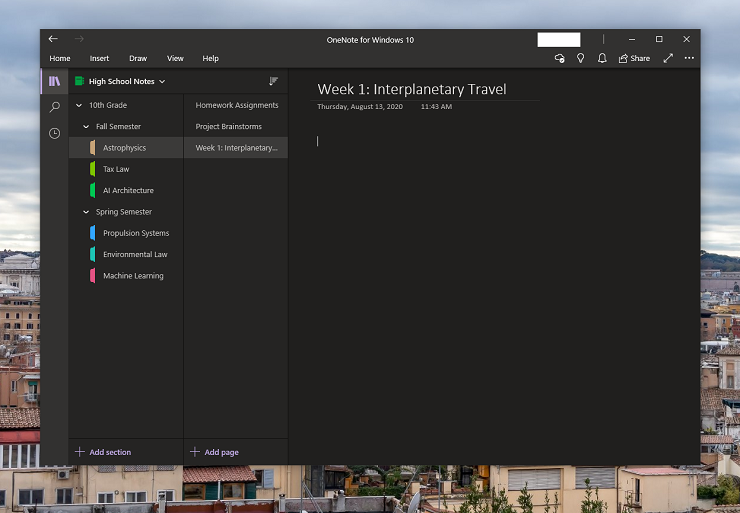
بدلاً من ذلك ، نظرًا لعدم وجود حد عملي لأحجام الصفحات في OneNote ، يمكنك فقط تحديث صفحة واحدة بالمعلومات ذات الصلة إلى ما لا نهاية. على سبيل المثال ، يمكنك استخدام صفحة واحدة لإنشاء قوائم مرجعية لواجب منزلي كل يوم ، وواحدة لتدوين الملاحظات ، وأخرى لعصف ذهني لأفكار المشروع.
سيصبح هذا الإعداد فوضويًا بسرعة ، لذلك نوصي بالاستقرار على إستراتيجية تقع في مكان ما في المنتصف. احتفظ بالهيكل التنظيمي ولكن أضف صفحات جارية محددة لمهام الواجبات المنزلية والعصف الذهني للمشروع. ما عليك سوى تمهيد اسم هذه الأقسام بأرقام للتأكد من وجودها دائمًا في أعلى القائمة (على افتراض أنك تقوم بفرز صفحات OneNote أبجديًا). يمكنك أيضًا فرز الصفحات ترتيبًا زمنيًا ، والتي من المحتمل أن تكون طريقة أسهل للعثور على ملاحظات من نقاط مختلفة في العام الدراسي. إذا لم تتمكن من العثور على ملاحظة ، فيمكن أن تساعدك ميزة البحث في OneNote في العثور على نص مطابق في أي مستوى.
فيما يلي مثال على الشكل الذي قد يبدو عليه التسلسل الهرمي في OneNote لطالب في المدرسة الثانوية:
دفتر ملاحظات: ملاحظات المدرسة الثانوية
الأقسام: الصف التاسع ، الصف العاشر ، الصف الحادي عشر ، الصف الثاني عشر
مجموعات الأقسام ( ملاحظات المدرسة الثانوية> الصف العاشر ): فصل الخريف ، فصل الربيع
الأقسام ( ملاحظات المدرسة الثانوية> الصف العاشر> فصل الخريف ): الفيزياء الفلكية ، قانون الضرائب ، هندسة الذكاء الاصطناعي
الصفحات ( ملاحظات المدرسة الثانوية> الصف العاشر> فصل الخريف> الفيزياء الفلكية ): الواجبات المنزلية ، العصف الذهني للمشروع ، الأسبوع 1: السفر بين الكواكب
الصفحات الفرعية ( ملاحظات المدرسة الثانوية> الصف العاشر> فصل الخريف> الفيزياء الفلكية> العصف الذهني للمشروع ): الطرق الممكنة من الأرض إلى Proxima Centauri b
يمكنك تغيير لون كل دفتر ملاحظات وقسم لمساعدتك على التمييز المرئي لكل منهما. يمكنك أيضًا نقل أو حذف أو إعادة تسمية دفاتر الملاحظات أو المقاطع أو الصفحات وقتما تشاء. هذا يجعل من السهل تبني هيكل جديد دون الحاجة إلى البدء من الصفر ، كما تفعل مع جهاز كمبيوتر محمول فعلي.
ضع في اعتبارك أنك قد تجد تطبيق قائمة مهام ، مثل Todoist ، مفيدًا لإدارة المهام اليومية. قد تكون تطبيقات إدارة المهام ، مثل Asana ، أو حتى تطبيقات kanban ، مثل Trello ، أكثر فائدة لتتبع المهام الجارية.
تنسيق صفحة OneNote لتدوين الملاحظات
يمكن أن تكون الصفحات في OneNote مخيفة. بخلاف مستندات Word ، تحتوي صفحات OneNote على القليل من قواعد البنية. يمكنك فقط النقر فوق أي مكان والبدء في الكتابة. هذا يجعل من السهل تدوين الملاحظات بسرعة ، لكن تجميع الملاحظات العشوائية ليس مفيدًا عندما تحتاج إلى الدراسة أو البحث عن معلومات.
أحد تلميحات التخطيط التي وجدتها مفيدة وهي تمكين خطوط القاعدة. انقر فوق علامة التبويب عرض> خطوط القاعدة> ضيق المسطرة. أوصي باستخدام الإعداد Narrow Ruled لأن هذه الإرشادات تتوافق بشكل أفضل مع حجم الخط الافتراضي في OneNote. إذا كنت تفضل حجم خط أكبر ، فحاول مطابقته بأحد خيارات تباعد الأسطر الأخرى. تساعدك أسطر القواعد هذه أيضًا على التأكد من أنك تكتب في أقصى مساحة على اليسار من الصفحة. ما عليك سوى النقر على يسار الخط العمودي الأحمر ، ويتحرك المؤشر إلى أقصى موضع على اليسار على خط القاعدة تلقائيًا. بعد ذلك ، يمكنك فقط البدء في الكتابة.
فائدة عملية أخرى لتمكين طريقة عرض Rule Line هي أن الصفحة تبدو وكأنها قطعة مادية من الورق المسطر. بناءً على تفضيلاتك ، يمكنك حتى تبديل خلفية كل صفحة (فاتحة أو داكنة) ، مع مجموعة متنوعة من ألوان الصفحة للاختيار من بينها في كل وضع. لا تعد الأسطر جزءًا دائمًا من المستند ، لذا إذا قمت بنسخ ولصق نص أو رسومات من صفحة ، فلن تظهر في الوجهة.
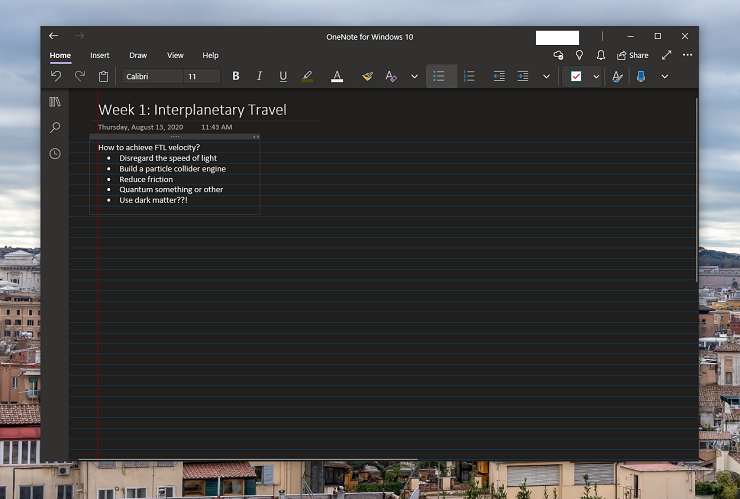
هناك مشكلة أخرى قد تواجهها عند كتابة الملاحظات وهي أن جميع مربعات النص قد لا تكون بنفس الحجم. لسوء الحظ ، لا توجد أدوات لمحاذاةهم بسرعة أو تغيير حجمهم بالعرض نفسه. أحد الحلول هو إنشاء مربع واحد في أعلى الصفحة وكتابة ملاحظاتك هناك باستمرار للصفحة بأكملها.
بدلاً من ذلك ، إذا كنت بحاجة إلى مقاطعة مربع النص برسم ، فانسخ والصق مربع النص الموجود في الموقع المطلوب. طالما أن هناك مساحة أفقية كافية على الصفحة ، فسيكون مربع النص الناتج بنفس عرض النص الأصلي. يمكنك بعد ذلك استخدام Rule Lines لمحاذاة مربعات النص ، حيث إنها تنجذب إلى المواضع الأفقية والعمودية المتزايدة.
يمكنك محاولة تمكين عرض خط الشبكة للحصول على دليل مرئي دقيق. اعلم ، مع ذلك ، أن حواف مربع النص لا تتماشى مع حافة النص ؛ مربعات النص لديها القليل من المساحة المتروكة. إذا احتل مربع النص مساحة رأسية كبيرة جدًا ، فأنت بحاجة إلى حذف الأسطر الإضافية الموجودة أسفله ، نظرًا لعدم وجود مقبض عمودي لتغيير الحجم.
إذا قمت بسحب كائن بعيدًا جدًا عن طريق الخطأ إلى يسار الخط الأحمر في عرض خط القاعدة ، فلن يتم إتلاف صفحتك إلى الأبد. ما عليك سوى تحريك الكائن مرة أخرى فوق الخط الأحمر ثم النقر فوق الزر Zoom to 100 أو Page Width في علامة تبويب العرض لإعادة توسيط العرض. يتوقف شريط التمرير في الأسفل عند حافة الخط الأحمر مرة أخرى.
فيما يلي ملخص سريع لنصائح التخطيط:
قم بتمكين Rule Lines لإضافة بنية إلى الصفحة.
حافظ على اتساق أحجام مربعات النص باستخدام واحد أو نسخ ولصق النص الأصلي.
استخدم الخط الأحمر لمحاذاة ملاحظاتك.
إنشاء وتحرير الملاحظات
لن أخوض في كل ميزة من ميزات OneNote هنا ، بل أبرز الأدوات التي يمكن أن تكون مفيدة لكتابة الملاحظات المدرسية. على سبيل المثال ، على الرغم من أن أدوات الرسم الممتازة ودعم الإدخال في OneNote هي معرفة شائعة ، هل تعلم أن كل علامة وخربشة تحصل على طبقة ويمكن نقلها أو حذفها بعد الحقيقة؟ ليست هناك حاجة للمخاطرة بأن تتسرب أدوات التمييز عبر الصفحة أو تحجب النص في OneNote - يمكن التراجع عن كل شيء.

بالنسبة لأدوات التنظيم الواسعة ، يتيح لك OneNote إنشاء علامات مخصصة لتصنيف الملاحظات. انقر فوق رمز مربع الاختيار في علامة التبويب "الصفحة الرئيسية" للبدء. يمكنك الاختيار من بين العلامات الموجودة مثل To Do أو هام أو تذكير لاحقًا ، أو يمكنك إنشاء علامة مخصصة. انقر في أي مكان داخل مربع نص لإضافة علامة. عندما تذهب للبحث عن هذه العلامة ، فأنت بحاجة إلى إضافة علامات اقتباس حولها حتى يتعرف OneNote عليها على هذا النحو.
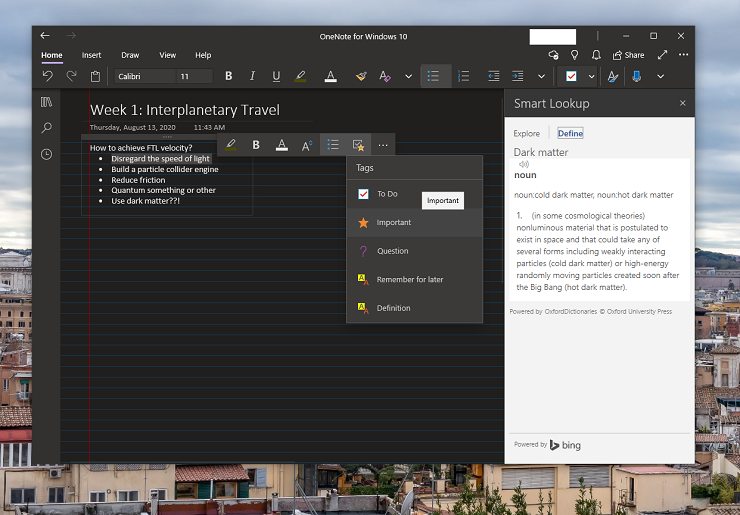
ربما ترغب أيضًا في تتبع وقت كتابة ملاحظات معينة. OneNote يجعل ذلك سهلاً. انقر فوق مربع نص ، وانقر بزر الماوس الأيمن ، ثم حدد الخيار الأخير في قائمة السياق ، والذي يجب أن يظهر اسمك جنبًا إلى جنب مع التاريخ والوقت اللذين أنشأت فيهما مربع النص لأول مرة. ثم يضيف OneNote هذه المعلومات في موضع المؤشر.
يستفيد OneNote أيضًا من الأدوات المضمنة للترجمة وتعيين لغة التحرير. هناك أيضًا أداة Smart Lookup لتحديد المصطلحات أو استكشاف الموضوعات. يتم فتح كلا الخيارين في اللوحات اليمنى ، حتى لا تضطر إلى فقدان مكانك في ملاحظاتك.
يحتوي OneNote على الكثير من أدوات الرياضيات المضمنة. ما عليك سوى البدء في كتابة معادلة ، وسيقوم OneNote باختيار التنسيق. توفر خيارات قائمة المعادلات والرياضيات إمكانات إضافية. على سبيل المثال ، يمكنك تنسيق معادلات معقدة ، وإنشاء رسوم بيانية قابلة للتضمين ، والحصول على إرشادات خطوة بخطوة للعثور على قيمة متغير.
تم ترشيحها بواسطة المحررين لدينا



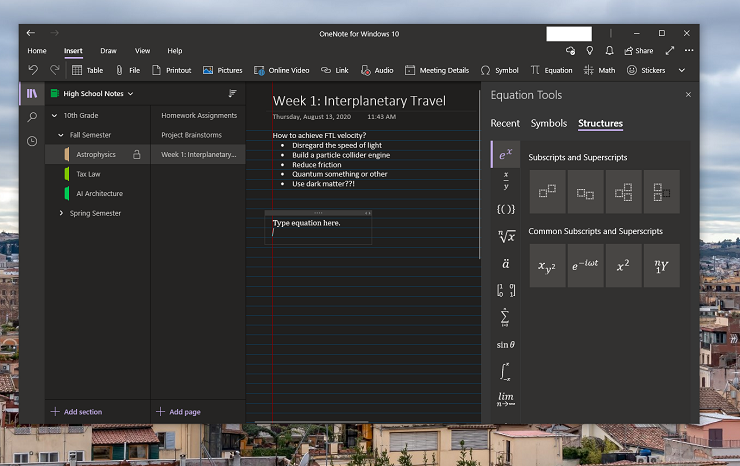
لا تسمح لك جميع الفصول الدراسية بإبقاء جهاز رقمي على مكتبك أثناء الفصل ، ولكن هذا لا ينبغي أن يمنعك من استخدام OneNote. على سبيل المثال ، يمكنك أن تسأل مدرسك عما إذا كان بإمكانك تسجيل محاضرة ، ثم أدخل التسجيل الصوتي لاحقًا. تتمثل إحدى الميزات الرائعة في OneNote في أنه يمكنك مزامنة التسجيلات الصوتية مع ملاحظاتك ، بحيث يتم تشغيل الأجزاء ذات الصلة من التسجيل في الوقت المحدد الذي قمت فيه بتدوين ملاحظة. يمكنك حتى استخدام خدمة النسخ لتحويل تسجيل الصوت إلى نص قابل للتحرير.
يمكنك أن تطلب من معلمك نسخة من الشرائح التي قدموها ، وإدراجها في OneNote ، ثم إضافة ملاحظاتك داخل الفصل. يمكنك أيضًا مسح الملاحظات المكتوبة بخط اليد ضوئيًا باستخدام تطبيق مسح ضوئي ، مثل Microsoft Lens ، وإدراج تلك الصور في OneNote ونسخ النص من الصورة عبر قائمة سياق النقر بزر الماوس الأيمن. بالنسبة لأولئك الذين يتعلمون عن بعد ، يمكنك استخدام هذه الإمكانية لتحويل لقطة الشاشة بسرعة إلى نص قابل للتحرير.
بسبب جائحة COVID-19 ، ربما لا يزال العديد من الطلاب يتعلمون من المنزل على الأقل لجزء من الوقت الذي يبدأ فيه العام الدراسي. هذا يعني أن جزءًا كبيرًا من تعليمك سيتم تسليمه رقميًا. مع وضع ذلك في الاعتبار ، راجع دليلنا حول كيف ولماذا يجب عليك إنشاء حساب منفصل يركز على التعليم على جهاز الكمبيوتر الخاص بك.
تأمين ملاحظاتك
يسمح لك OneNote بحماية أي مقاطع من دفتر ملاحظاتك بكلمة مرور ، وهو أمر مفيد إذا كنت تريد إبقاء ملاحظاتك بعيدة عن أعين المتطفلين ، ولكن يجب ألا تنسى كلمة المرور التي قمت بتعيينها. إنه غير قابل للاسترداد. إذا نسيت كلمة المرور الخاصة بك ، فلا توجد طريقة لإعادة تعيين الوصول وستفقد جميع ملاحظاتك في هذا القسم. يتمثل أحد الحلول في تخزين كلمة مرور هذا القسم في مدير كلمات المرور ، والذي يجب أن تستخدمه للمدرسة على أي حال. ومع ذلك ، لا أوصي باستخدام ميزة الحماية بكلمة مرور ، لأن المخاطرة تبدو كبيرة جدًا. بالإضافة إلى ذلك ، لا يزال من الممكن حذف الأقسام المقفلة نهائيًا دون إدخال كلمة المرور.
إذا كنت ترغب في تأمين الوصول إلى OneNote ، فإن أفضل طريقة هي تمكين المصادقة متعددة العوامل على حساب Microsoft الذي استخدمته لتسجيل الدخول. تقدم Microsoft عدة طرق لحماية حسابك ، بما في ذلك عبر تطبيق المصادقة الممتاز الخاص بها. بهذه الطريقة ، يمكنك التأكد من أنك الشخص الوحيد الذي يقوم بتسجيل الدخول إلى حسابك.
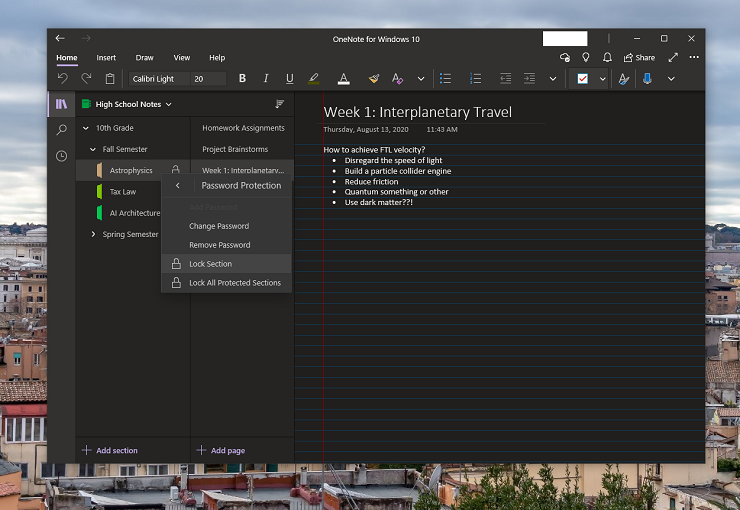
على الرغم من أن جميع دفاتر ملاحظات OneNote الخاصة بك تتم مزامنتها تلقائيًا مع مساحة تخزين OneDrive لحساب Microsoft الخاص بك ، فقد لا تزال ترغب في نسخ ملاحظاتك احتياطيًا من وقت لآخر. لسوء الحظ ، لا يتضمن تطبيق OneNote for Windows 10 أي خيارات نسخ احتياطي يدوي. يتضمن الإصدار المجاني الذي يركز على Office من التطبيق خيار تخزين محلي.
لإنشاء نسخ احتياطية لملاحظتك يدويًا ، قم بتسجيل الدخول إلى OneNote على الويب وتوجه إلى صفحة دفاتر الملاحظات الخاصة بك. انقر بزر الماوس الأيمن فوق دفتر الملاحظات الذي تريد حفظه ، وحدد تصدير دفتر الملاحظات . احتفظ بهذه الصادرات في مكان آمن للوصول في حالات الطوارئ. إذا كنت ترغب في إضافة هذه الصادرات مرة أخرى إلى OneNote for Windows 10 ، فانقر بزر الماوس الأيمن فوق ملف Zip وحدد استخراج الكل . ثم ، انقر بزر الماوس الأيمن فوق أي أقسام مستخرجة ، وحوم فوق الخيار فتح باستخدام ، و حدد OneNote for Windows 10. قد يطلب منك OneNote إنشاء قسم ملاحظات سريعة جديد قبل استيراد هذا القسم ، ولكن يمكنك نقل المقاطع والصفحات حولها كما تريد. ثم تتم مزامنة هذه الأقسام الجديدة مرة أخرى مع التخزين السحابي لحسابك ، مثل أي أقسام أخرى.
يعد تصدير دفاتر الملاحظات مفيدًا أيضًا للطلاب الذين يرغبون في مشاركة الملاحظات. لسوء الحظ ، يدعم OneNote رسميًا المشاركة على مستوى Notebook فقط. إذا قمت بتصدير دفتر ملاحظات واستخراج أقسام فردية ، يمكنك فقط إرسال هذه الملفات إلى زميل في الفصل لاستيرادها أو نسخها إلى دفاتر الملاحظات الخاصة بهم.
إذا كنت لا تهتم بإعادة إضافة هذه الأقسام إلى دفتر ملاحظاتك ، يمكنك أيضًا طباعة الأقسام بتنسيق PDF. للقيام بذلك ، افتح القسم في OneNote عبر الإنترنت (على جهاز يعمل بنظام Windows) ، وحدد ملف> طباعة> طباعة> Microsoft Print to PDF. بعد ذلك ، ما عليك سوى تسمية التنزيل وتحديد موقع الحفظ. يمكنك أيضًا طباعة أقسام إلى ملف PDF من تطبيق سطح المكتب.
يُنصح باستخدام أي من الطرق المذكورة أعلاه أكثر من محاولة الاحتفاظ بدفتر ملاحظات في حالة بدائية لمدة عام دراسي كامل. إلى خلاصة:
لا تغلق قسمًا إذا كان هناك احتمال أن تنسى كلمة المرور.
قم بإعداد مصادقة متعددة العوامل على حساب Microsoft الخاص بك.
توجه إلى OneNote عبر الإنترنت لتصدير دفاتر الملاحظات الخاصة بك.
خذ تدوين الملاحظات إلى مستوى جديد باستخدام OneNote
قد تكون المرونة والمراوغات في OneNote for Windows 10 مخيفة ، لكنها منصة ممتازة لإنشاء ومزامنة ملاحظاتك بمجرد أن تستقر على هيكل يناسبك. قد لا يكون النقر بزر الماوس الأيمن لإنشاء دفتر ملاحظات جديد مثيرًا أبدًا مثل الانتقال إلى متجر مستلزمات المكاتب في بداية العام الدراسي ، ولكنه مريح للغاية. بالإضافة إلى ذلك ، يوفر لك تطبيق تدوين الملاحظات الرقمية أدوات تنسيق وتنظيم أكثر تنوعًا لا تتضمن تمزيق الصفحات فعليًا.
