كيفية استخدام Microsoft Remote Desktop Connection
نشرت: 2022-01-29أنت أمام جهاز الكمبيوتر الخاص بك وتحتاج إلى الوصول إلى جهاز مختلف. ستتيح لك أداة Microsoft Remote Desktop Connection (RDC) الوصول إلى كل شيء من بعيد. طالما تم تشغيل الكمبيوتر البعيد وإعداده للاتصال عن بُعد ، يمكنك الحصول على ملف أو فتح تطبيق أو استكشاف مشكلة وإصلاحها أو العمل عن بُعد فقط.
من خلال RDC ، يمكنك الوصول عن بعد إلى أجهزة كمبيوتر متعددة عبر نفس الشبكة ، سواء كانت في المنزل أو في مكتبك. إذا قمت بتسجيل الدخول عن بُعد إلى شبكة صاحب العمل من خلال VPN ، فيمكنك أيضًا استخدام RDC للاتصال بأجهزة كمبيوتر أخرى في مكتبك أو عملك. للسماح بالاتصال عن بُعد ، يجب أن يعمل الكمبيوتر بنظام Windows 10 Pro أو Enterprise. سطح المكتب البعيد غير مدعوم مع إصدار Windows 10 Home.
تم دمج Remote Desktop Connection في Windows ولكنه موجود أيضًا كتطبيق Windows 10 Universal في متجر Microsoft. إذا كنت ترغب في الوصول إلى جهاز كمبيوتر والتحكم فيه من جهاز لا يعمل بنظام Windows ، فإن تطبيق Microsoft RDC متاح أيضًا لأنظمة Mac و iOS و Android.
قم بإعداد Microsoft Remote Desktop Connection
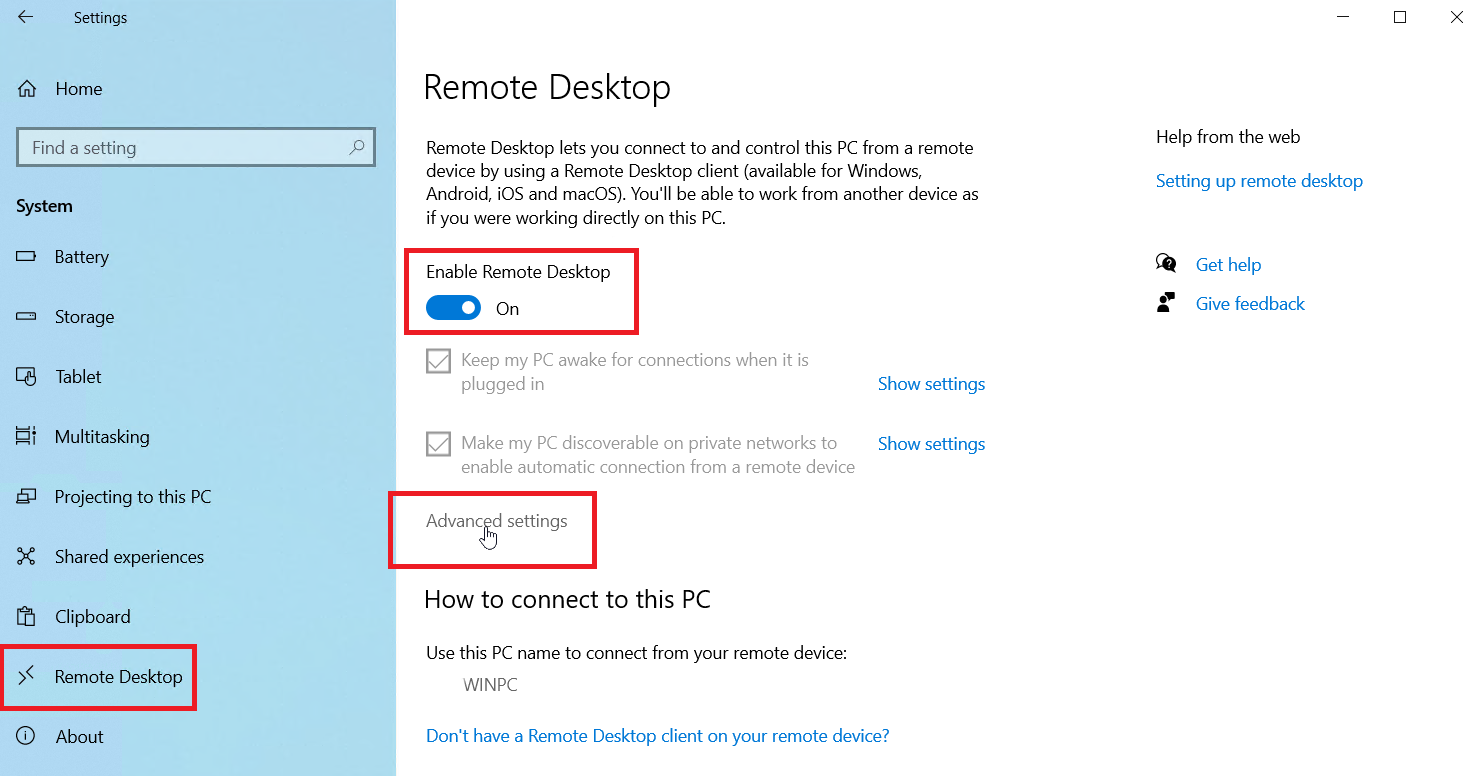
أولاً ، يجب عليك أنت أو أي شخص آخر تسجيل الدخول فعليًا إلى جهاز الكمبيوتر الذي تريد الوصول إليه عن بُعد. قم بتمكين Remote Desktop على هذا الكمبيوتر عن طريق فتح الإعدادات> النظام> سطح المكتب البعيد . قم بتشغيل المفتاح الموجود بجوار تمكين سطح المكتب البعيد . انقر فوق " تأكيد " لتمكين الإعداد.
بشكل افتراضي ، يجب تمكين كل من خيارات إبقاء جهاز الكمبيوتر الخاص بك مستيقظًا للاتصالات عند توصيله وجعل جهاز الكمبيوتر الخاص بك قابلاً للاكتشاف على الشبكات الخاصة. لعرض أو تعديل أي من الخيارين ، انقر فوق ارتباط إظهار الإعدادات المناسب. ومع ذلك ، يمكنك ترك كلا الخيارين ممكّنين في هذه المرحلة. بدلاً من ذلك ، انقر فوق ارتباط الإعدادات المتقدمة .
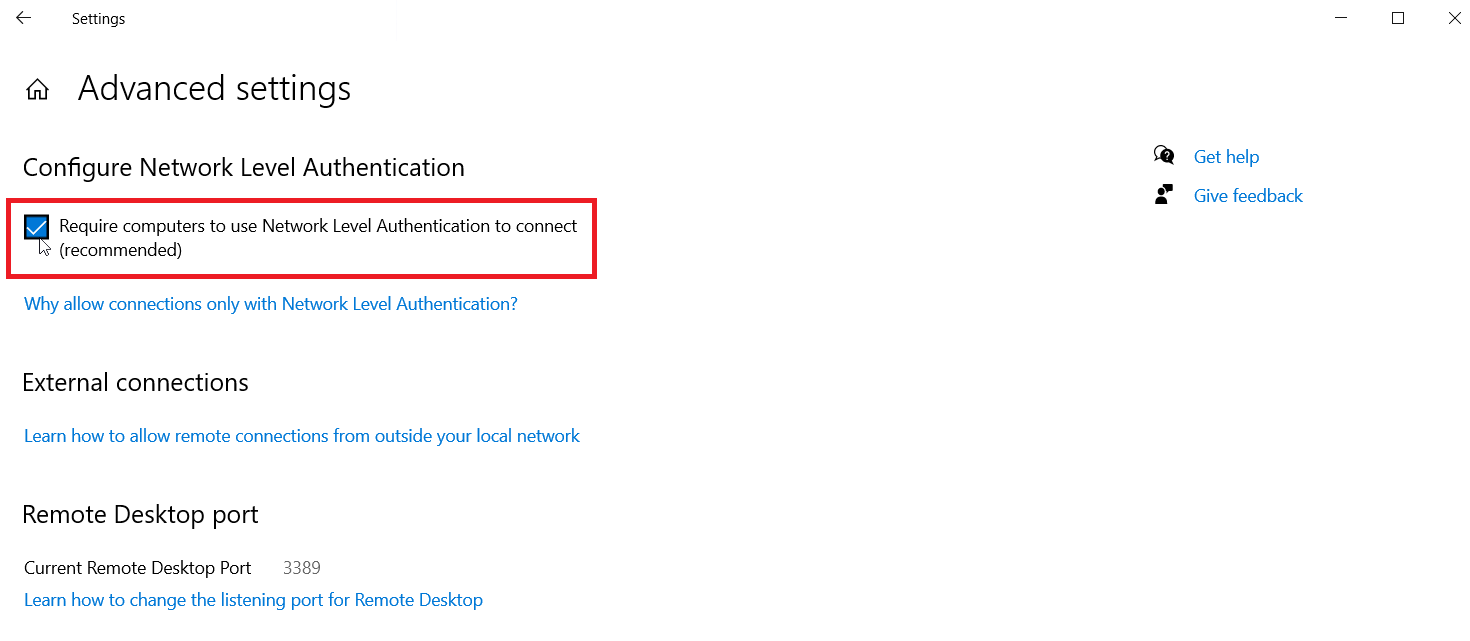
حدد المربع بجوار مطالبة أجهزة الكمبيوتر باستخدام مصادقة مستوى الشبكة (NLA) للاتصال . يضيف NLA أمانًا أكثر إحكامًا للاتصالات البعيدة عبر نفس الشبكة حيث يجب مصادقة المستخدمين قبل الوصول إلى الكمبيوتر البعيد.
بافتراض أنك تتصل بجهاز كمبيوتر على نفس الشبكة ، يمكنك تجاهل قسم الاتصالات الخارجية. يعرض قسم منفذ سطح المكتب البعيد المنفذ الافتراضي للاستماع إلى الاتصال عن بُعد وقبوله.
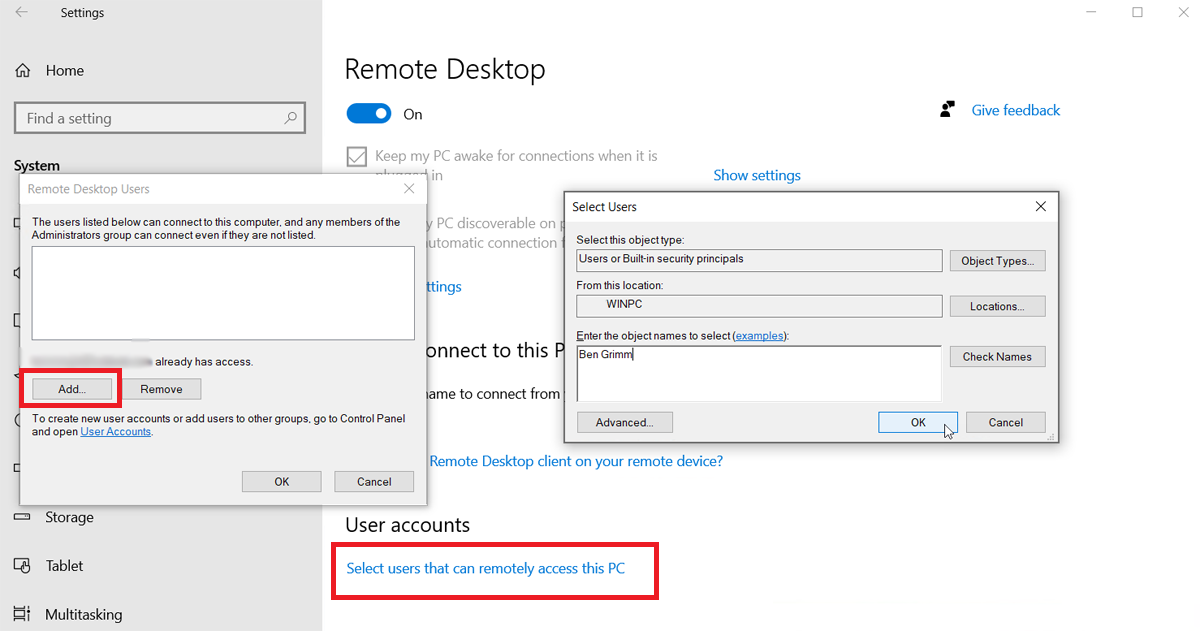
افتراضيًا ، يمكن لأي مستخدم لديه حساب إداري على الكمبيوتر البعيد الوصول إليه. بافتراض أنك تستخدم حساب Microsoft لتسجيل الدخول إلى Windows ، وأن حسابك لديه حقوق إدارية ، فإن أفضل رهان لك هو ببساطة استخدام هذا الحساب لتسجيل الدخول عن بُعد.
إذا كنت ترغب في منح الوصول عن بعد إلى حساب مختلف ، فارجع إلى الشاشة السابقة وانقر فوق تحديد المستخدمين الذين يمكنهم الوصول عن بُعد إلى هذا الكمبيوتر في الجزء السفلي من الشاشة. انقر فوق إضافة وأدخل اسم المستخدم لهذا الحساب.
أخيرًا ، قم بتدوين اسم هذا الكمبيوتر حيث ستحتاج إليه لتسجيل الدخول عن بُعد. إذا كنت ترغب في تغيير اسم الكمبيوتر إلى اسم يسهل تذكره ، فاتبع هذه الخطوات. أغلق شاشة إعدادات سطح المكتب البعيد عند الانتهاء.
قم بالاتصال بجهاز كمبيوتر بعيد من Windows
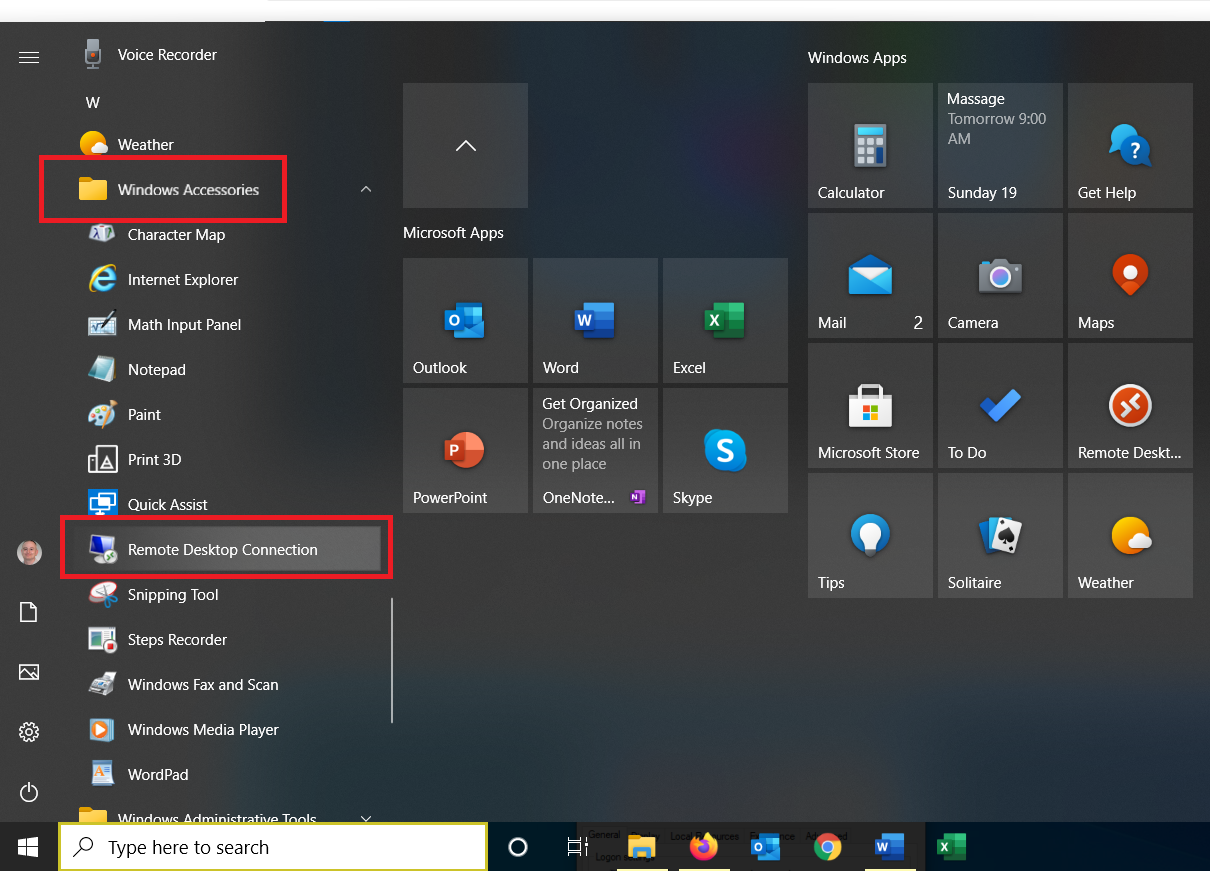
لنفترض الآن أنك تريد الاتصال بهذا الكمبيوتر البعيد من جهاز الكمبيوتر الحالي في المنزل. يمكنك تشغيل أداة Remote Desktop Connection في Windows 10 من مجلد Windows Accessories في قائمة Start (ابدأ). انقر فوق إدخال Remote Desktop Connection .
تختلف العملية بالنسبة للإصدارات الأقدم من نظام التشغيل. في Windows 8.1 ، اضغط على مفتاح Win + S لتشغيل أداة البحث ، ثم اكتب "windows remote desktop" وانقر على النتيجة. في Windows 7 ، انقر فوق الزر Start ، وافتح مجلد البرامج الملحقة ، وحدد اختصار Remote Desktop Connection .
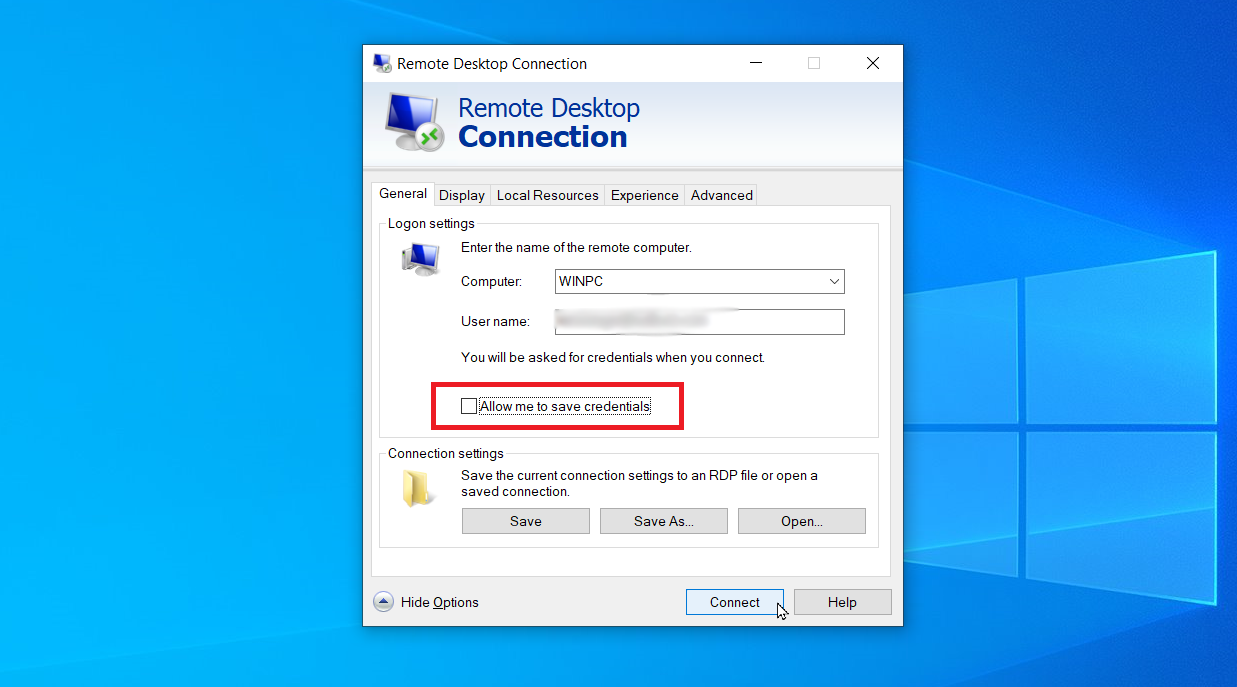
في نافذة RDC ، اكتب الاسم أو عنوان IP لجهاز الكمبيوتر البعيد في حقل الكمبيوتر. انقر فوق الزر إظهار الخيارات واكتب اسم المستخدم للحساب الذي ستستخدمه لتسجيل الدخول. إذا كنت ترغب في حفظ بيانات الاعتماد الخاصة بك حتى لا تحتاج إلى إدخالها في كل مرة ، فحدد المربع بجوار السماح لي بحفظ بيانات الاعتماد و انقر فوق اتصال .
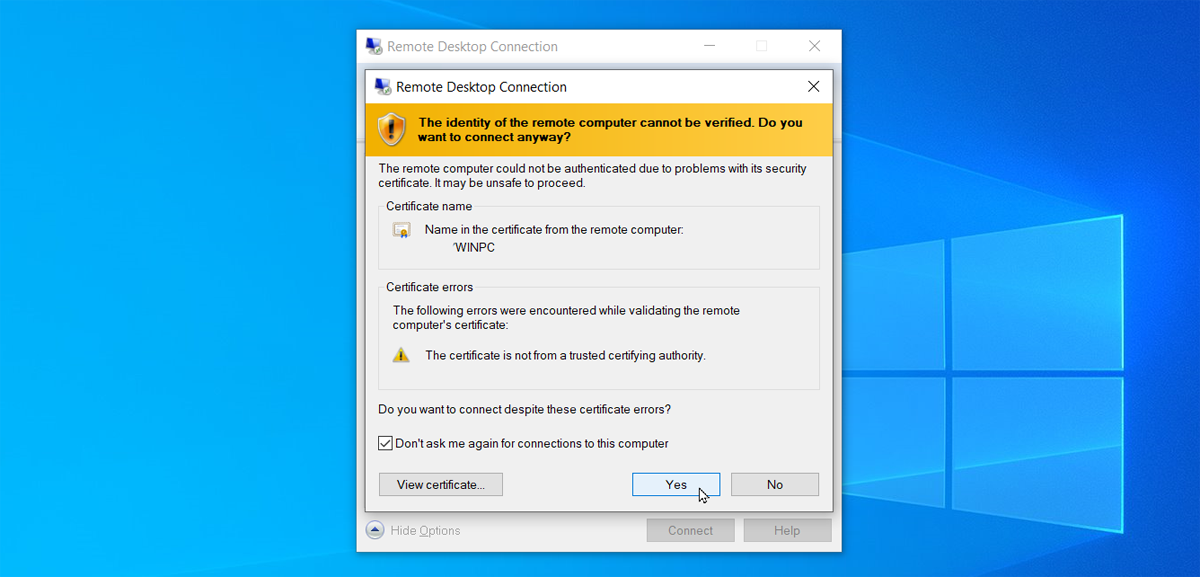
أدخل كلمة المرور الخاصة بك في نافذة بيانات الاعتماد. حدد المربع تذكرني إذا كنت لا تريد إدخال كلمة المرور الخاصة بك في كل مرة تستخدم فيها هذا الحساب. انقر فوق "موافق" . قد تتلقى رسالة تفيد بأنه لا يمكن التحقق من هوية الكمبيوتر البعيد. حدد المربع الخاص بـ " لا تسألني مرة أخرى عن الاتصالات بهذا الكمبيوتر " وانقر فوق " نعم ".
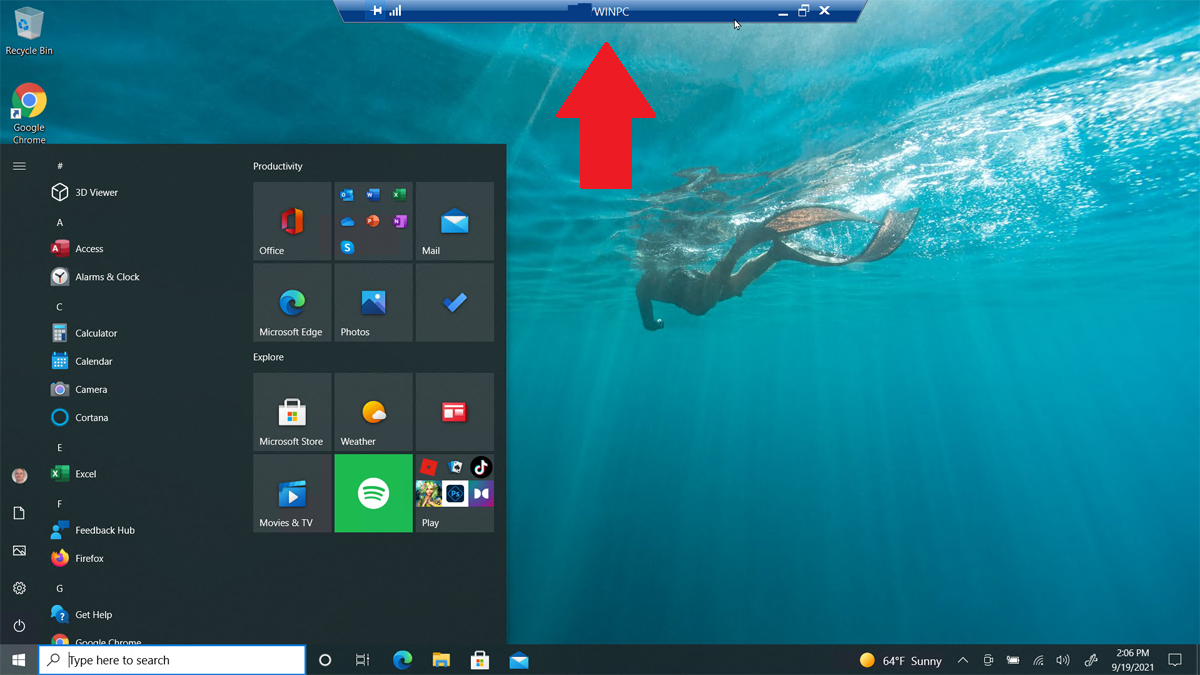
يجب عليك الآن الاتصال بالكمبيوتر البعيد حتى تتمكن من تشغيل التطبيقات والعمل مع الملفات وأداء مهام أخرى. في الجزء العلوي من الشاشة يوجد شريط اتصال أزرق بخيارات متنوعة. يمكنك تثبيت الشريط في مكانه والتحقق من سرعة الاتصال بالأيقونات الموجودة على الجانب الأيسر. تتيح لك تلك الموجودة على اليمين تصغير النافذة البعيدة إلى شريط المهام ، وتغيير حجم النافذة ، وإنهاء الجلسة البعيدة.
اضبط إعدادات سطح المكتب البعيد
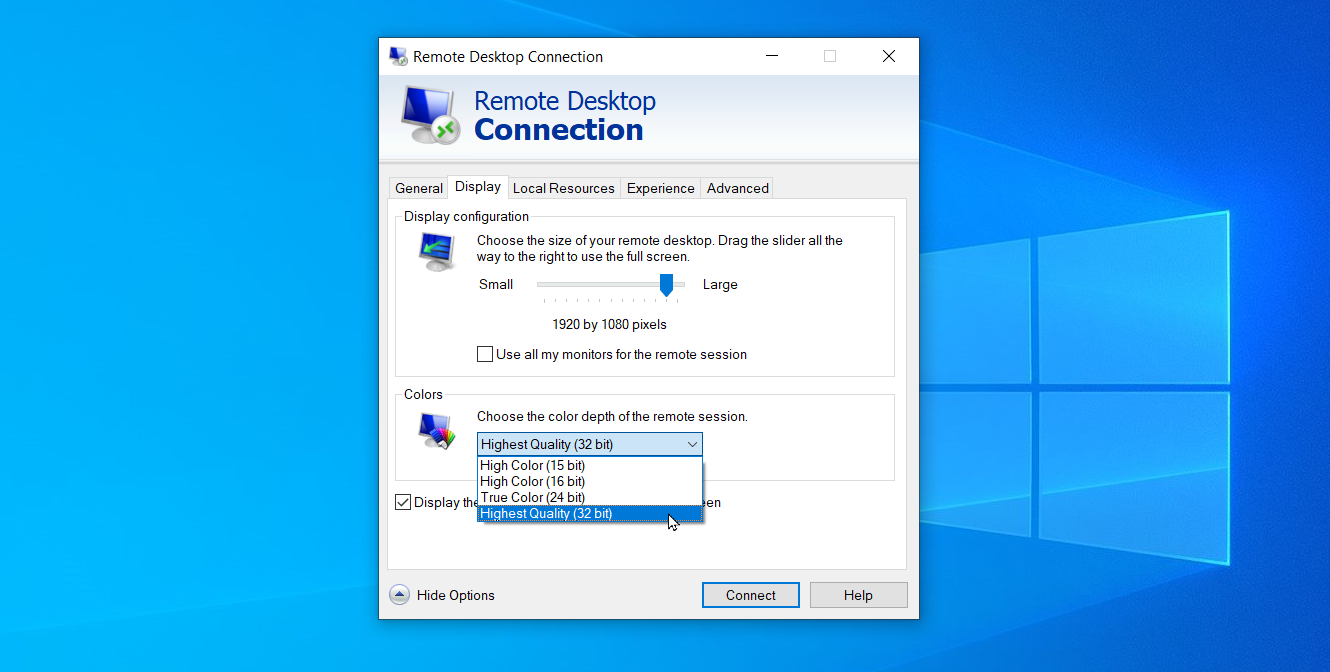
من شاشة الإعداد الخاصة بـ Remote Desktop Connection ، يمكنك تعديل العديد من إعدادات الأداة. ضمن علامة التبويب " عام " ، يمكنك حفظ إعدادات هذه الجلسة البعيدة في ملف RDP ثم نسخ هذا الملف إلى كمبيوتر آخر لنقل هذه الإعدادات. تتيح لك علامة التبويب " عرض " تغيير حجم النافذة البعيدة وعمق ألوانها.
ضمن الموارد المحلية ، يمكنك تكوين إعدادات الصوت ، واختيار وقت تطبيق مجموعات مفاتيح Windows ، وتحديد الموارد المحلية التي تريد استخدامها أثناء جلسة عن بعد. يمكنك أيضًا ضبط سرعة الاتصال يدويًا للتحكم في الأداء ضمن علامة التبويب الخبرة وتعيين الإجراء الافتراضي لمصادقة الخادم بالنقر فوق علامة التبويب خيارات متقدمة .
استخدم تطبيق Remote Desktop لنظام التشغيل Windows 10
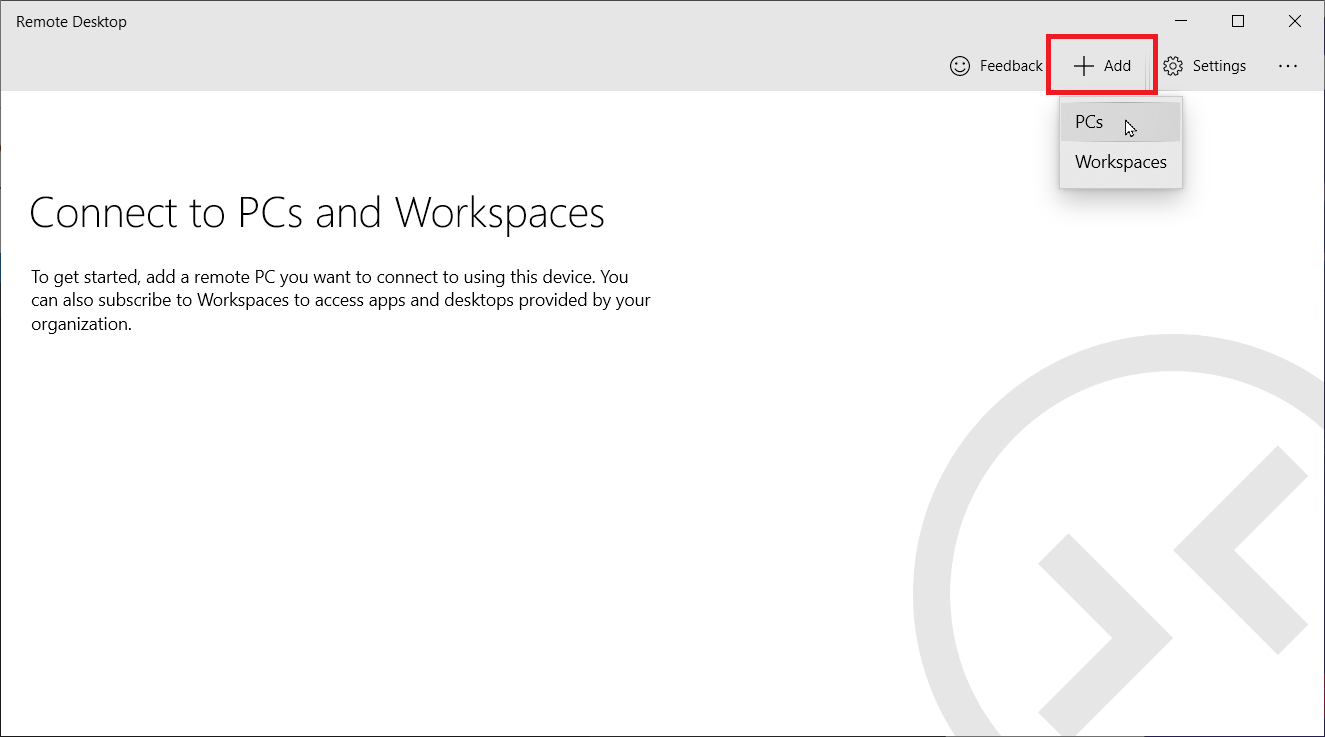
كبديل لأداة Remote Desktop Connection المضمنة ، يمكنك استخدام تطبيق Microsoft Remote Desktop في نظام التشغيل Windows 10. قم بتثبيت التطبيق من متجر Microsoft وتشغيله. انقر فوق الزر " إضافة " وحدد أجهزة الكمبيوتر لإعداد اتصال.

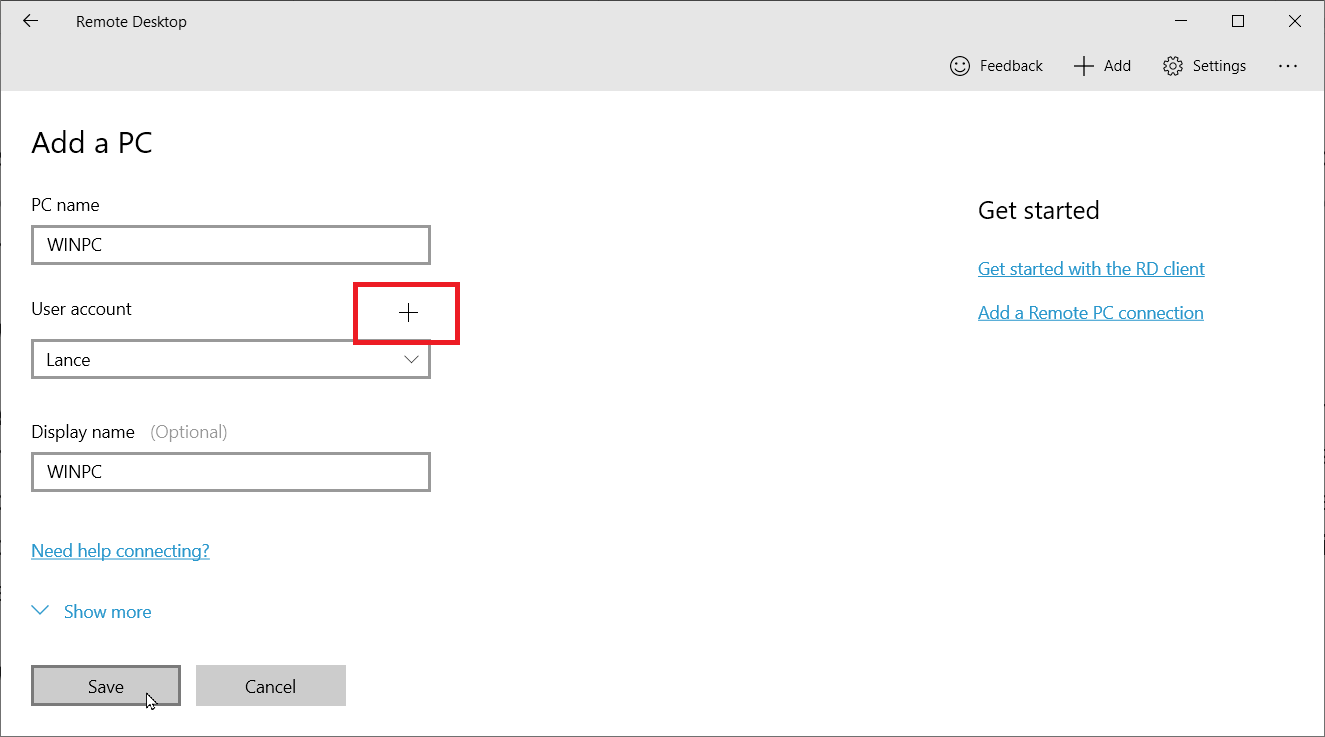
اكتب اسم الكمبيوتر الذي تريد الاتصال به. إذا كنت تريد أن يُطلب منك اسم المستخدم وكلمة المرور في كل مرة ، فاترك حقل حساب المستخدم كما هو. بخلاف ذلك ، انقر فوق علامة + بجوار حساب المستخدم وأدخل اسم المستخدم وكلمة المرور واسم العرض. يمكنك أيضًا إضافة اسم العرض ، والذي سيكون بمثابة اسم مستعار للحساب. انقر فوق حفظ .
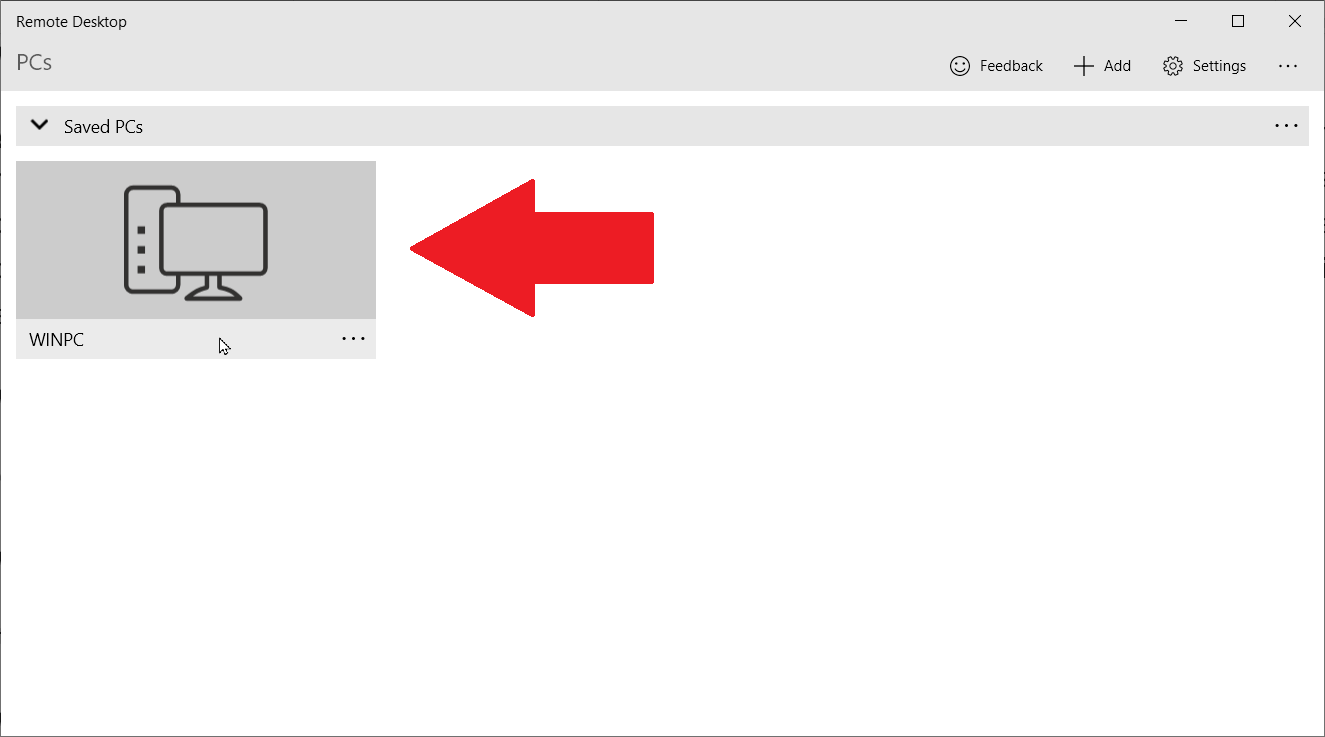
انقر نقرًا مزدوجًا فوق رمز الكمبيوتر البعيد للاتصال به. في شاشة الشهادة ، حدد المربع بجوار لا تسأل عن هذه الشهادة مرة أخرى ، ثم انقر فوق اتصال .
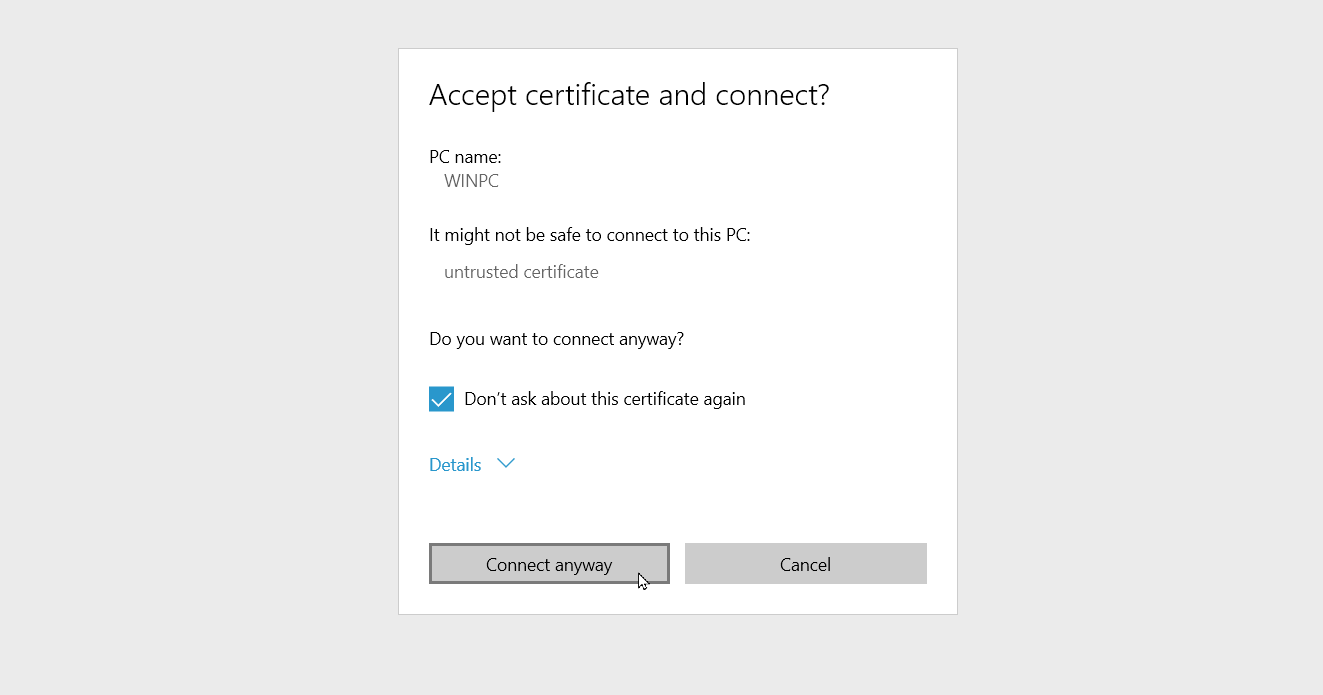
أنت الآن متصل بجهاز الكمبيوتر البعيد. بدلاً من وجود شريط أزرق أعلى الشاشة ، يستخدم تطبيق Remote Desktop لوحة سوداء على جانب الشاشة.
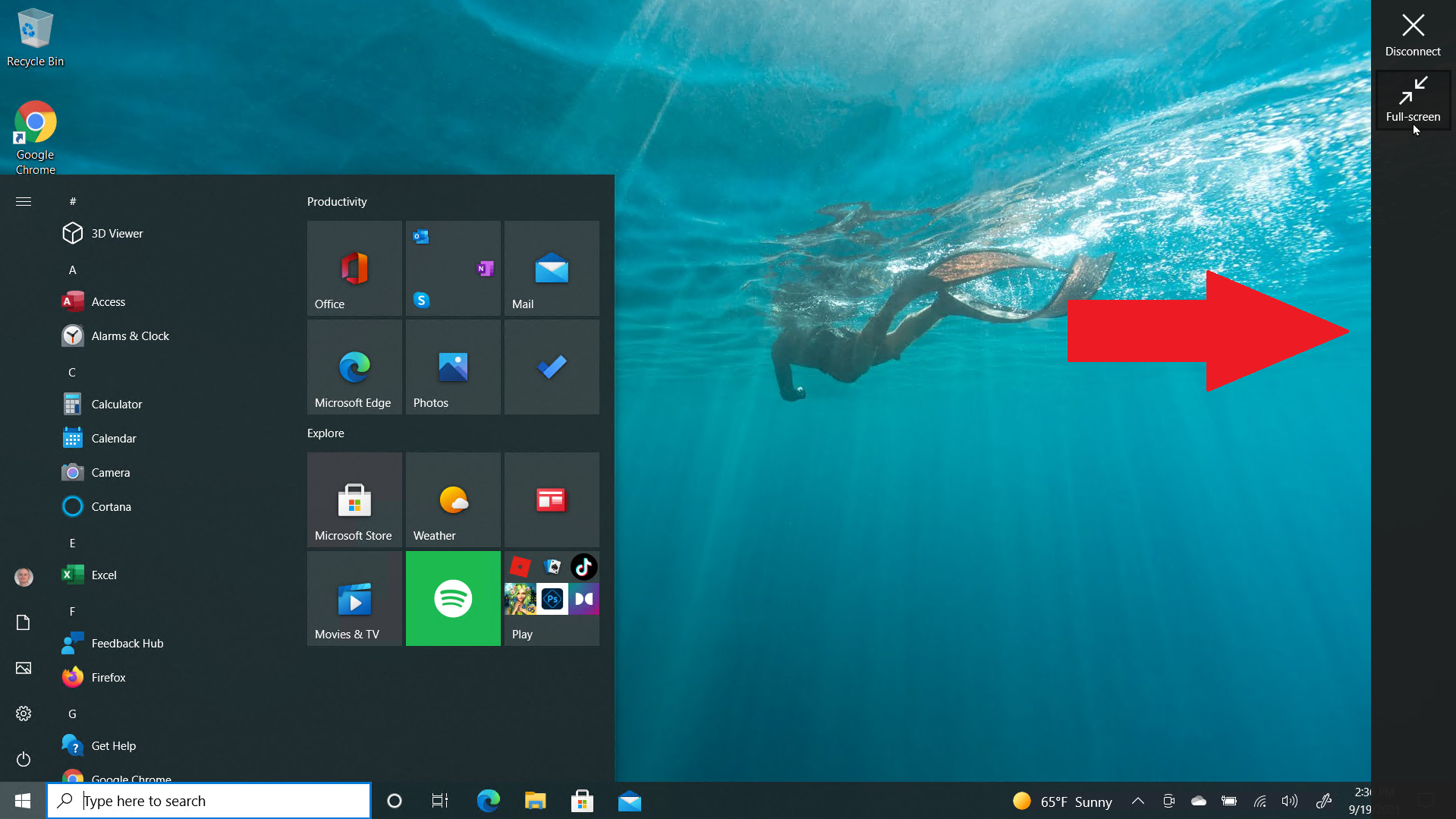
تقوم أيقونة المكبر في الجزء العلوي بالتكبير والتصغير ، بينما تقوم أيقونة علامة القطع بالتبديل بين وضع ملء الشاشة ووضع الإطارات. انقر فوق رمز علامة القطع ثم حدد قطع الاتصال لإنهاء الاتصال.
قم بتوصيله بجهاز كمبيوتر من جهاز Mac
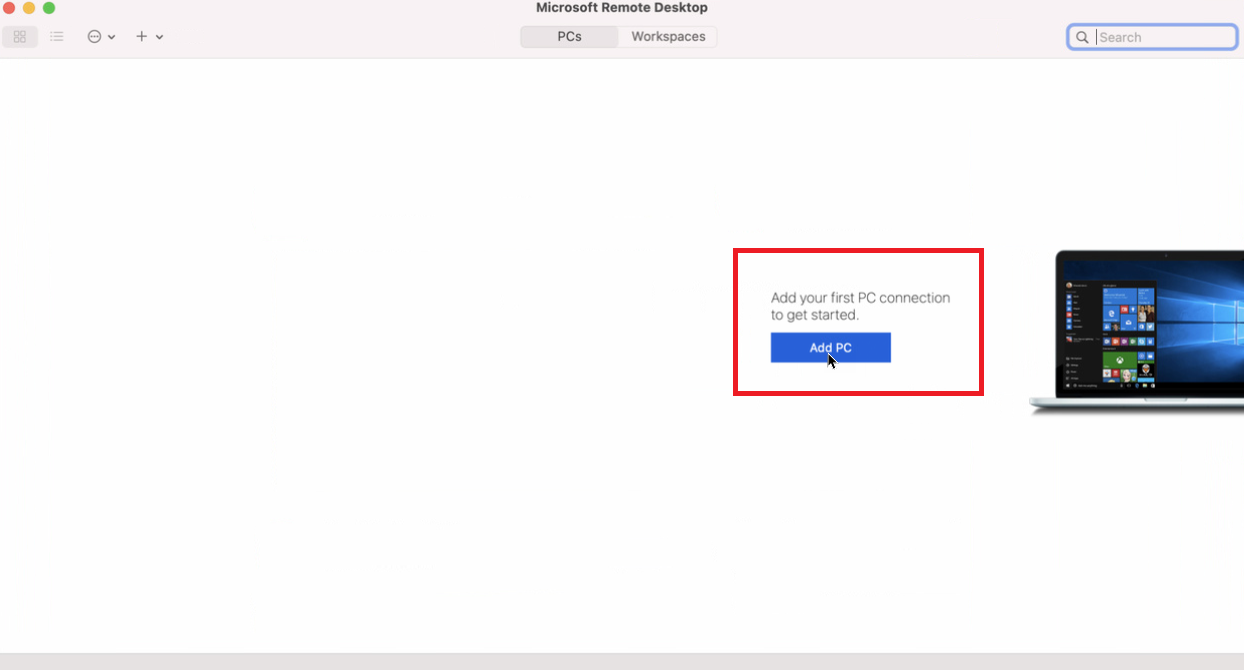
يمكنك الاتصال بجهاز كمبيوتر بعيد من جهاز Mac إذا قمت بتثبيت تطبيق Microsoft Remote Desktop من Mac App Store. قم بتشغيل التطبيق ومنح الأذونات اللازمة. انقر فوق الزر Add PC ، ثم أدخل اسم الكمبيوتر أو عنوان IP.
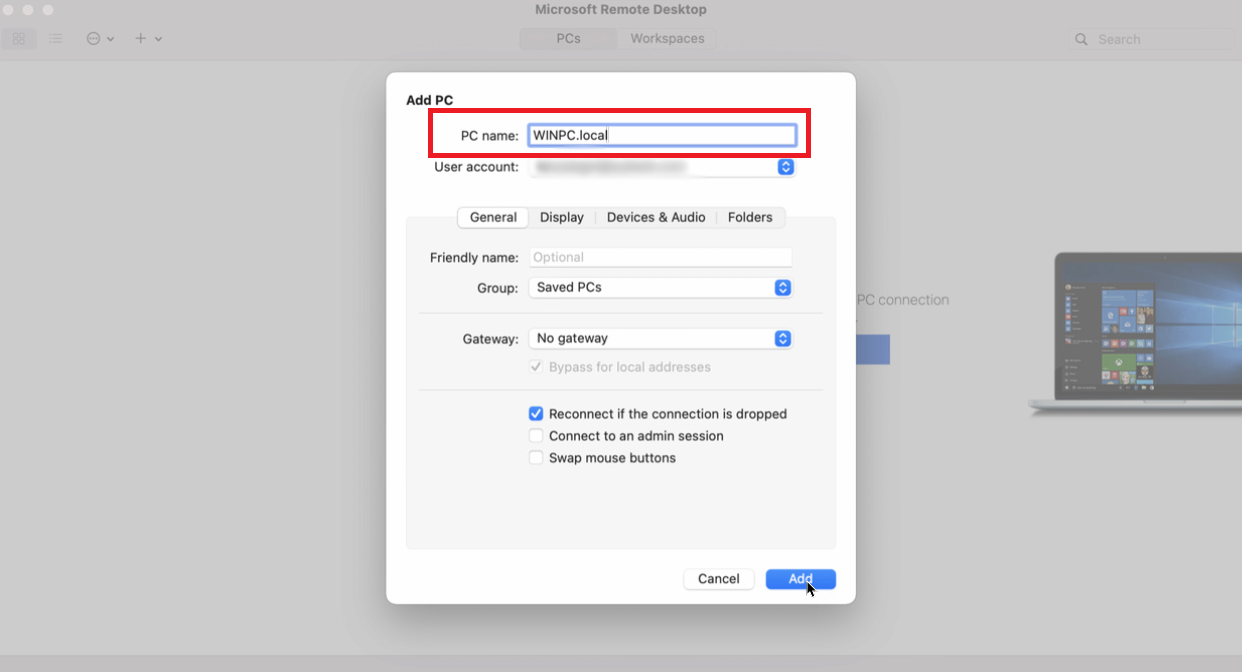
إذا قمت بكتابة اسم الكمبيوتر ، فستحتاج إلى إدخال اسم المجال المؤهل بالكامل. في حالة وجود جهاز كمبيوتر فردي ، أضف .local إلى نهاية الاسم ، كما هو الحال في WINPC.local. بالنسبة إلى حساب المستخدم ، اختر ما إذا كنت تريد الاحتفاظ بخيار معين على السؤال عند الحاجة ، أو أدخل اسم المستخدم وكلمة المرور في هذه المرحلة حتى لا تضطر إلى إدخالهما في كل مرة. عند الانتهاء ، انقر فوق "إضافة" .
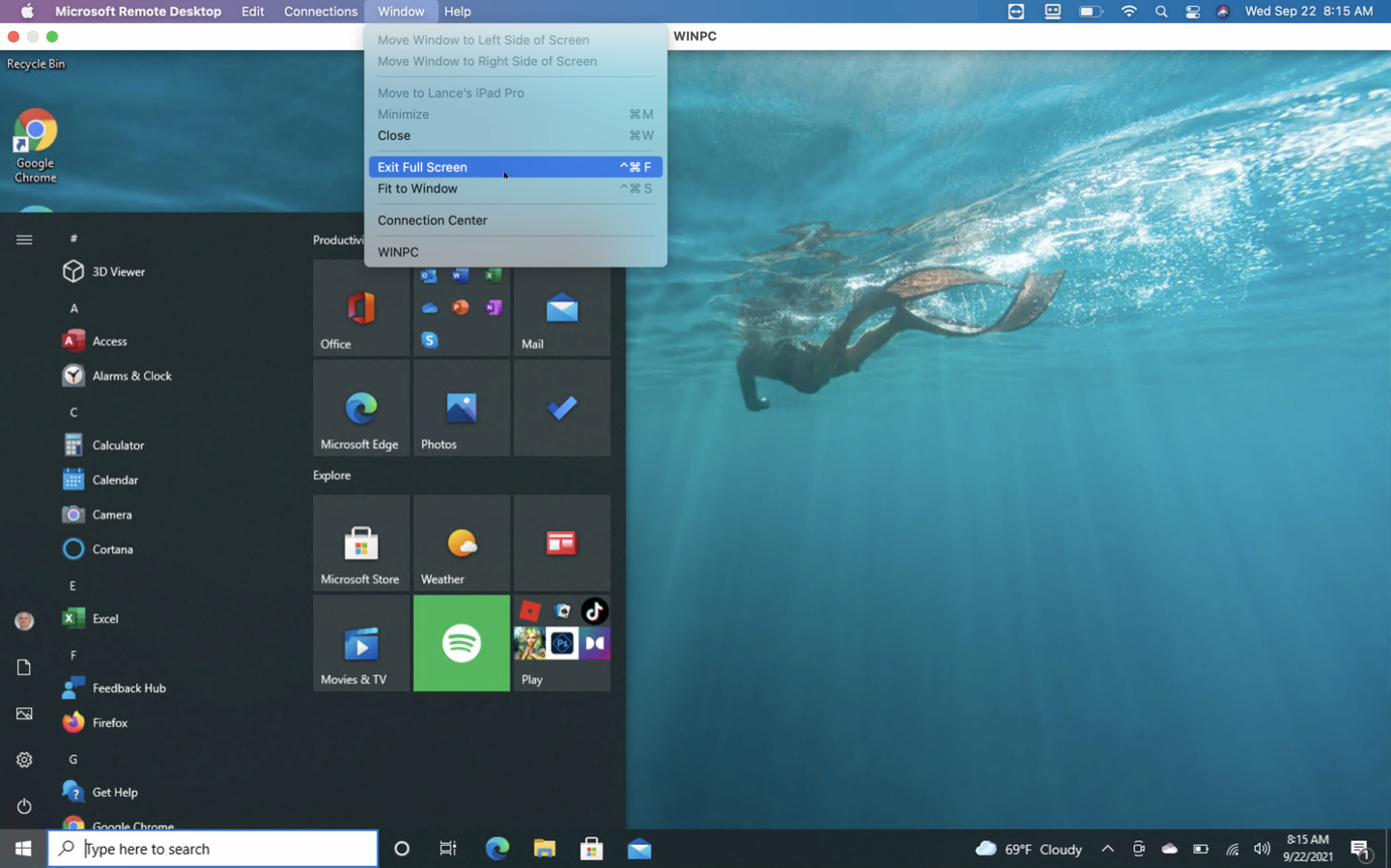
انقر فوق رمز الكمبيوتر البعيد للاتصال. حرك المؤشر إلى أعلى الشاشة لعرض شريط القائمة لتطبيق سطح المكتب البعيد. من قائمة Window ، يمكنك تغيير حجم النافذة وإغلاق الاتصال.
قم بالاتصال بجهاز كمبيوتر من جهاز iPhone أو iPad
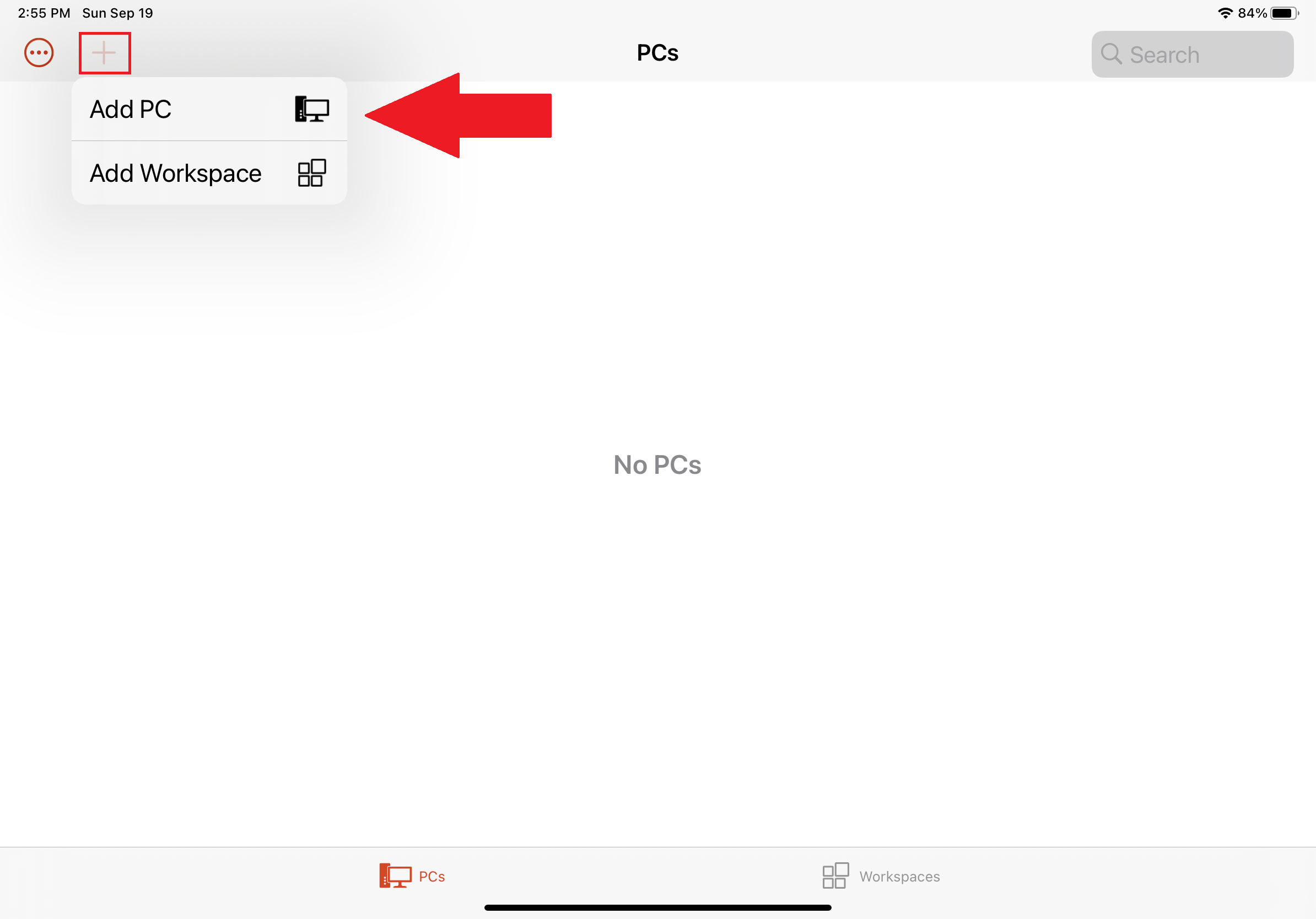
يمكنك الاتصال بجهاز كمبيوتر بعيد من جهاز iPhone أو iPad عن طريق تثبيت تطبيق Microsoft Remote Desktop من متجر التطبيقات. قم بتشغيل التطبيق ومنحه الأذونات اللازمة ، ثم انقر فوق الزر + وحدد إضافة جهاز كمبيوتر .
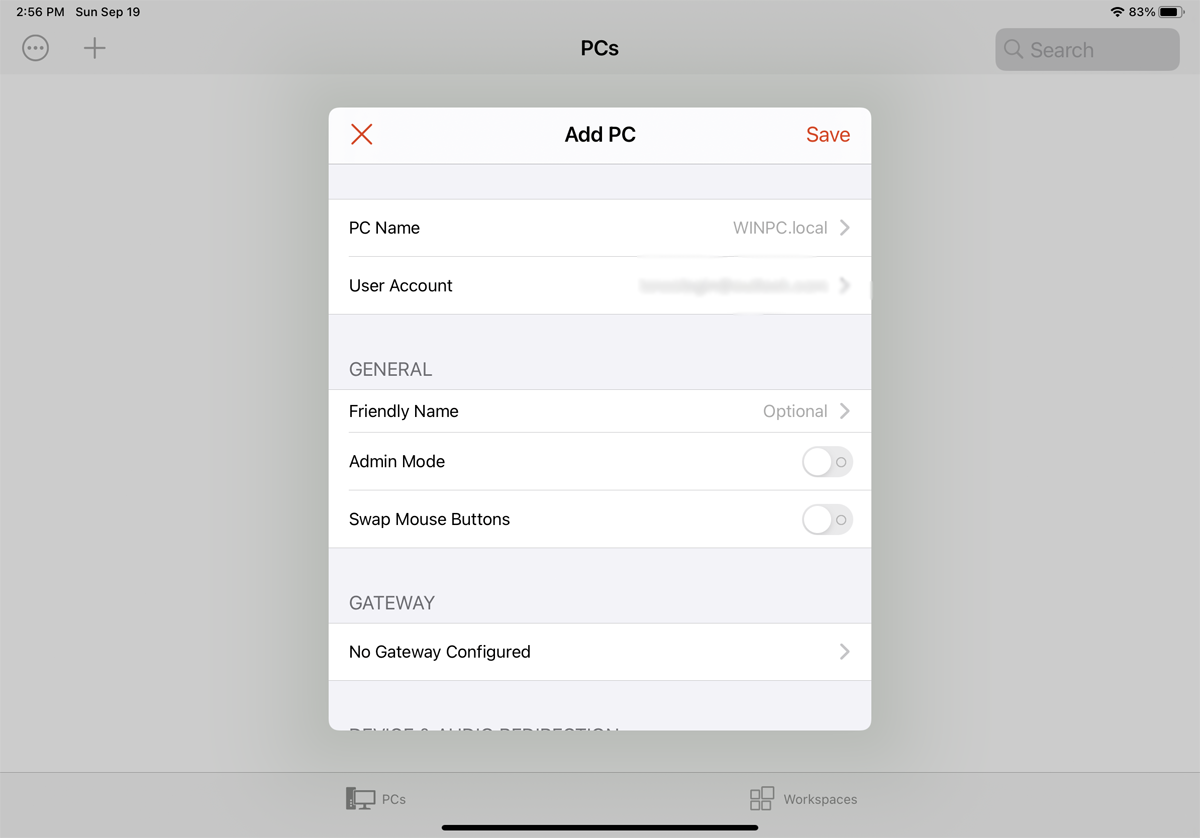
في النافذة التالية ، أدخل اسم الكمبيوتر أو عنوان IP للكمبيوتر الذي تريد الوصول إليه. إذا كنت تستخدم اسم الكمبيوتر ، فأنت بحاجة إلى إدخال اسم المجال المؤهل بالكامل. بالنسبة لجهاز كمبيوتر فردي ، فهذا يعني إضافة .local إلى نهاية اسمه.
أدخل حساب المستخدم الخاص بك. ضمن عام ، يمكنك إنشاء اسم مألوف للاتصال وتمكين الإعدادات الأخرى. اضغط على حفظ ، ثم حدد أيقونة سطح المكتب للاتصال بالكمبيوتر.
من شاشة بيانات الاعتماد ، أدخل كلمة المرور الخاصة بك ، ثم قم بتشغيل المفتاح الموجود بجوار تخزين اسم المستخدم وكلمة المرور إذا كنت لا تريد إدخالهما في كل مرة. انقر فوق تم . في نافذة المصادقة ، قم بتشغيل المفتاح الخاص بـ لا تسألني مرة أخرى عن الاتصال بهذا الكمبيوتر . انقر فوق قبول ، وستكون متصلًا.
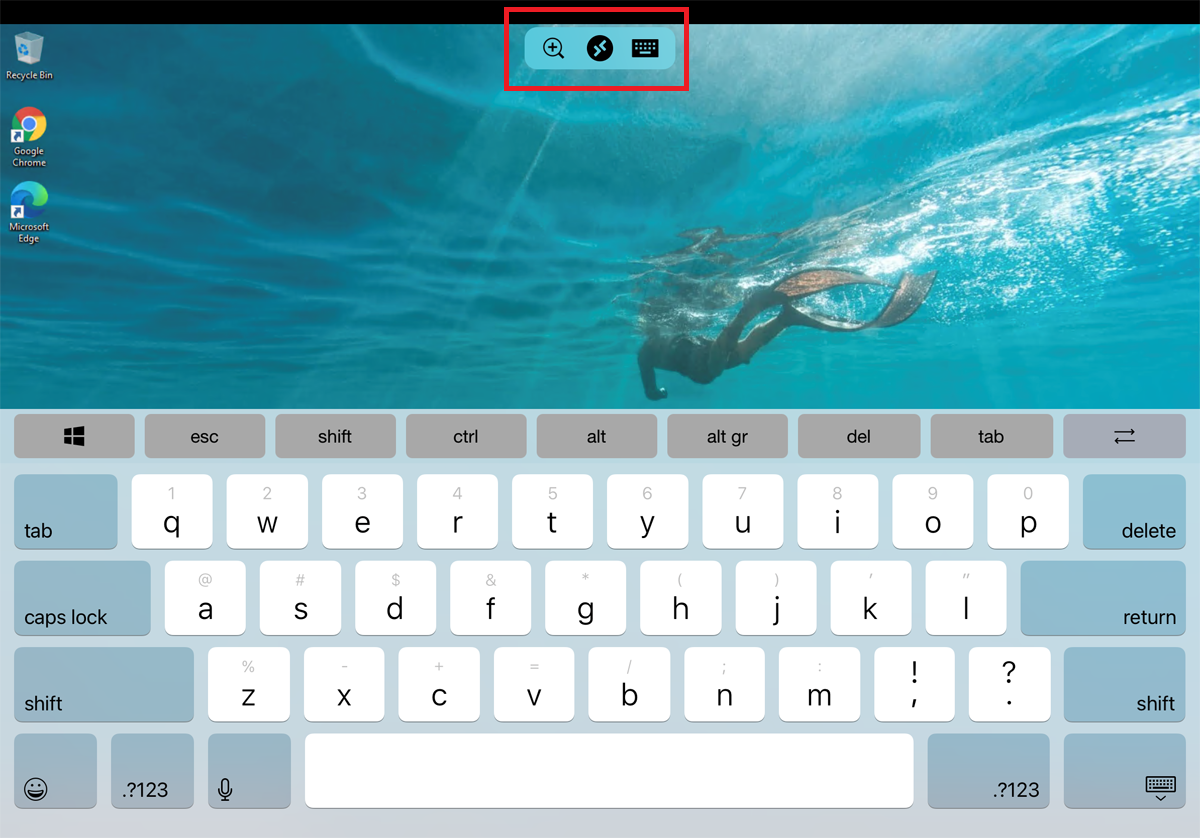
يجب أن يكون هناك شريط أدوات صغير به عدة رموز أعلى الشاشة. اضغط على العدسة المكبرة للتكبير والتصغير. يعيدك الرمز الأوسط إلى الشاشة الرئيسية للتطبيق دون إغلاق جلستك الحالية. حدد رمز لوحة المفاتيح لسحب لوحة مفاتيح الجهاز.
قم بالاتصال بجهاز كمبيوتر من جهاز Android
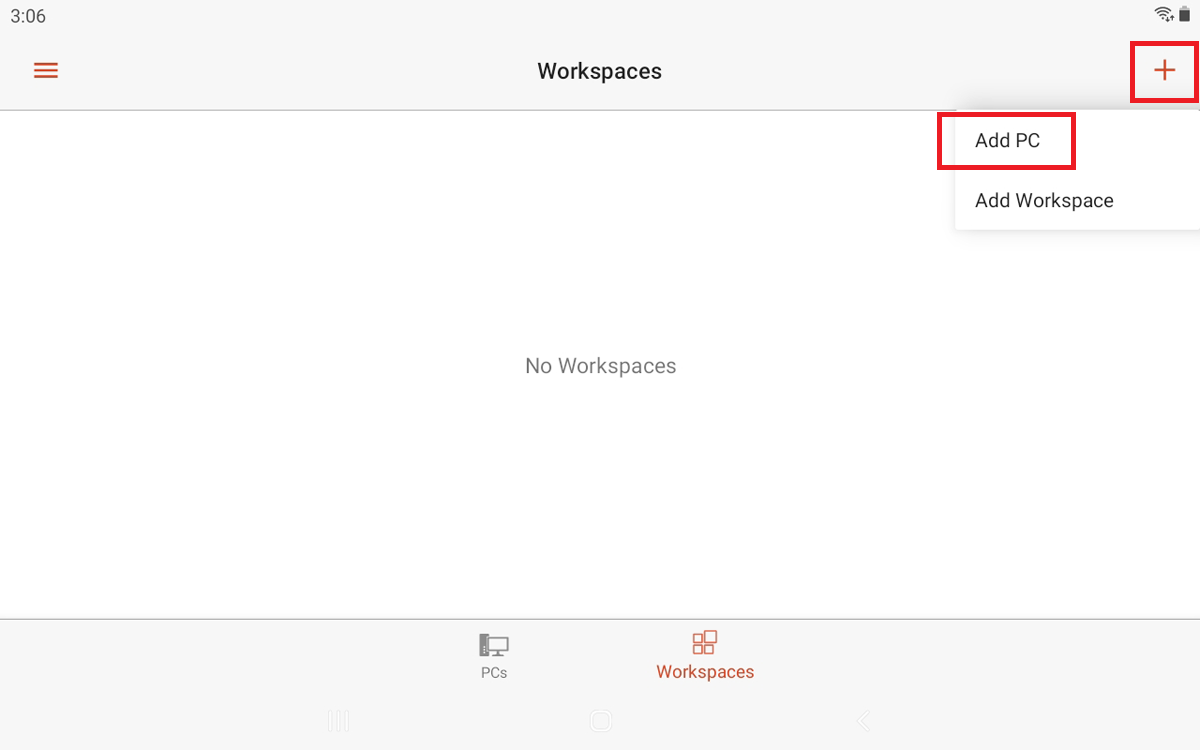
اتصل بجهاز كمبيوتر يعمل بنظام Windows من هاتف Android أو جهاز لوحي عن طريق تنزيل تطبيق Microsoft Remote Desktop من Google Play. افتح التطبيق واقبل الاتفاقية. اضغط على أيقونة + لإضافة اتصال وحدد إضافة كمبيوتر .
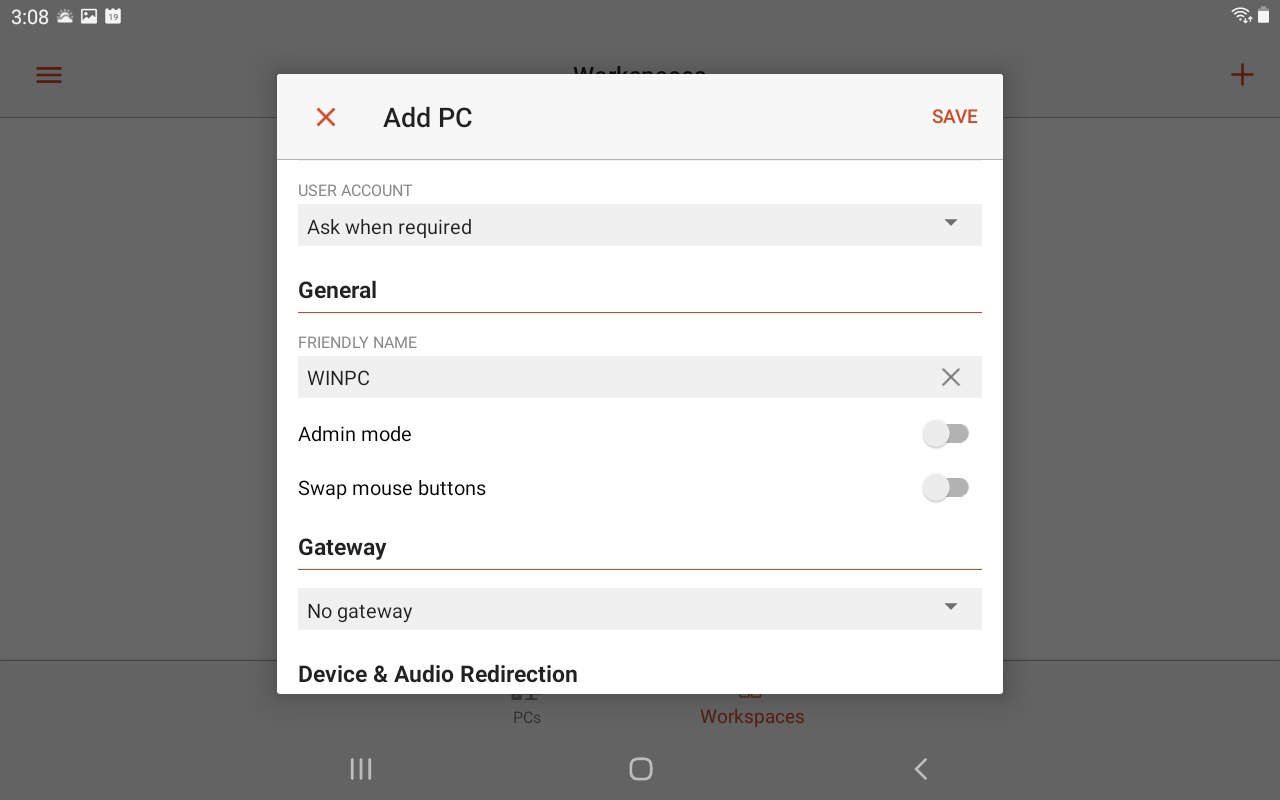
إذا كنت بالقرب من جهاز الكمبيوتر البعيد ، فيمكنك البحث عنه لاسلكيًا. خلاف ذلك ، قم بإضافته يدويًا. اكتب اسم الكمبيوتر واسم المستخدم. قم بتضمين أي خيارات إضافية ، ثم انقر فوق حفظ .
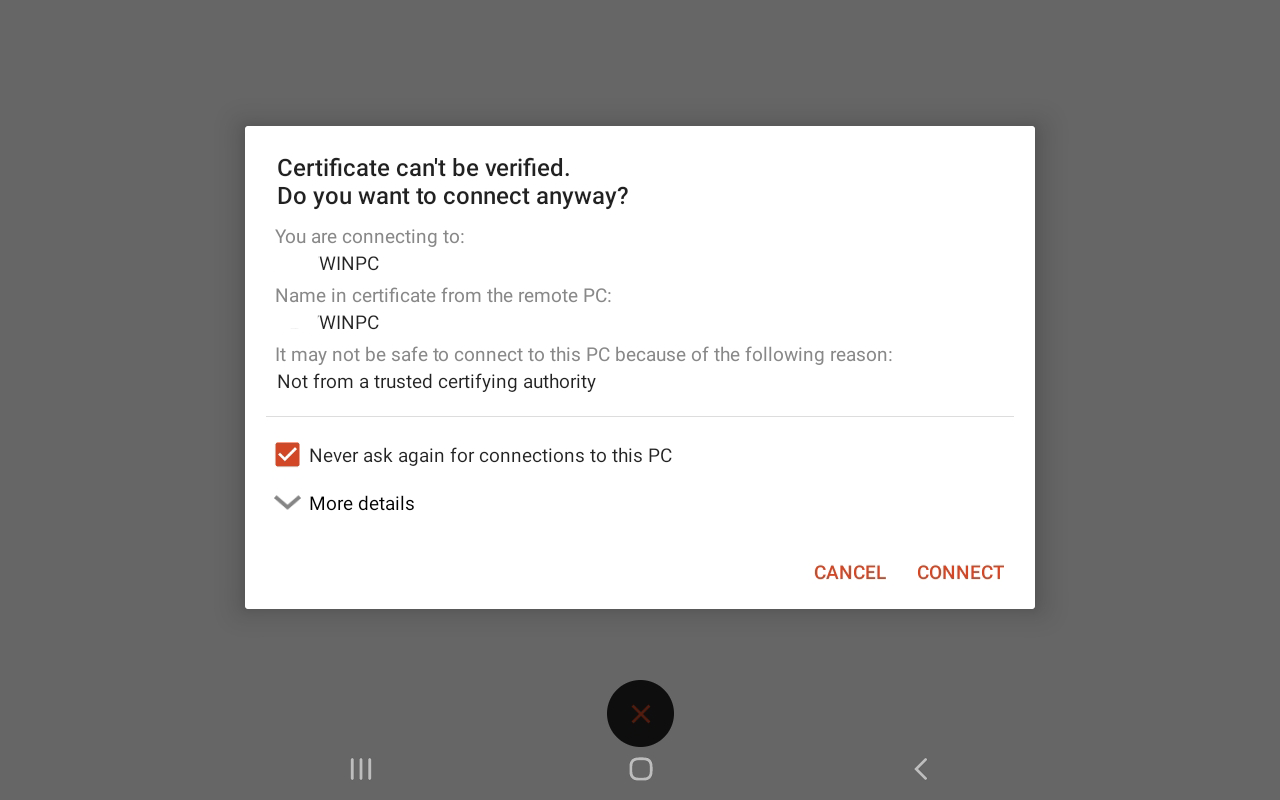
اضغط على الأيقونة للاتصال بهذا الكمبيوتر الشخصي. أدخل كلمة المرور الخاصة بك وحدد المربع بجوار تخزين اسم المستخدم وكلمة المرور ، ثم انقر فوق اتصال . في شاشة التحقق من الشهادة ، حدد مربع عدم السؤال مرة أخرى عن الاتصالات بهذا الكمبيوتر وانقر فوق اتصال .
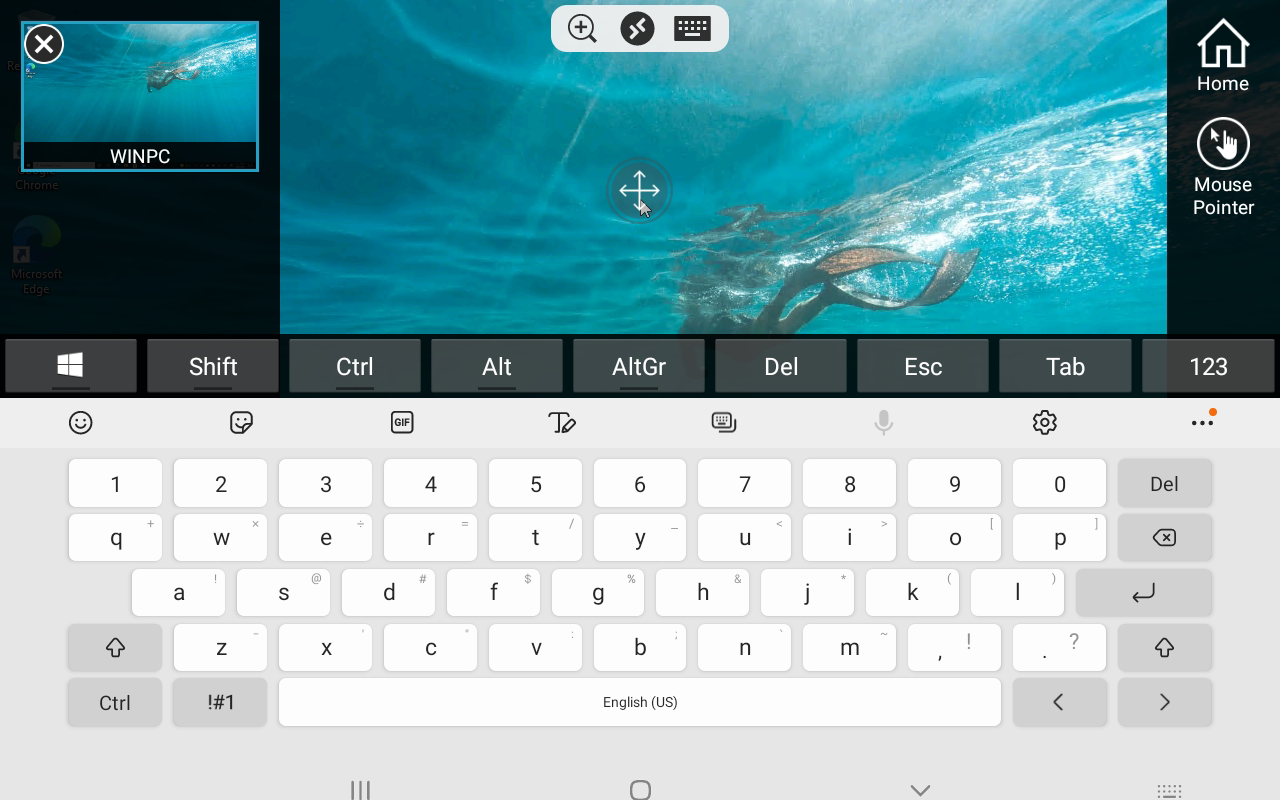
أنت الآن متصل. يوجد في الجزء العلوي من الشاشة شريط أدوات صغير به أزرار للتكبير والتصغير أو فتح لوحة مفاتيح الجهاز أو فتح خيارات إضافية من اللوحات الجانبية. من هنا ، يمكنك بدء اتصال جديد وإنهاء الاتصال الحالي والعودة إلى الشاشة الرئيسية والتبديل بين اللمس ومؤشر الماوس. اضغط على X في الزاوية العلوية اليسرى لقطع الاتصال.
