كيفية استخدام Microsoft Teams بشكل أكثر إنتاجية
نشرت: 2022-01-29يمكن أن تكون Microsoft Teams أداة مهمة للعمل من المنزل. ومع ذلك ، فإن مدى نجاحها بالنسبة لك يعتمد على عدد الميزات الرئيسية التي تعرفها وتستخدمها ، بالإضافة إلى عدد الحيل التي تعرفها للتنقل في هذه الأداة الهائلة والحفاظ عليها منظمة.
ما هي Microsoft Teams؟
يعد Microsoft Teams أحد تطبيقات المراسلة الجماعية ومؤتمرات الفيديو الأكثر استخدامًا ، مما يسمح لمجموعات من الأشخاص بالتحدث مع بعضهم البعض باستخدام الدردشة النصية الجماعية والدردشة النصية الفردية ومكالمات الفيديو ومشاركة الملفات. في Teams ، يمكنك بشكل تعاوني إنشاء موقع wiki لمشروع أو قسم بالإضافة إلى الاتصال بتطبيقات Microsoft الأخرى. يمكن لأي شخص استخدام Microsoft Teams مجانًا. يعد تعلم كيفية استخدام الميزات الأساسية للتطبيق ، مثل كيفية الانضمام إلى قناة ونشر تعليق ، أمرًا سهلاً إلى حد ما ، خاصةً لأنك تحصل على برامج تعليمية موجزة في المرة الأولى التي تستخدم فيها Team.
دعونا ننظر بدلاً من ذلك إلى ما هو أقل وضوحًا. ما يلي هو مجموعة من عشر حيل ونصائح قوية بسيطة تساعدك على البقاء منظمًا ، والحفاظ على الأدوات الرئيسية في متناول يدك ، وإيقاف تشغيل بعض الإشعارات لتقليل الانحرافات ، وبشكل عام تتمتع بتجربة أكثر إنتاجية مع هذا التطبيق. لمعرفة المزيد حول Microsoft Teams ، اقرأ كيف يختلف عن Slack ، بالإضافة إلى بعض البدائل لهذين التطبيقين الشهيرين للمراسلة.
1. تخصيص الإخطارات على مستوى التطبيق
تساعدك الإشعارات الواردة من تطبيقات الدردشة الجماعية على البقاء على اطلاع بالمحادثات المهمة ، لكن الإخطارات غير المهمة يمكن أن تكون مشتتات مروعة. لهذا السبب من المهم تخصيص الإشعارات. في Teams ، يمكنك القيام بذلك على مستوى التطبيق ومستوى القناة ومستوى المحادثة.
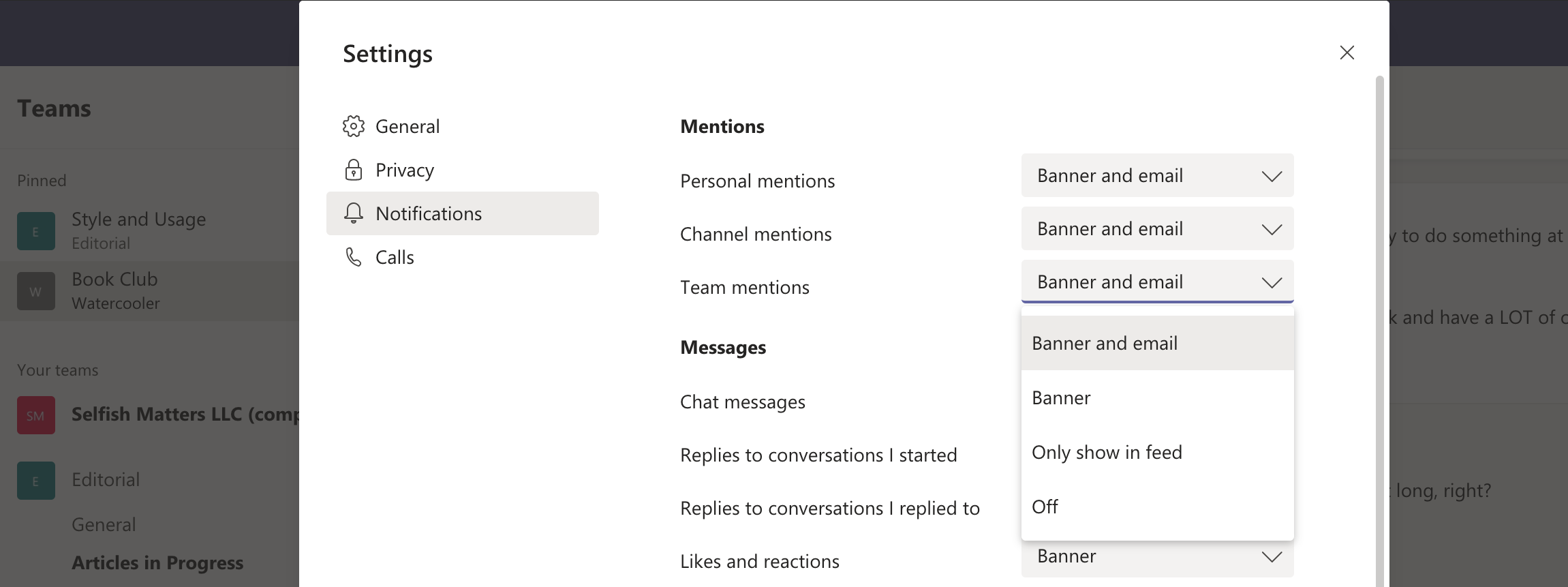
على مستوى التطبيق ، يمكنك تخصيص الإشعارات للإشارات والرسائل والتغييرات الأخرى على الحساب ، مثل عندما ينضم شخص ما أو يغادر. الوحيد الذي لا يمكنك تعطيله تمامًا هو @ الإشارات.
للوصول إلى هناك ، انقر فوق رمز ملف التعريف الخاص بك في الزاوية اليمنى العليا ، واختر الإعدادات ، ثم حدد الإشعارات.
2. تخصيص الإخطارات على مستوى القناة
على مستوى القناة ، يمكنك تخصيص الإشعارات لجميع المنشورات الجديدة ، وجميع الردود ، وإشارات القناة ، أي عندما يقوم شخص ما بوضع علامة على القناة للتحدث عنها. قد يكون من المفيد تعطيل (التعيين على إيقاف التشغيل) أي قنوات انضممت إليها من أجل المتعة والتواصل الاجتماعي ، أو أي قنوات تشاهدها أو تستمع إليها بشكل سلبي. حتى بعد إيقاف تشغيل إشعارات القناة ، سيظل اسم القناة غامقًا عندما يكون هناك نشاط جديد ، مما يتيح لك معرفة أنه يمكنك الحضور والمتابعة ، ولكن فقط عندما يكون الوقت مناسبًا لك.
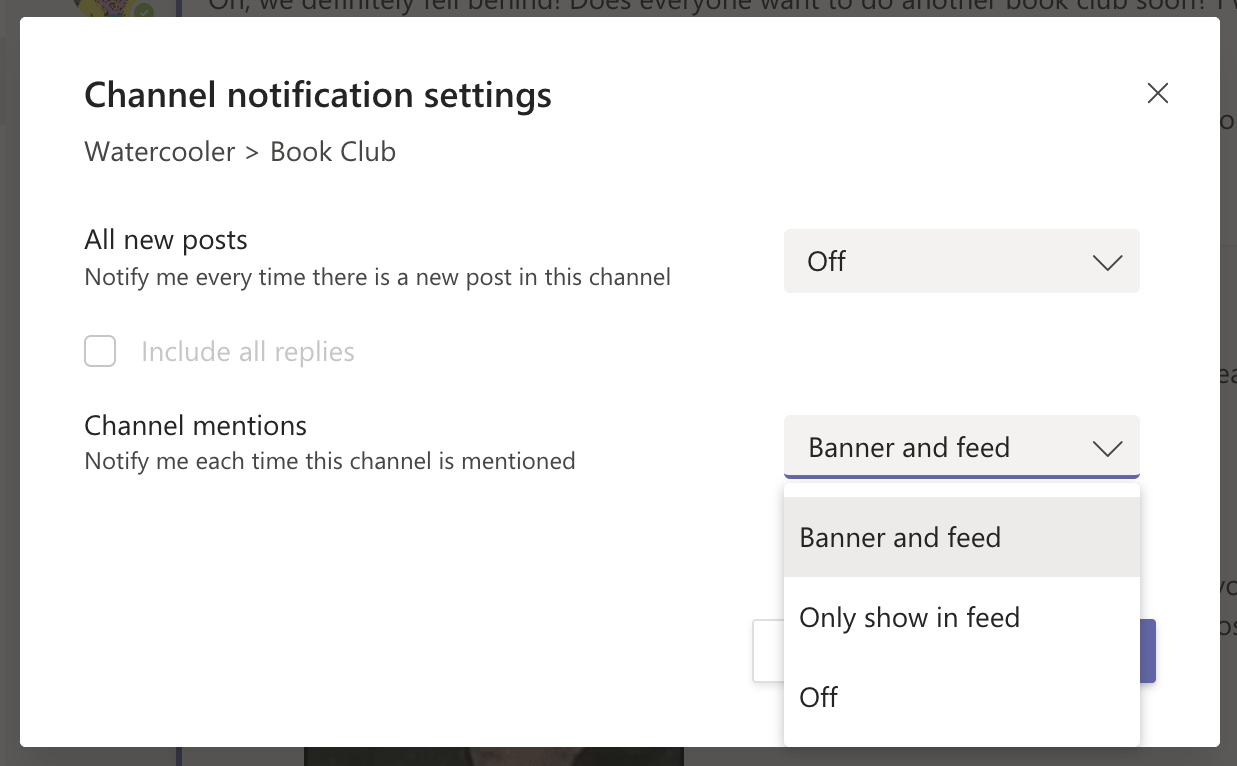
للوصول إلى هناك ، مرر الماوس فوق اسم القناة حتى تظهر ثلاث نقاط. انقر فوق النقاط وحدد إشعارات القناة.
3. تخصيص الإخطارات على مستوى المحادثة
على مستوى المحادثة (المعروف أيضًا باسم سلسلة الرسائل) ، يمكنك إيقاف تشغيل الإشعارات تمامًا ، وهو أمر مفيد عندما يخرج الموضوع عن القضبان.
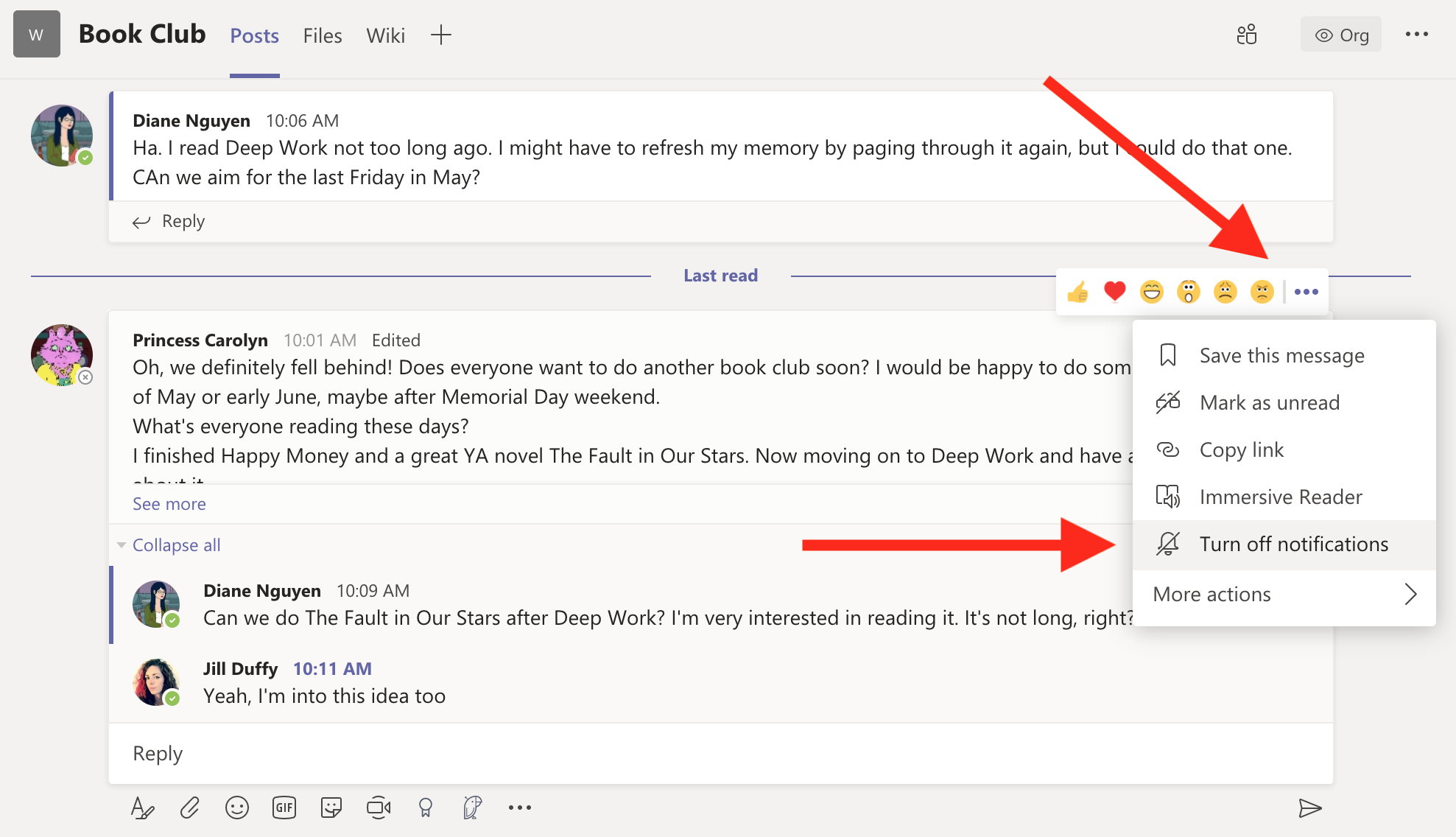
للوصول إلى هناك ، مرر الماوس فوق الزاوية اليمنى العليا من المنشور الأصلي حتى ترى سلسلة من Reacji وثلاث نقاط. انقر فوق النقاط الثلاث واختر إيقاف تشغيل الإشعارات. حتى مع إيقاف تشغيل الإشعارات ، ستستمر في تلقي تنبيه إذا أشار إليك أحد الأشخاص @.
4. إرسال دردشة خاصة دون ترك القناة
يبقي Microsoft Teams القنوات والمحادثات منفصلة عن بعضها البعض. لا يكون هذا مفيدًا عندما تحتاج إلى إرسال رسالة سريعة إلى شخص ما بشكل خاص بينما تكون في غمرة محادثة القناة. ومع ذلك ، هناك طريقة للقيام بذلك.
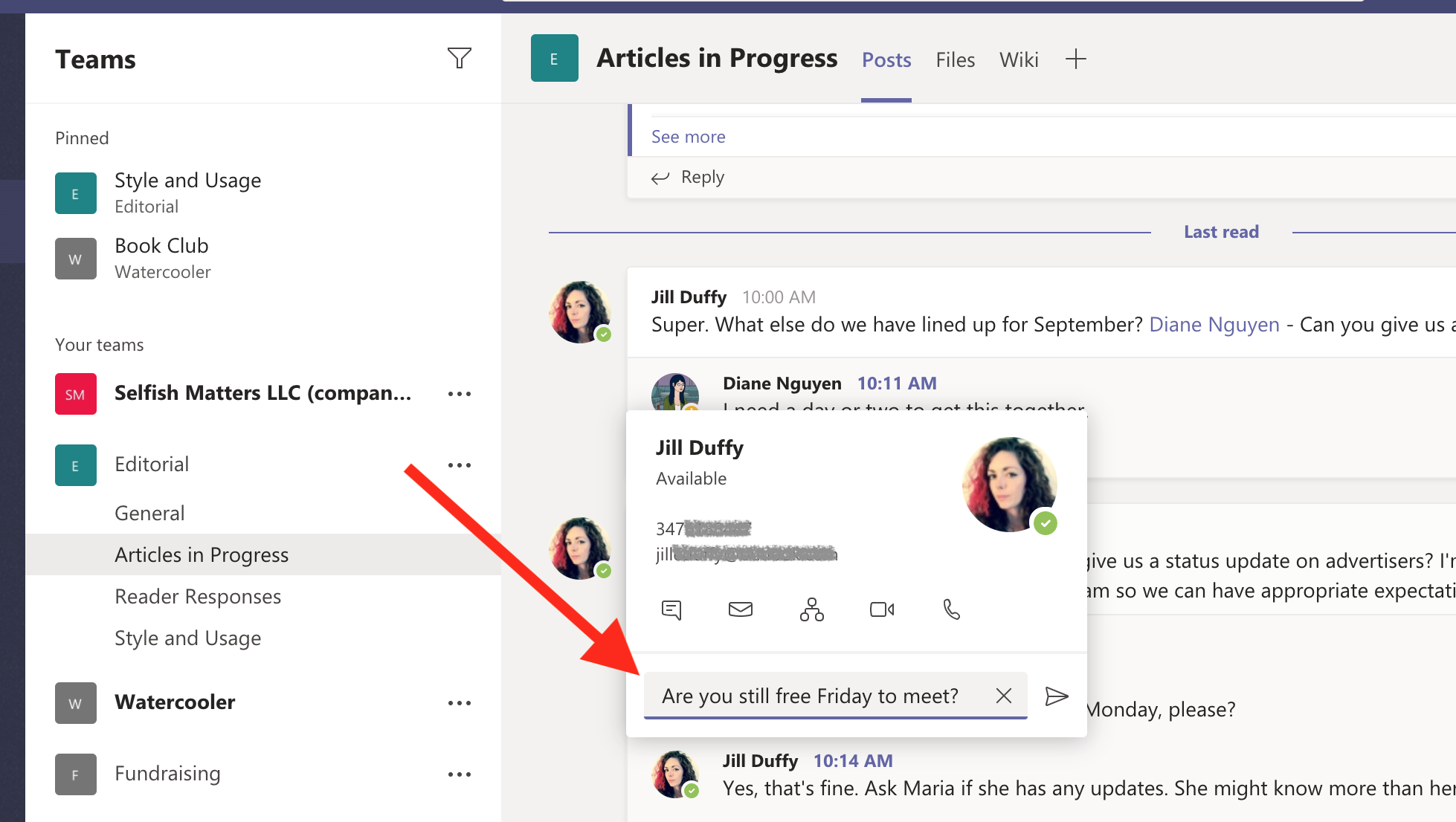
انقر فوق ملف تعريف الشخص الذي تريد مراسلته. ينبثق مربع به بعض الخيارات للوصول إليهم ، بما في ذلك حقل الرسائل الذي لا يعدو كونه طريقة سريعة لإرسال محادثة.
5. تحويل الدردشة إلى مكالمة صوتية أو فيديو
يحتوي Microsoft Teams على مكالمات صوت وفيديو مضمنة. هذا يعني أنه يمكنك تحويل أي دردشة مع زميل إلى مكالمة هاتفية أو مكالمة فيديو باستخدام مكبرات الصوت والميكروفون والكاميرا بجهاز الكمبيوتر الخاص بك. هناك عدة طرق للاتصال بزملائك ، بما في ذلك النقر على صورة الملف الشخصي لشخص ما وتحديد أيقونة الاتصال (انظر الصورة في النصيحة السابقة). هناك طريقة أخرى وهي التبديل من الدردشة الخاصة إلى المكالمة. هذا الخيار مناسب عندما لا تكون الدردشة النصية فعالة كما تريد.
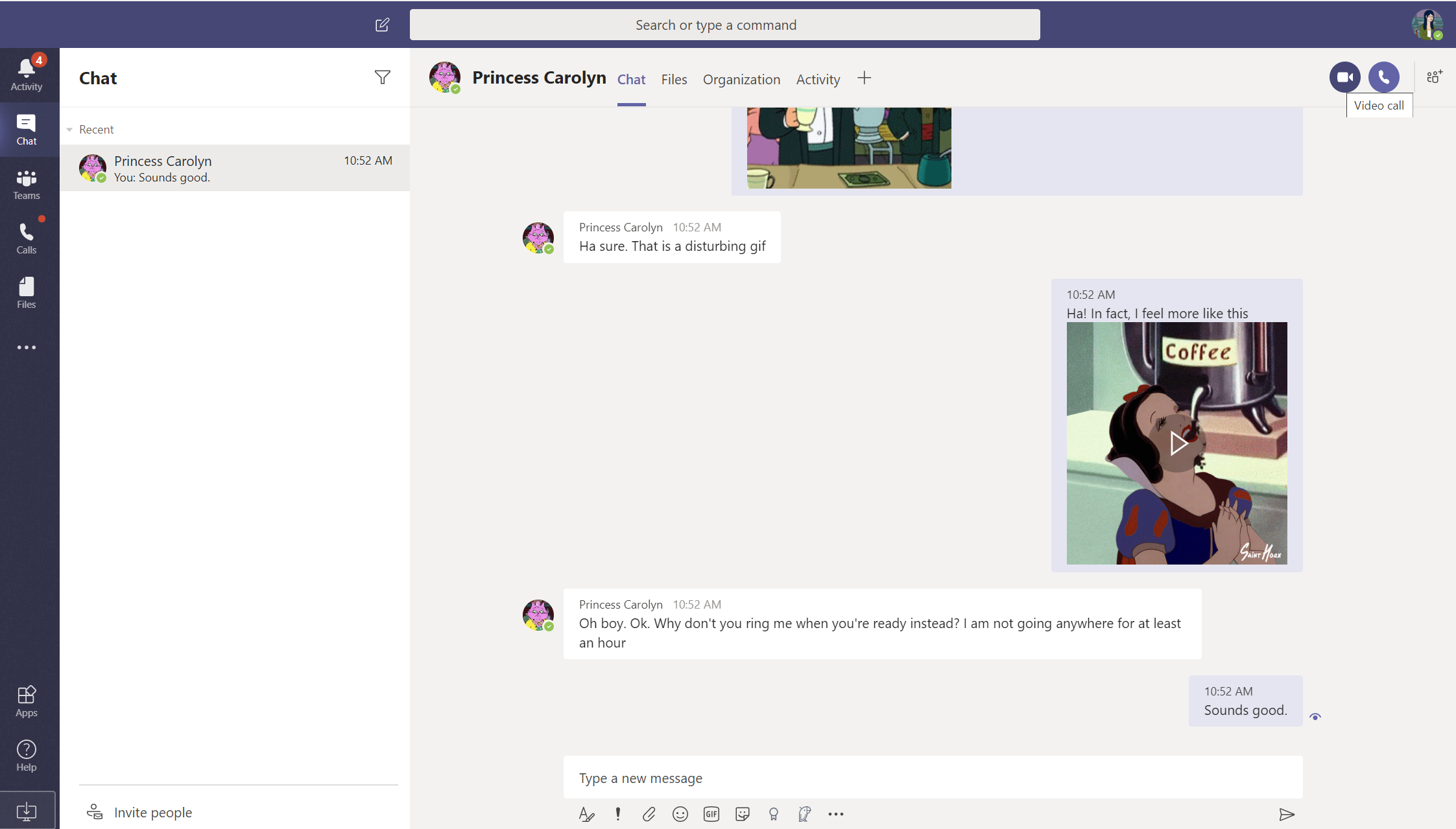
من الدردشة ، ما عليك سوى النقر على أيقونة كاميرا الفيديو أو أيقونة الهاتف في الزاوية اليمنى العليا. سيقوم التطبيق بالاتصال بالشخص أو الأشخاص في الدردشة تلقائيًا.
6. مشاركة شاشتك
عندما تشارك مساحة مكتبية مع الآخرين فعليًا ، فمن السهل أن تطلب من زميل أن ينظر من فوق كتفك إلى شخص ما على الشاشة. من السهل تقريبًا إظهار شاشتك للزملاء عندما تكون في بيئة عمل بعيدة. باستخدام Microsoft Teams ، يمكنك القيام بذلك عن طريق بدء مكالمة مع شخص ما ، ثم تشغيل مشاركة الشاشة.
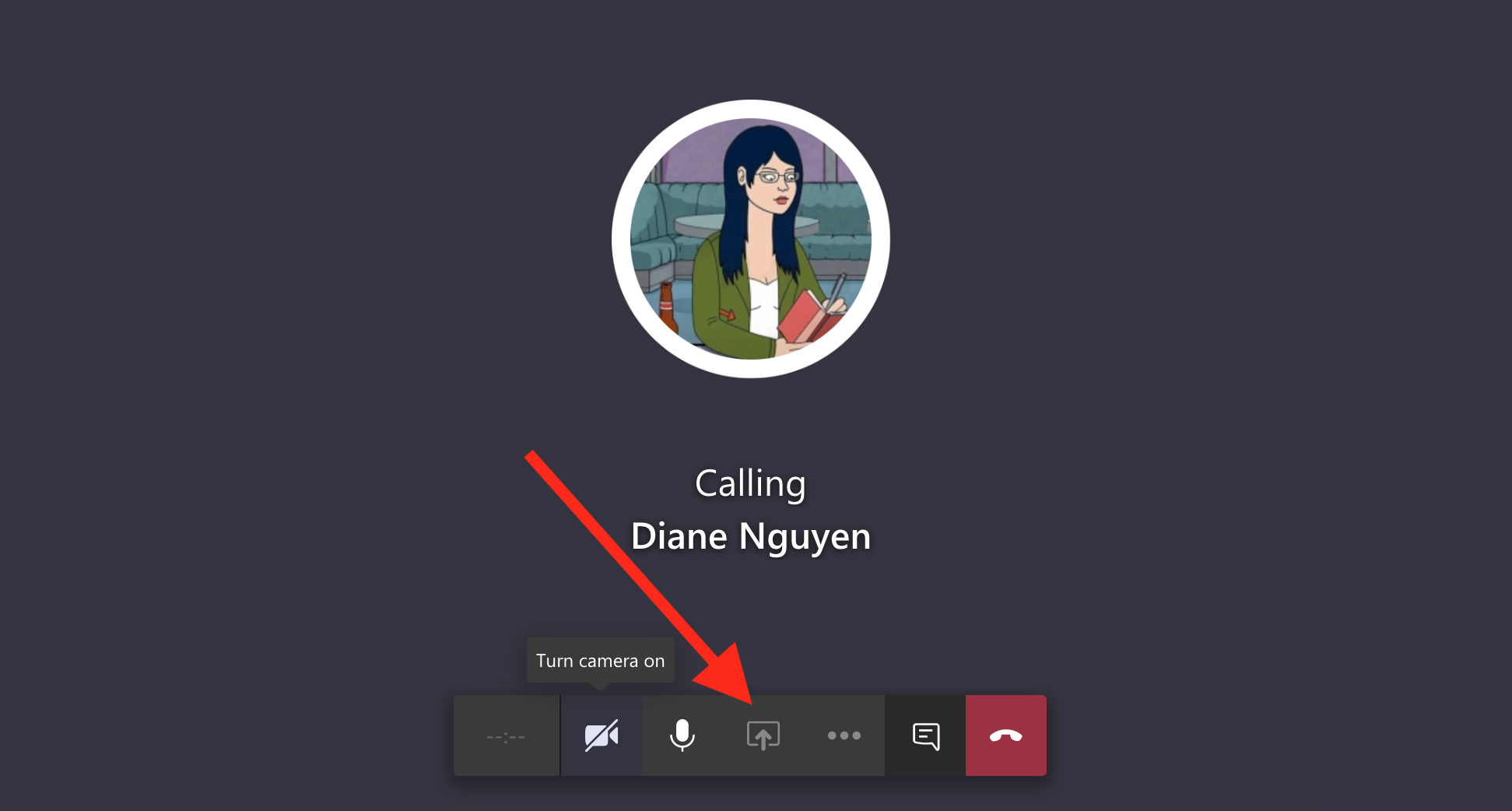
بمجرد بدء المكالمة ، انقر فوق خيار مشاركة الشاشة بالقرب من أسفل النافذة. لاحظ أن مسؤول الحساب يجب أن يسمح بمشاركة الشاشة حتى تعمل.

7. إضافة خلفية افتراضية لمكالمات الفيديو
ربما رأيت كل صور الخلفية الممتعة التي أضافها الأشخاص إلى اجتماعات Zoomvirtual. يتيح لك Microsoft Teams اختيار صورة خلفية لمكالمات الفيديو أيضًا ، لكنه لا يمنحك طريقة بسيطة لإنشاء صورتك الخاصة. هذا لا يعني أنه غير ممكن ، ويوضح لك لانس ويتني كيفية القيام بذلك في البرنامج التعليمي الخاص به.
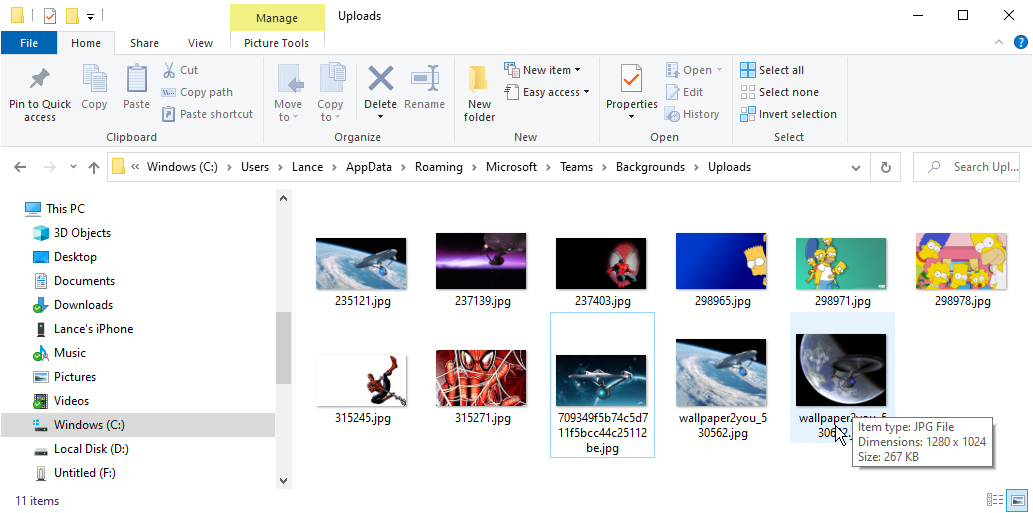
يتمثل الإصدار المختصر من إرشاداته في إسقاط الصورة التي تريد استخدامها في المجلد الذي تستخدمه Microsoft Teams لخيارات صورة الخلفية.
8. قم بترتيب شريط القناة
كلما زاد عدد الفرق والقنوات في حسابك ، كلما كان الخط الأيسر من تطبيقك يبدو أكثر تشويشًا وغير منظم. دعنا نلقي نظرة على بعض الطرق الرئيسية لترتيب شريط القناة.
تم ترشيحها بواسطة المحررين لدينا
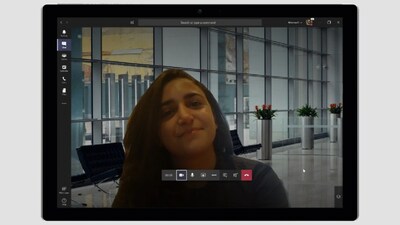
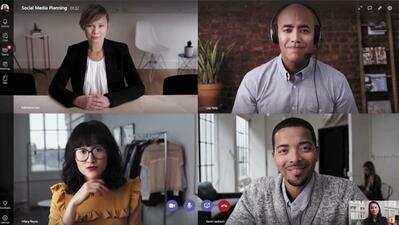

أولاً ، ثبت القنوات الأكثر استخدامًا في الجزء العلوي من تلك المنطقة. مرر مؤشر الماوس فوق اسم القناة حتى ترى ثلاث نقاط. انقر فوق النقاط واختر تثبيت.
ثانيًا ، يمكنك توسيع الفرق وطيها حسب الحاجة. كلما انهارت المزيد من الفرق ، كلما كان شريط قناتك أكثر تنظيمًا.
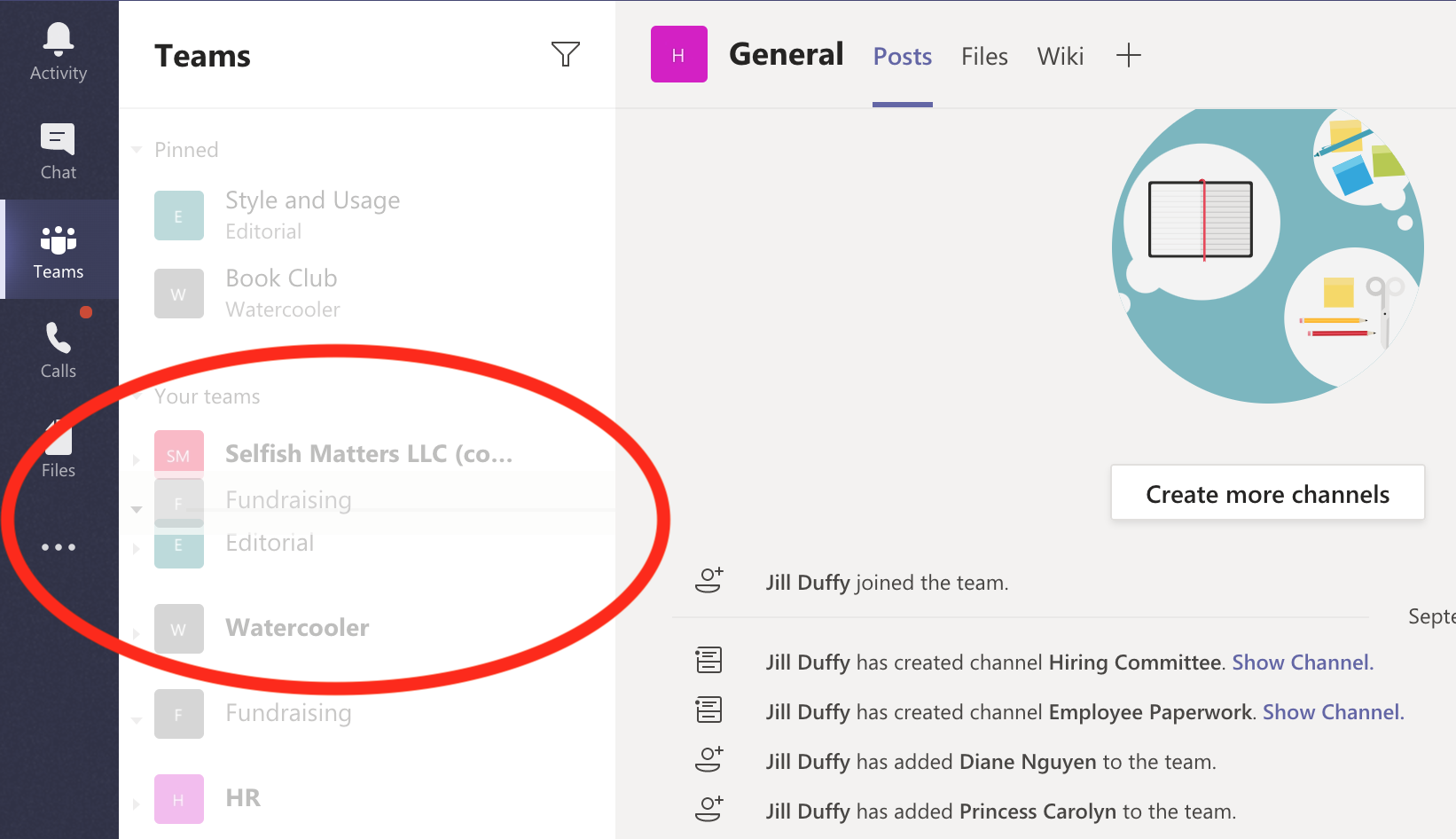
ثالثًا ، يمكنك إعادة ترتيب الفرق عن طريق سحبها وإفلاتها ، مما يتيح لك وضع الفرق الأكثر أهمية في مكان أعلى.
أخيرًا ، داخل أي فريق ، يمكنك إخفاء القنوات التي ليست ذات صلة كبيرة بك - باستثناء القناة العامة لكل فريق. لا يمكنك التخلص من ذلك. لإخفاء قناة ، مرر مؤشر الماوس فوق اسمها حتى ترى ثلاث نقاط. انقر فوق النقاط وحدد إخفاء. بعد إخفاء القنوات ، لا يزال بإمكانك الوصول إليها بسهولة بالانتقال إلى أسفل قائمة القنوات لهذا الفريق ، حيث يخبرك التطبيق بعدد القنوات التي أخفيتها للفريق المختار.
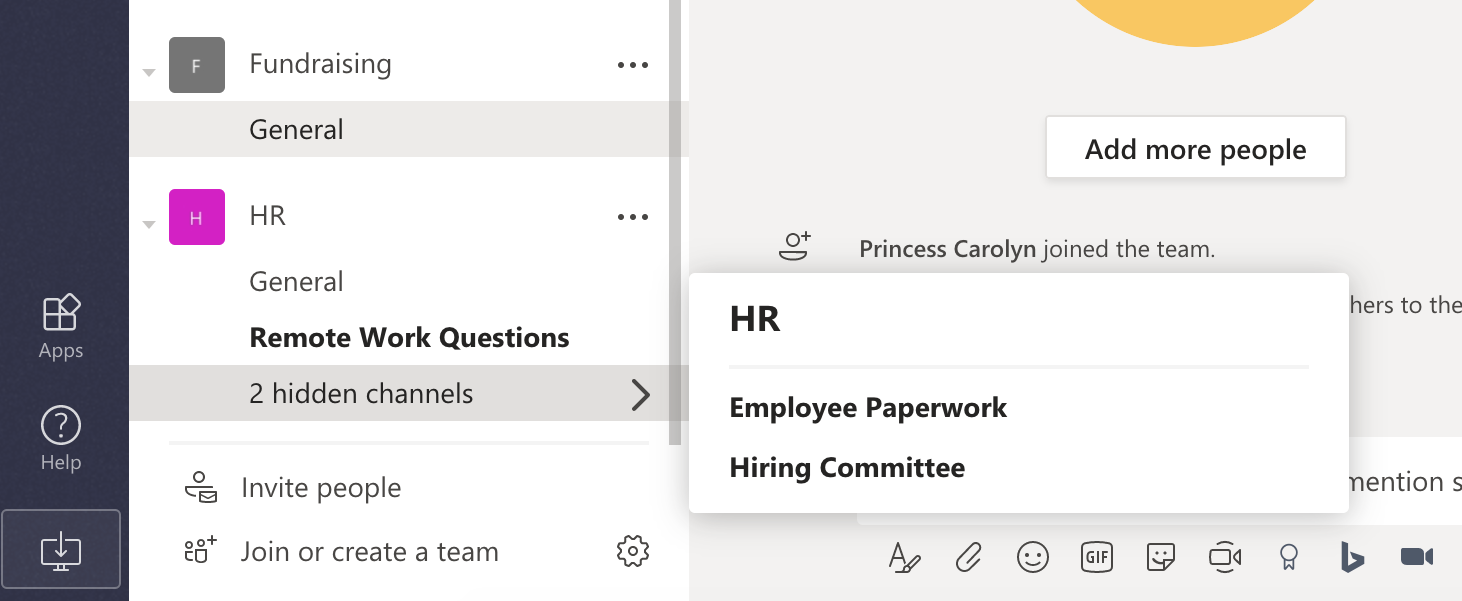
9. حاول / أوامر
يتضاعف شريط البحث الموجود أعلى نافذة Microsoft Teams كمكان لكتابة الأوامر. تتيح لك الأوامر التنقل في التطبيق بشكل أسرع وأكثر كفاءة. إذا لم تكن خبيرًا من الناحية التكنولوجية ، فقد تبدو الأوامر شاقة ، لكنها ليست كذلك هنا.
حاول كتابة شرطة مائلة واحدة للأمام (/) في شريط البحث. تظهر قائمة بالأوامر المحتملة ، مما يعني أنك لست مضطرًا إلى حفظها. بالإضافة إلى ذلك ، يساعدك التطبيق على إكمال الأمر. على سبيل المثال ، إذا قمت بكتابة / دردشة ، يمنحك التطبيق تلقائيًا حقولًا لكتابة اسم الشخص الذي تريد إرسال رسالة وحقل نصي لكتابته.
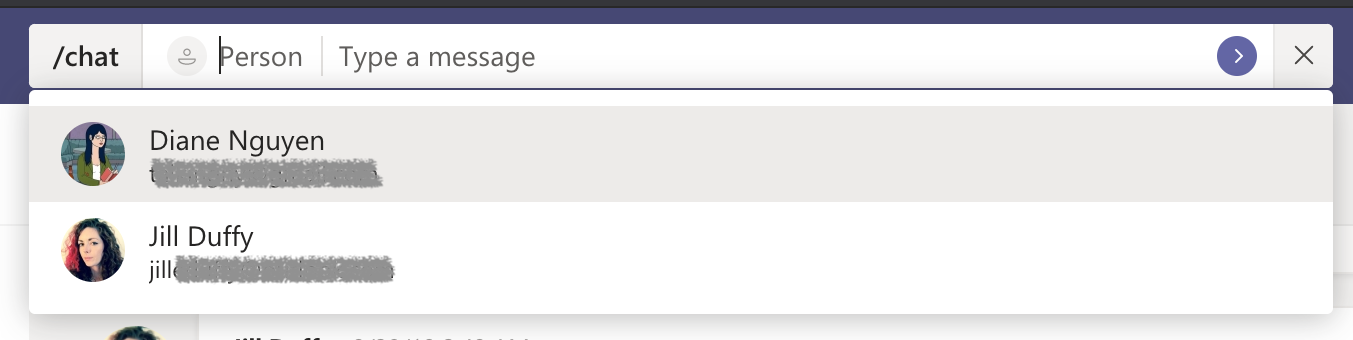
هناك أمران مفيدان آخران هما / dnd ، والذي يضع حسابك في وضع "عدم الإزعاج" ؛ و / مفاتيح ، والتي تسحب قائمة باختصارات لوحة المفاتيح لمزيد من الطرق للتنقل في التطبيق بكفاءة.
10. أضف علامات تبويب خاصة إلى قناتك
تحتوي كل قناة على صف من علامات التبويب في الأعلى. بشكل افتراضي ، سترى المنشورات والملفات وويكي. يمكنك إضافة علامات تبويب خاصة تكون فريدة لكل قناة. يمكن أن تكون علامات التبويب مواقع ويب وملفات محددة تحتاجها للإشارة إلى العرض وحتى معلومات من تطبيقات أخرى ، مثل Trello أو Zendesk.
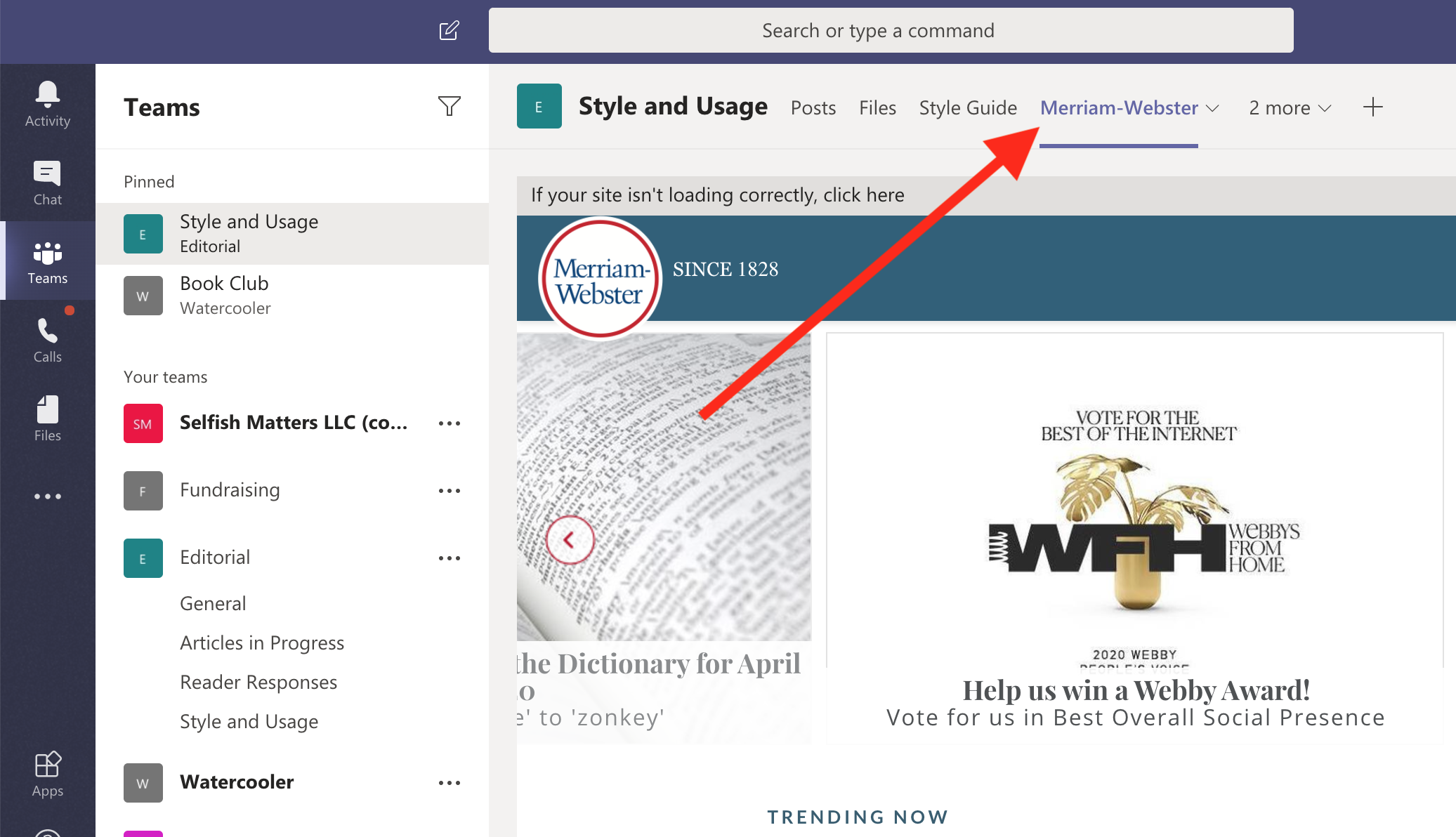
لإضافة علامة تبويب ، انقر فوق + في منطقة علامات التبويب ، وستظهر لك قائمة بالخيارات نوع المحتوى الذي يمكنك إضافته.
