كيفية استخدام Microsoft Paint 3D
نشرت: 2022-01-29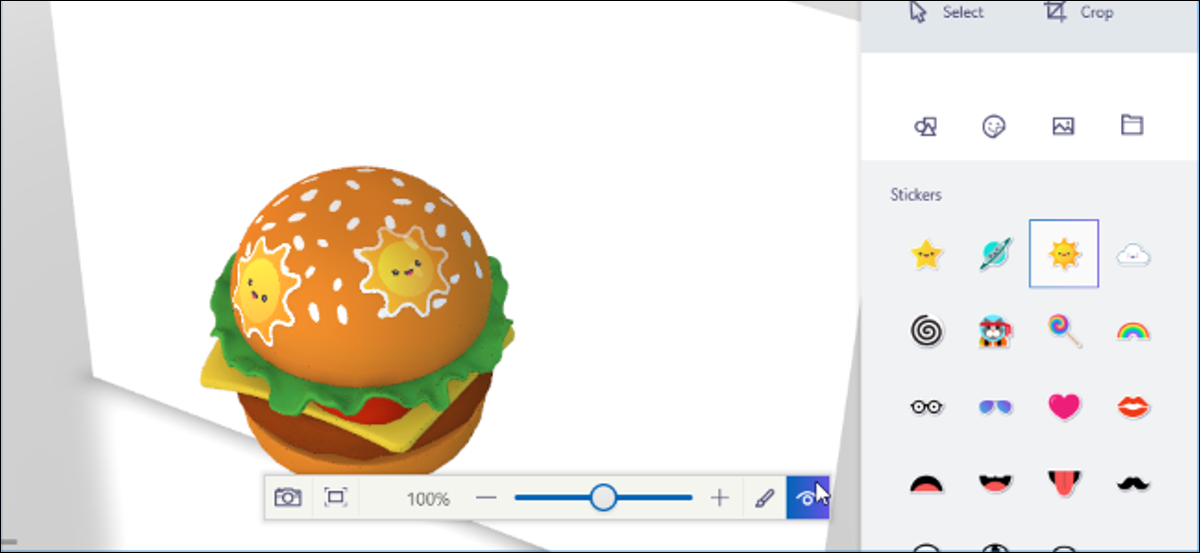
Paint 3D هو تطبيق جديد مضمن في تحديث المبدعين لنظام Windows 10. يمكنك استخدامه للعمل مع نماذج ثلاثية الأبعاد وتجميع مشاهد ثلاثية الأبعاد. يمكن مشاركة عملك عبر الإنترنت أو حتى طباعته على طابعة ثلاثية الأبعاد.
شرح الرسام ثلاثي الأبعاد
ذات صلة: ما الجديد في Windows 10's Creators Update
هذه ليست مجرد نسخة جديدة من Microsoft Paint. إنه تطبيق نمذجة ثلاثية الأبعاد سهل الاستخدام يتيح لك إنشاء نماذج ثلاثية الأبعاد خاصة بك وإنشاء مشاهد باستخدام نماذج ثلاثية الأبعاد متعددة. يمكنك تنزيل النماذج أو المشاهد من موقع Microsoft Remix 3D على الويب أو تصدير النماذج الخاصة بك إلى Paint 3D لمشاركتها مع الآخرين.
هناك بعض الميزات المتقدمة أيضًا. على سبيل المثال ، يمكن لـ Paint 3D تصدير المشاهد الخاصة بك إلى ملفات .FBX أو .3MF حتى تتمكن من العمل عليها في تطبيقات أخرى. يمكنك أيضًا استيراد ملفات .FBX أو .3MF تم إنشاؤها في تطبيقات أخرى. يمكن لـ Paint 3D طباعة المشاهد الخاصة بك على طابعة ثلاثية الأبعاد باستخدام تطبيق Windows 10's 3D Builder أيضًا.
بعض الميزات الأكثر إثارة للاهتمام غير متوفرة حتى الآن. في حدث إطلاق Creators Update ، قالت Microsoft إنك ستتمكن من تصدير نماذج ثلاثية الأبعاد من Minecraft إلى Paint 3D ، لكن هذه الميزة غير متوفرة في Minecraft حتى الآن. أظهرت Microsoft أيضًا استخدام هاتف ذكي لالتقاط كائنات ثلاثية الأبعاد في العالم الحقيقي واستيرادها إلى Paint 3D. ومع ذلك ، لم تصدر Microsoft تطبيقات التقاط الصور هذه وتقول إنها ليست ميزة تحديث منشئي المحتوى.
إكمال تحدي الملصق
ستجد Paint 3D في قائمة Start (ابدأ) إذا قمت بتثبيت تحديث Creators. افتحها وسترى شاشة ترحيب بها تحدٍ وفيديو ونصائح وحيل لمساعدتك على البدء.
يمكنك مشاهدة مقدمة الفيديو التي تبلغ مدتها دقيقة هنا ، لكنها عبارة عن فيديو إعلاني أكثر من كونها فيديو تعليمي. توفر مربعات النصائح والحيل إرشادات أكثر تحديدًا لاستخدام ميزات متنوعة.
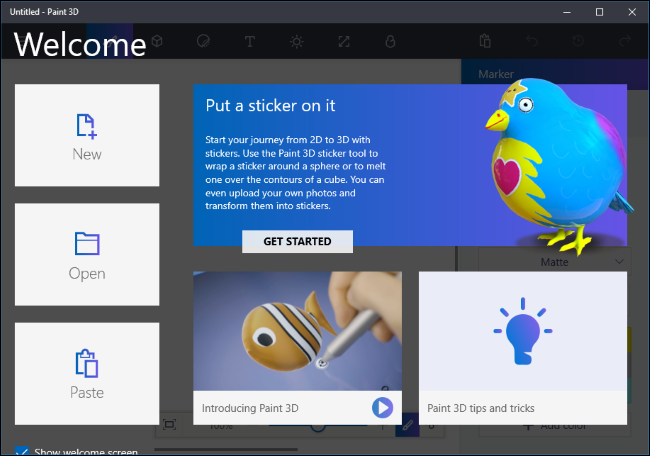
من الواضح أن Microsoft تريد منك أن تبدأ في تحدي "ضع ملصقًا عليها" ، لذلك سنبدأ من هناك. ليس عليك فعل ذلك في الواقع ، ويمكنك تخطي التحدي (وتخطي هذا القسم من المقالة) إذا كنت تفضل مجرد البدء في الاستكشاف بنفسك. يوضح هذا التحدي الخاص كيفية استيراد النماذج من موقع Microsoft Remix 3D وتعديلها.
انقر فوق "البدء" ثم "ابدأ الآن" ، وسيتم نقلك إلى صفحة تحدي الملصق على موقع ويب Microsoft Remix 3D في متصفح الويب الخاص بك.
حدد أي نموذج على صفحة الويب - أيهما تريد العمل معه - وانقر فوق الزر "Remix in Paint 3D". سيُطلب منك تسجيل الدخول باستخدام حساب Microsoft الذي تريد استخدامه.
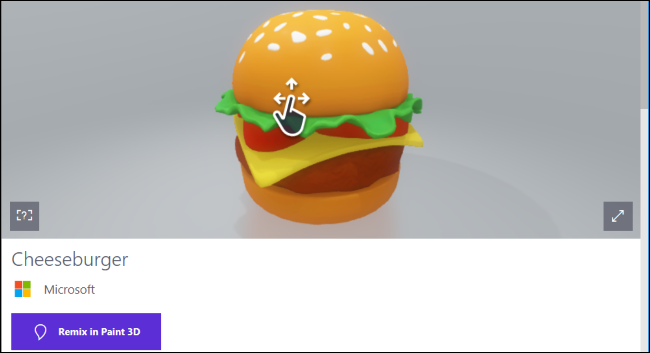
سيتم فتح النموذج الذي اخترته في Paint 3D. التحدي الذي تواجهه Microsoft هو إضافة ملصق إليها. لإضافة ملصق ، ستحتاج إلى النقر فوق الزر "ملصقات" على شريط الأدوات - إنه الزر الثالث من جهة اليسار. ستجد بعد ذلك عدة علامات تبويب بها أنواع مختلفة من الملصقات والقوام.
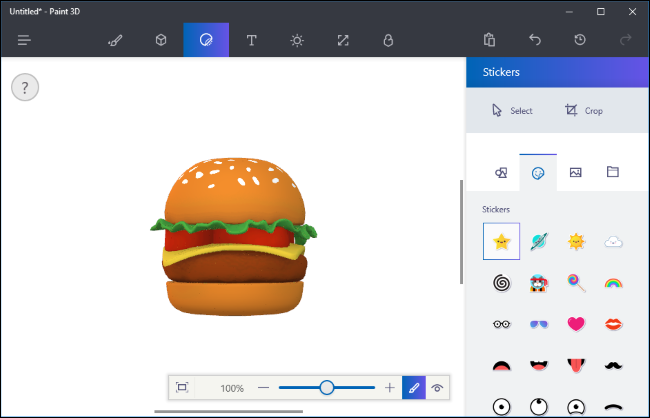
لإضافة ملصق ، انقر فوقه في القائمة ثم انقر في مكان ما على النموذج. انقر واسحب لوضع الملصق وتغيير حجمه. سوف يعدل الملصق نفسه ليطابق سطح النموذج ثلاثي الأبعاد — فأنت تقوم في الأساس بتطبيق نسيج على النموذج ثلاثي الأبعاد.
انقر فوق زر الختم لتطبيق ملصق. يمكنك بعد ذلك تطبيقه عدة مرات كما تريد على مواقع مختلفة في النموذج.
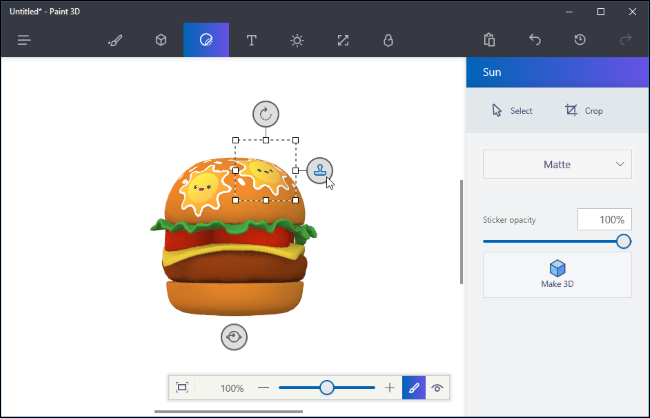
لعرض الملصق ثلاثي الأبعاد ، انقر فوق الزر "عرض ثلاثي الأبعاد" على الجانب الأيمن من شريط الأدوات أسفل الشاشة. يمكنك بعد ذلك تدوير المشهد ثلاثي الأبعاد بالنقر والسحب بالماوس. يتيح لك شريط الأدوات هذا أيضًا تغيير إعدادات العرض الخاصة بك ، والتكبير والتصغير. انقر فوق الزر "عرض ثنائي الأبعاد" الموجود على يسار الزر "عرض في ثلاثي الأبعاد" للعودة إلى العرض ثنائي الأبعاد.
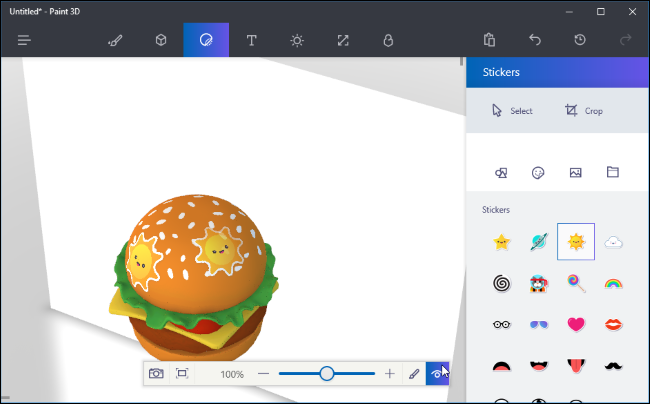
يريدك التحدي أن تشارك إبداعك مع أي شخص آخر ، لكن ليس عليك القيام بذلك. إذا كنت ترغب في ذلك ، يمكنك النقر فوق الزر "Remix 3D" الموجود على الجانب الأيمن من شريط الأدوات العلوي للوصول إلى موقع ويب Remix 3D والنقر فوق الزر "تحميل" لتحميل ما قمت بإنشائه.
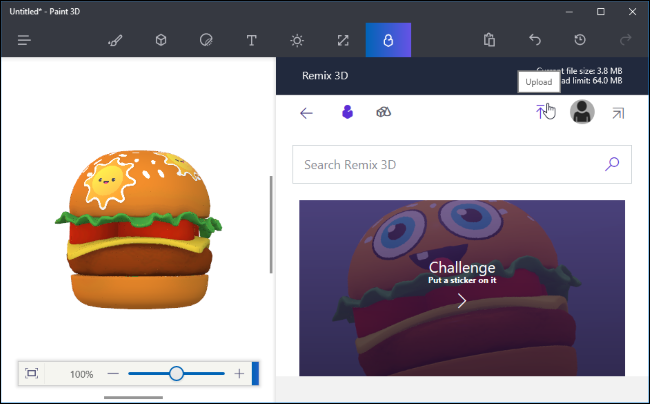
يمكنك استخدام الرسام ثلاثي الأبعاد بهذه الطريقة ، إذا كنت ترغب في ذلك - ما عليك سوى التقاط المشاهد والنماذج المعدة مسبقًا من Remix 3D وتعديلها. ولكن يمكنك أيضًا صنع الأشياء الخاصة بك.
إنشاء قماشك ثنائي الأبعاد
لنبدأ من المربع الأول لإعطائك فكرة أفضل عن كيفية عمل هذا التطبيق. لبدء مشهد فارغ ، انقر فوق "جديد" على شاشة الترحيب أو انقر فوق قائمة> جديد لإنشاء مشهد جديد.
أول شيء ستراه هو خلفية بيضاء فارغة. هذه هي اللوحة القماشية الخاصة بك ، وهي صورة الخلفية التي تظهر خلف المشهد ثلاثي الأبعاد.
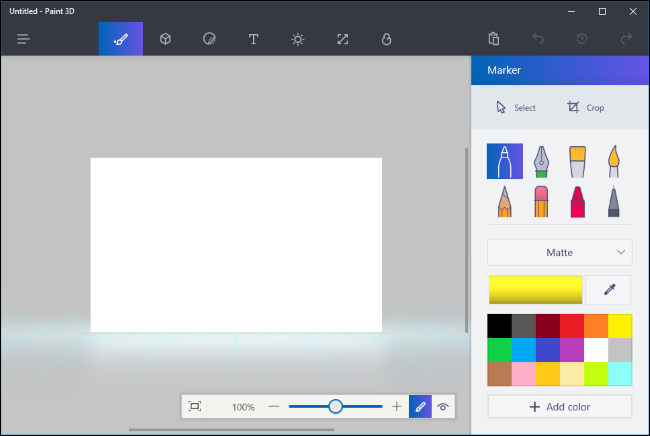
يمكنك استخدام الأدوات الموجودة في الجزء "أدوات" - وهو الرمز الأول من اليسار - لرسم خلفية بسرعة.
على سبيل المثال ، استخدمنا هنا أداة التعبئة على شكل دلو وأداة الألوان المائية على شكل فرشاة الطلاء لملء السماء الزرقاء والشمس وبعض السحب بسرعة. إنه حقًا يتماشى مع تراث Microsoft Paint الخاص بـ Paint 3D.
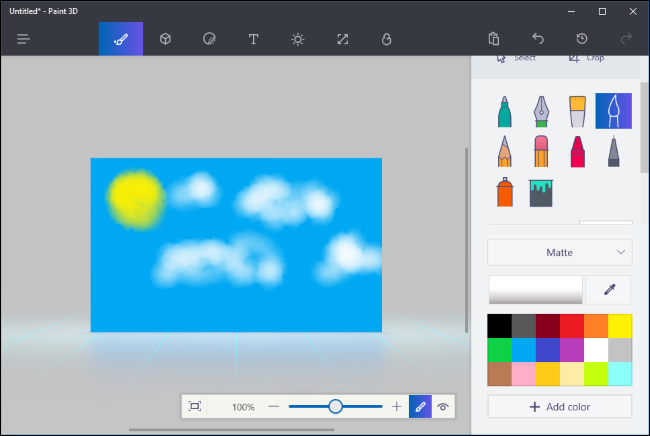
يمكنك استخدام جزء Canvas - وهو الزر السادس من اليسار في شريط الأدوات العلوي - لتغيير حجم اللوحة القماشية ، إذا كنت تريد تكبيرها أو تصغيرها.
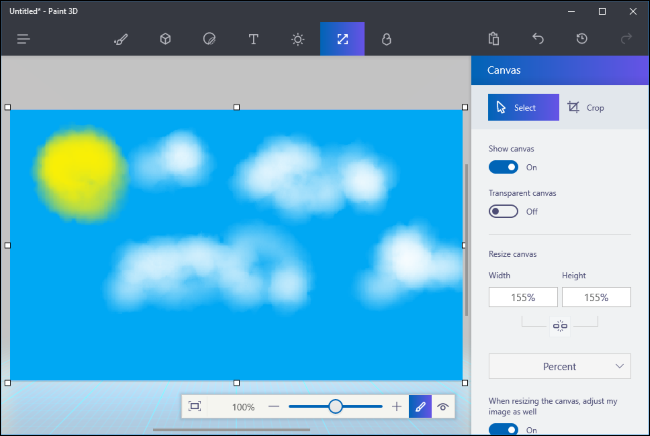

لنكن صادقين: خلفيتنا لا تبدو جيدة جدًا. لا يمنحنا الرسام ثلاثي الأبعاد بالضبط الكثير من الأدوات لإنشاء صورة قماشية جيدة ، ولكنه يتيح لنا استيراد صورة أو صورة من تطبيق آخر واستخدامها كخلفية قماشية.
أولاً ، ستحتاج إلى العثور على الصورة التي تريد استخدامها وتنزيلها إلى ملف صورة على جهاز الكمبيوتر الخاص بك. بعد ذلك ، انقر فوق رمز "الملصقات" في شريط الأدوات - وهو الرمز الثالث من اليسار - وانقر فوق الزر "ملصقات مخصصة" في جزء الملصقات. انقر فوق الزر "إضافة ملصق" وحدد ملف الصورة الذي تريد استخدامه. ضعه وقم بتغيير حجمه ليلائم قماشك وانقر على زر "ختم". سيؤدي هذا إلى تطبيق الصورة التي اخترتها على قماشك وستحصل على خلفية أجمل.
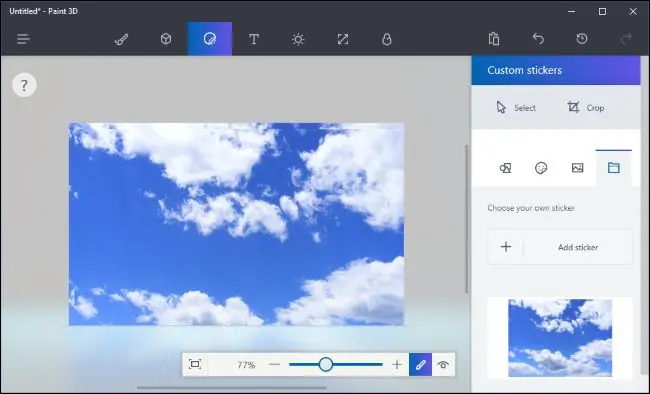
إدراج ورسم النماذج ثلاثية الأبعاد
هناك عدة طرق لإدراج كائنات ثلاثية الأبعاد في مشهدك. يمكنك استخدام أدوات Paint 3D المتكاملة لإنشاء نماذج ثلاثية الأبعاد أساسية أو إضافة نماذج ثلاثية الأبعاد متقدمة من Remix 3D أو إدراج ملفات نماذج ثلاثية الأبعاد تم إنشاؤها في تطبيقات أخرى. يدعم Paint 3D الملفات بتنسيق 3MF أو FBX.
لبدء إنشاء النماذج ثلاثية الأبعاد الخاصة بك ، انقر فوق رمز "النماذج ثلاثية الأبعاد" على شريط الأدوات - وهذا هو الرمز الثاني من اليسار. ستتمكن من الاختيار بين النماذج ثلاثية الأبعاد الأساسية وأشكال الكائنات ثلاثية الأبعاد البسيطة وأداة رسومات الشعار المبتكرة ثلاثية الأبعاد.
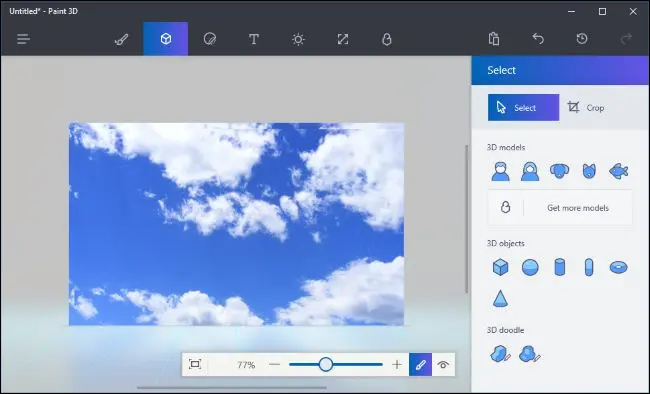
لإدراج نموذج أو كائن ثلاثي الأبعاد ، انقر فوقه في جزء النماذج ثلاثية الأبعاد وحدد لونًا. يمكنك بعد ذلك النقر فوق مكان ما في المشهد الخاص بك لوضع النموذج. يمكنك استخدام الماوس لتغيير حجم الكائن أو إعادة وضعه. استخدم الأزرار الأخرى حول الكائن لتدويره في اتجاهات مختلفة وضبط المسافة بينه وبين اللوحة في المشهد.
عندما تنتهي ، فقط انقر خارج النموذج. يمكنك بعد ذلك النقر فوق أداة "تحديد" والنقر فوق النموذج بعد ذلك لتحديده وتعديله.
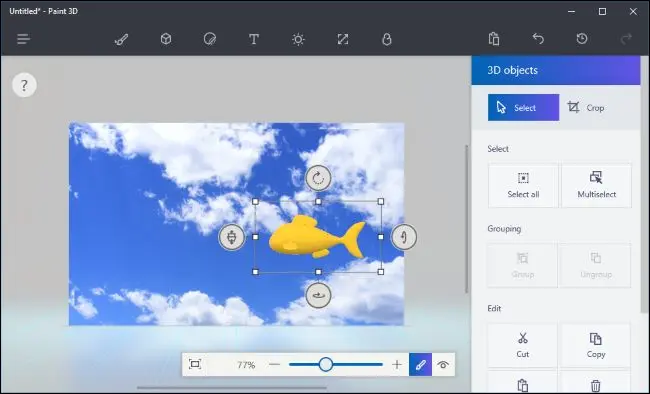
تتيح لك أدوات رسومات الشعار المبتكرة ثلاثية الأبعاد الموجودة في هذا الجزء رسم النماذج ثلاثية الأبعاد الخاصة بك بسرعة. هناك أداة "Sharp edge" التي ستنشئ نماذج ذات حواف حادة وأداة "Soft edge" التي ستنشئ نماذج ذات حواف أكثر نعومة. على سبيل المثال ، قد ترغب في استخدام أداة الحواف الحادة لرسم صخرة وأداة الحافة الناعمة لرسم غيوم منتفخة. فقط انقر واسحب بالماوس وسيقوم الرسام ثلاثي الأبعاد بإنشاء نموذج يطابق تقريبًا ما رسمته.
هنا ، استخدمنا أداة الحواف الناعمة لرسم سحابة ووضعناها خلف نموذجنا الآخر في المشهد.
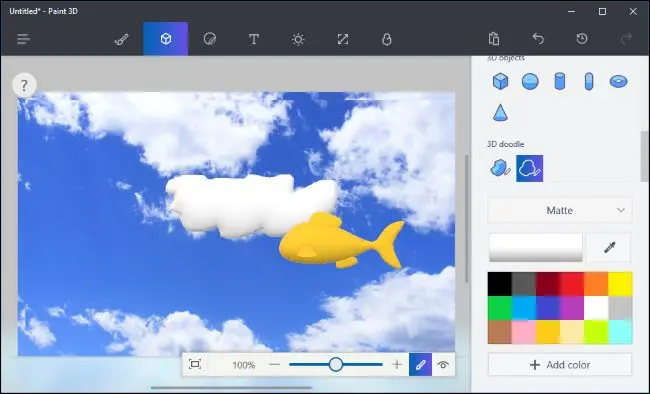
لطلاء النماذج الخاصة بك ، انقر فوق رمز "الأدوات" على شريط الأدوات - هذا هو الرمز الأول من اليسار - واختر الإعدادات الخاصة بك. يمكنك تحديد العديد من أنواع الفرش والأنسجة المختلفة ، بما في ذلك المعدن الباهت والمصقول ، بالإضافة إلى اللون.
على سبيل المثال ، إذا أردت إعطاء نموذجك مظهرًا ذهبيًا مصقولًا ، يمكنك تحديد "معدن مصقول" ولون أصفر هنا. يمكنك بعد ذلك النقر فوق رمز دلو الطلاء والنقر فوق النموذج مرة واحدة ، مما يؤدي إلى طلاء سطحه بالكامل باللون والملمس الذي اخترته. يمكنك أيضًا تحديد فرش مختلفة هنا لرسم أجزاء أصغر من سطح الكائن.
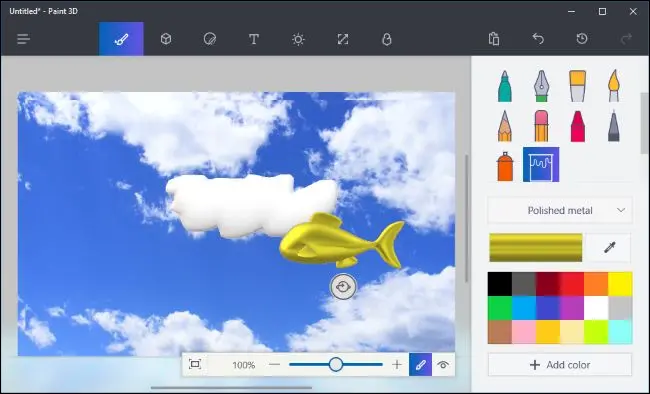
في أي وقت ، يمكنك النقر فوق الزر "عرض ثلاثي الأبعاد" الموجود على شريط الأدوات السفلي لعرض المشهد بالكامل في شكل ثلاثي الأبعاد والنقر والسحب لتحريك العرض. انقر فوق الزر "عرض ثنائي الأبعاد" الموجود على يساره للعودة إلى العرض ثنائي الأبعاد.
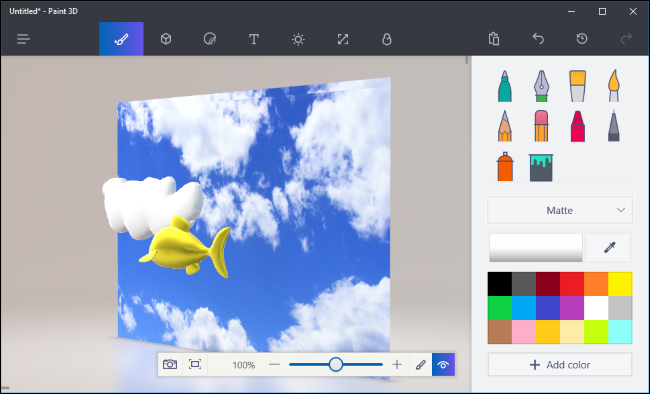
يمكنك أيضًا تطبيق الملصقات والأنسجة على كائن باستخدام جزء الملصقات - وهو الرمز الثالث من اليسار على شريط الأدوات. يوفر لك الرسام ثلاثي الأبعاد بعض الملصقات الأساسية التي يمكنك استخدامها ، ولكن يمكنك أيضًا اختيار استيراد ملف صورة وتطبيقه كملمس على الكائن الخاص بك ، تمامًا كما يمكنك باستخدام خلفية قماشية.
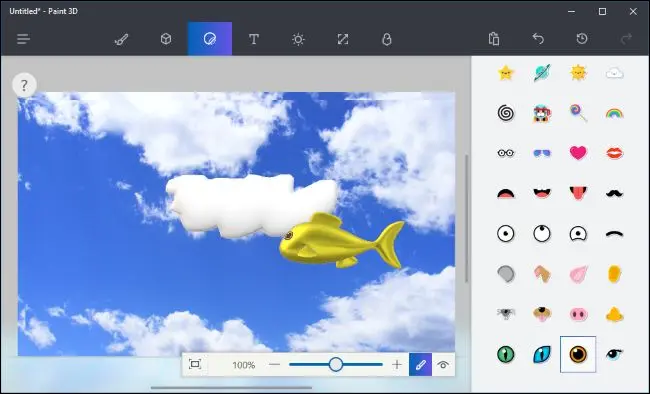
بدلاً من إنشاء جميع النماذج الخاصة بك ، يمكنك النقر فوق رمز "Remix 3D" الموجود على شريط الأدوات - وهو آخر رمز على اليمين - وابحث عن النماذج التي أنشأها الأشخاص الآخرون.
سيضع زر "وضع في المشروع" الموجود في الجزء نموذجًا من موقع الويب مباشرة في المشهد الخاص بك. يمكنك إعادة وضع الملصقات وتدويرها وطلائها وتطبيقها على النماذج التي تدخلها بهذه الطريقة أيضًا.
(لا تشعر بالسوء إذا لم تتمكن من إنشاء نماذج ثلاثية الأبعاد بالتفصيل مثل تلك التي تراها في Remix 3D في Paint 3D. تم إنشاء العديد منها في تطبيقات النمذجة ثلاثية الأبعاد الاحترافية.)
لاحظ أن كل مشهد Paint 3D يمكن أن يكون حجمه 64 ميغابايت فقط ، كحد أقصى. يتم عرض حجم المشهد الحالي والحد الأقصى له في جزء Remix 3D. العديد من النماذج على موقع Remix 3D كبيرة نسبيًا وستزيد حجم مشروعك بسرعة.
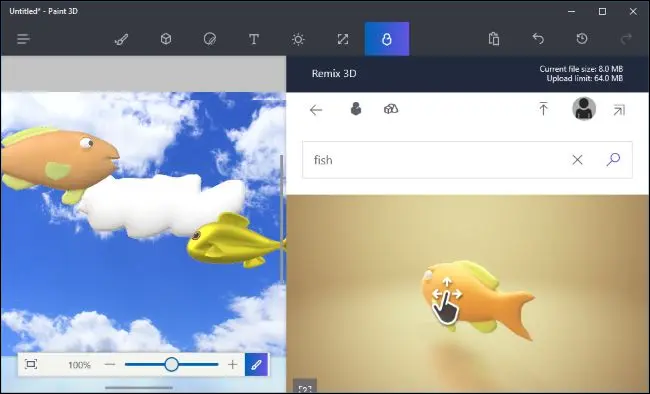
يمكنك أيضًا إدراج نص — إما نص ثنائي الأبعاد على لوحة الرسم أو كائن ، أو نص ثلاثي الأبعاد يتحرك في مكان ما في المشهد. انقر فوق الزر "نص" على شريط الأدوات - وهو الزر الرابع من اليسار - واستخدم الأدوات لإدراج النص الذي تريده وتخصيصه.
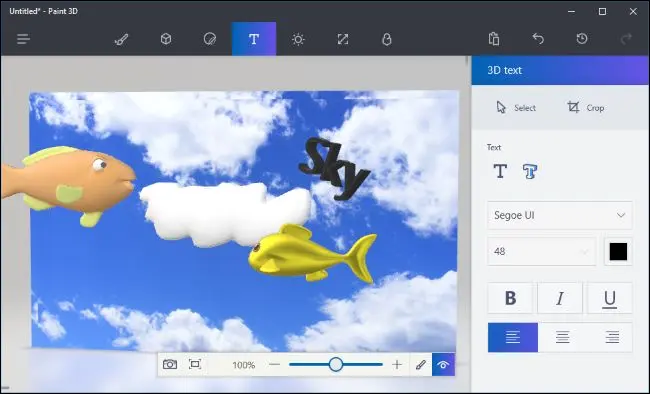
أخيرًا ، هناك أيضًا جزء التأثيرات - الخامس من اليسار في شريط الأدوات العلوي - والذي يسمح لك باختيار تأثير الإضاءة الملونة. يمكنك فقط اختيار تأثير واحد سيتم تطبيقه على المشهد بأكمله.
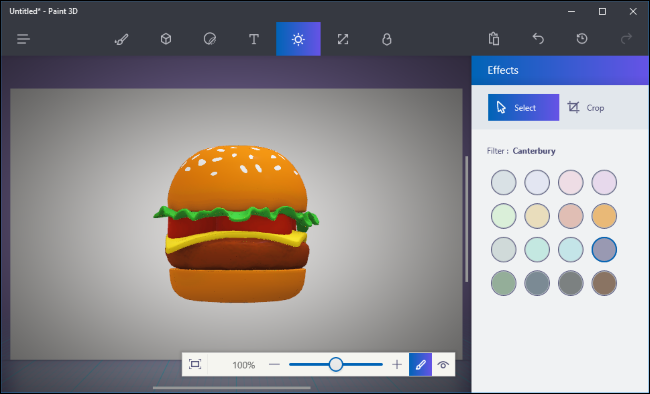
عند الانتهاء ، يمكنك النقر فوق قائمة> حفظ لحفظ مشروعك في ملف محلي أو تحميل إلى Remix 3D لتحميله إلى معرض Microsoft. سيفتح خيار الطباعة في القائمة مشهدًا ثلاثي الأبعاد في 3D Builder حتى تتمكن من طباعته على طابعة ثلاثية الأبعاد.
