انسخ والصق المعلومات من صورة: كيفية استخدام النص المباشر من Apple في iOS 15
نشرت: 2022-01-29لديك صورة على جهاز iPhone أو iPad تحتوي على نص تريد نسخه أو الوصول إليه أو البحث فيه. يمكنك اللجوء إلى تطبيقات مثل Google Lens أو Office Lens ، ولكن مع التحديث إلى iOS 15 و iPadOS 15 ، أصبح البحث عن النص المباشر مدمجًا الآن في نظام تشغيل الأجهزة المحمولة من Apple.
بفضل اللمسة المفيدة للذكاء الاصطناعي ، يمكن لميزة Live Text الجديدة تحديد النص لنسخه ولصقه ، أو إجراء مكالمة هاتفية ، أو إرسال بريد إلكتروني ، أو ترجمة نص ، أو إجراء بحث على الويب.
يعمل النص المباشر أيضًا مع الصور الحية في العالم الحقيقي. صوب كاميرا iPhone أو iPad إلى علامة أو مستند أو أي صورة مادية أخرى بها نص ، وستبدأ الميزة. حتى أنها تعمل على مواقع الويب التي تحتوي على صور تحتوي على نص.
توافق النص الحي
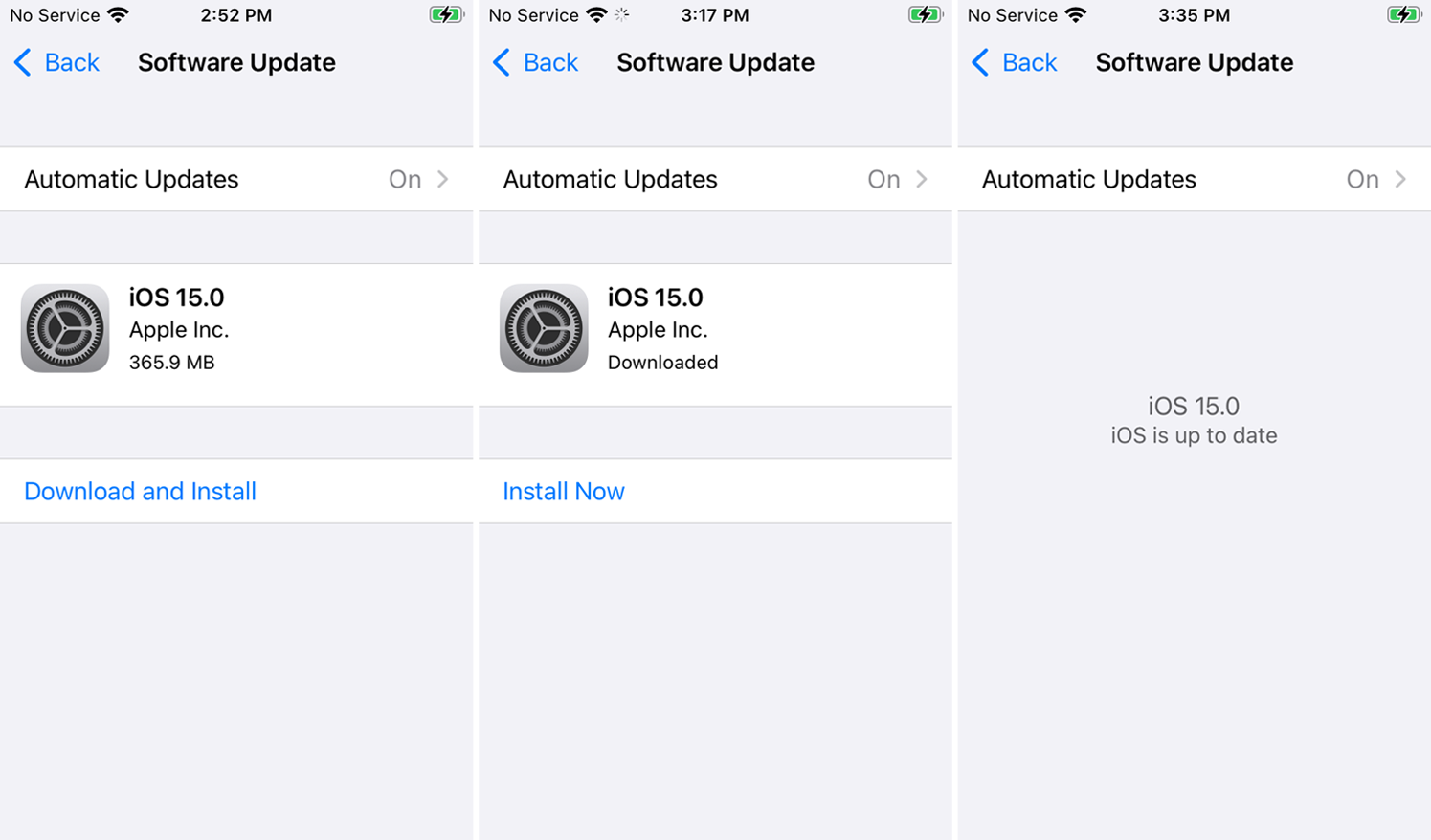
تعمل ميزة Live Text فقط على بعض أحدث طرازات iPhone و iPad. يشمل ذلك جميع طرز iPhone 11 و 12 و 13 ، بالإضافة إلى iPhone XS و XR (آسف ، أصحاب iPhone X).
طراز iPad Pro مقاس 12.9 بوصة (الجيل الثالث أو أحدث) ، وطراز iPad Pro 11 بوصة (جميع الأجيال) ، و iPad Air (الجيل الثالث أو أحدث) ، و iPad (الجيل الثامن أو أحدث) ، و iPad mini (الجيل الخامس أو أحدث) ) كلها مدعومة.
ستحتاج أيضًا إلى تشغيل iOS 15 أو iPadOS 15 أو أعلى لاستخدام النص المباشر. اذهب إلى الإعدادات> عام> تحديث البرنامج . سيتم إخبارك أن نظام iOS محدث أو سيُطلب منك تنزيل آخر تحديث وتثبيته.
أخيرًا ، يدعم Live Text فقط الإنجليزية والصينية والفرنسية والإيطالية والألمانية والبرتغالية والإسبانية كلغات قابلة للترجمة في هذا الوقت.
تفعيل النص المباشر
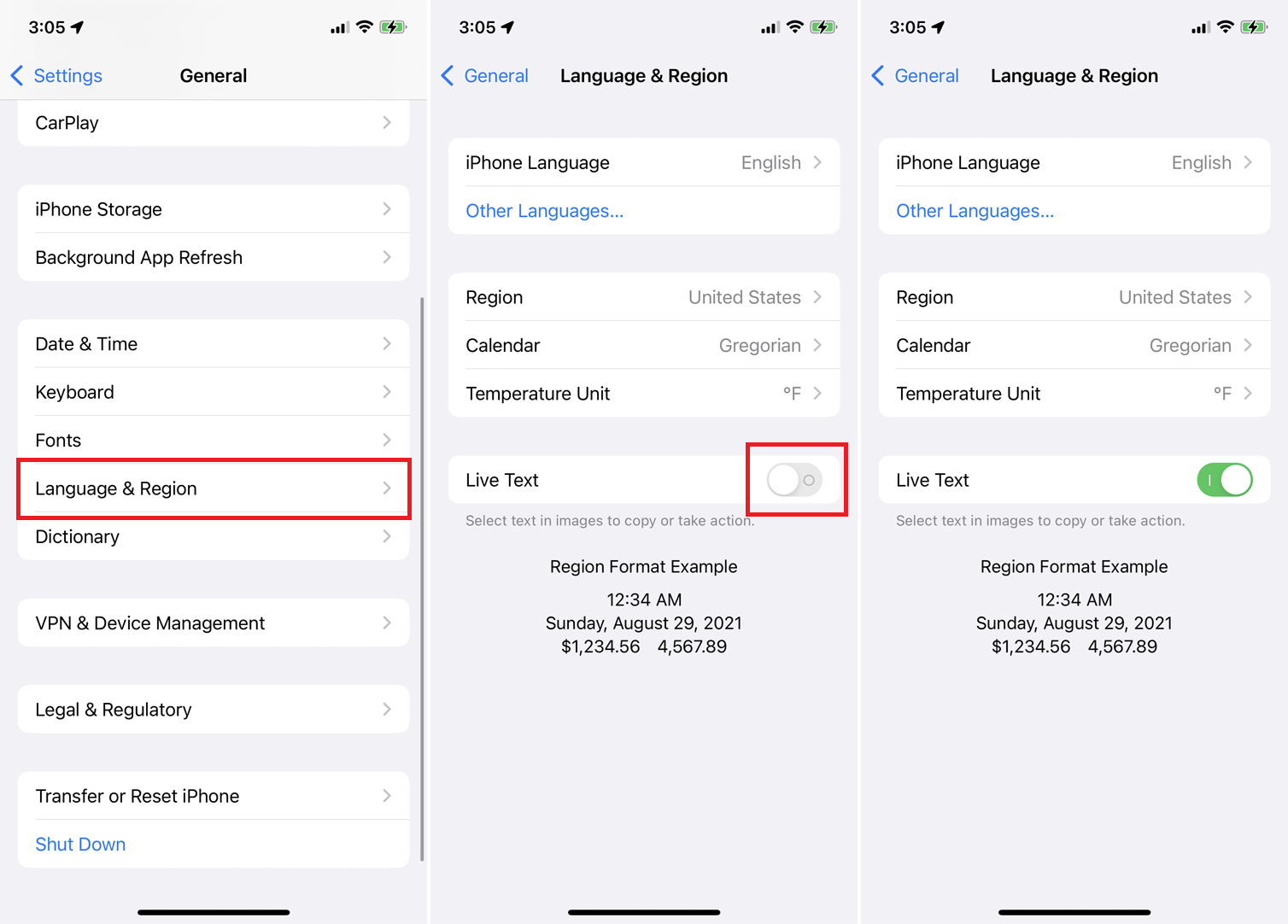
قبل أن تحاول استخدام Live Text ، تأكد من تمكين الميزة. انتقل إلى الإعدادات> عام> اللغة والمنطقة وقم بتشغيل المفتاح بجوار النص المباشر إذا تم إيقاف تشغيله.
نسخ ولصق نص من الصور
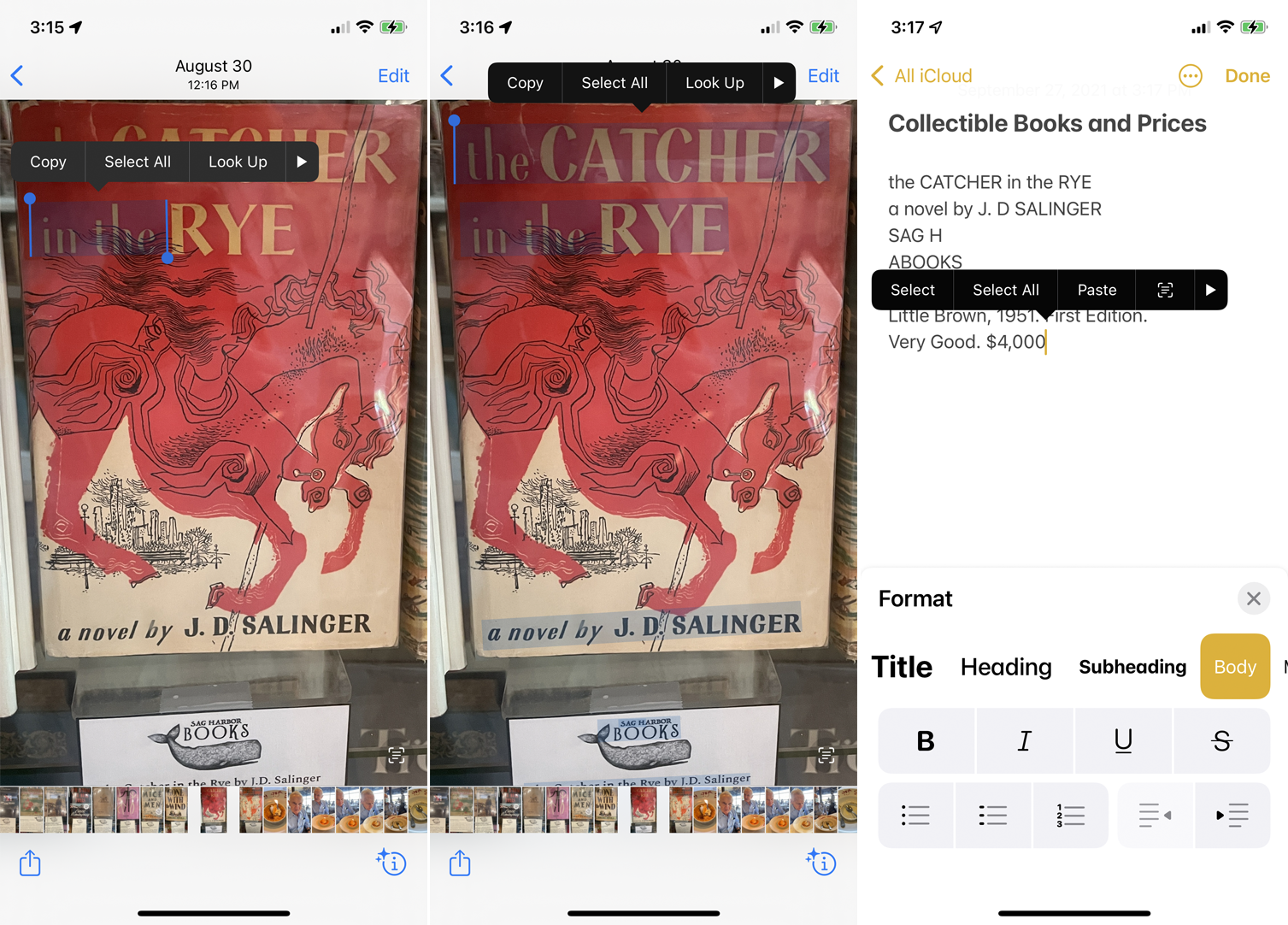
لنسخ نص من صورة حالية ، قم بتشغيل تطبيق الصور وافتح صورة بها نص. اضغط لأسفل على أي كلمة في النص حتى يتم تحديدها وتظهر قائمة فوقها. اسحب نقاط الإمساك الدائرية حول جميع الكلمات التي ترغب في التقاطها ، ثم انقر فوق نسخ لالتقاط النص. يمكنك أيضًا النقر فوق تحديد الكل لتمييز كل النص المرئي في الصورة ، ثم النقر فوق نسخ لالتقاطه.
افتح الآن التطبيق الذي تريد لصق النص الملتقط عليه ، وانقر في المكان الصحيح ، واختر لصق من القائمة.
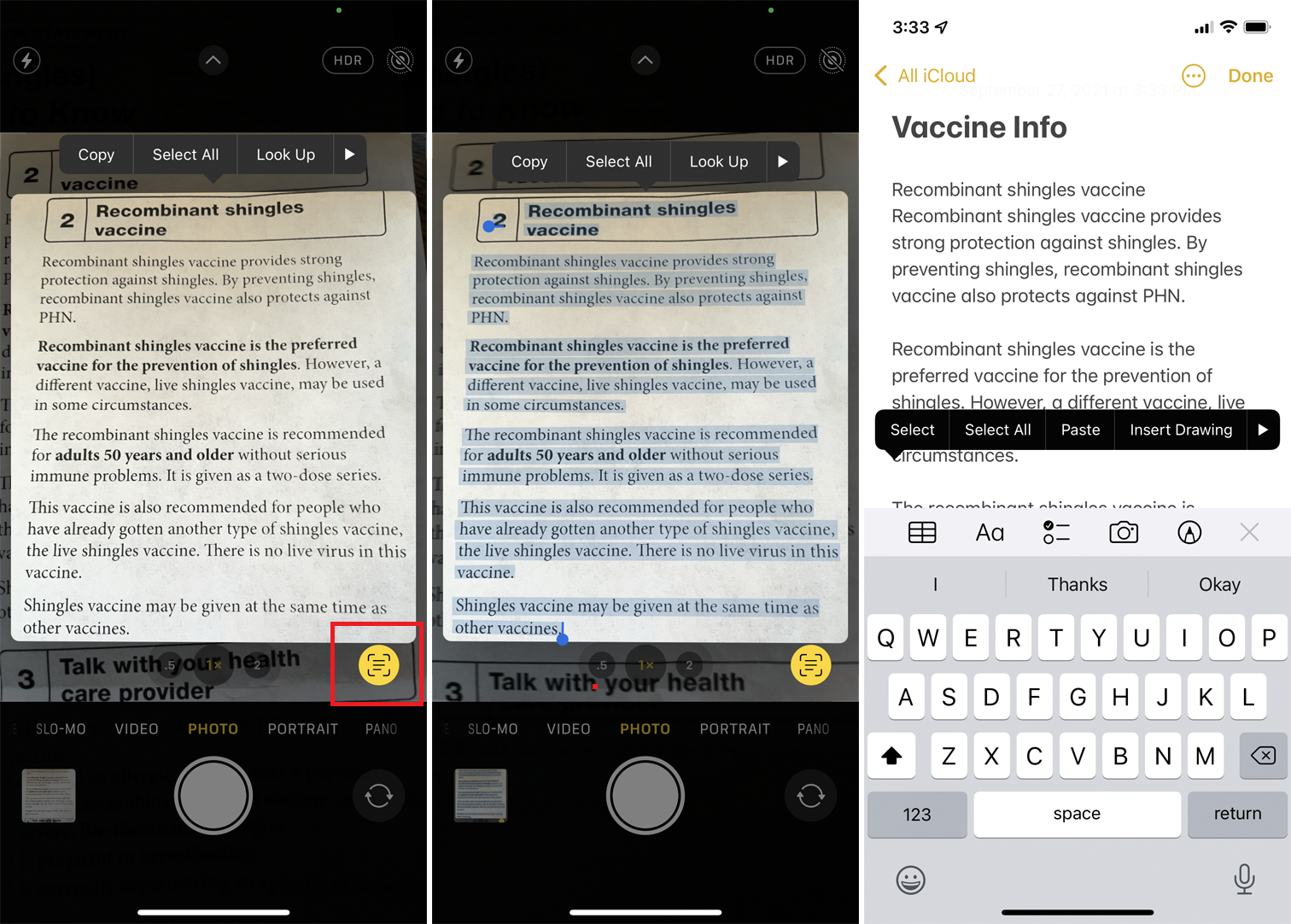
لنسخ نص من علامة أو مستند أو عنصر مادي آخر ، وجّه كاميرا هاتفك نحو الكائن. اضغط على زر المؤشر الذي يظهر في الزاوية اليمنى السفلية من شاشة العرض. ثم اسحب أو اضغط على النص لتحديده أو اضغط ببساطة على تحديد الكل لتمييز كل النص في الصورة.
اضغط على التحديد لعرض أمر النسخ واضغط على الزر. انتقل إلى تطبيق الوجهة واستخدم الأمر " لصق " للصق النص.
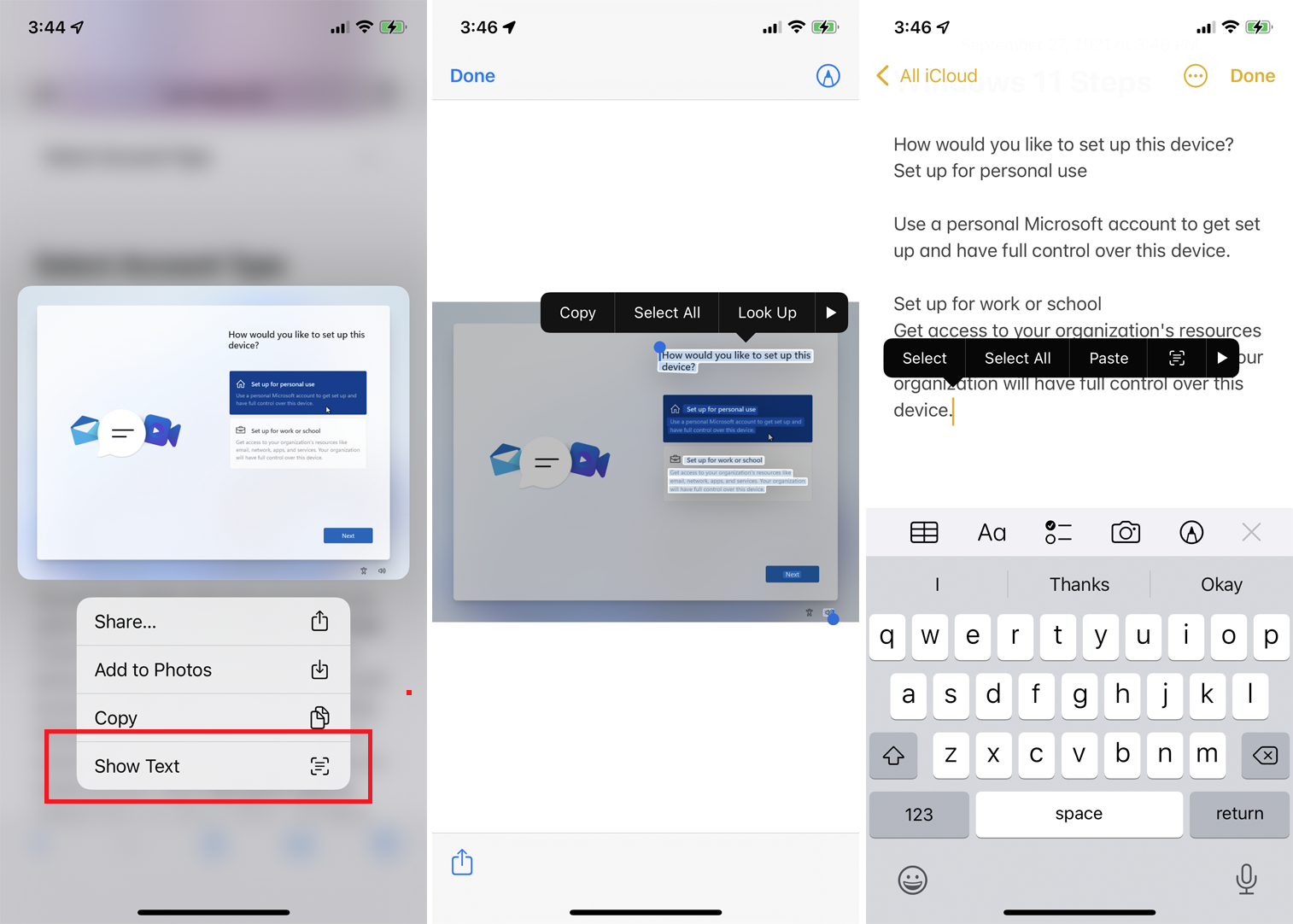
لنسخ نص من صورة على موقع ويب ، اضغط لأسفل على الصورة. من القائمة المنبثقة ، اختر خيار إظهار النص ، الذي يحدد النص. اضغط لأسفل على النص المحدد واختر نسخ أو تحديد الكل ثم نسخ . يمكنك بعد ذلك لصق النص في التطبيق الوجهة.
العيب الوحيد في نسخ النص من صورة هو أنك قد تحتاج إلى إعادة تنسيق النص الملصق ، على وجه التحديد عن طريق إضافة أو إزالة عوائد الفقرة. بخلاف ذلك ، فإن الذكاء الاصطناعي المدمج في النص المباشر يقوم بعمل جيد في الحصول على النص نفسه بشكل صحيح.
إجراء مكالمة هاتفية من رقم في صورة
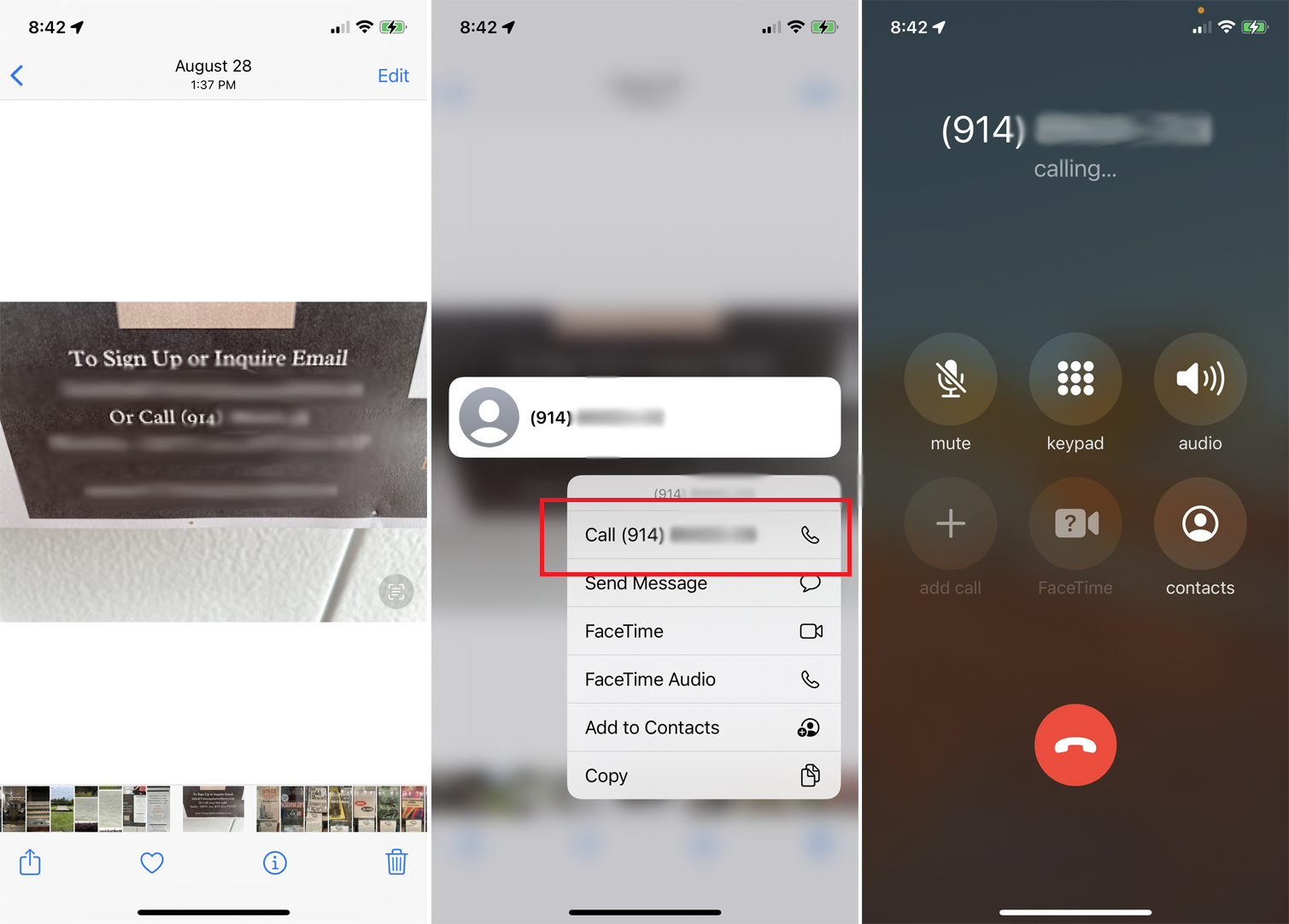
يمكنك إجراء مكالمة هاتفية من رقم هاتف معروض في صورة. افتح الصورة في المكتبة لتطبيق الصور. اضغط لأسفل على الرقم واضغط على الرقم المعروض لإجراء المكالمة.
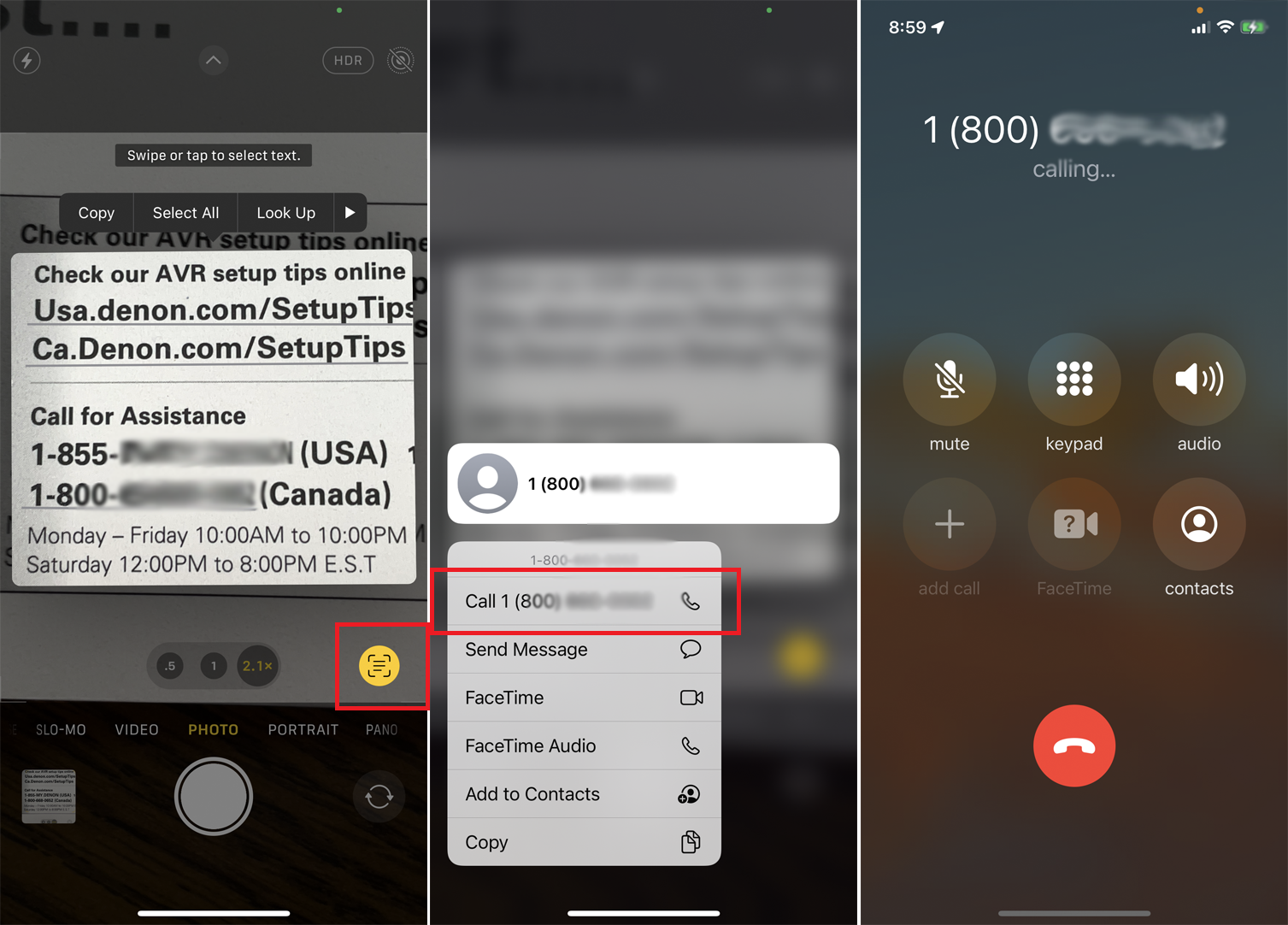
يمكنك أيضًا توجيه كاميرا جهازك إلى رقم هاتف لإجراء مكالمة. افتح تطبيق الكاميرا وأشر إلى الصورة. اضغط على زر المؤشر ، ثم اضغط لأسفل على رقم الهاتف المعروض. اضغط على الرقم للاتصال به.
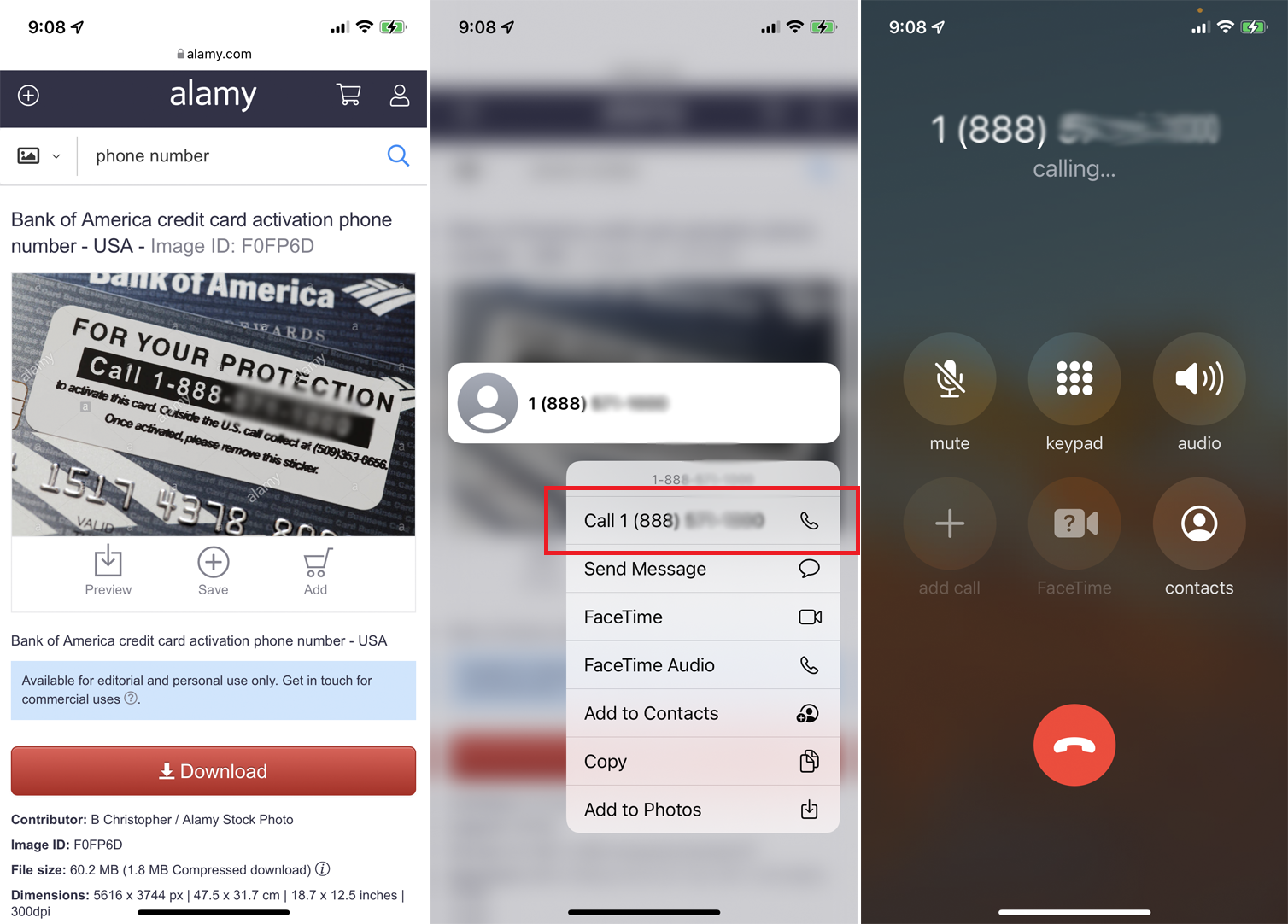
للاتصال برقم مدرج في صورة أو صورة على موقع ويب ، اضغط لأسفل على الرقم. انقر فوق رقم الهاتف المعروض للاتصال به.

تم ترشيحها بواسطة المحررين لدينا
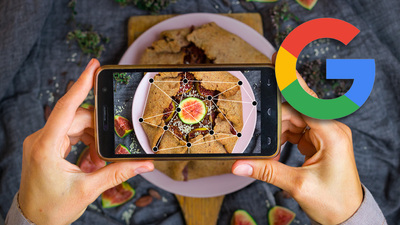

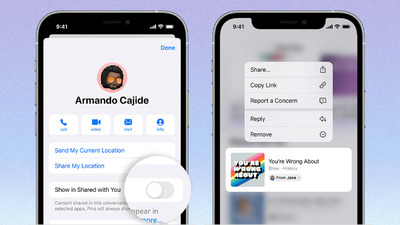
إرسال بريد إلكتروني من عنوان في صورة
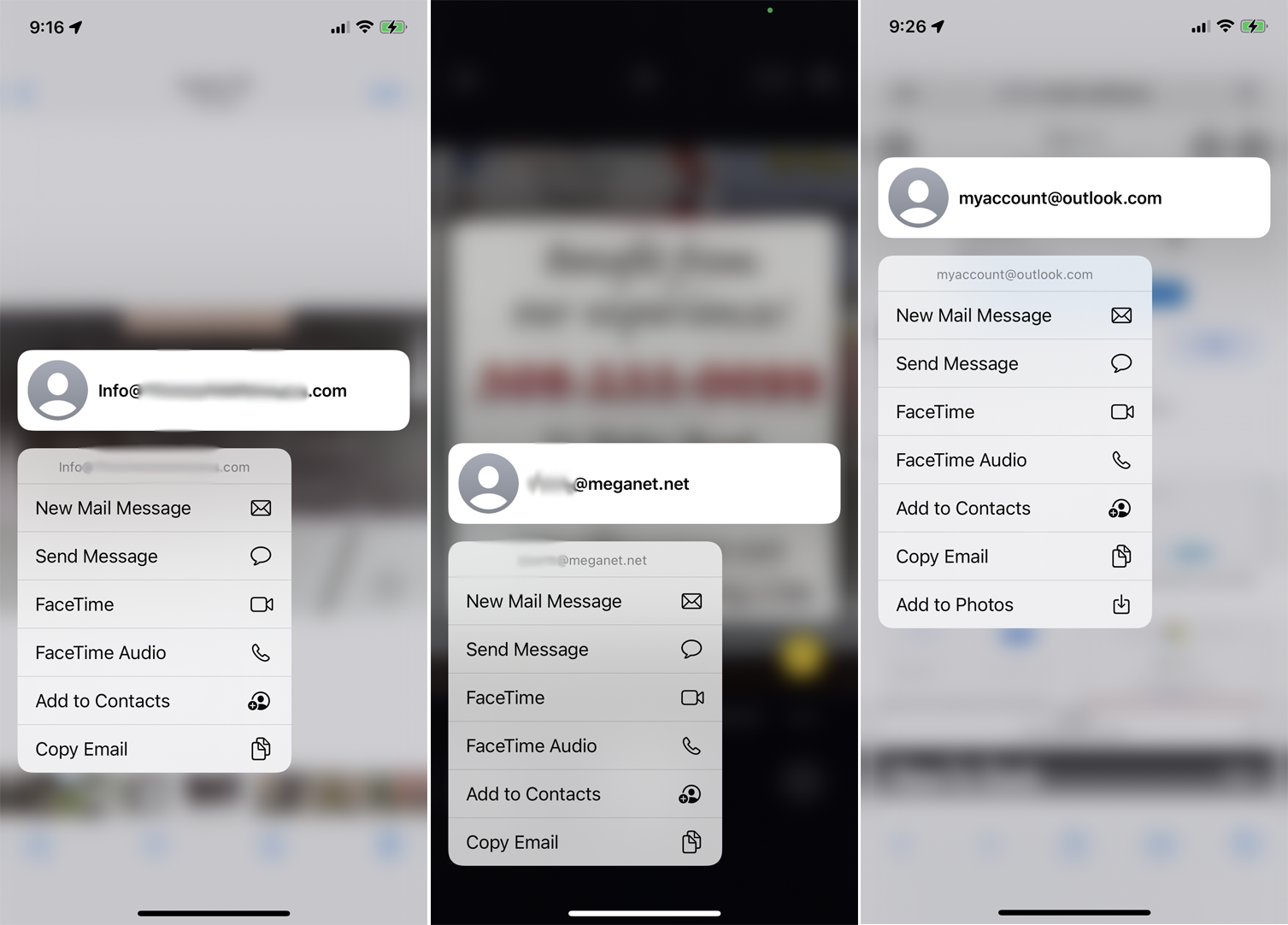
إرسال بريد إلكتروني من خلال عنوان معروض في صورة يعمل بنفس الطريقة. لاستخدام صورة حالية ، اضغط لأسفل على العنوان واضغط على الأمر لـ New Mail Message لإنشاء رسالة بريد إلكتروني وإرسالها.
لاستخدام عنوان على لافتة أو ملصق أو أي عنصر مادي آخر ، وجه كاميرا iPhone الخاصة بك إلى الكائن واضغط على زر المؤشر. اضغط على العنوان لإرسال بريدك الإلكتروني. يمكنك أيضًا تحديد عنوان بريد إلكتروني معروض في صورة على موقع ويب عن طريق النقر فوقه ثم اختيار العنوان المعروض لإنشاء بريدك الإلكتروني.
ترجمة لغة من نص في صورة
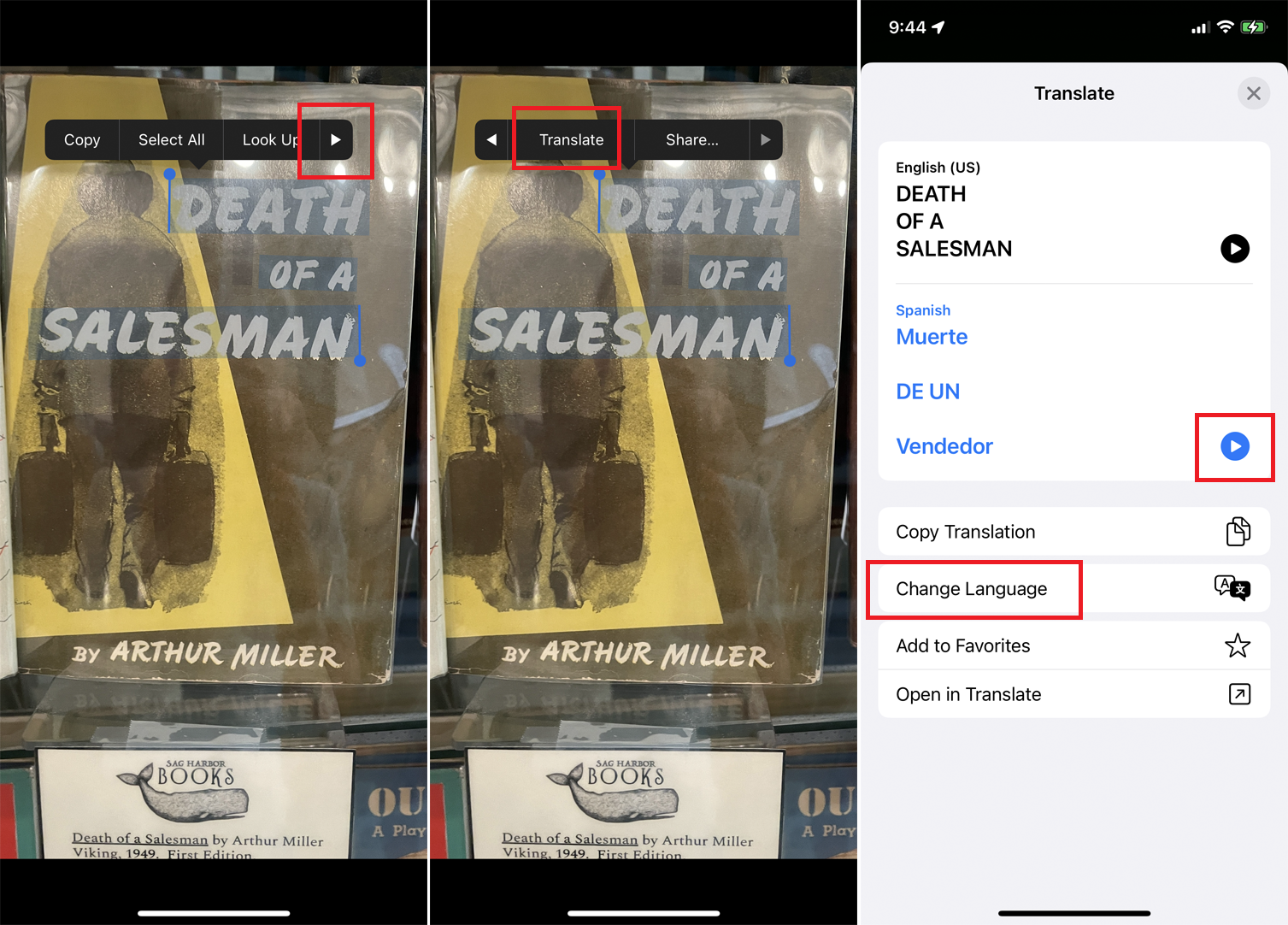
لترجمة نص في صورة أو صورة في مكتبتك ، افتح الصورة واضغط لأسفل على النص لتحديدها. اضغط على السهم الأيمن في القائمة وحدد أمر الترجمة . في شاشة الترجمة ، اضغط على خيار تغيير اللغة ، ثم اضغط على زر التشغيل للاستماع إلى النص الأصلي والترجمة. اضغط على نسخ الترجمة لنسخ النص المترجم ثم الصقه.
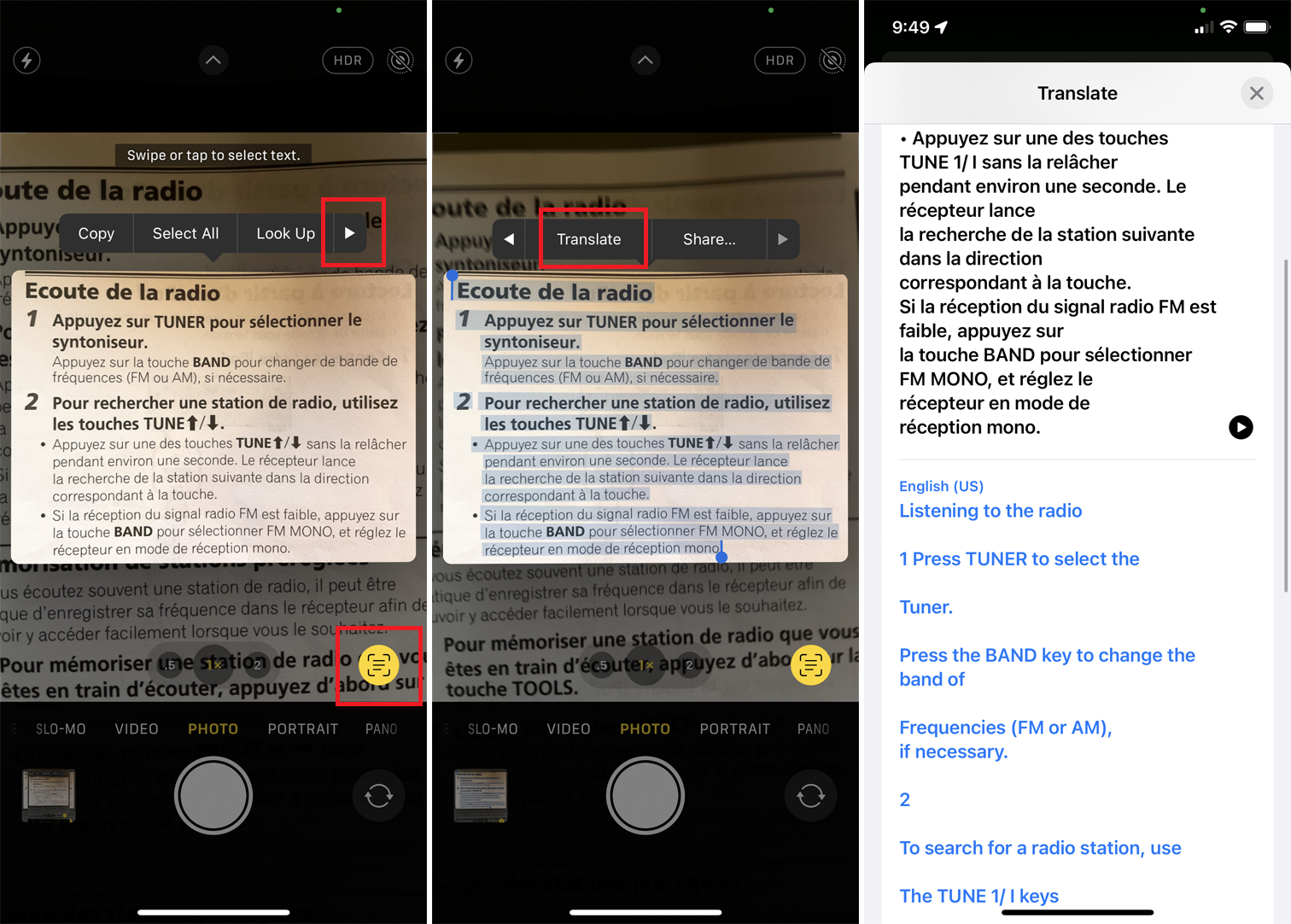
يمكنك ترجمة نص من كائن مادي أيضًا عن طريق توجيه كاميرا iPhone إلى الكائن والنقر على زر المؤشر. اضغط لأسفل على النص واضغط على أمر الترجمة ، ثم قم بتغيير اللغة المترجمة حسب الضرورة.
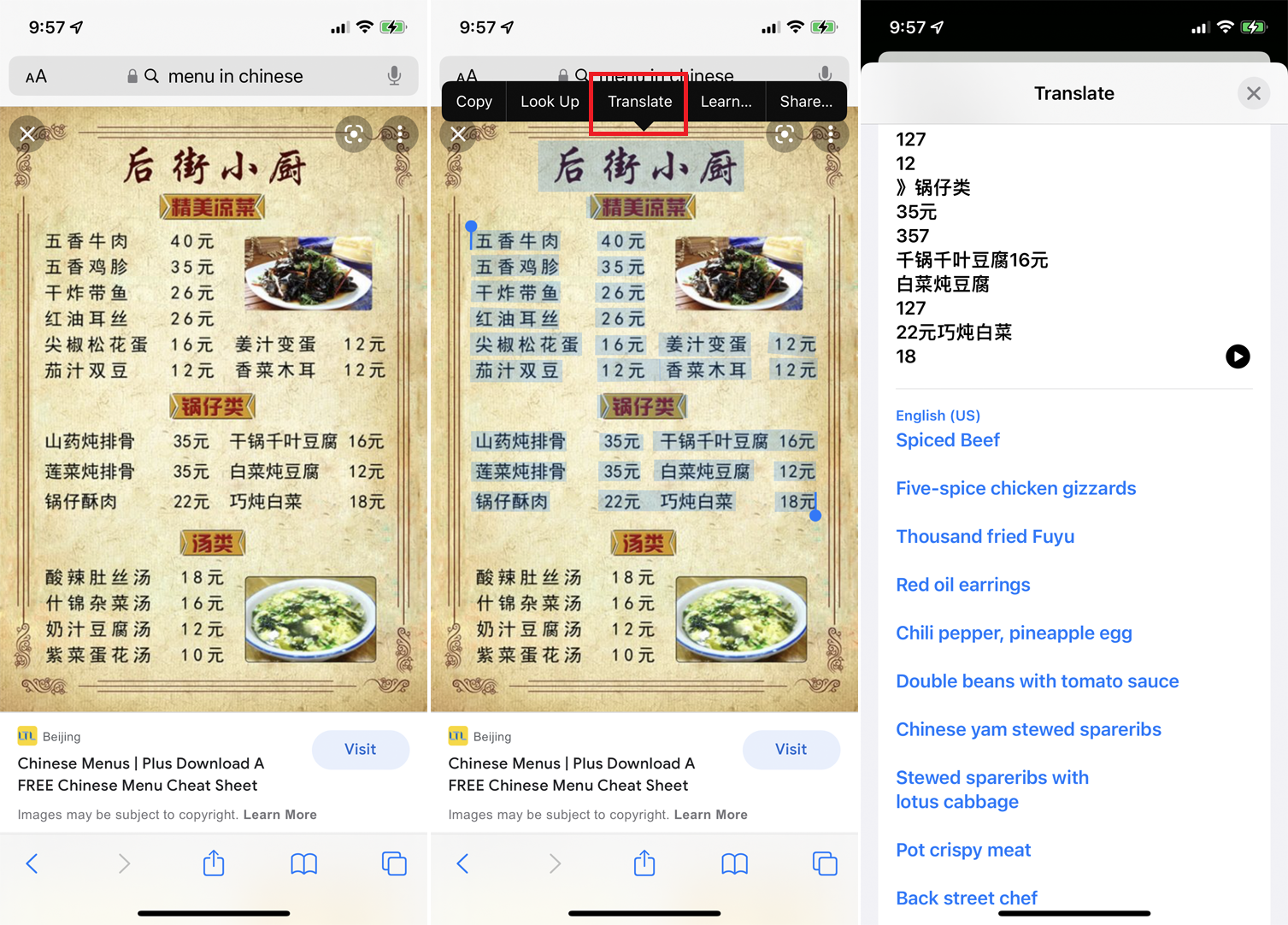
لترجمة النص المعروض في صورة أو صورة على موقع ويب ، اضغط لأسفل عليه وحدد النص المعروض. اضغط على أمر الترجمة لرؤية النتيجة وسماعها.
افتح بحث ويب من صورة
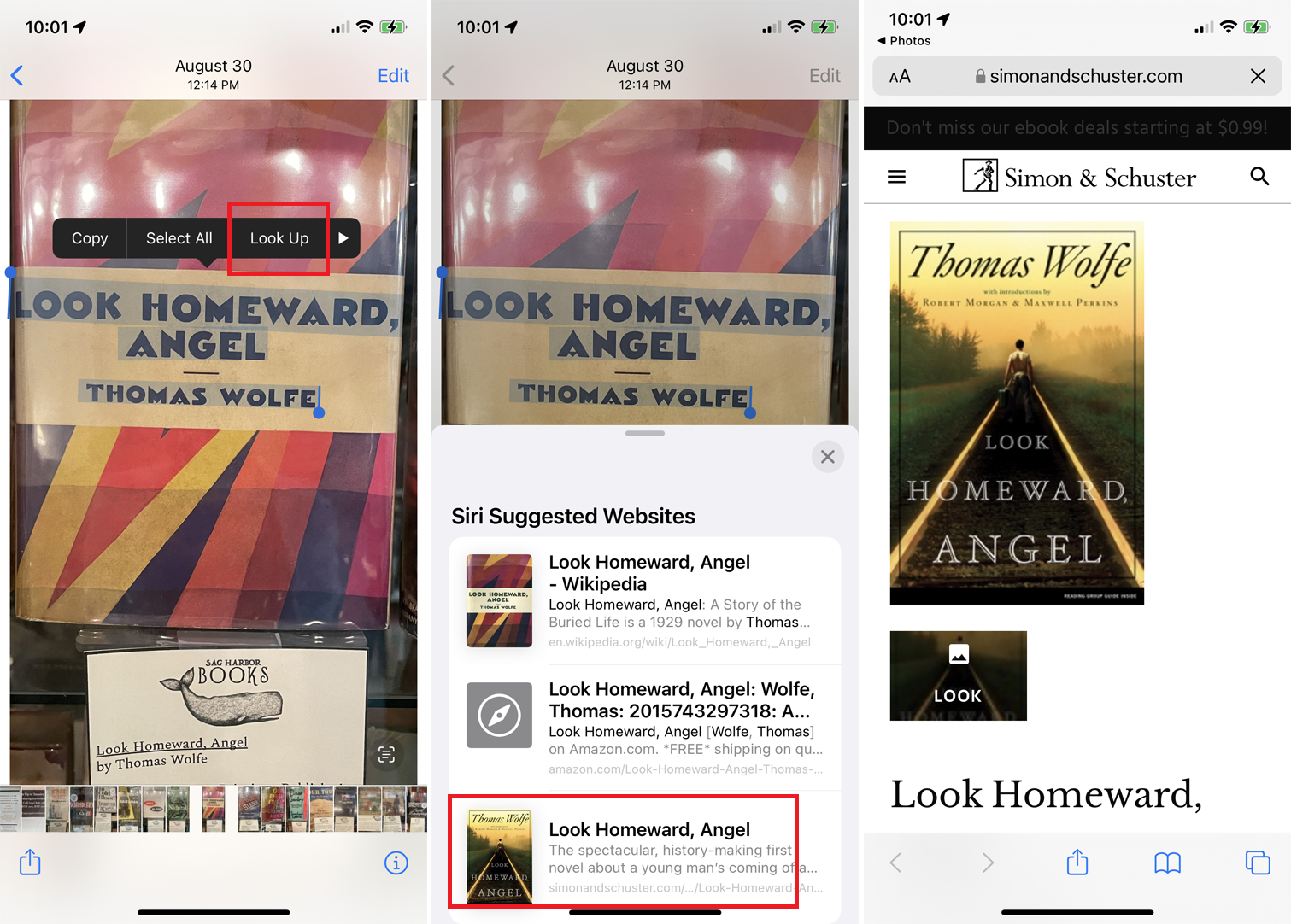
يمكنك أيضًا إجراء بحث على الويب من نص في صورة على جهازك إذا ضغطت لأسفل على النص واخترت أمر البحث. من قائمة مواقع الويب المقترحة ، انقر فوق الموقع الذي تريد فتحه.
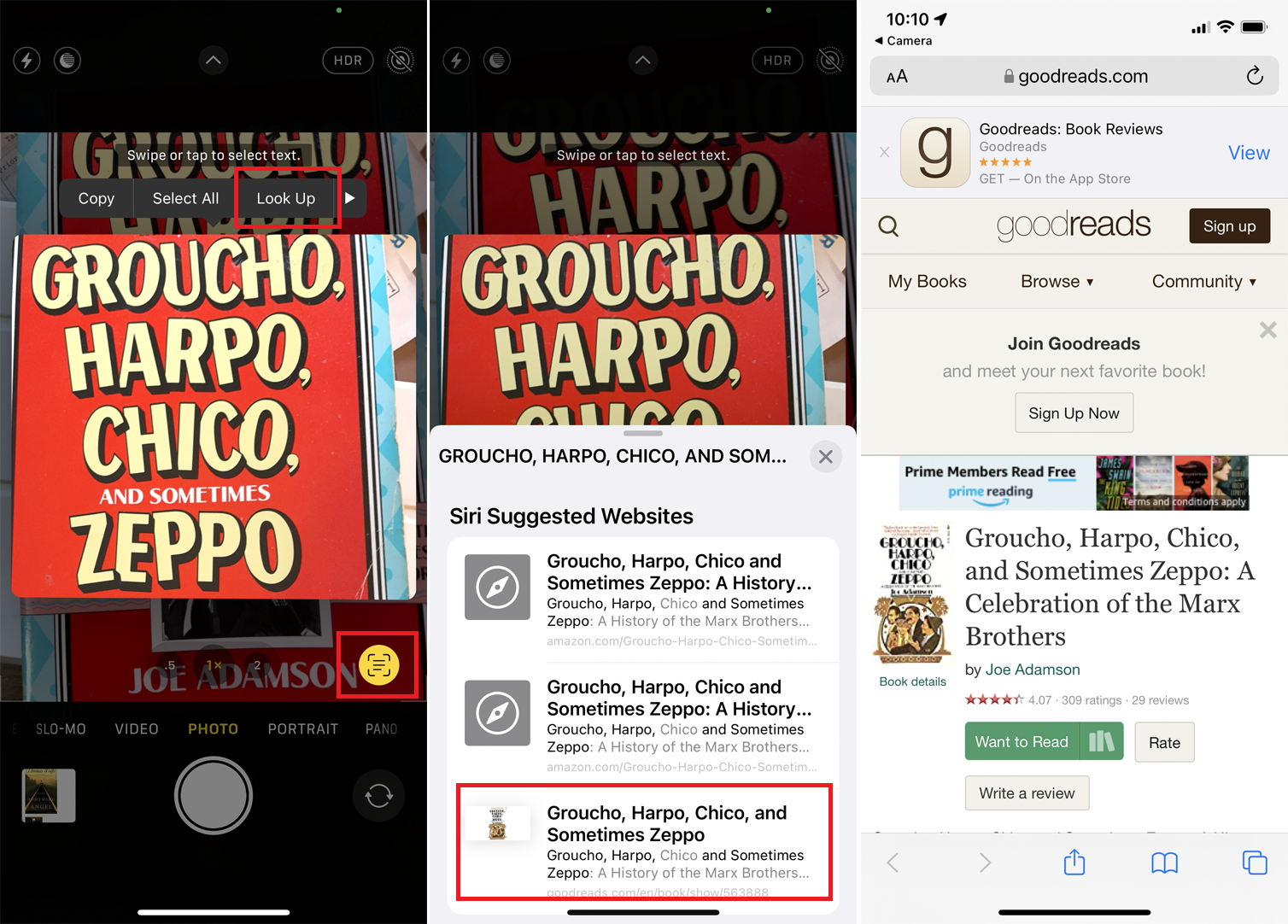
للبحث عن نص على شيء مادي ، صوِّب كاميرا iPhone على العنصر واضغط على زر المؤشر. اضغط لأسفل على النص ، وانقر فوق بحث ، وحدد الموقع الذي تريده من النتائج.
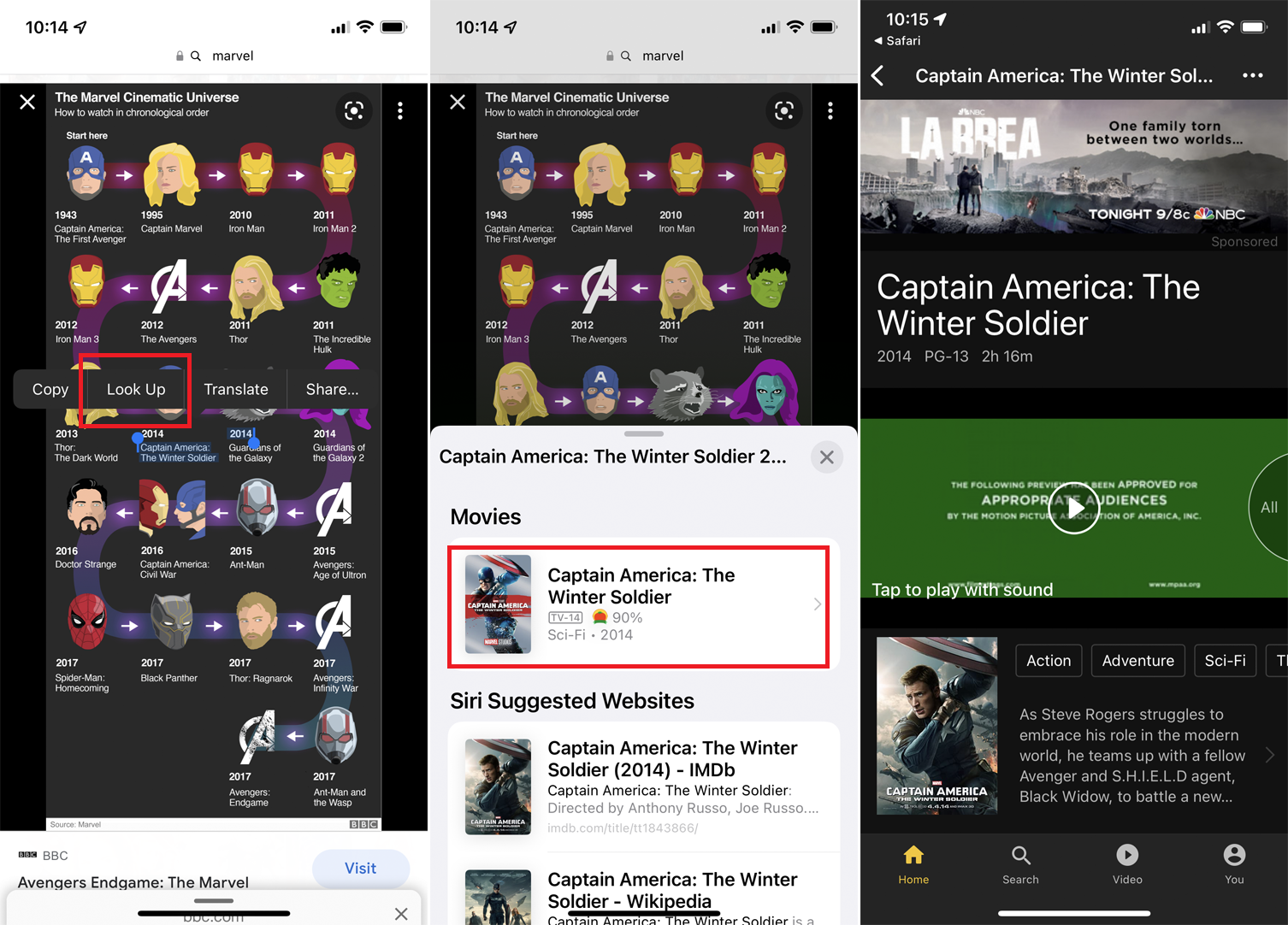
يمكنك أيضًا البحث عن نص في صورة على موقع ويب. اضغط عليها واختر أمر البحث . من هناك ، يمكنك اختيار الموقع الذي ترغب في رؤيته من النتائج المقترحة.
