كيفية استخدام أدوات iPhone: أفضل أدوات iOS 14 التي يمكنك الحصول عليها
نشرت: 2020-12-07في مجال Android ، الأدوات المصغّرة هي أدوات مجربة ومُختبرة للوصول الفوري إلى أي شيء وكل شيء. مع نظام التشغيل iOS 14 ، قررت Apple الحصول على أدوات iPhone الخاصة بها ، مما سمح لنا أخيرًا بالتحكم في الشاشة الرئيسية. إذا كنت تقوم بالتبديل من Android إلى iPhone ، فهناك الآن ميزة أقل يتعين عليك التنازل عنها.
يمتلك مجتمع جيلبريك أدوات على iPhone منذ أيام iOS 10 و 11 ؛ تعد أدوات iOS 14 أول عناصر واجهة مستخدم مخبوزة من الشركة. بينما استغرقت Apple وقتها الجميل ، فقد قدمت ميزة رائعة بنفس القدر. يمكنك استخدام هذه الإضافة الجديدة إلى نظام التشغيل iOS 14 حيث تنتشر مربعات متعددة عبر أوراق الشاشات الرئيسية ، أو يمكنك فقط تكديسها كقطعة واحدة. لذلك سنخبرك هنا بكل ما تحتاج لمعرفته حول أدوات iPhone على نظام iOS 14 وبعض حيل التخصيص الإضافية.
- ما هي القطعة؟
- كيف تحصل على أدوات على iPhone؟
- كيفية استخدام أدوات iPhone؟
- كيفية استخدام Smart Stacks في أدوات iOS؟
- أدوات iPhone المخصصة
- أفضل التطبيقات المصغرة لنظام iOS 14
ما هي القطعة؟
من الناحية الفنية ، فإن عنصر واجهة المستخدم هو جزء من واجهة المستخدم الرسومية (GUI) التي تعمل على رمز قائم بذاته يتيح لك تمرير أوامر معينة بطريقة معينة إلى نظام التشغيل. بعبارات بسيطة ، يعد عنصر واجهة المستخدم اختصارًا يعرض المعلومات بسرعة ويسمح لك بالتفاعل معها للحصول على ما تحتاجه بنقرات أقل. ومع ذلك ، فمن المؤكد أنه مفيد إذا كنت تريد إحصائيات البطارية والتقويم والطقس هناك على الشاشة الرئيسية عند فتح الهاتف.
كيف تحصل على أدوات على iPhone؟
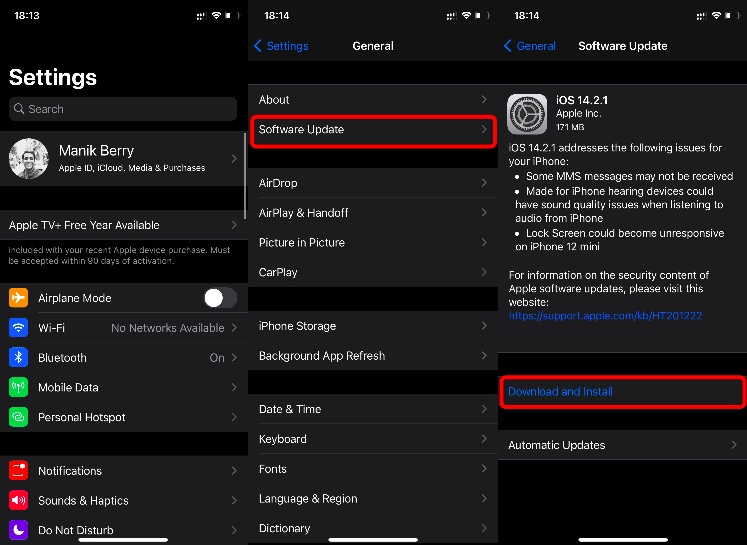
قبل أن تحصل على الأدوات ، تحتاج إلى التحديث إلى iOS 14. يمكنك القيام بذلك إذا كان لديك iPhone 6s / iPhone SE أو طراز أحدث. ما عليك سوى الانتقال إلى الإعدادات> عام> تحديث البرنامج> التنزيل والتثبيت . سيؤدي هذا إلى تحديثك إلى أحدث إصدار من iOS 14 ، ولن تتمكن فقط من الوصول إلى الأدوات ولكن إلى مكتبة التطبيقات الجديدة أيضًا.
اقرأ أيضًا: كيفية استخدام مكتبة تطبيقات iOS 14: ميزة جيدة ولكنها نصف مخبوزة
كيفية استخدام أدوات iPhone؟
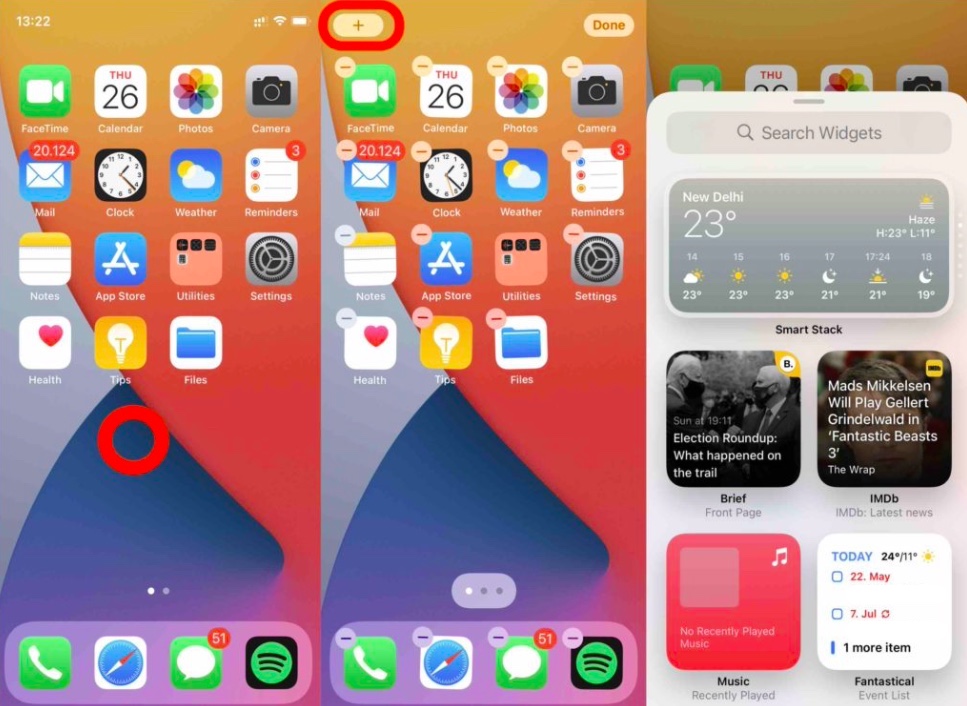
- انتقل إلى وضع Jiggle (الضغط لفترة طويلة على مساحة فارغة)> انقر فوق رمز "+" في الجزء العلوي الأيسر وسترى جميع عناصر واجهة المستخدم المتاحة.
- يمكنك إما التحديد من الأدوات أو يمكنك التمرير لأسفل لرؤية جميع التطبيقات التي تدعم الأدوات.
- يمكنك اختيار الحجم المناسب للأداة من خلال النقر على الحجم الذي تريد تحديده.
إذا لم تكن من محبي الأدوات على الشاشة الرئيسية ، فيمكنك وضعها في "عرض اليوم" والوصول إليها من شاشة القفل أيضًا. فيما يلي كيفية إضافة أدوات iPhone إلى Today View:
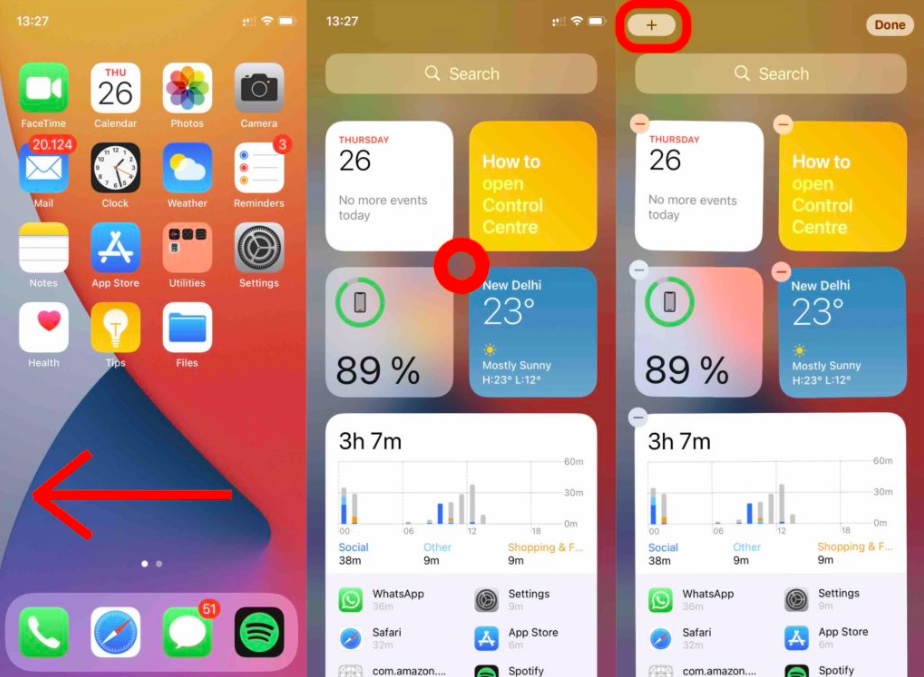
- اسحب لليمين من شاشتك الرئيسية حتى تصل إلى " عرض اليوم ".
- أدخل وضع Jiggle (الضغط لفترة طويلة على مساحة فارغة)> حدد أيقونة "+" واسحب وأفلت الأدوات على شاشة عرض اليوم.
كيفية استخدام Smart Stacks في أدوات iOS؟
هذه واحدة من أفضل أدوات iOS 14. هذا لأنه يمكنك إنشاء كومة من الحاجيات ولديك العديد من الحاجيات في مساحة واحدة. أحد الحلول الوسط هنا هو أن حجمًا واحدًا لا يناسب الجميع. قد تحتاج إلى عنصر واجهة مستخدم أكبر للصور والتقويم الخاص بك ولكنه أكثر إحكاما للطقس. فيما يلي كيفية استخدام التكديس وتمكين الحزم الذكية على أدوات iOS:
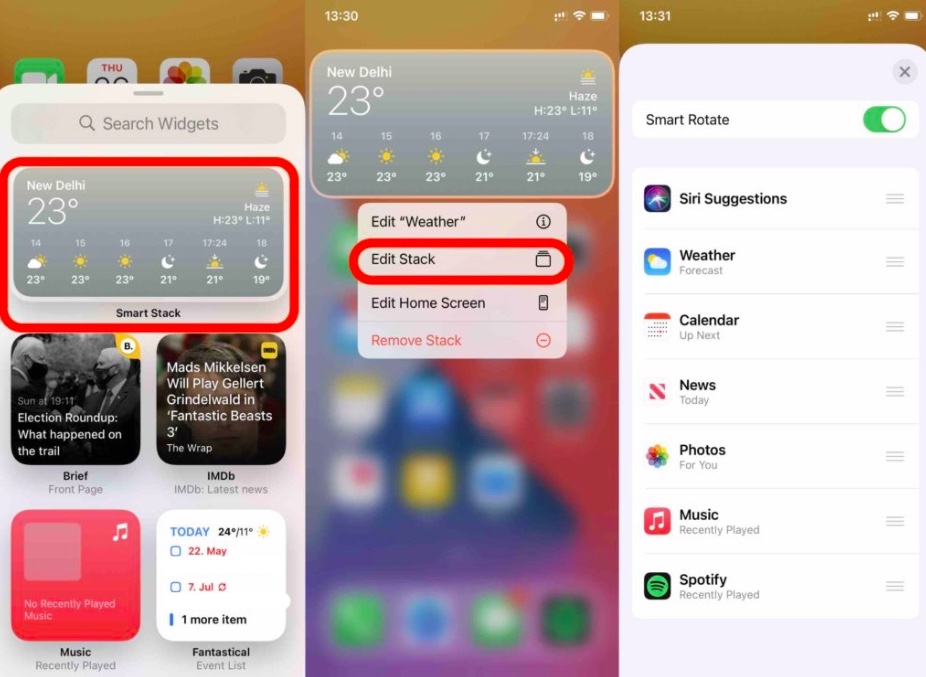
- على الشاشة الرئيسية لنظام iOS 14 ، وضع Jiggle (الضغط لفترة طويلة على مساحة فارغة)> انقر فوق رمز "+"> حدد Smart Stack> اسحب حجم عنصر واجهة المستخدم المفضل لديك وأفلته في المكان الذي تريده.
- اضغط مطولاً على الأداة وانقر على تعديل المكدس . من هنا ، قم بتمكين أو تعطيل التدوير الذكي.
- يمكنك إعادة ترتيب الأدوات المكدسة عن طريق سحبها لأعلى ولأسفل باستخدام الرمز "☰".
- هناك أيضًا خيار لحذف عنصر واجهة مستخدم من المكدس عن طريق التمرير يمينًا على الوظيفة التي تريد إزالتها.
أدوات iPhone المخصصة
كانت بعض أفضل أدوات iPhone هي تلك التي جاءت عندما كان المستخدمون يكسرون نظام التشغيل iOS وأظهروا إبداعهم. بقدر ما أحببنا التخصيص ، كرهنا فقدان الضمان المصاحب له. لحسن الحظ ، توجد الآن تطبيقات على App Store تتيح لك إنشاء أدوات مخصصة.

الذي استخدمته هو Widgetsmith ؛ إنه تطبيق بسيط يحتوي على الكثير من خيارات التخصيص. يوفر التطبيق أيضًا أداة علم الفلك التي تظهر لك حقل النجوم فوقك. يمكنك أيضًا إنشاء عناصر واجهة مستخدم موقوتة (مثل الكثير من الحزم الذكية). الإصدار الأساسي مجاني ويحتوي على معظم الميزات. إذا كنت ترغب في الحصول على الإصدار المميز ، فهو متاح على أساس الاشتراك مقابل 1.99 دولارًا في الشهر أو 19.99 دولارًا في السنة. فيما يلي كيفية استخدام التطبيق لإنشاء أدوات مخصصة لـ iPhone:
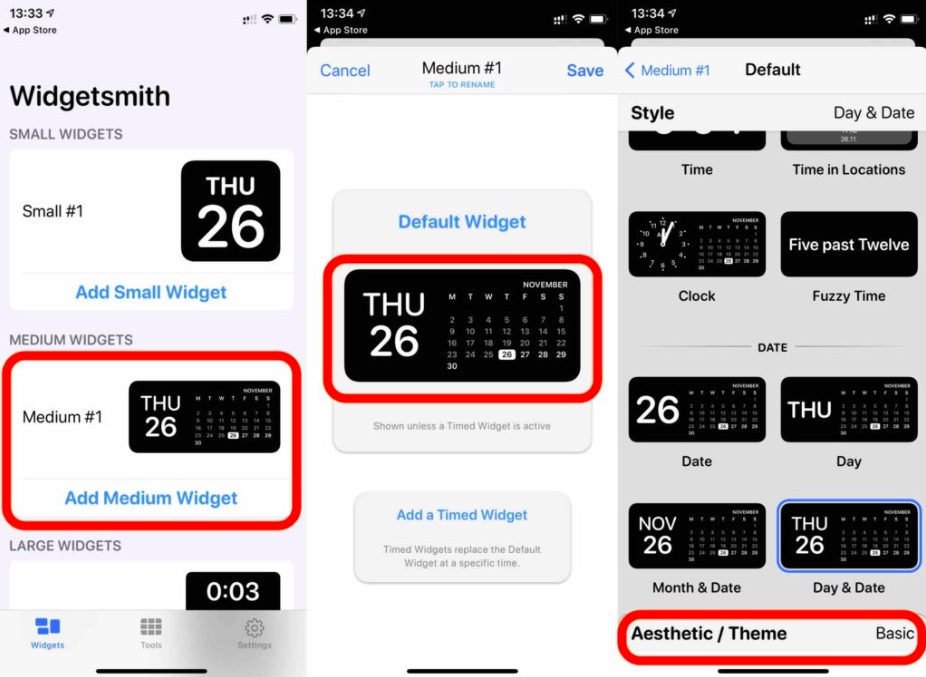
- افتح تطبيق Widgetsmith واختر حجم الأداة التي تريد تخصيصها. سأخصص أداة متوسطة الحجم.
- انقر على النموذج المحدد " الوسيط رقم 1 " أو أضف قالبًا جديدًا من خلال النقر على " إضافة عنصر واجهة مستخدم متوسط ".
- تصفح الأنماط المحددة واختر القطعة التي تريد استخدامها.
- يمكنك تخصيص مظهر عناصر واجهة المستخدم الخاصة بك من خلال النقر على علامة التبويب " الجمالية / المظهر".
- عندما تقوم بتخصيصه ، احفظه وانتقل إلى الشاشة الرئيسية. أدخل وضع Jiggle (الضغط لفترة طويلة على مساحة فارغة)> انقر فوق رمز "+" واسحب أداة Widgetsmith التي أنشأتها وأفلتها.
بمجرد أن تقوم بإعداد أول عنصر واجهة مستخدم ، يمكنك إضافة المزيد وإنشاء مكدس زمني يعرض لك المعلومات ذات الصلة عندما تطلب ذلك. إليك كيفية القيام بذلك:
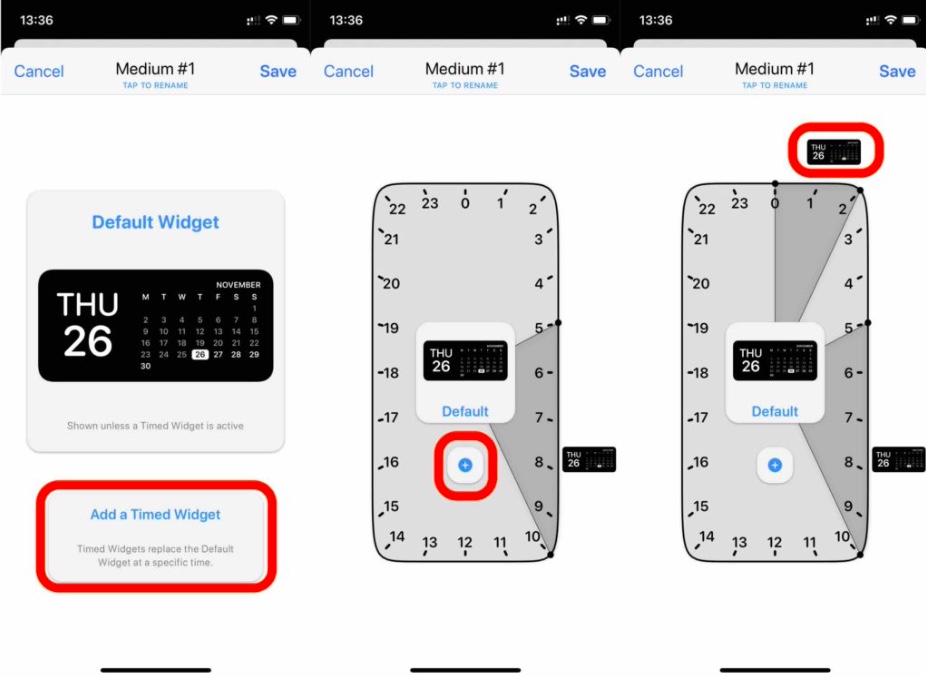
- افتح الأداة التي أنشأتها للتو (أو يمكنك إنشاء واحدة أخرى إذا كنت تريد أن تكون هذه الأداة قائمة بذاتها).
- اضغط على " إضافة أداة موقوتة "
- اضبط الوقت الذي تريد أن ترى خلاله الأداة الحالية ، ثم اضغط على أيقونة "+" لإضافة المزيد من الأدوات وتعيين توقيتها.
- احفظ التغييرات . انتقل إلى الشاشة الرئيسية وادخل إلى وضع Jiggle (الضغط لفترة طويلة على مساحة فارغة)> انقر فوق الرمز "+" واسحب مجموعة Widgetsmith التي أنشأتها وأفلتها.
أفضل التطبيقات المصغرة لنظام iOS 14
ما يجعل الأدوات المصغّرة أكثر حلاوة هو أن المطورين في متجر Apple يبدو أنهم ينتظرون بفارغ الصبر ذلك ، كما لو كانوا يعلمون أنه سيحدث يومًا ما. هناك العديد من عناصر واجهة المستخدم عالية الجودة لتستخدمها وإليك بعضًا من أفضل أدوات iOS 14:
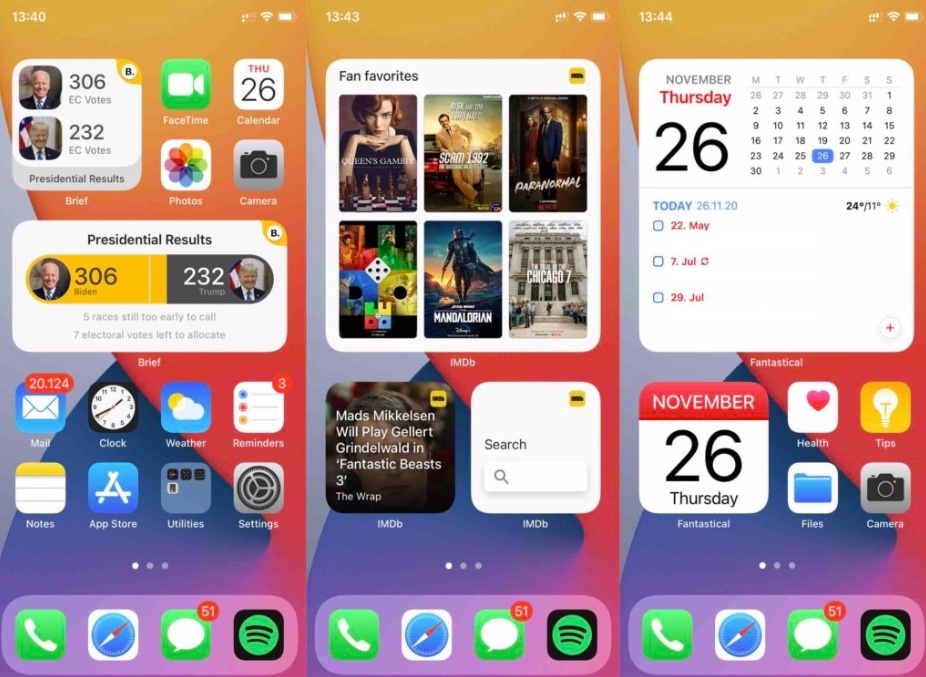
IMDB Wrap هو عنصر واجهة مستخدم يأتي مع تطبيق IMDB المحدث من متجر التطبيقات. إذا كنت من عشاق السينما ، فهذا أمر لا بد منه. حتى إذا لم تكن من عشاق السينما ، فإن التطبيق يحتوي على أدوات تخبرك بما هو شائع حتى يكون لديك اقتراحات بشأن ما ستشاهده بعد ذلك. التالي هو موجز. إنه تطبيق مدفوع ولكنه يحتوي على عنصر واجهة مستخدم جميل ومفيد يمنحك المعلومات ذات الصلة في متناول يدك. أخيرًا ، لديك Fantastical ، وهو أحد أكثر تطبيقات التقويم استخدامًا على App Store. إنه يوفر أدوات iPhone بأحجام وأنماط متعددة ، مما يجعلها مفيدة وقابلة للتخصيص حسب رغبتك. يمكنك استخدام الإصدار المجاني أو الاشتراك في الإصدار المدفوع أيضًا.
