كيفية استخدام مساعد جوجل
نشرت: 2022-01-29تم دمج Google Assistant في Android كمساعد افتراضي افتراضي لطرح الأسئلة والحصول على المعلومات وأداء المهام. ومع ذلك ، يمكن أن يؤدي أيضًا نفس الدور على جهاز iPhone أو iPad. نعم ، لا يزال Siri أكثر ملاءمة ويمكن الوصول إليه على جهاز Apple ، ولكن أولئك الذين لديهم بالفعل حساب Google يحتوي على معلومات وإعدادات مخصصة قد يرغبون في تجربة مساعد Google كبديل.
يمكنك أن تطلب من مساعد Google الإجابة على مجموعة من الأسئلة وأداء مجموعة متنوعة من المهام. اطلب منه إجراء مكالمة هاتفية أو إرسال رسالة نصية أو إرسال بريد إلكتروني. اطلب منه إنشاء تذكير أو موعد تقويم أو قائمة تسوق. اطلب التوجيهات والمعلومات عن المطاعم القريبة والأماكن الأخرى وغير ذلك الكثير. إليك كيفية عمل مساعد Google وما يقدمه لمستخدمي Android و iPhone و iPad على حدٍ سواء.
إعداد مساعد جوجل
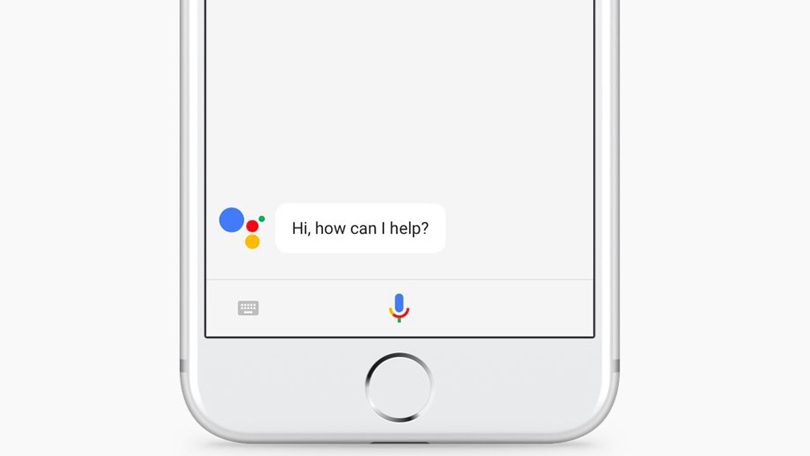
يجب أن تأتي أجهزة Android مثبت عليها مساعد Google مسبقًا ، ولكن يمكنك أيضًا تنزيل التطبيق من Google Play. يتطلب Android 5.0 أو أحدث وإصدار تطبيق Google 6.13. لتهيئة مساعد Google على Android ، انتقل إلى الإعدادات> Google> خدمات الحساب> البحث والمساعد والصوت> مساعد Google .
إذا كان لديك جهاز iPhone أو iPad ، فيمكنك الحصول على التطبيق من متجر Apple. ستحتاج إلى تشغيل iOS 11 أو إصدار أحدث على جهازك. على iOS / iPadOS ، افتح تطبيق Google Assistant وانقر على أيقونة ملف التعريف الخاص بك في الجزء العلوي الأيمن ، حيث يمكنك مراجعة مجموعة الإعدادات والخيارات.
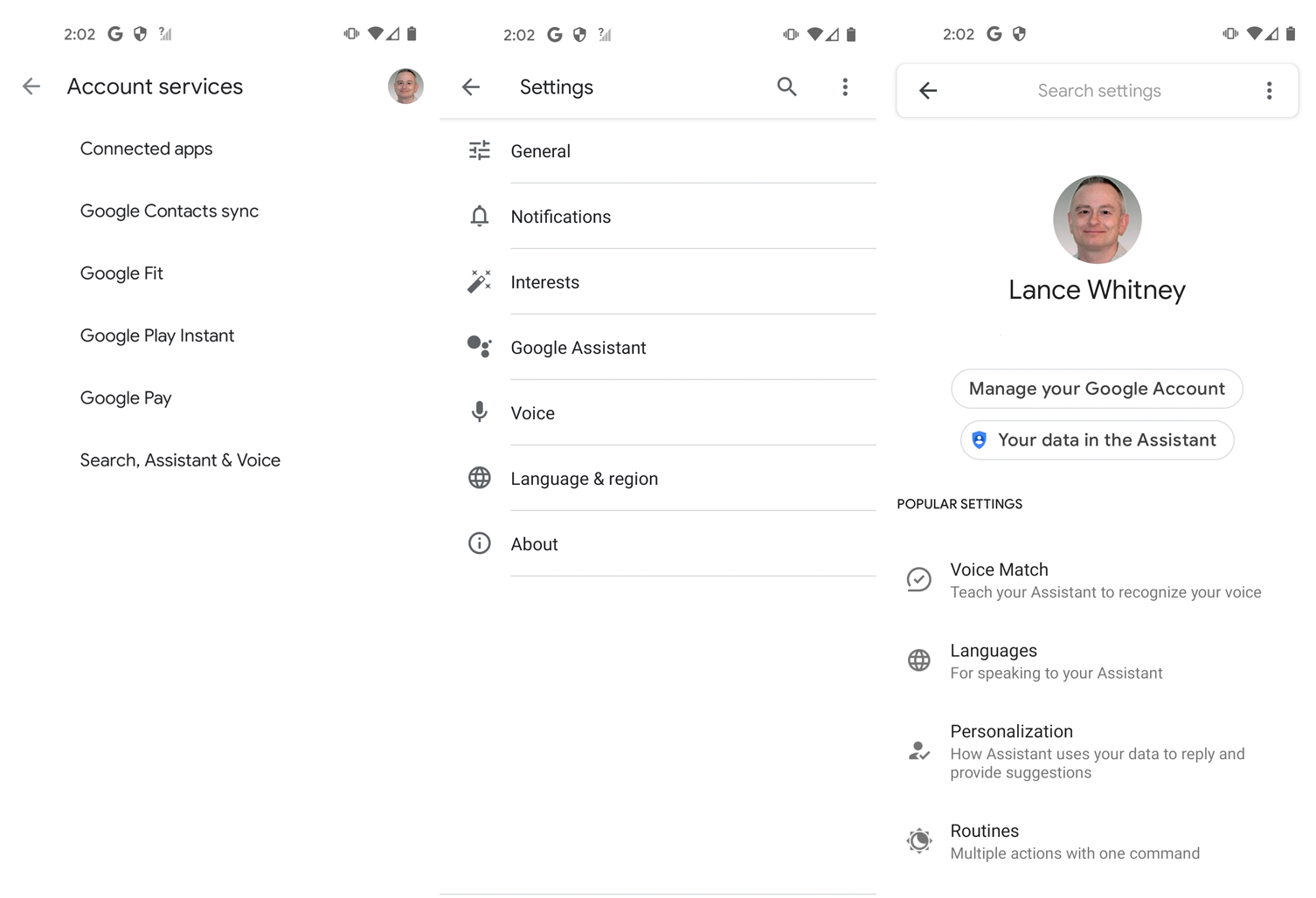
يمكنك ترك معظم الإعدادات في قيمها الافتراضية ، ولكن هناك بعض الإعدادات التي يجب عليك تعديلها أو مراجعتها على الأقل.
تتيح لك ميزة Voice Match تدريب صوتك أو إعادة تدريبه حتى يتمكن المساعد من التعرف عليه بشكل أفضل.
يسمح لك Assistant Voice باختيار نوع الصوت الذي سيستخدمه المساعد.
يمنحك الروتين القدرة على إنشاء ودمج عدة مهام وإنجازها بأمر واحد بسيط.
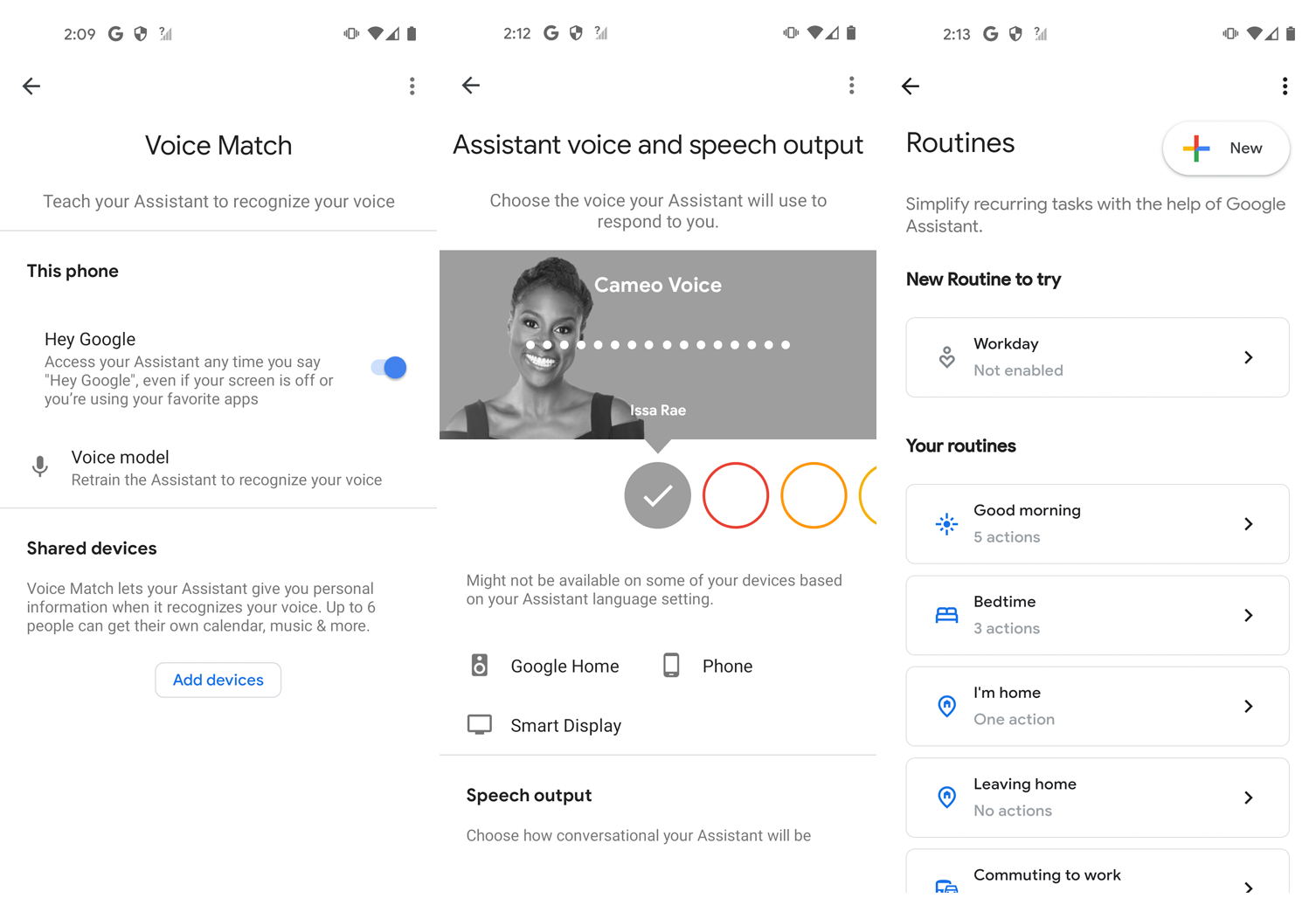
بشكل افتراضي ، يستخدم مساعد Google أي معلومات مخصصة يمكن الوصول إليها بالفعل من خلال حساب Google الخاص بك ، مثل العناوين وجهات الاتصال ومواعيد التقويم والتذكيرات. ومع ذلك ، يمكنك مراجعة هذه الإعدادات للتأكد من صحة التفاصيل.
تفعيل مساعد جوجل
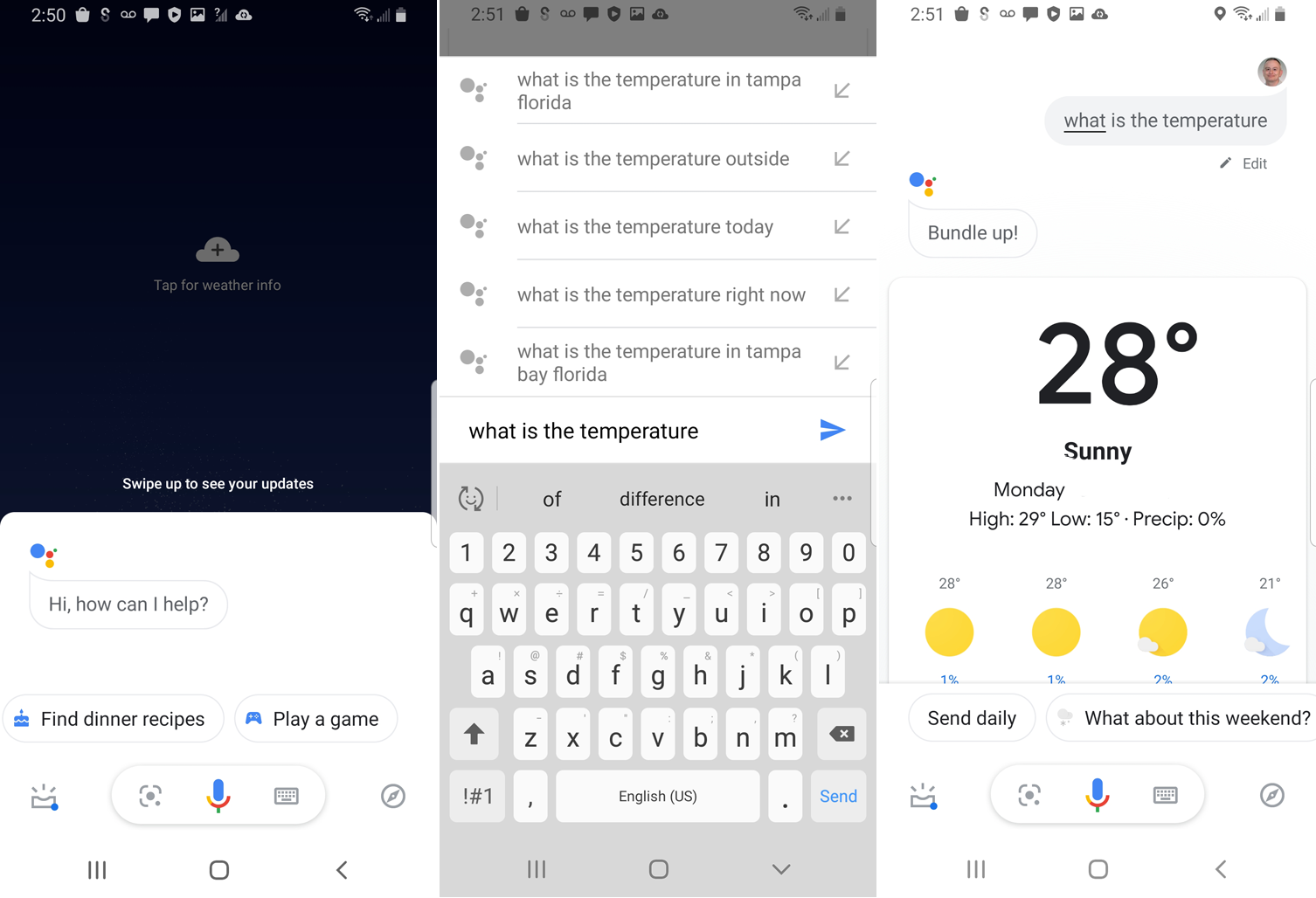
لتشغيل مساعد Google على جهاز Android ، اضغط لأسفل على زر الصفحة الرئيسية في أسفل وسط الشاشة أو قل "OK، Google" أو "Hey، Google". يمكنك بعد ذلك طرح سؤال أو إصدار أمر. لنقل طلبك عن طريق النص ، انقر فوق لوحة المفاتيح واكتب سؤالك أو الأمر.
سيتعين على مستخدمي iPhone أو iPad فتح تطبيق Google Assistant لتشغيل البرنامج. في الشاشة الرئيسية ، يمكنك بعد ذلك النقر فوق رمز لوحة المفاتيح لكتابة طلبك أو النقر فوق رمز الميكروفون للتحدث به.
قم بإجراء مكالمة هاتفية
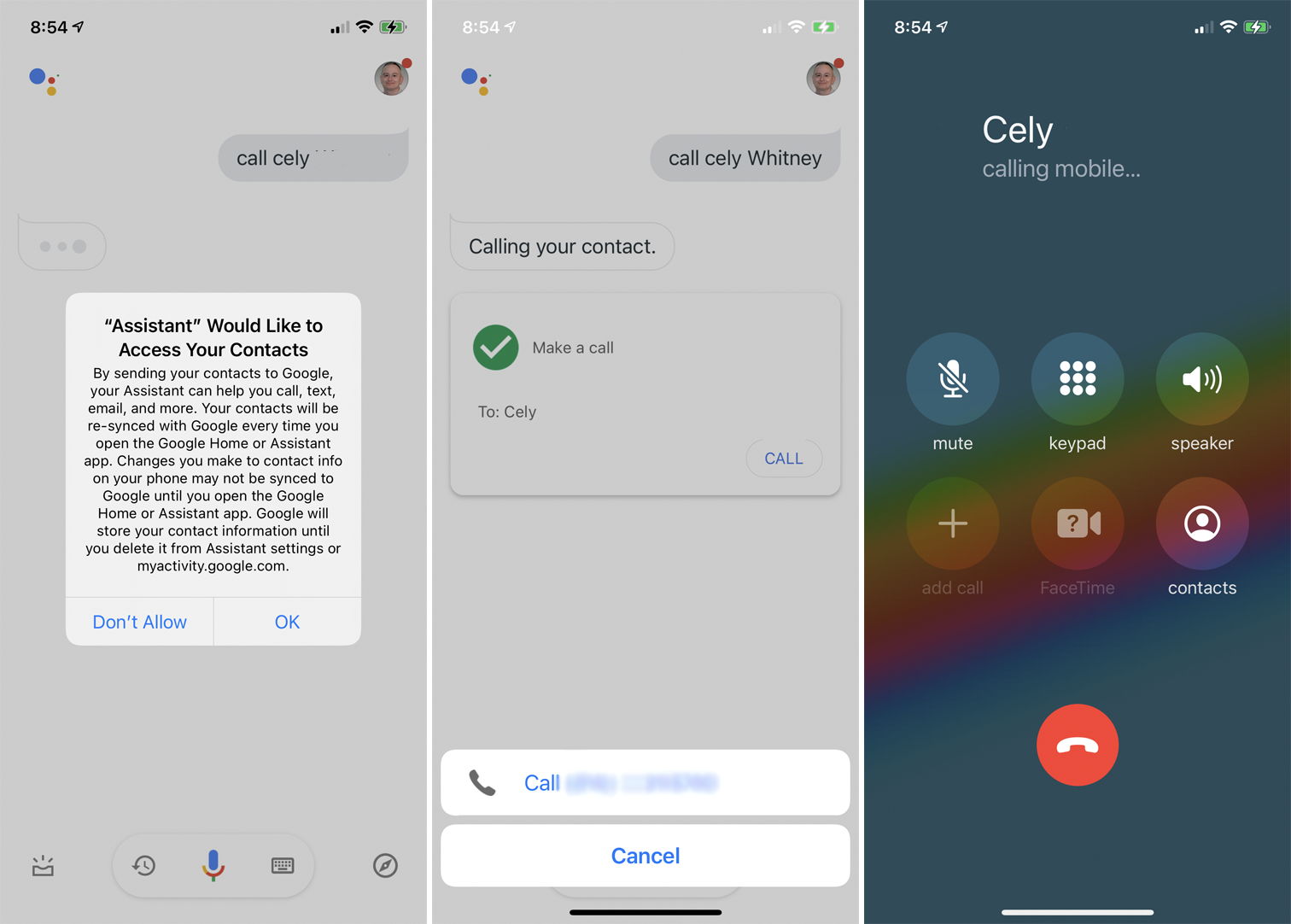
يمكنك الاتصال بشخص ما عبر التطبيق بإخبار "مساعد Google" بالاتصال بجهة اتصال معينة في هاتفك. في المرة الأولى التي تقوم فيها بذلك ، يجب أن تمنح حق الوصول إلى جهات الاتصال الخاصة بك. إذا كانت جهة الاتصال الخاصة بك تحتوي على أكثر من رقم ، فسيُطلب منك اختيار رقم واحد. ثم يعرض المساعد رقم الهاتف. انقر فوق اتصال لطلب الرقم.
إذا كنت تفضل بدء مكالمة فيديو ، فأخبر التطبيق بإجراء مكالمة من خلال الخدمة المفضلة لديك ، مثل Zoom أو Google Meet. يمكن لمستخدمي iPhone و iPad أيضًا إجراء مكالمة FaceTime مع أي جهة اتصال باستخدام جهاز Apple.
أرسل نص
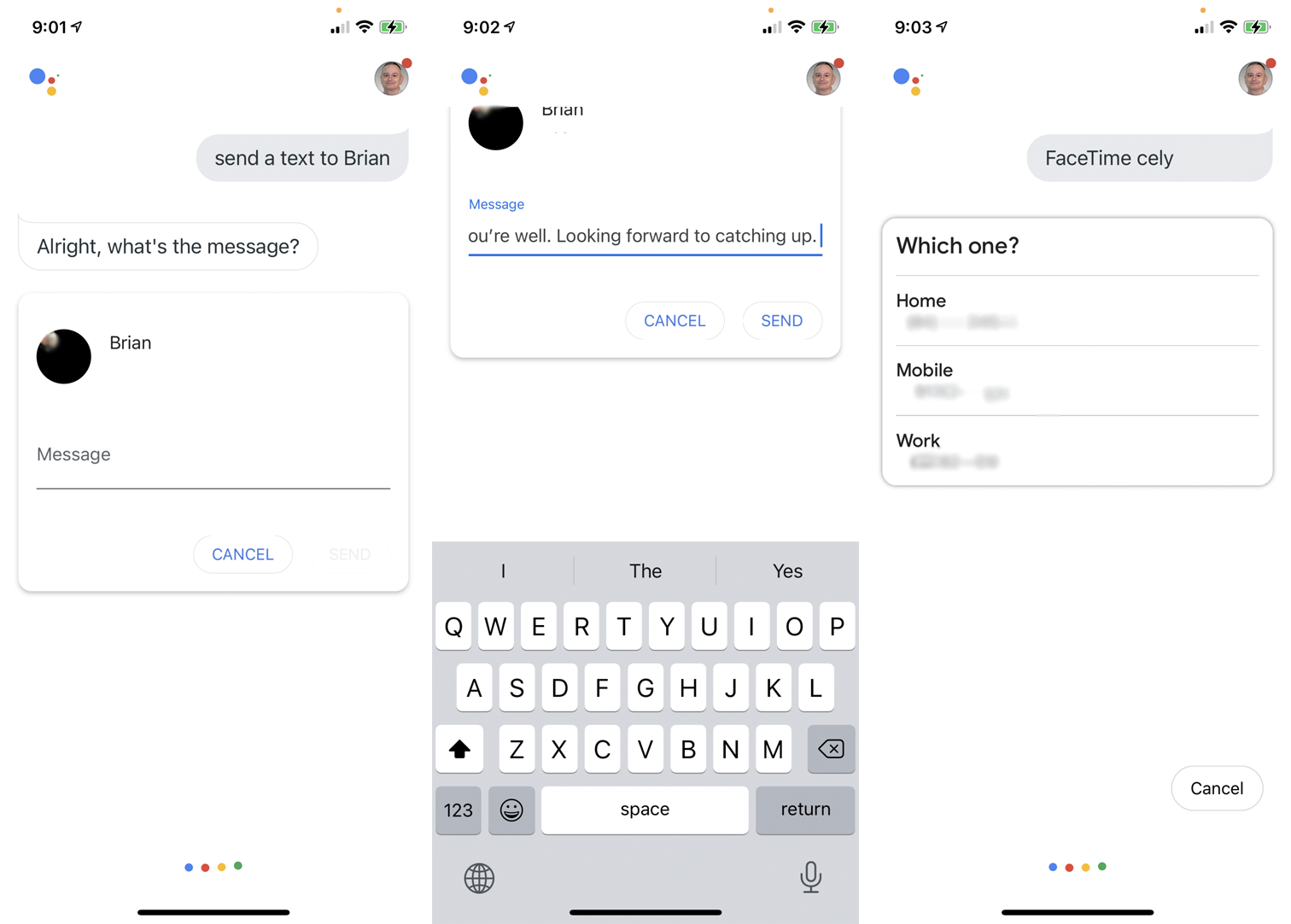
يمكنك إخبار المساعد بإرسال رسالة نصية إلى شخص ما في قائمة جهات الاتصال الخاصة بك وإملاء النص من خلال المساعد. عند الانتهاء ، يسألك التطبيق عما إذا كنت تريد إرسال الرسالة أو تغييرها. يفتح المساعد بعد ذلك تطبيق المراسلة الافتراضي الخاص بك لإرسال النص.
قم بإنشاء بريد إلكتروني
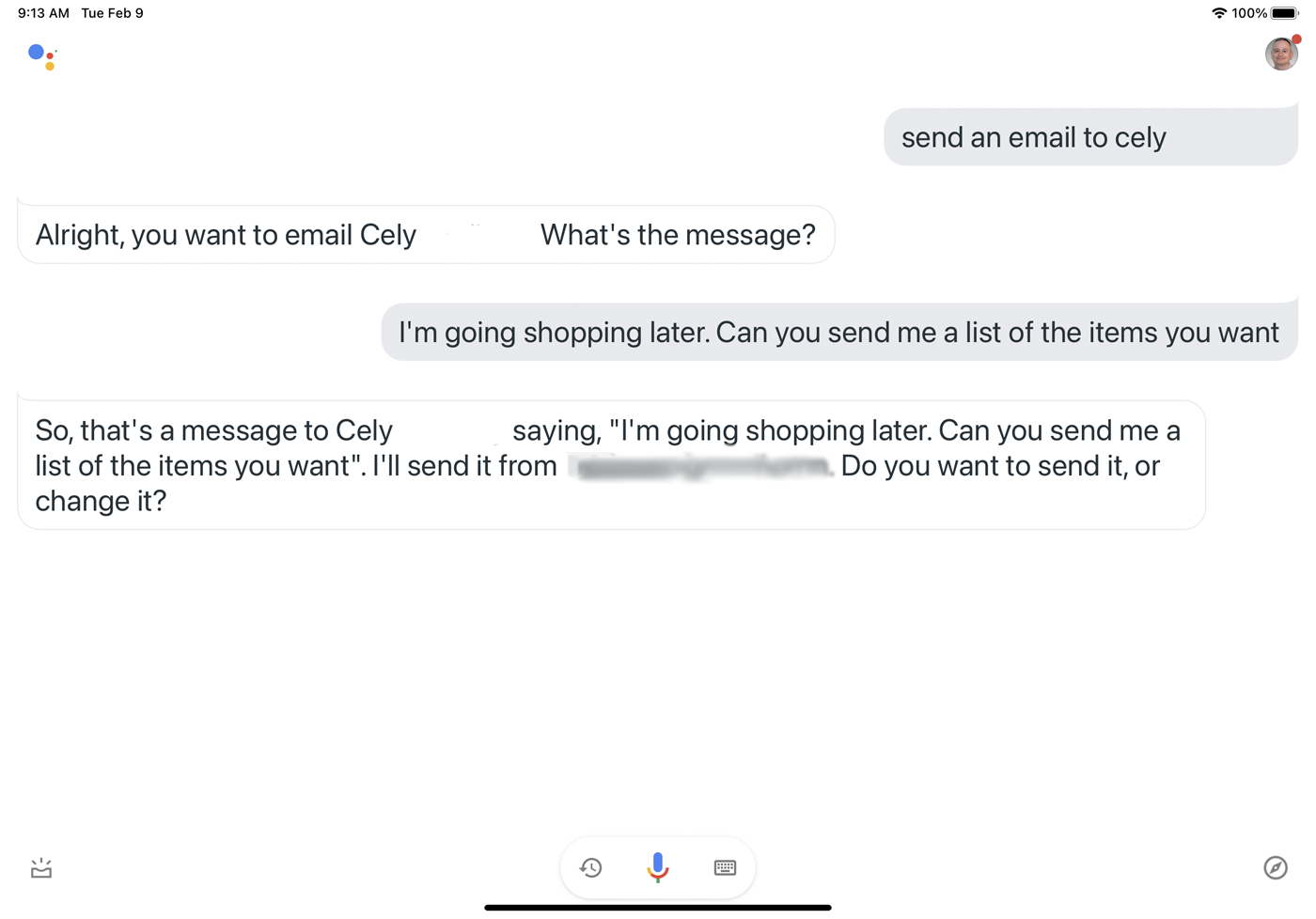
لإرسال بريد إلكتروني إلى شخص ما ، اطلب من "مساعد Google" "إرسال بريد إلكتروني إلى [اسم جهة الاتصال]". قم بإملاء بريدك الإلكتروني ، وسيسألك التطبيق عما إذا كنت تريد إرساله أو تحريره. قل "أرسلها" ، وستكون رسالتك في طريقها إلى Gmail من باب المجاملة.
ضبط تذكير
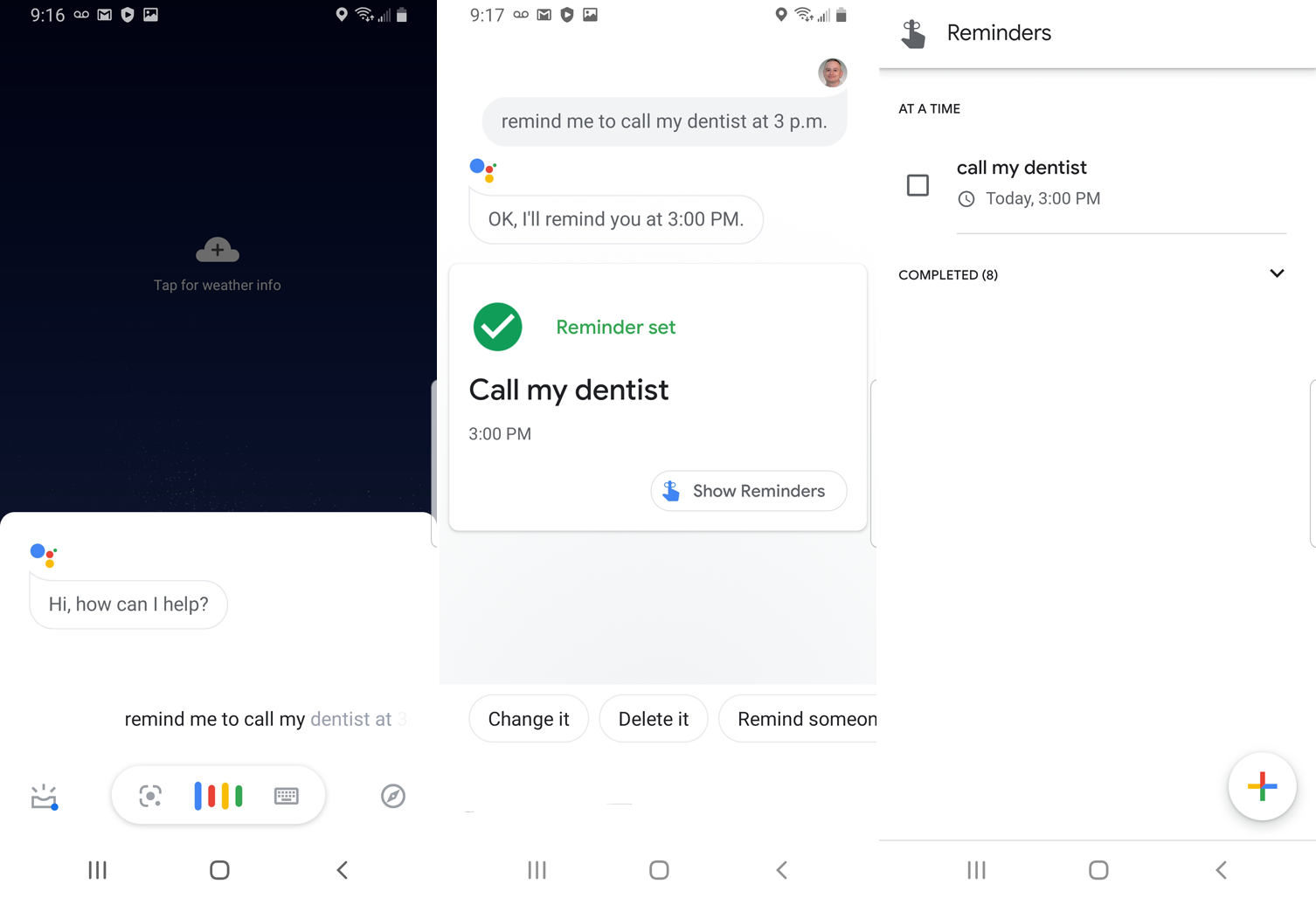
يمكنك ضبط تذكير باستخدام "مساعد Google" بقول شيء مثل "ذكّرني بالاتصال بطبيب الأسنان الخاص بي الساعة 3 مساءً" إذا أهملت تحديد موعد ، يطلب منك المساعد تحديد الوقت. يعرض لك التطبيق التذكير ويسألك عما إذا كنت تريد حفظه. قل "نعم" ، وسيظهر التذكير على هاتفك في الوقت المحدد.

إذا كانت هذه هي المرة الأولى التي تقوم فيها بتعيين تذكير باستخدام مساعد Google ، فسيطالبك التطبيق بتشغيل الإشعارات في شاشة إعدادات iPhone. ستعود بعد ذلك إلى المساعد ، حيث يتعين عليك تكرار التذكير.
تعيين موعد التقويم
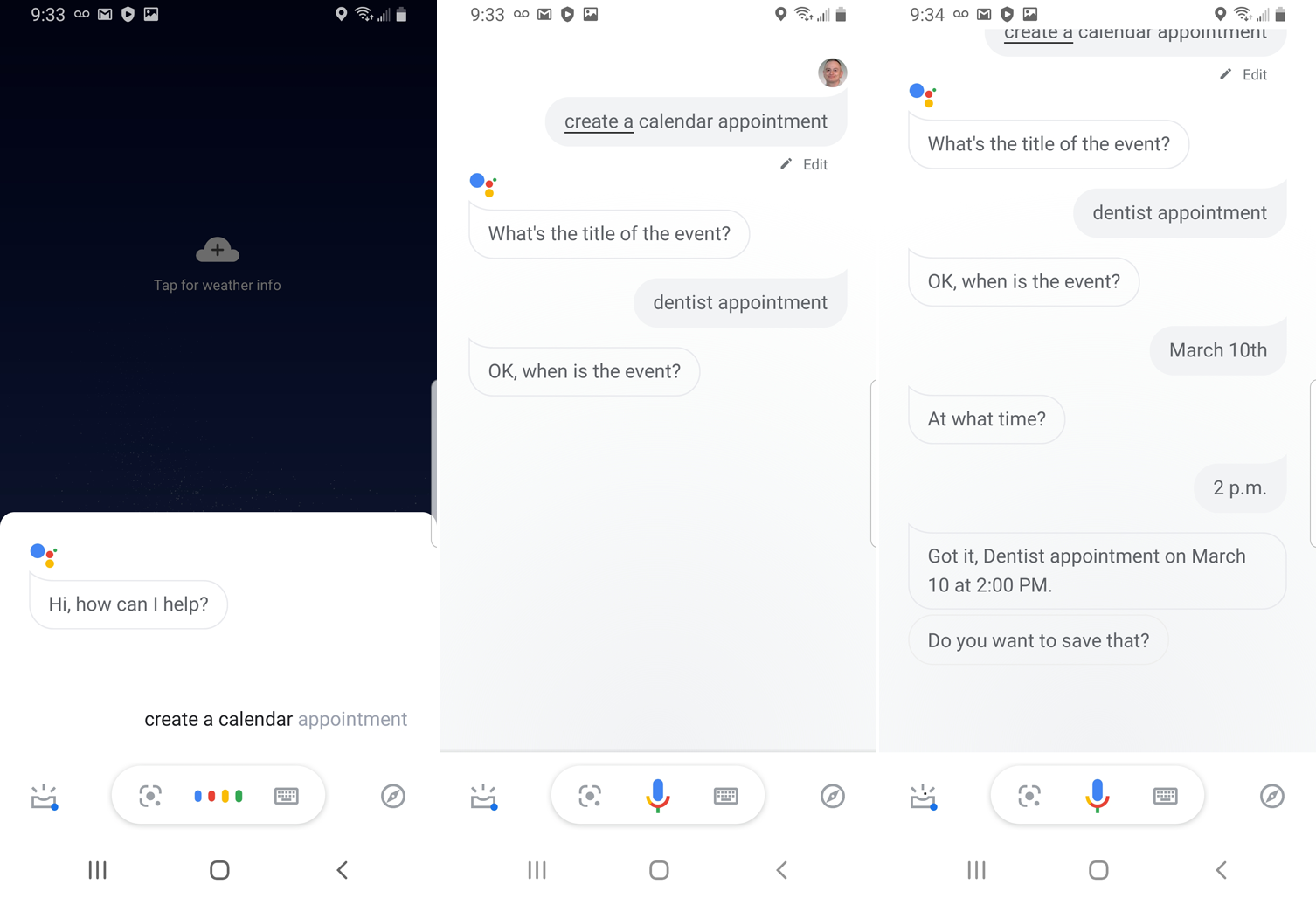
يمكنك تعيين موعد في التقويم لإضافة حدث إلى تقويم Google الخاص بك. قل "أضف موعدًا في التقويم مع طبيب الأسنان ليوم 10 مارس الساعة 2 ظهرًا" يسألك التطبيق عما إذا كنت تريد حفظه. أخبرها بنعم ، وسيتم إضافة الموعد إلى التقويم الخاص بك. يمكنك أيضًا تقسيم الطلب إلى أجزاء فردية ، وسيطلب منك المساعد كل التفاصيل ، مثل التاريخ والوقت.
تم ترشيحها بواسطة المحررين لدينا
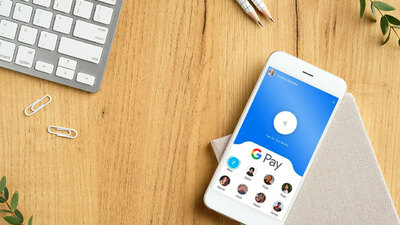


قم بإنشاء قائمة تسوق
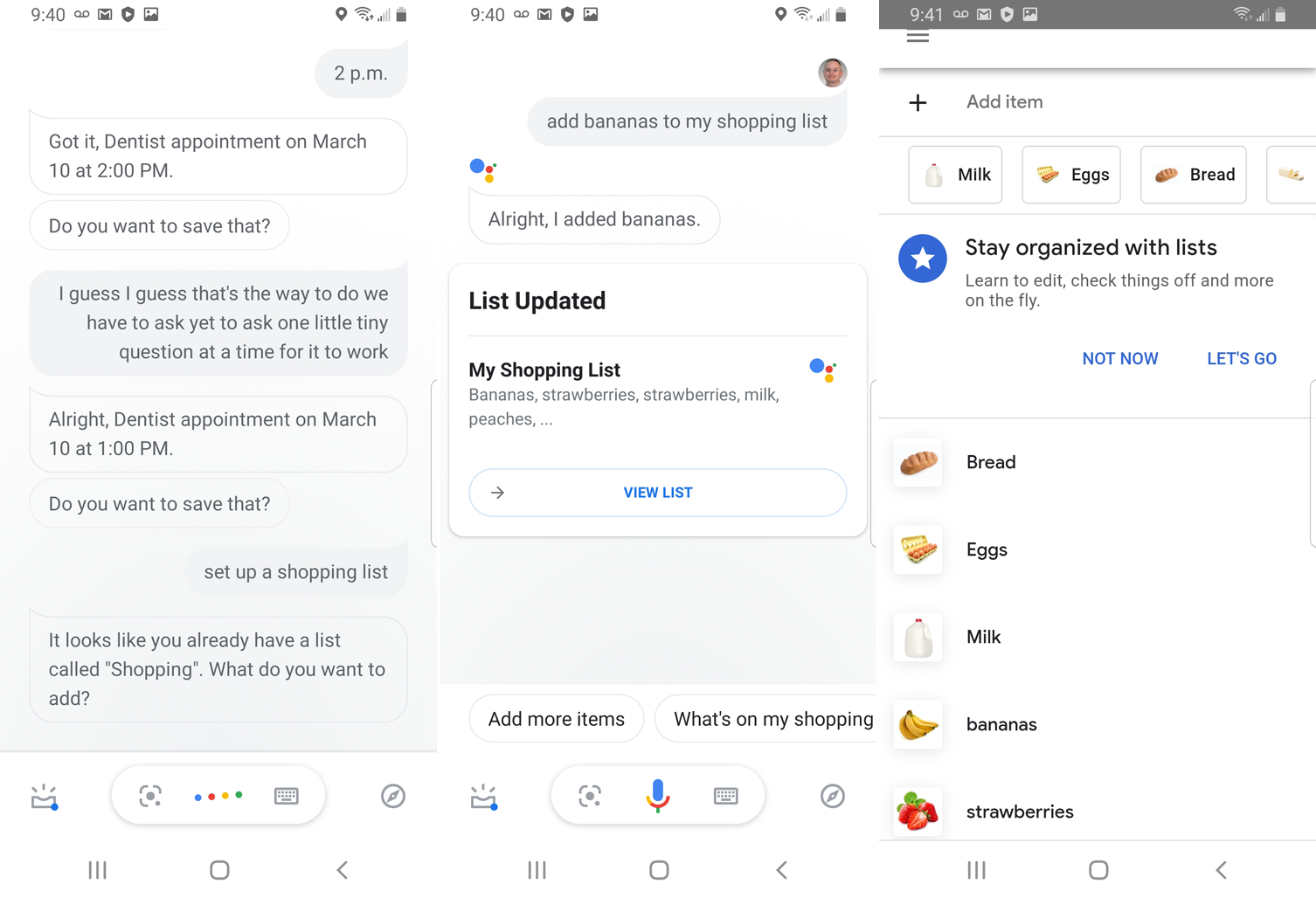
يمكن لمساعد Google أيضًا إنشاء قائمة تسوق لك. قل "إعداد قائمة التسوق" ، وسيسألك التطبيق عن العناصر التي تريد إضافتها. قم بإملاء العناصر الخاصة بك ويقوم التطبيق بإنشاء قائمتك. اضغط على زر عرض القائمة لرؤية العناصر الفردية. يمكنك أيضًا الإضافة إلى القائمة عن طريق قول "أضف [اسم العنصر] إلى قائمة التسوق الخاصة بي." يمكنك بعد ذلك التحقق من القائمة عندما تكون في السوبر ماركت.
احصل على الاتجاهات
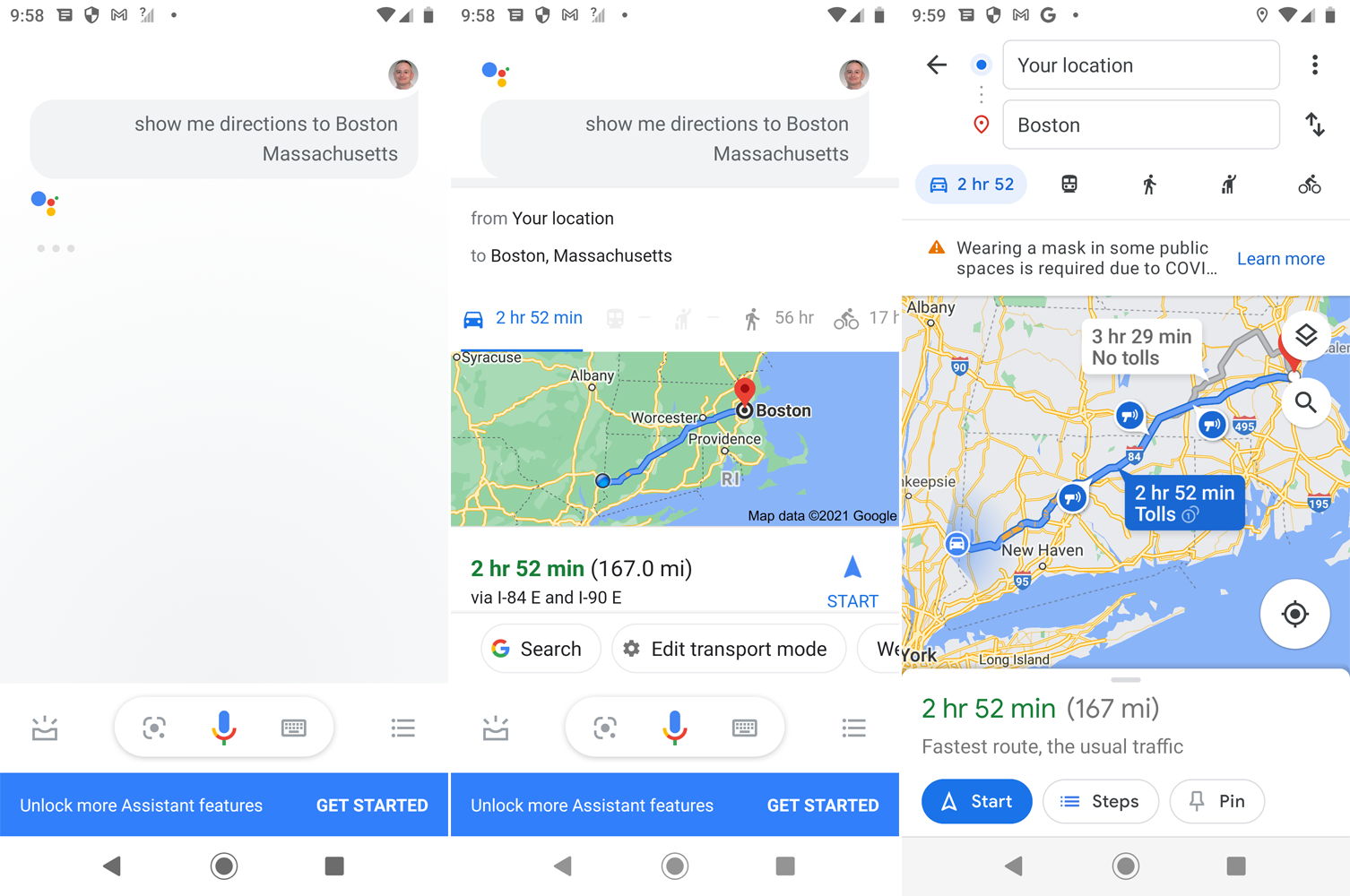
يمكنك الاستفادة من خرائط جوجل من خلال المساعد. قل شيئًا مثل "اعرض لي الاتجاهات إلى بوسطن ، ماساتشوستس". يخبرك المساعد بأفضل طريقة للوصول إلى وجهتك والمدة التي قد تستغرقها للوصول إليها. يعرض أيضًا خريطة لمسار السفر. انقر فوق الزر "ابدأ" لفتح الاتجاهات خطوة بخطوة في خرائط Google أو خرائط Apple أو Waze.
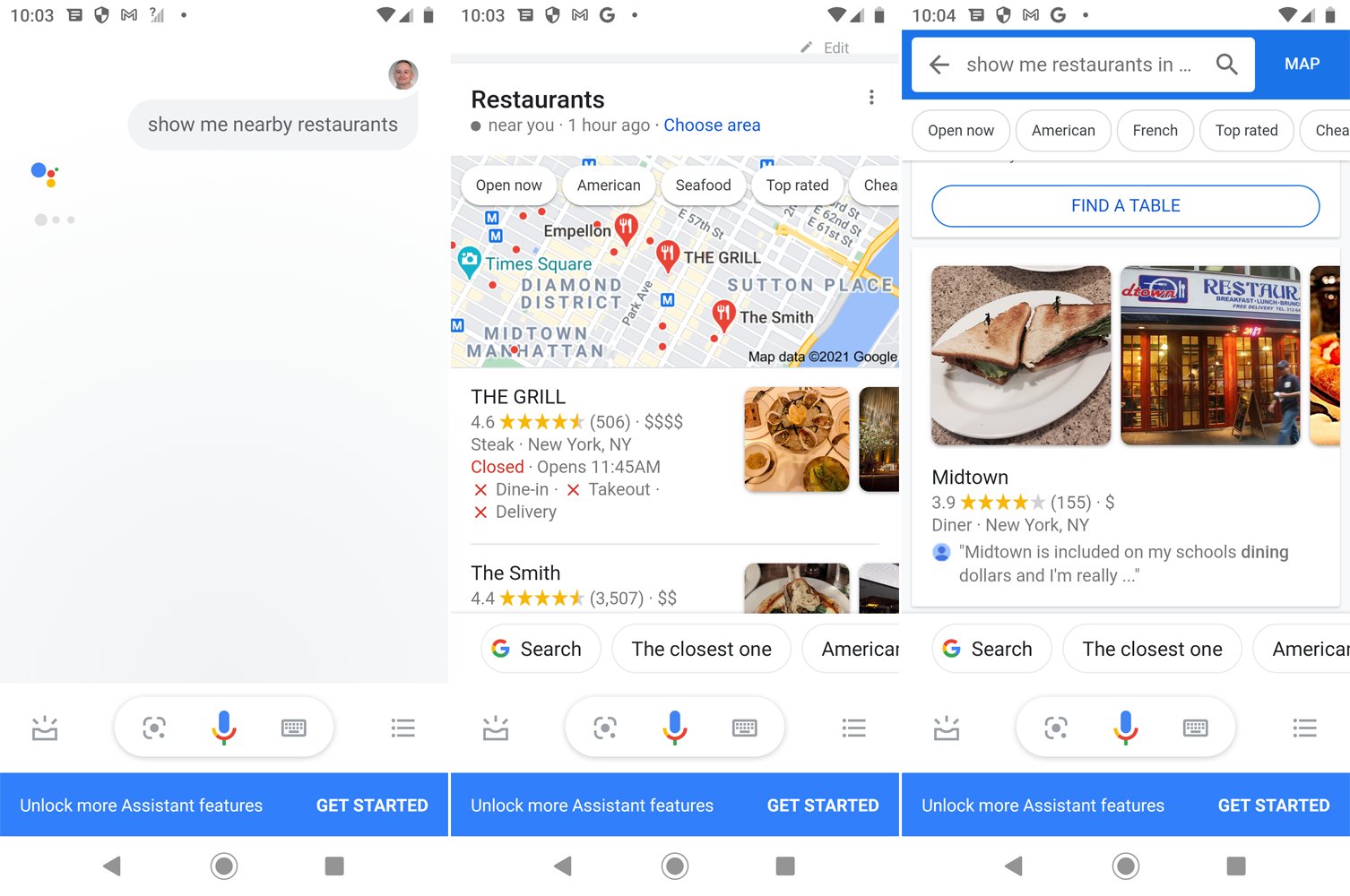
هل انت جوعان؟ اطلب من "مساعد Google" البحث عن مطعم محلي بقولك "اعرض لي المطاعم المجاورة". يقدم التطبيق أسماء المواقع المحلية للاستمتاع بوجبة خفيفة. اضغط على أي مطعم للحصول على مزيد من المعلومات عنه. يمكنك أيضًا تضييق نطاق البحث بقول شيء مثل "اعرض لي المطاعم المكسيكية في نطاق 20 ميلاً" ، وسيعرض التطبيق النتائج.
يمكنك أيضًا البحث عن أماكن أخرى قريبة. قل "اعرض لي محطات الوقود في نطاق خمسة أميال" أو "اعرض لي أقرب محلات السوبر ماركت" ، وسيعرض التطبيق النتائج.
ما الذي يمكن أن يفعله مساعد Google أيضًا؟
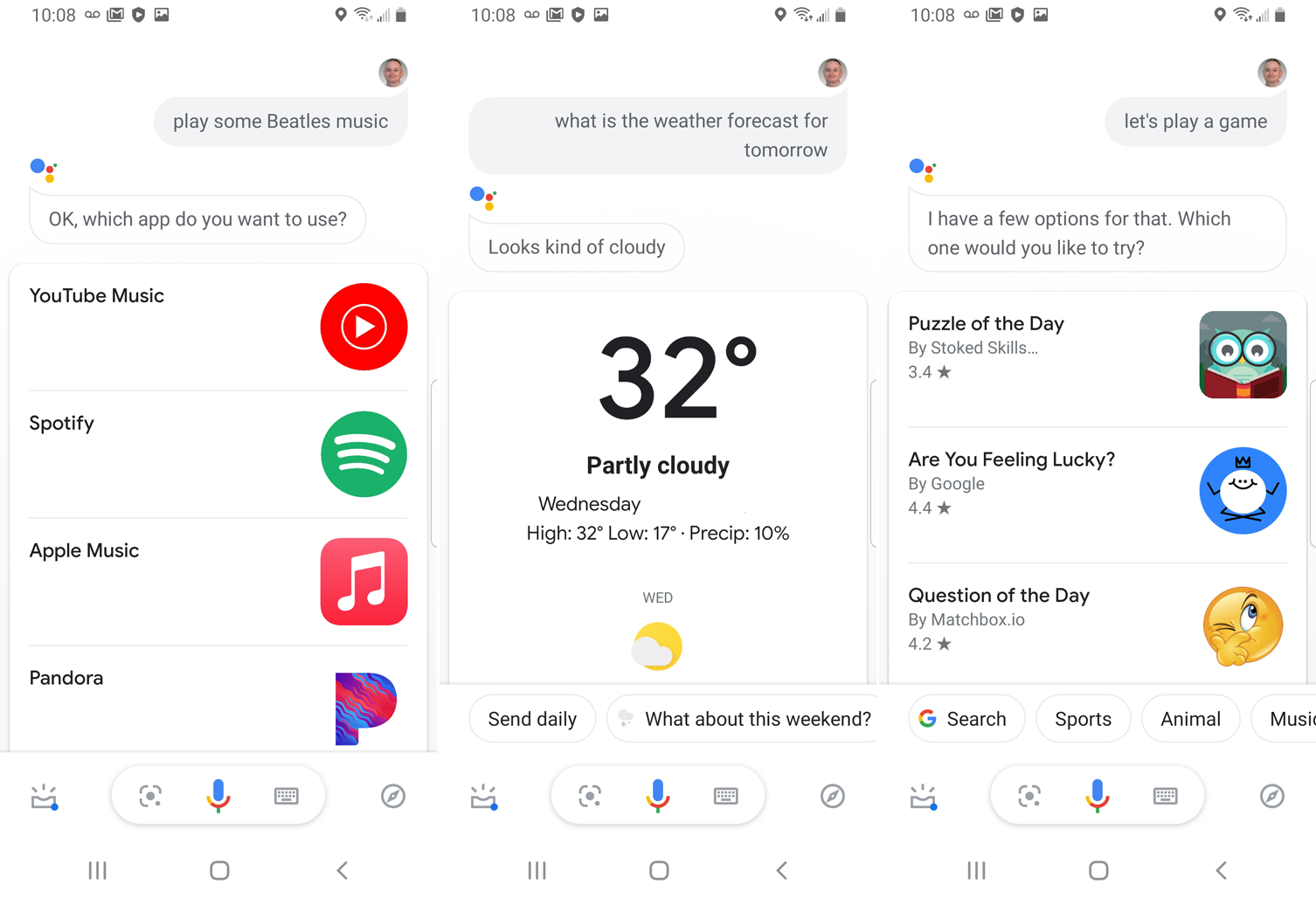
يمكنك أيضًا أن تطلب من مساعد Google الحصول على آخر الأخبار وتقارير الطقس ونتائج المباريات الرياضية وأسعار الأسهم والتحديثات المنتظمة الأخرى. اطلب منه تشغيل الموسيقى بواسطة فنان معين ، وسيطلب منك اختيار تطبيق موسيقى لاستخدامه ، ثم تشغيل التطبيق لتشغيل بعض الألحان. يمكنك أيضًا ممارسة لعبة باستخدام Google Assistant ، أو حتى طلبها من عناصر Google.
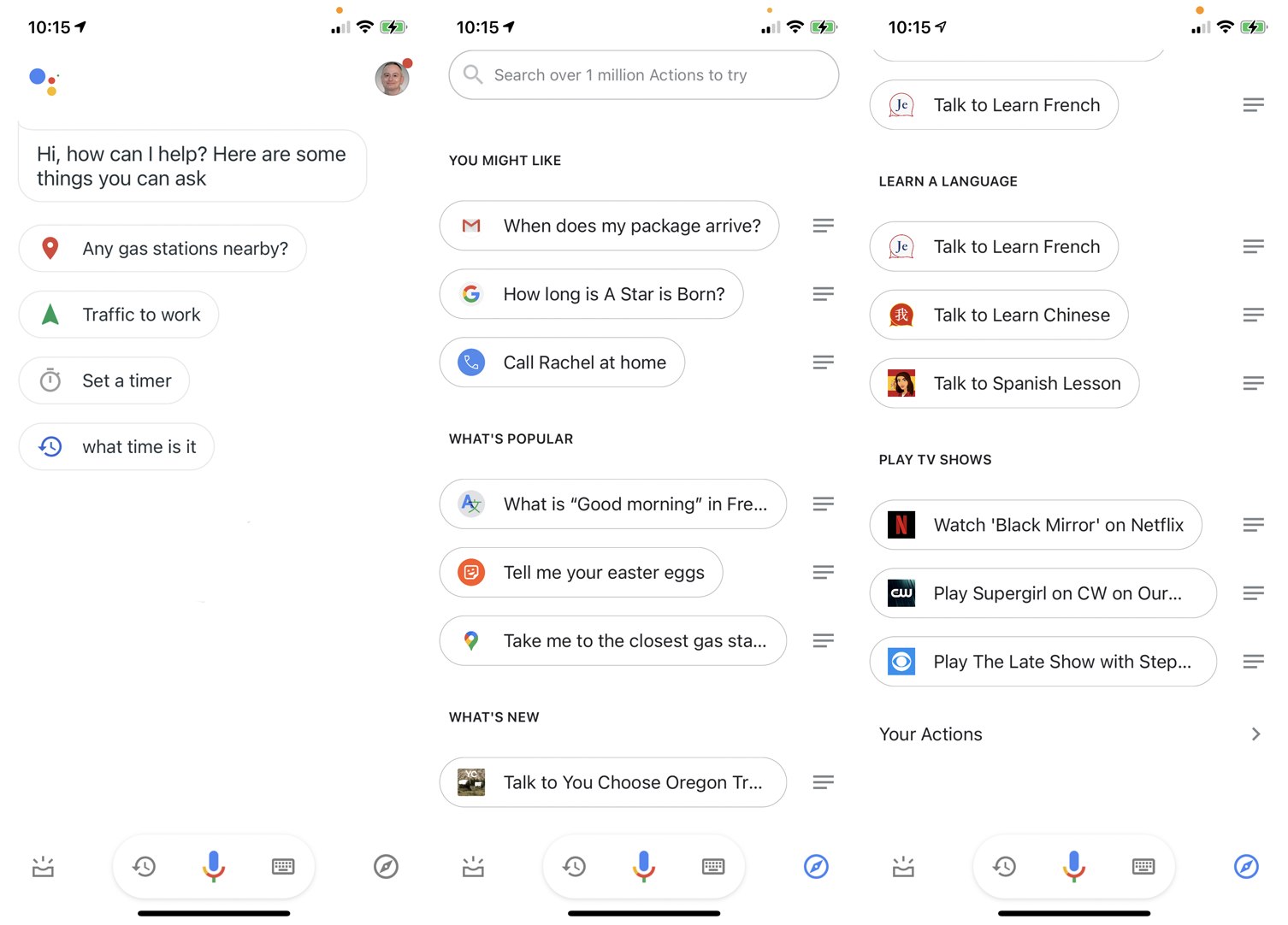
لمعرفة المزيد من قدرات المساعد ، انقر فوق رمز الاستكشاف في الزاوية اليمنى السفلية. في قسم الاستكشاف ، يمكنك تصفح بعض مهارات التطبيق العديدة. يمكنك أيضًا النقر على رابط "أشيائك" لمشاهدة جميع التذكيرات والمواعيد وقوائم التسوق والعناصر الأخرى التي أنشأها التطبيق لك.
