كيفية استخدام غرف Facebook Messenger لمحادثات الفيديو الجماعية
نشرت: 2022-01-29بدأ COVID-19 الاهتمام ببرامج الاجتماعات الافتراضية والدردشة المرئية. للبقاء على اتصال مع العائلة والأصدقاء وزملاء العمل والزملاء ، يمكنك استخدام مجموعة متنوعة من التطبيقات ، من Zoom و Skype إلى FaceTime و Microsoft Teams. لكن خيارًا جديدًا من Facebook يقدم تطورًا مختلفًا في مفهوم الاجتماعات الافتراضية.
باستخدام Facebook Messenger Rooms ، يمكنك إنشاء غرفة افتراضية حيث يمكن للأشخاص القدوم وقضاء الوقت معك على الفيديو. يمكن أن تظل غرفتك مستيقظة طوال الوقت ، أو يمكنك فتحها لمناسبات محددة مثل ساعة التخفيضات أو ليلة اللعب أو حفلة عيد ميلاد. افتح الغرفة لجميع أصدقائك على Facebook أو قم فقط بدعوة أشخاص محددين. تعمل Messenger Rooms على مواقع أو تطبيقات Facebook و Messenger. لسوء الحظ ، يتم دعم متصفحات الويب Chrome و Edge فقط.
إذا كنت لا تريد استخدام ميزة الغرف ، فلا يزال بإمكانك استخدام Facebook و Messenger لإجراء مكالمات الفيديو والصوت. من خلال الوصول إلى محادثات Messenger السابقة ، يمكنك الاتصال بشخص واحد أو مجموعة من الأشخاص. بعد الاتصال ، يمكنك التحكم في الصوت والفيديو ومشاركة شاشتك والدردشة مع الشخص الآخر. تعمل ميزة الدردشة المرئية هذه في جميع المتصفحات.
انضم إلى غرفة المراسلة
افتح Facebook على الهاتف المحمول أو الويب. في الجزء العلوي من الخلاصة الخاصة بك أسفل حقل "ما يدور في ذهنك" ، ستجد مدخلات Messenger Room لأي أصدقاء Facebook مسجلين الدخول حاليًا إلى Facebook.
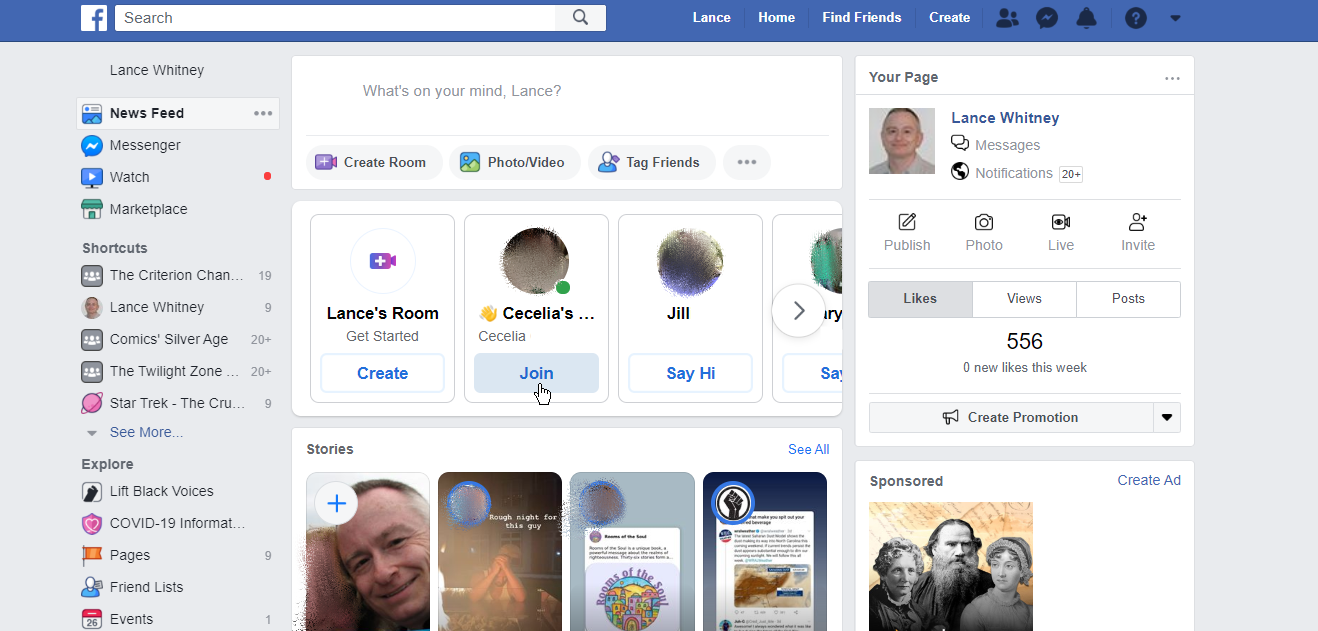
إذا أنشأ شخص ما غرفة Messenger بالفعل وانضم إليها من نهايتها ، فسيظهر على الزر كلمة "انضم". انقر فوق الزر "انضمام" ، ثم انقر فوق الزر "الانضمام كـ" في الشاشة التالية.
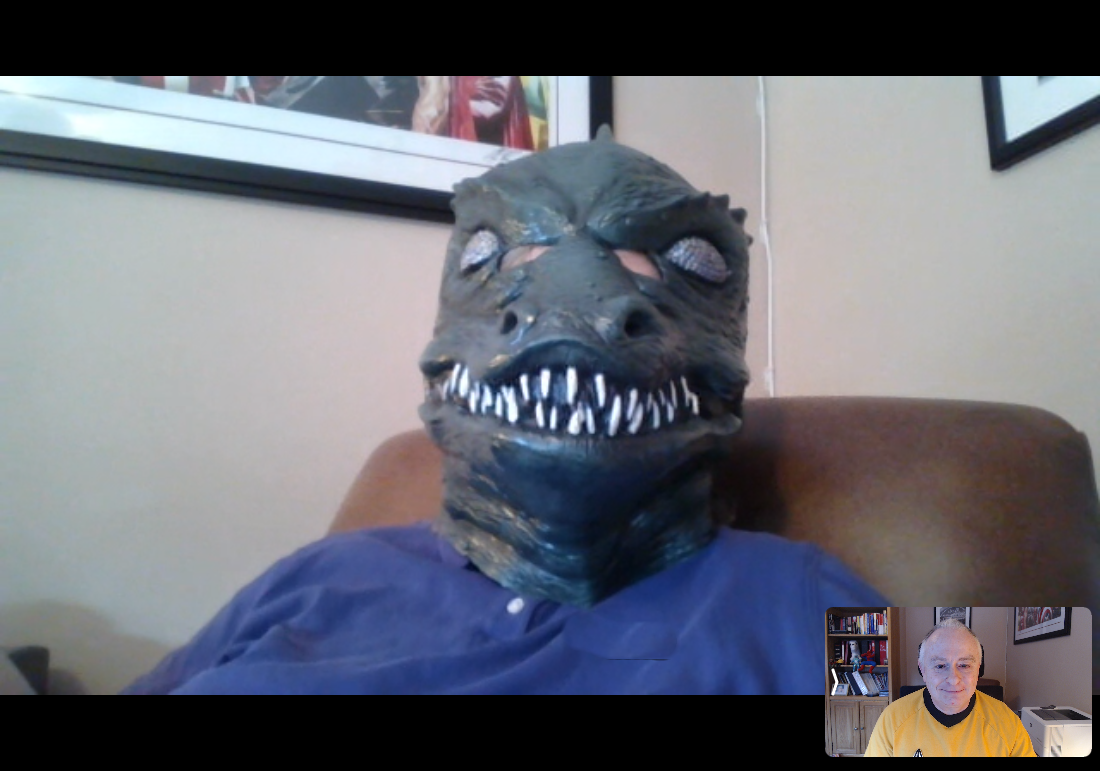
بمجرد أن تكونا في الغرفة ، يجب أن تكونا قادرين على رؤية بعضكما البعض لمكالمة الفيديو. أغلق نافذة فيديو غرفة المراسلة عند الانتهاء.
أنشئ غرفة مراسلة
إذا قام شخص ما بتسجيل الدخول حاليًا إلى Facebook ولكنه لم ينشئ غرفة Messenger حتى الآن ، فسيظهر على الزر "قل مرحبًا". إذا لم يقم أي من الأصدقاء الذين قاموا بتسجيل الدخول بإنشاء غرفة ، فقد تظهر رموز الغرف أصغر بدون زر. في هذه الحالة ، قم بتمرير الماوس فوق أيقونة غرفة المراسلة الخاصة بكل صديق لمعرفة الحالة. انقر فوق زر قل مرحبًا.
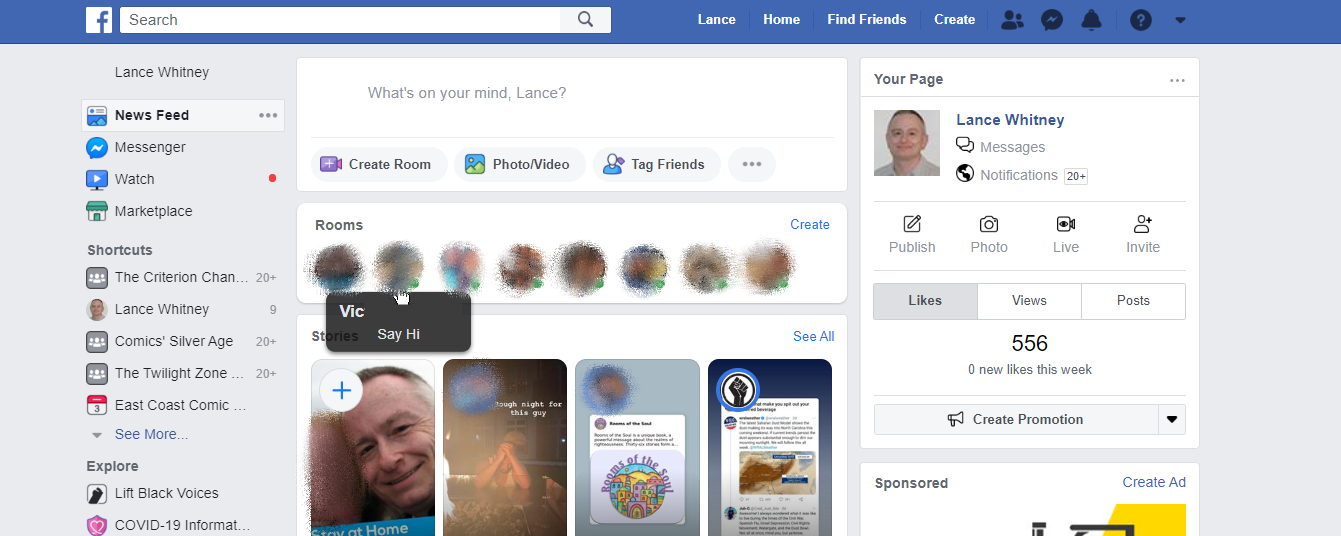
في النافذة التالية ، يمكنك إنشاء غرفتك الخاصة ، وستتم دعوة الشخص الذي حددته تلقائيًا ، أو يمكنك إرسال رسالة إلى ذلك الشخص. انقر فوق الخيار لإرسال رسالة. اكتب رسالتك وأرسلها إلى الشخص الآخر.
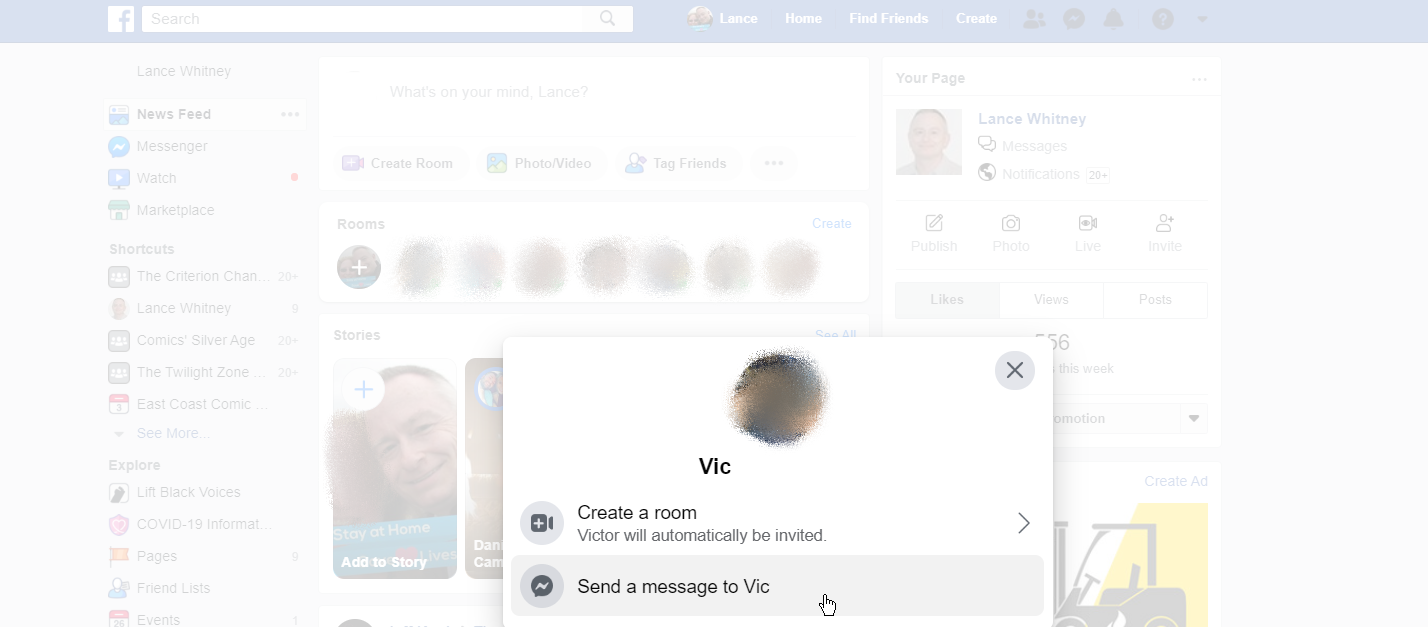
لإنشاء غرفة المراسلة الخاصة بك ، انقر فوق الرمز لإنشاء غرفة إما في قسم غرف المراسلة أو في قسم "ما يدور في ذهنك".
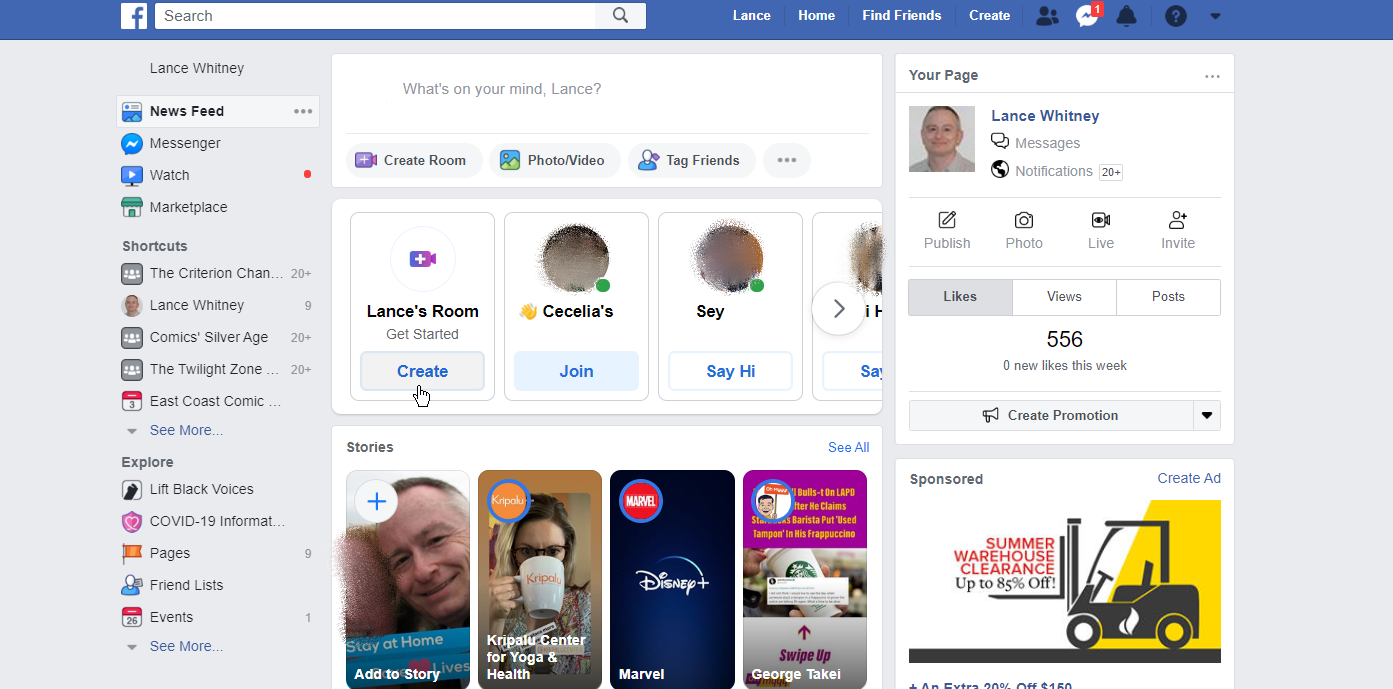
في النافذة لإنشاء غرفتك ، انقر فوق الإدخال الأول لنشاط الغرفة. يمكنك بعد ذلك اختيار نوع النشاط الذي تريده ، والذي سيكون بمثابة موضوع للغرفة. يمكنك اختيار غرفة عامة باسمك ، أو غرفة للتسكع ، أو غرفة للملل في المنزل ، أو غرفة لـ TGIF ، أو غرفة للساعة السعيدة ، أو غرفة لعيد ميلاد ، أو غرفة للكاريوكي ، أو أنواع أخرى من الغرف .
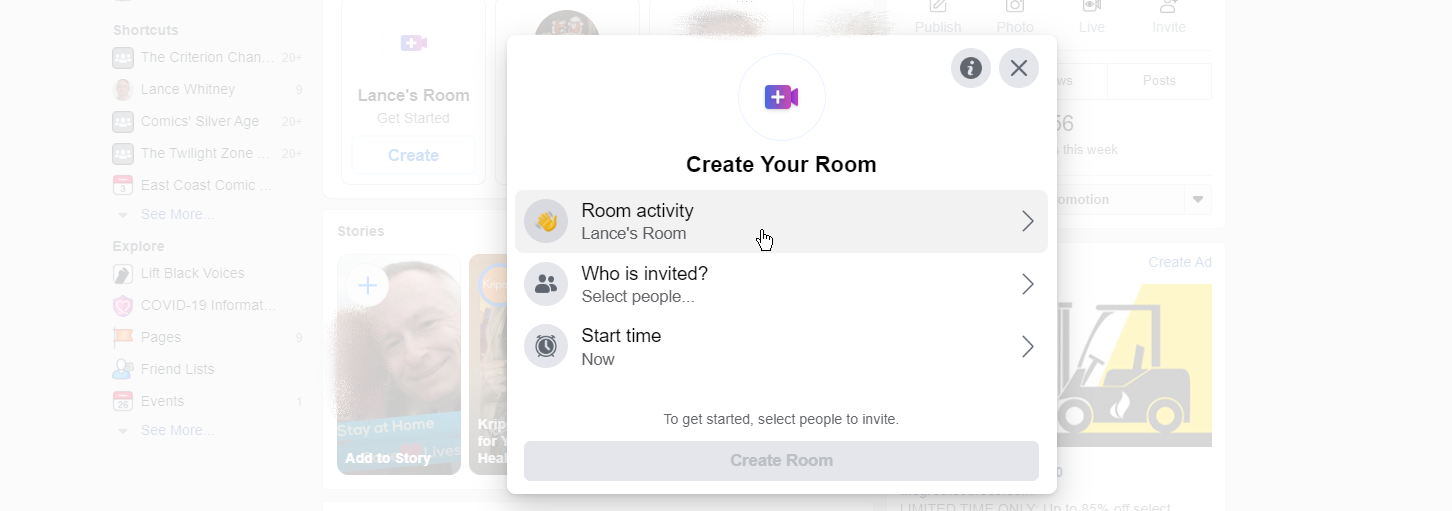
بعد ذلك ، يمكنك اختيار من تريد دعوته إلى غرفتك ، إما جميع أصدقائك على Facebook أو أشخاص محددين فقط. باختيار الخيار الثاني ، سيُطلب منك بعد ذلك التحديد من قائمة الأصدقاء الذين تريد دعوتهم.
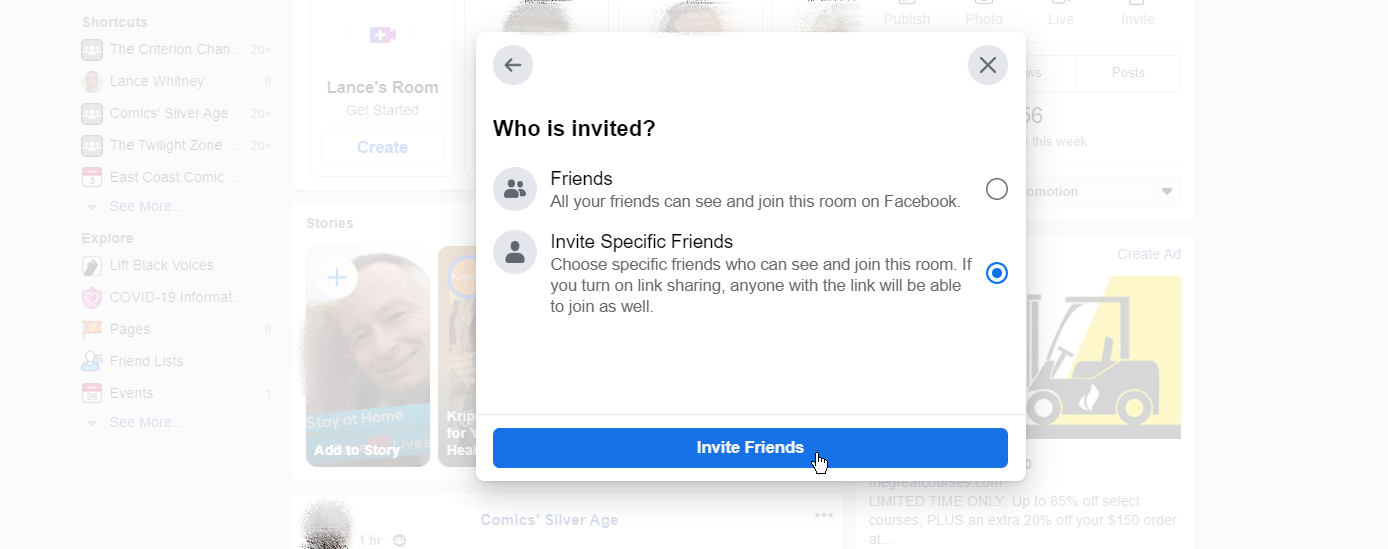
ثم يتم سؤالك متى تريد بدء غرفتك. حدد يومًا ووقتًا معينين أو احتفظ بهما في الوقت الحالي لبدء تشغيلهما على الفور. انقر فوق حفظ.

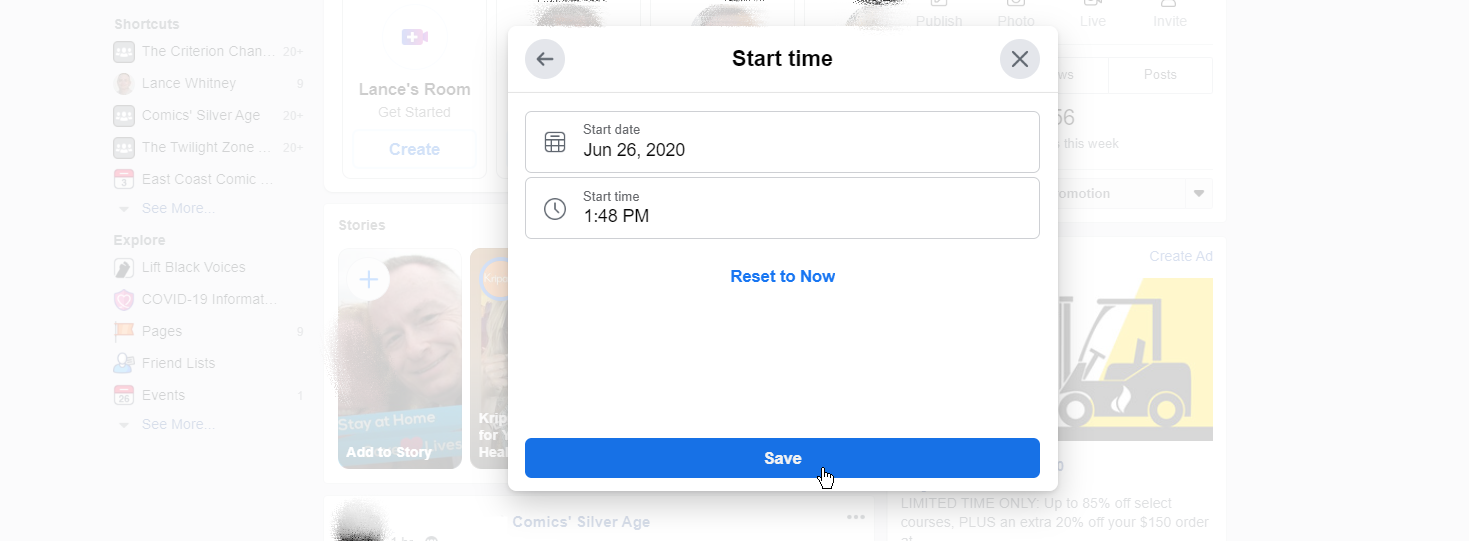
انقر فوق الزر "إنشاء غرفة" لإنهاء العملية. ستظهر الغرفة بعد ذلك في قسم الغرف على Facebook. انقر فوق الزر "انضمام" عندما تريد أن تكون غرفتك متاحة لأشخاص آخرين.
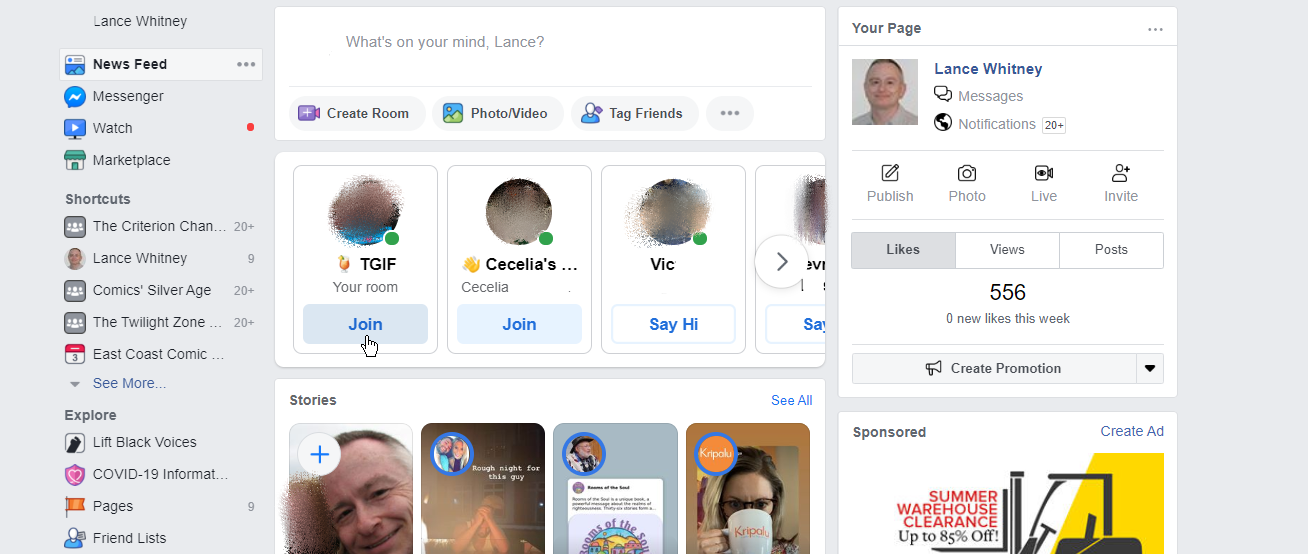
يجب أن يرى أي شخص تمت دعوته الآن زر الانضمام لغرفتك في خلاصاتهم. يؤدي النقر فوق "الانضمام" إلى توصيلكم جميعًا عبر مكالمة فيديو.
قم بإنشاء غرف على Messenger
إذا كنت ترغب في إنشاء غرفة في Facebook Messenger ، فيمكنك القيام بذلك على الويب على موقع Messenger على الويب. انقر فوق زر كاميرا الفيديو لفتح نافذة فيديو جديدة. من هنا ، يمكنك نسخ رمز الدردشة القابل للمشاركة وإرساله إلى الآخرين.
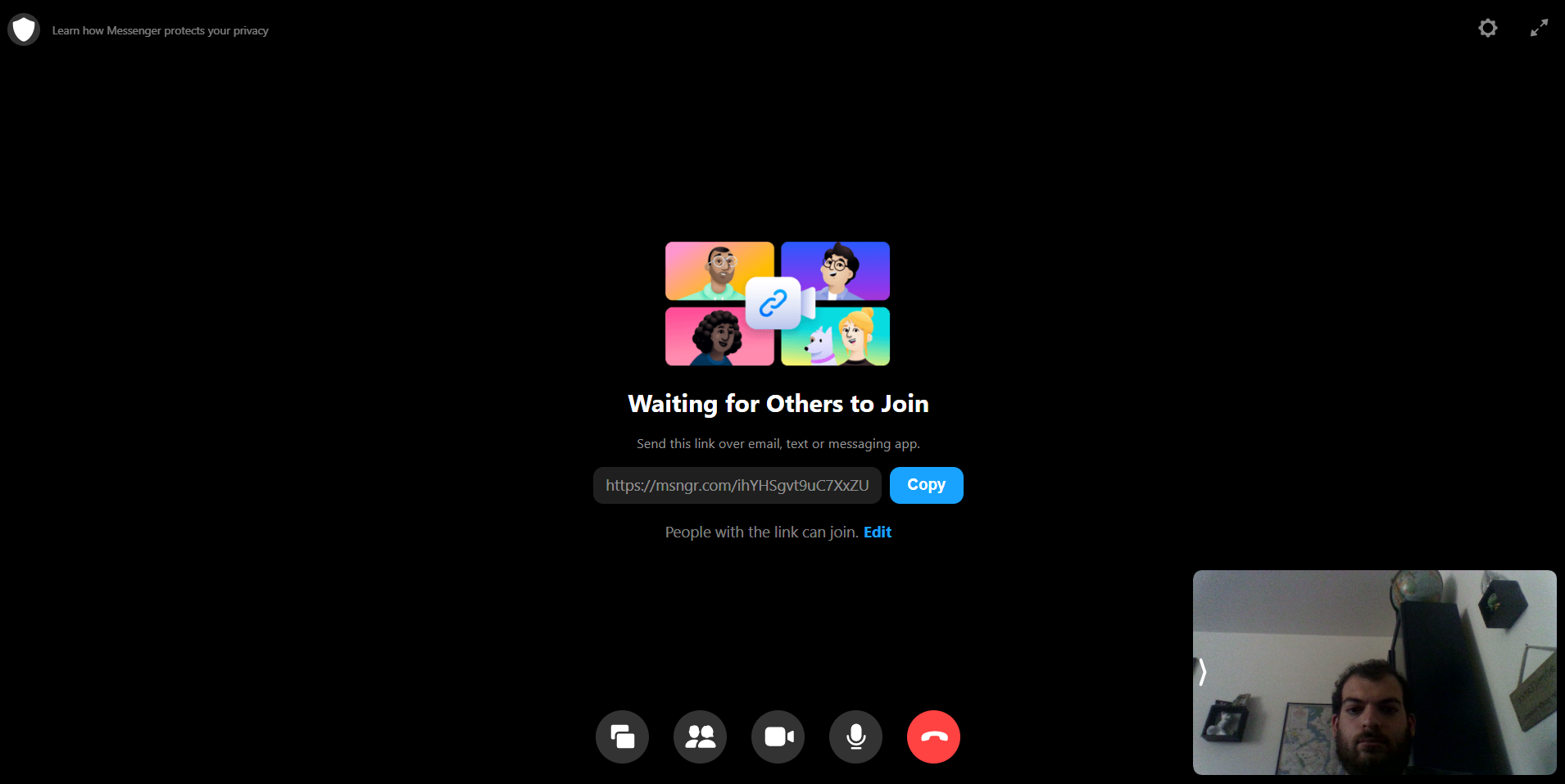
بشكل افتراضي ، يمكن لأي شخص لديه الرابط الانضمام ، ولكن يمكنك تغيير ذلك. انقر فوق تحرير ، ثم يمكنك تغييره بحيث يتعين على الأشخاص التواجد على Facebook للانضمام. على الهاتف المحمول ، يمكنك إنشاء غرفة عن طريق إنشاء محادثة جماعية أولاً.
ميزات الغرفة
بمجرد دخولك الغرفة ، لديك عدة خيارات. انقر فوق رمز المشاركة لمشاركة شاشتك بالكامل أو مجرد نافذة أو تطبيق معين. انقر فوق رمز الفيديو لإيقاف تشغيل بث الفيديو أو انقر فوق الميكروفون لكتم الصوت.
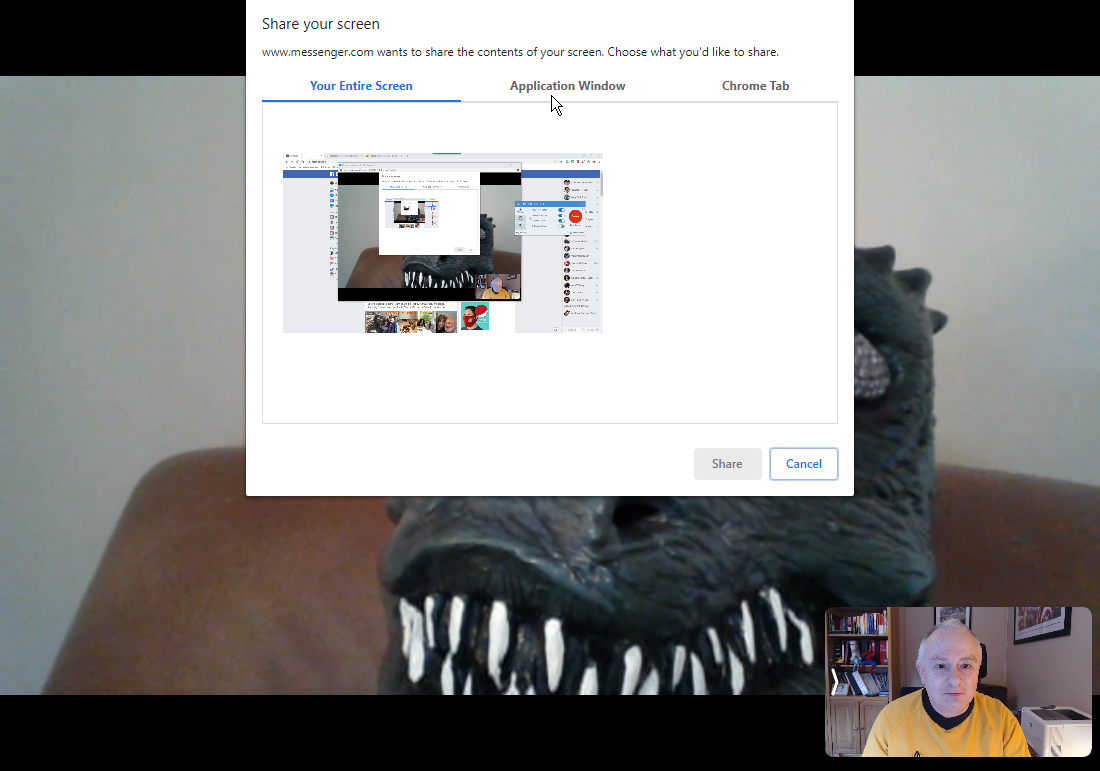
انقر فوق رمز الأشخاص لرؤية المشاركين في المكالمة. من هذه القائمة ، يمكنك إزالة شخص آخر من الغرفة ، أو مشاركة رابط للغرفة ، أو قفل الغرفة حتى لا يتمكن أي شخص آخر من الانضمام.
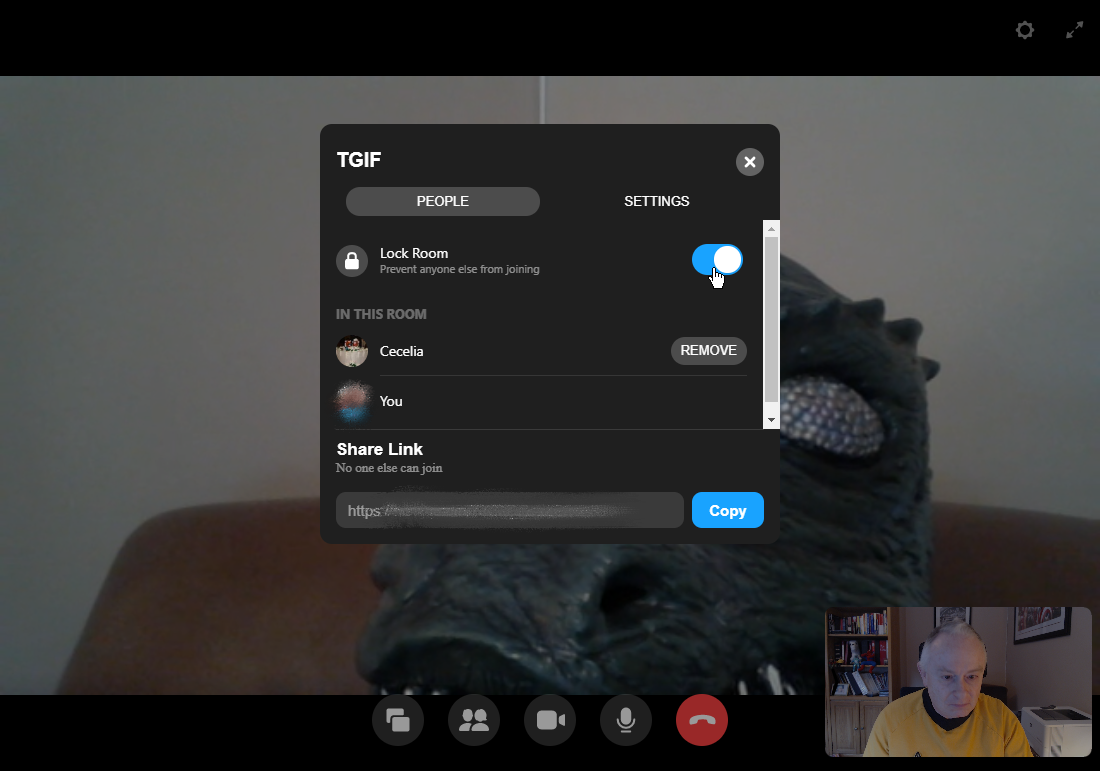
انقر فوق رمز الترس أعلى اليسار لعرض الإعدادات. في شاشة الإعدادات ، يمكنك تغيير مصادر الكاميرا أو الميكروفون أو مكبرات الصوت. يمكنك أيضًا رؤية اختصارات لوحة المفاتيح لميزات مختلفة.
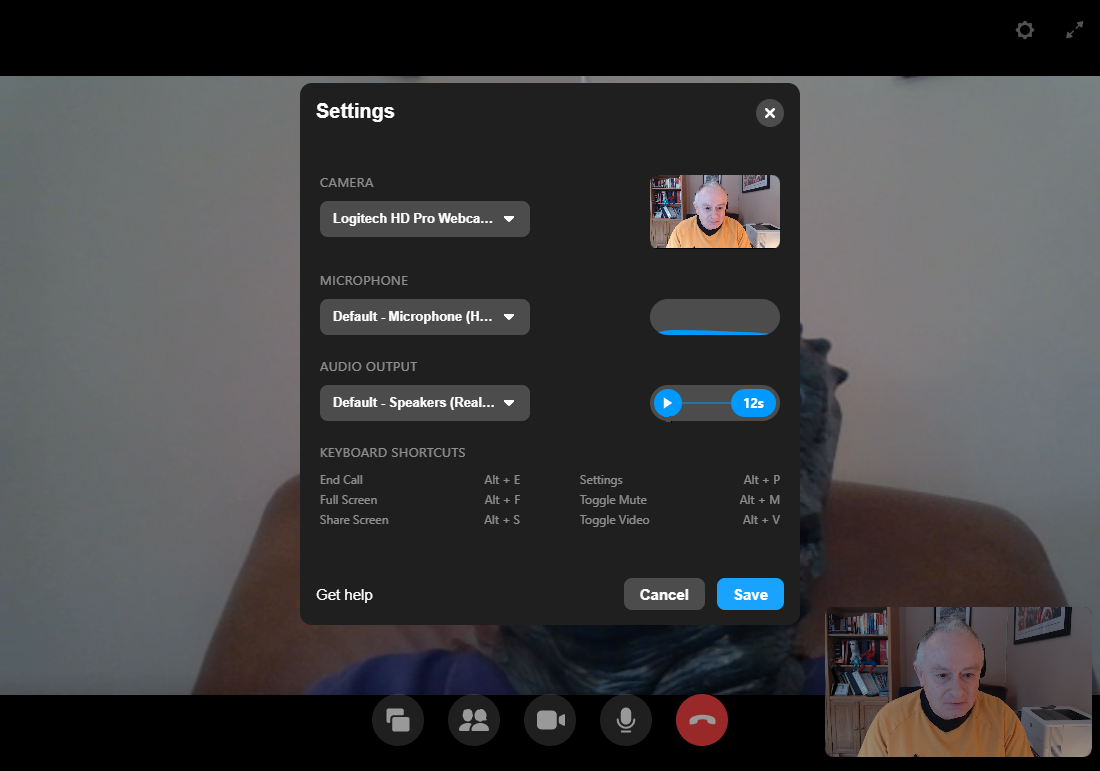
انقر فوق رمز السهم المزدوج في الجزء العلوي الأيمن للانتقال إلى وضع ملء الشاشة. انقر فوق مفتاح Esc للعودة إلى وضع الإطارات.
تحرير إعدادات الغرفة
يمكنك أيضًا تعديل إعدادات غرفة Messenger الخاصة بك. في موجز Facebook الخاص بك ، انقر فوق رمز الغرفة في أي مكان خارج زر الانضمام. في نافذة غرفتك ، انقر فوق الزر "دعوة" لدعوة أصدقاء إضافيين. انقر فوق أيقونة مشاركة لمشاركة رابط الغرفة في منشور على Facebook.
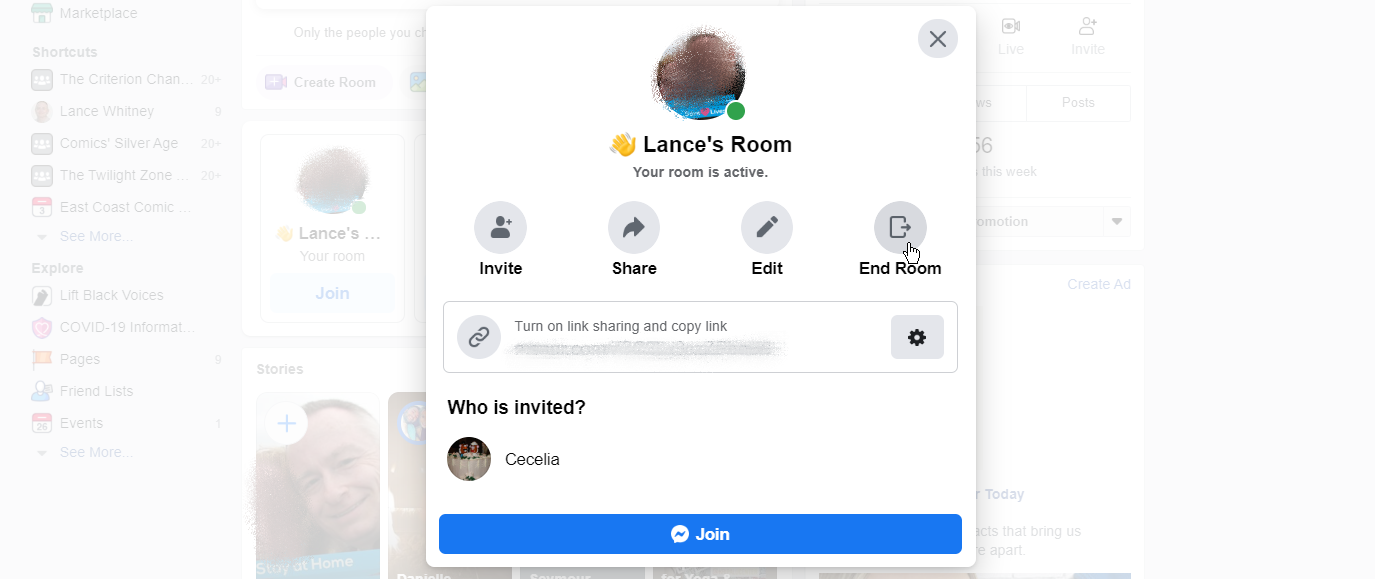
انقر فوق أيقونة تحرير ، ويمكنك تغيير اسم الغرفة والأشخاص الذين تمت دعوتهم ووقت البدء. انقر فوق تحديث الغرفة لحفظ التغييرات. يمكنك إغلاق الغرفة من خلال النقر على أيقونة End Room.
محادثات الفيديو العادية
إذا كنت لا ترغب في إنشاء غرفة Messenger وما زلت ترغب في إجراء محادثة فيديو مع أصدقاء Facebook ، فلا يزال بإمكانك القيام بذلك. في Facebook ، انقر فوق اسم الشخص الذي تريد الاتصال به من Messenger. في نافذة Messenger ، انقر فوق رمز الكاميرا. يمكنك أيضًا النقر فوق رمز الفيديو داخل تطبيق Messenger للاتصال بشخص آخر.
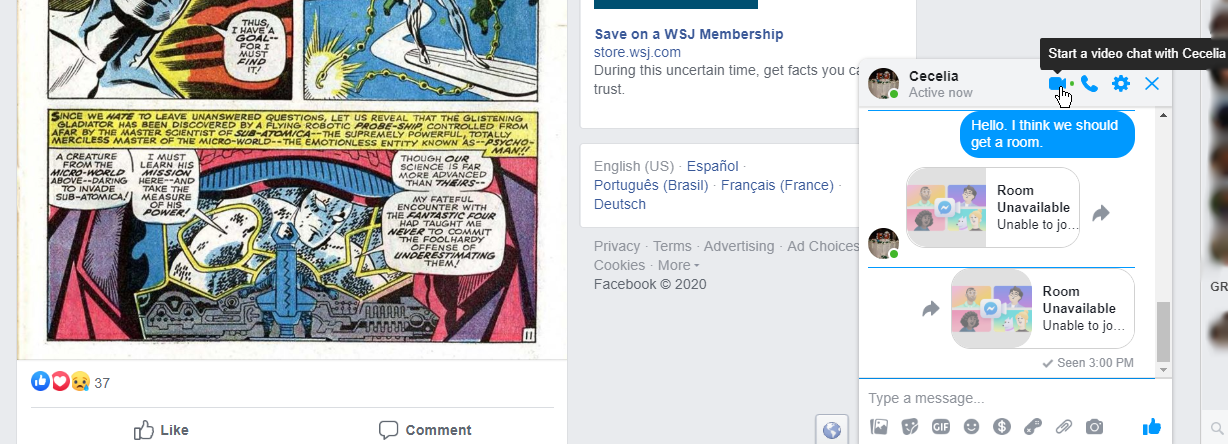
إذا كان الشخص الآخر متاحًا وقام بالرد على مكالمتك ، فأنت متصلاً حينئذٍ. في نافذة مكالمة الفيديو ، يمكنك إيقاف تشغيل الفيديو وكتم صوت الميكروفون ومشاركة شاشتك. يمكنك أيضًا إضافة أشخاص آخرين إلى المكالمة. عند الانتهاء ، انقر فوق رمز الهاتف لإنهاء المكالمة.
