كيفية استخدام أداة القرص على جهاز Mac
نشرت: 2023-05-02
هل تحتاج إلى إنشاء قسم جديد أو إعادة تهيئة محرك أقراص خارجي؟ لا تلاحق مديري الأقسام المدفوعة أو الأدوات المتميزة الأخرى: يتضمن جهاز Mac الخاص بك كل ما تحتاجه باستخدام أداة إدارة القرص Disk Utility.
يمكنك حتى الوصول إلى Disk Utility من Recovery Mode ، مما يسمح لك بتقسيم محرك الأقراص الثابتة بجهاز Mac دون الحاجة إلى إنشاء وتحميل أي أدوات خاصة قابلة للتمهيد.
كيفية الوصول إلى أداة القرص
كيفية التمهيد في أداة القرص على جهاز Mac
كيفية تقسيم محركات الأقراص وتنسيق الأقسام
كيفية إصلاح مشاكل نظام الملفات بالإسعافات الأولية
كيفية محو قسم أو محرك الأقراص بشكل آمن
كيفية إنشاء صور القرص والعمل معها
كيفية نسخ وحدات التخزين واستعادة صور القرص
كيفية إعداد RAID
المزيد من أدوات macOS المفيدة
كيفية الوصول إلى أداة القرص
للوصول إلى Disk Utility في macOS ، ما عليك سوى الضغط على Command + Space لفتح بحث Spotlight ، واكتب "Disk Utility" في مربع البحث ، ثم اضغط على Enter. بدلاً من ذلك ، افتح نافذة Finder ، وانقر فوق Applications في الشريط الجانبي ، وانقر نقرًا مزدوجًا فوق مجلد Utilities ، ثم انقر نقرًا مزدوجًا فوق Disk Utility. يمكنك أيضًا استخدام macOS Launchpad ، والنقر فوق المجلد Other ، ثم النقر فوق Disk Utility.
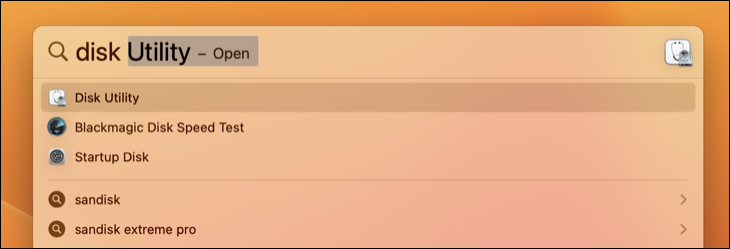
كيفية التمهيد في أداة القرص على جهاز Mac
يمكنك أيضًا الوصول إلى Disk Utility في وضع الاسترداد. في طرازات Apple Silicon Mac الحديثة ، يتم الوصول إلى هذا عن طريق إغلاق جهاز الكمبيوتر الخاص بك ثم بدء تشغيله بالضغط مع الاستمرار على زر الطاقة (Touch ID) واختيار "Options" عند تحميل القائمة. في طرز Intel Mac الأقدم ، أعد تشغيل Command + R مع الاستمرار بينما يقوم Mac بالتمهيد.
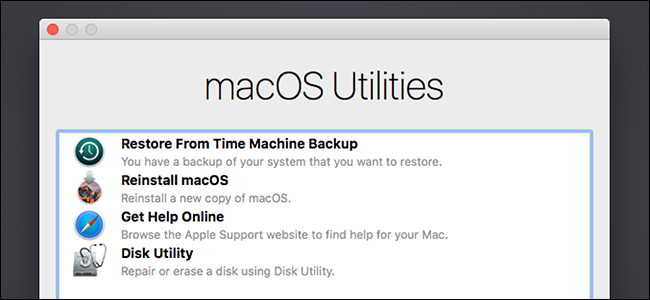
بمجرد أن تكون في وضع الاسترداد ، حدد "أداة القرص" من نافذة أدوات macOS للبدء. في وضع الاسترداد ، يقوم macOS بتشغيل نوع خاص من بيئة الاسترداد. يتيح لك ذلك استخدام Disk Utility لمسح محرك التمهيد أو إعادة تقسيمه ، وإعادة تثبيت macOS ، واستعادة الملفات من نسخة احتياطية من Time Machine ، والوصول إلى Terminal ، والمزيد.
ذات صلة: 8 ميزات نظام Mac يمكنك الوصول إليها في وضع الاسترداد
كيفية تقسيم محركات الأقراص وتنسيق الأقسام
تعرض أداة القرص محركات الأقراص الداخلية ومحركات الأقراص الخارجية المتصلة (مثل محركات أقراص USB) ، بالإضافة إلى ملفات صور القرص (ملفات .DMG) التي يمكنك تحميلها والوصول إليها كمحركات أقراص.
على الجانب الأيسر من النافذة ، سترى جميع وحدات التخزين المركبة.
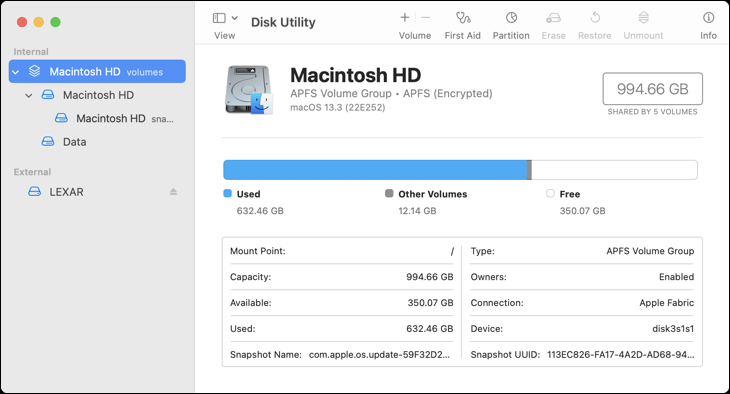
يؤدي هذا بشكل مزعج إلى ترك محركات الأقراص الثابتة الفارغة ، ولكن انقر فوق عرض> إظهار جميع الأجهزة في شريط القائمة وسترى شجرة محركات الأقراص وأقسامها الداخلية. يعد كل محرك أقراص "أصلي" محرك أقراص فعليًا منفصلاً ، بينما يمثل كل محرك أقراص صغير أسفله قسمًا على محرك الأقراص هذا.
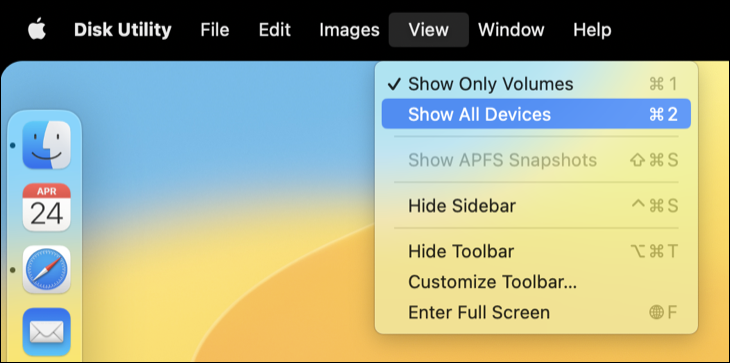
لإدارة الأقسام الخاصة بك ، انقر فوق محرك أقراص رئيسي وحدد عنوان "القسم". يمكنك ضبط مخطط تخطيط التقسيم هنا. يمكنك أيضًا تغيير حجم الأقسام وحذفها وإنشائها وإعادة تسميتها وتنسيقها.
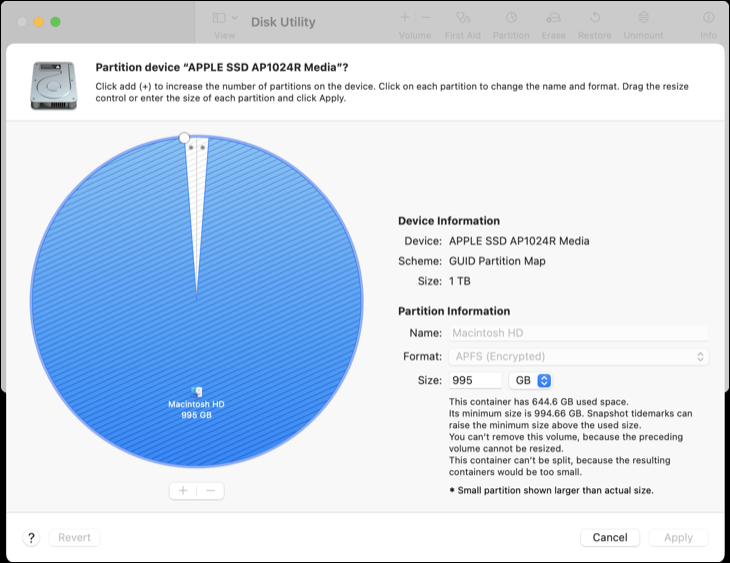
تحذير: العديد من هذه العمليات مدمرة ، لذا تأكد من أن لديك نسخ احتياطية أو أنك سعيد بفقدان محتويات محرك الأقراص قبل أن تبدأ.
إذا كنت ترغب في إعادة تقسيم محرك أقراص النظام ، فستحتاج إلى القيام بذلك من داخل وضع الاسترداد ، مع استثناء واحد: وحدات تخزين APFS. APFS هو نظام الملفات الخاص بشركة Apple ، وقد كان افتراضيًا على محركات الأقراص ذات الحالة الصلبة لنظام التشغيل Mac منذ نظام macOS High Sierra. كما أنها تحتوي على كل أنواع الحيل الذكية في جعبتها.
أحدها: وحدات التخزين على نفس مساحة تخزين مجموعة محرك الأقراص ، مما يعني أنك سترى محركي أقراص منفصلين في Finder ، ولكن لن تضطر إلى إدارة مقدار مساحة التخزين التي يستخدمها كل وحدة تخزين. لإضافة وحدة تخزين APFS جديدة ، ما عليك سوى تحديد محرك أقراص النظام ، ثم النقر فوق تحرير> إضافة حجم APFS في شريط القائمة. سترى الموجه أعلاه.
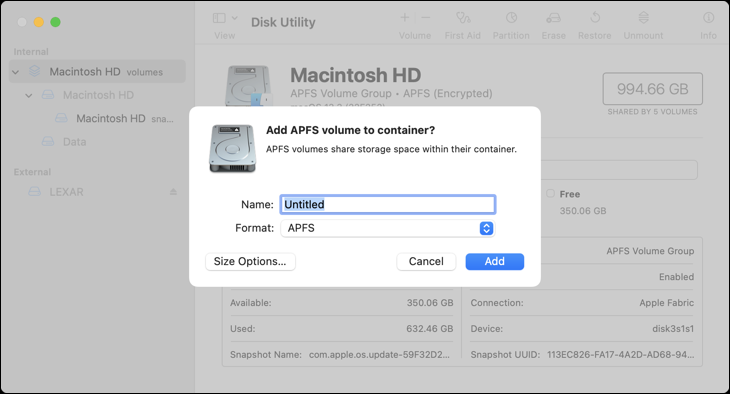
ذات صلة: كيفية إظهار محركات الأقراص الفارغة غير المنسقة في Disk Utility على نظام macOS
كيفية إصلاح مشاكل نظام الملفات بالإسعافات الأولية
إذا كان محرك الأقراص الثابتة يعمل ، فإن وظيفة الإسعافات الأولية في Disk Utility هي أول شيء يجب أن تجربه. تقوم هذه الميزة بفحص نظام الملفات بحثًا عن الأخطاء وتحاول تصحيحها ، كل ذلك دون تدخل كبير منك.

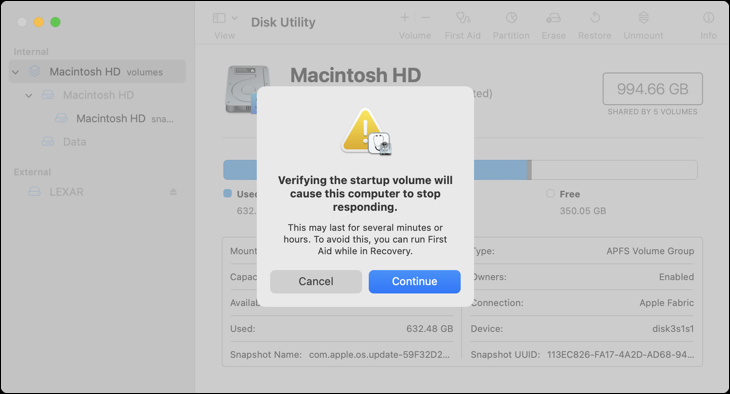
ما عليك سوى النقر فوق محرك الأقراص الذي تريد التحقق منه ، ثم النقر فوق الزر "First Aid". كن حذرًا من أن هذه الفحوصات قد تستغرق بعض الوقت (خاصة على محركات الأقراص الثابتة الميكانيكية القديمة) ، وتشغيلها على محرك أقراص النظام الخاص بك يمكن أن يترك لك جهاز كمبيوتر لا يستجيب حتى يتم الانتهاء.
ذات صلة: كيف ومتى ولماذا يتم إصلاح أذونات القرص على جهاز Mac الخاص بك
كيفية محو قسم أو محرك الأقراص بشكل آمن
يتيح لك الزر "مسح" مسح (تنسيق) القرص الثابت بأكمله أو القسم. يمكنك أيضًا اختيار محو مساحتها الخالية فقط.
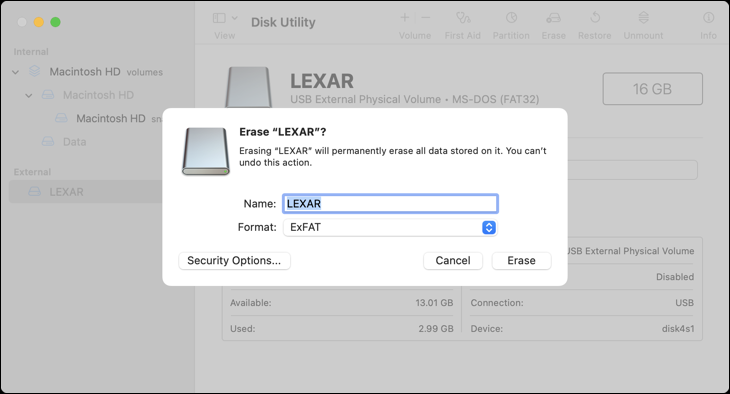
يمكنك استخدام هذه الميزة لمسح القرص الصلب بأمان. انقر فوق محرك أقراص ، ثم انقر فوق الزر "مسح" ، ثم انقر فوق "خيارات الأمان" لتحديد عدد من الممرات للكتابة فوق محرك الأقراص. يجب أن تكون تمريرة واحدة جيدة بما فيه الكفاية ، ولكن يمكنك دائمًا فعل المزيد إذا كنت ترغب في ذلك. العدد الأقصى غير ضروري.
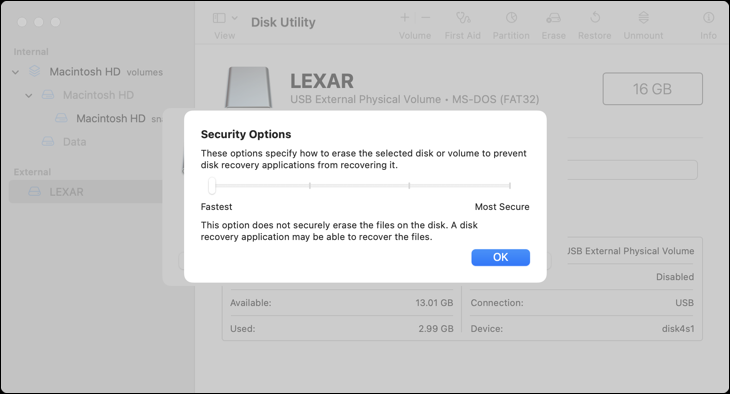
ستكون هذه الميزة مفيدة فقط على محركات الأقراص الميكانيكية ، حيث لا يجب أن تكون قادرًا على استعادة البيانات المحذوفة من محرك الأقراص ذي الحالة الصلبة. لا تقم بإجراء مسح آمن على محرك أقراص مزود بذاكرة مصنوعة من مكونات صلبة ، مثل الأقراص المدمجة في أجهزة MacBooks الحديثة ، حيث إنك ستقصر من عمر محرك الأقراص دون أي فائدة.
سيؤدي إجراء المسح "الأسرع" لمحرك الأقراص الداخلي من وضع الاسترداد إلى محو كل شيء.
كيفية إنشاء صور القرص والعمل معها
انقر فوق القائمة ملف> جديد لإنشاء صورة جديدة ، والتي تُعرف أيضًا باسم ملف صورة القرص (.DMG). يمكنك إنشاء صور فارغة أو صور تحتوي على محتويات المجلد. يمكنك تحميل ملف صورة القرص هذا وكتابة الملفات فيه. يمكنك بعد ذلك تشفير ملف .DMG هذا لإنشاء ملف حاوية مشفر يمكنه تخزين ملفات أخرى. يمكنك بعد ذلك تحميل ملف DMG المشفر هذا إلى مواقع التخزين السحابية أو حفظه على محركات أقراص قابلة للإزالة غير مشفرة.
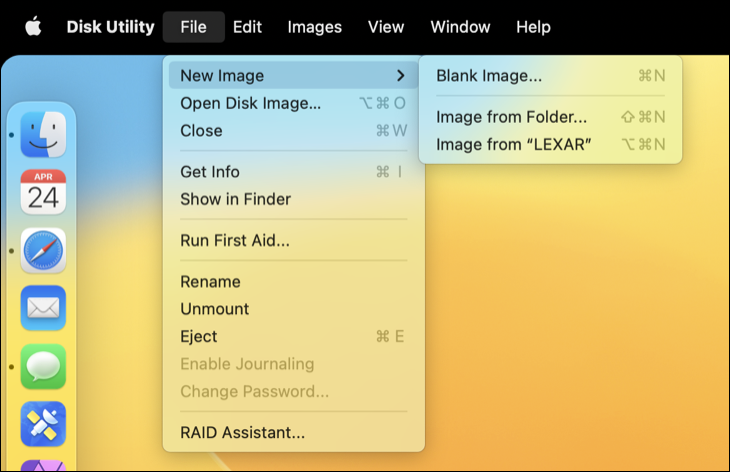
سيسمح لك زر تحويل الصورة وتغيير حجمها بإدارة صورة القرص هذه من نافذة Disk Utility.
ذات صلة: كيفية إنشاء صورة قرص مشفرة لتخزين الملفات الحساسة بأمان على جهاز Mac
كيفية نسخ وحدات التخزين واستعادة صور القرص
تتيح لك ميزة الاستعادة نسخ وحدة تخزين إلى أخرى. يمكنك استخدامه لنسخ محتويات قسم إلى آخر ، أو لنسخ صورة قرص إلى قسم.
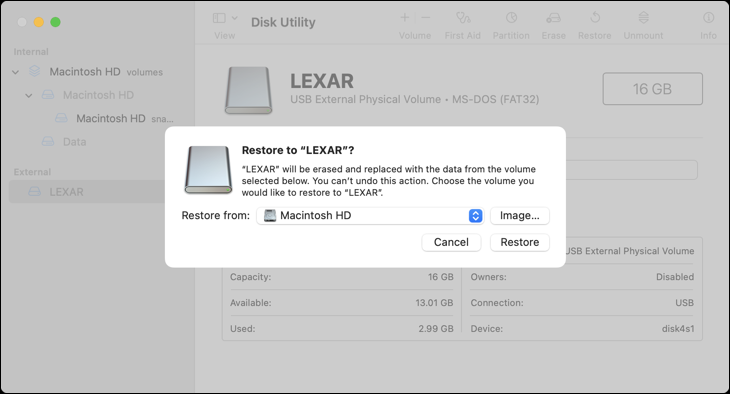
يمكنك أيضًا إنشاء صورة قرص تحتوي على نسخة طبق الأصل من القسم بأكمله. حدد محرك الأقراص الذي ترغب في إنشاء صورة له ، ثم انقر فوق ملف> صورة جديدة> صورة من [اسم القسم].
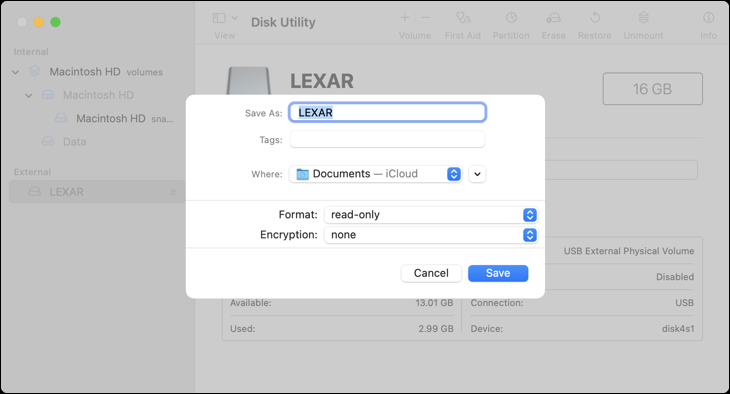
يمكنك لاحقًا استعادة ملف صورة القرص هذا إلى قسم ، ومسح هذا القسم ونسخ البيانات من صورة القرص إليه. للقيام بذلك ، انقر فوق وحدة التخزين التي تريد استعادتها ، ثم استخدم زر "استعادة" في الجزء العلوي من النافذة لتحديد ملف .DMG الخاص بك.
كيفية إعداد RAID
تتيح لك أداة القرص أيضًا إعداد RAID على جهاز Mac: ما عليك سوى النقر فوق ملف> مساعد RAID في شريط القائمة. اجمع الأقراص والأقسام في مجموعة RAID واحدة أو أكثر واختر ما إذا كنت تريد نسخ بياناتك أو تخطيطها أو تجميعها. هذه ميزة متقدمة لن يحتاجها معظم الناس ، ولكنها موجودة إذا كنت في حاجة إليها.
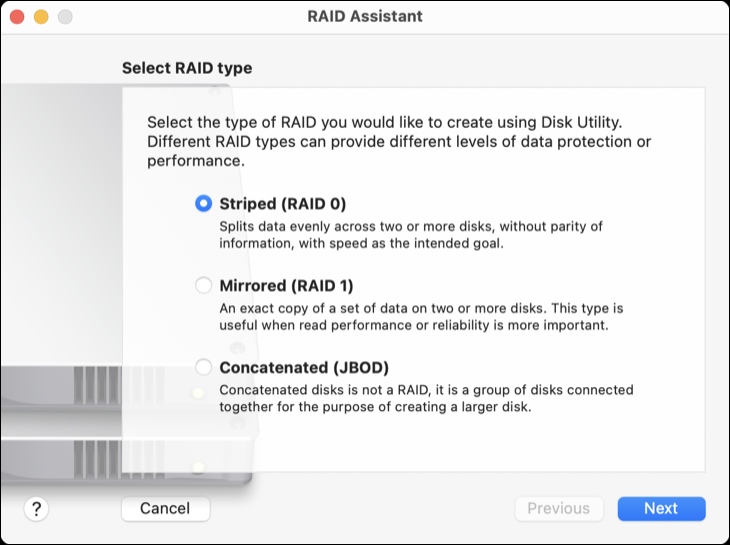
يعني الانعكاس (RAID 1) أن البيانات التي تكتبها إلى RAID مخزنة على كل قسم أو محرك أقراص لأغراض آمنة من الفشل. إذا مات محرك أقراص واحد ، فستظل بياناتك متاحة في مكان آخر.
ستعمل عملية التخطيط (RAID 0) على كتابة قرص بديل بين محرك أقراص والآخر لسرعة أكبر. ومع ذلك ، إذا فشل أحد محركات الأقراص ، فستفقد جميع البيانات. تكتسب السرعة على حساب التكرار.
يسمح لك Concatenation (JBOD) بدمج محركات مختلفة كما لو كانت واحدة ، وهو ما يمكن أن يكون مفيدًا في ظروف معينة.
ذات صلة: كيفية استخدام أقراص متعددة بذكاء: مقدمة إلى RAID
المزيد من أدوات macOS المفيدة
أداة القرص ليست الأداة المدمجة الوحيدة التي يجب أن تتعلم استخدامها. يأتي macOS مزودًا بكومة من التطبيقات المفيدة ، بما في ذلك مراقب النشاط لإدارة العمليات ، و Terminal أداة سطر الأوامر ، و Automator لإنشاء اختصارات موفرة للوقت ، واختصارات لإنشاء مهام سير عمل بالسحب والإفلات ، و Time Machine الأساسي لإنشاء النسخ الاحتياطية.
