كيفية استخدام مركز التحكم على جهاز iPhone أو iPad
نشرت: 2022-01-29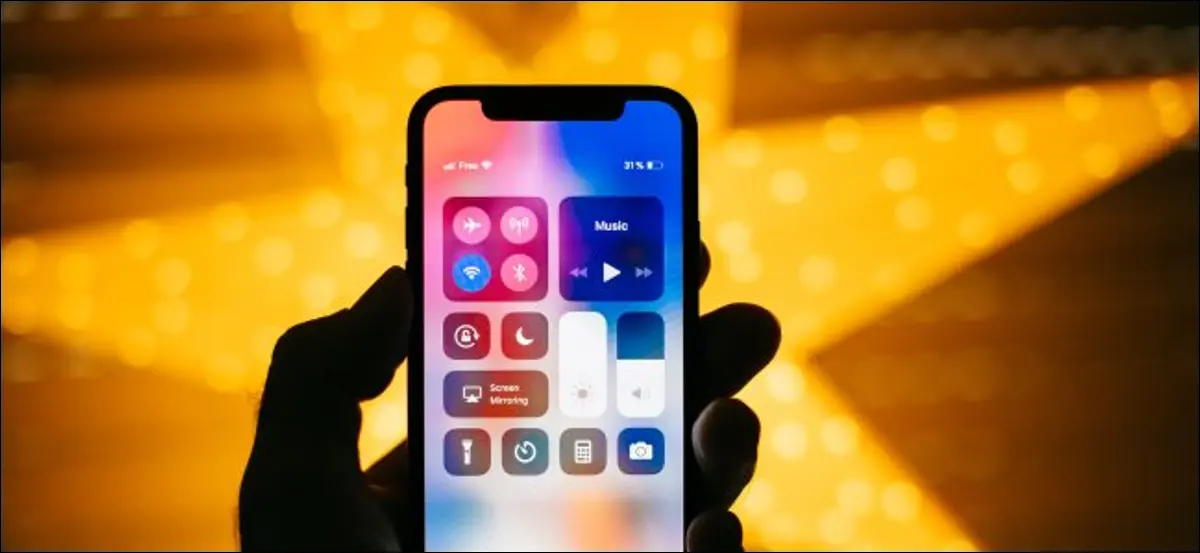
يحتوي مركز التحكم الخاص بجهاز iPhone على مجموعة سهلة الاستخدام من الاختصارات التي يمكنك الوصول إليها دائمًا بضغطة واحدة. يمكنك استخدامه لتخطي الأغاني أو تبديل وضع الطائرة أو تسجيل ما يحدث على الشاشة بنقرات قليلة فقط.
كيفية الوصول إلى مركز التحكم
أنت تستخدم إيماءة للوصول إلى مركز التحكم ، لكن الإيماءة التي تستخدمها تعتمد على الجهاز الذي لديك. هذا لأن Apple تخلت عن زر الصفحة الرئيسية في أحدث طرازات iPhone و iPad.
للوصول إلى مركز التحكم على جهاز iPhone X أو أحدث (بدون زر الصفحة الرئيسية) أو iPad يعمل بنظام iOS 12 أو إصدار أحدث ، اسحب لأسفل من الزاوية اليمنى السفلية للشاشة
على iPhone 8 أو إصدار أقدم (مع زر الصفحة الرئيسية) أو iPad يعمل بنظام iOS 11 أو إصدار أقدم ، اسحب لأعلى من أسفل الشاشة.
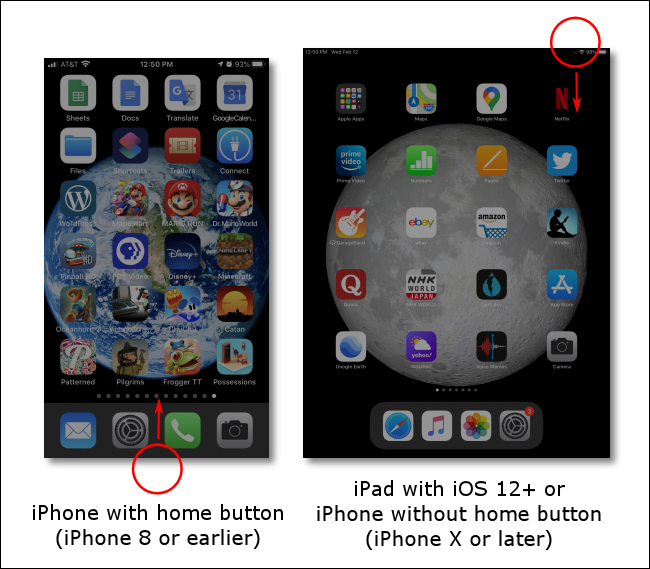
لإغلاق مركز التحكم على جهاز iPhone حديث (بدون زر الصفحة الرئيسية) أو iPad ، اسحب لأعلى من أسفل الشاشة.
على جهاز iPhone به زر الصفحة الرئيسية أو جهاز iPad يعمل بنظام iOS 11 أو إصدار أقدم ، اضغط على زر الصفحة الرئيسية أو انقر في أي مكان في الجزء العلوي من الشاشة.
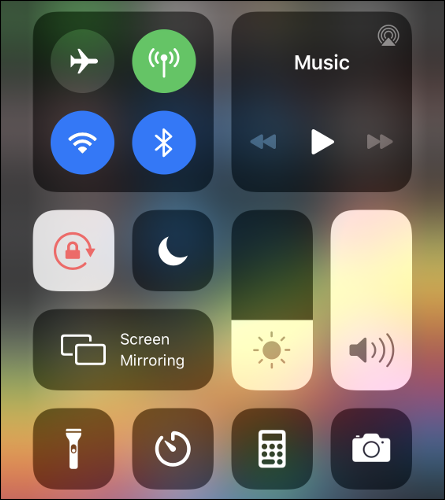
كيفية تخصيص مركز التحكم
يعمل مركز التحكم بشكل أفضل عندما يكون ممتلئًا بالاختصارات التي تستخدمها بالفعل. يمكنك تخصيص الصف السفلي من الرموز بالكامل وإزالة الاختصارات أو إضافتها أو تغيير الترتيب الذي تظهر به.
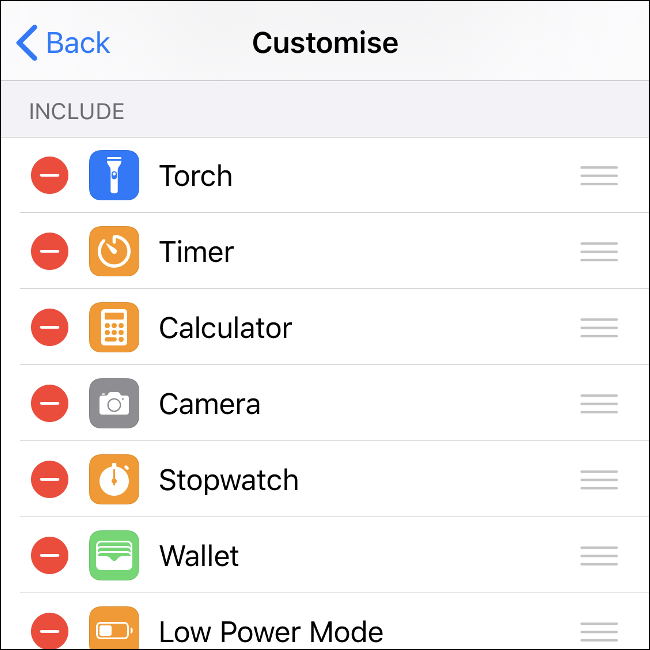
اتبع هذه الخطوات لتخصيص مركز التحكم:
- توجه إلى الإعدادات> مركز التحكم على جهاز iPhone أو iPad.
- انقر على "تخصيص عناصر التحكم" لمشاهدة قائمة بالاختصارات المتاحة.
- لتنشيط العناصر ، اسحبها من قسم "المزيد من عناصر التحكم" إلى "تضمين". افعل العكس لإلغاء تنشيط الاختصار.
- يمكنك أيضًا سحب العناصر لتغيير ترتيبها. يمكن أن يكون لديك أربعة اختصارات لكل سطر في مركز التحكم.
أثناء قيامك بالتخصيص ، يمكنك استخدام الإيماءة ذات الصلة في أي وقت لعرض مركز التحكم ومعرفة كيف تبدو الأشياء.
قم بالمزيد في مركز التحكم بالضغط لفترة طويلة
هناك ما هو أكثر من مركز التحكم أكثر مما تراه العين أولاً. هناك قوائم فرعية مخفية يمكنك الوصول إليها بضغطة طويلة (انقر مع الاستمرار) على أي اختصار تقريبًا.
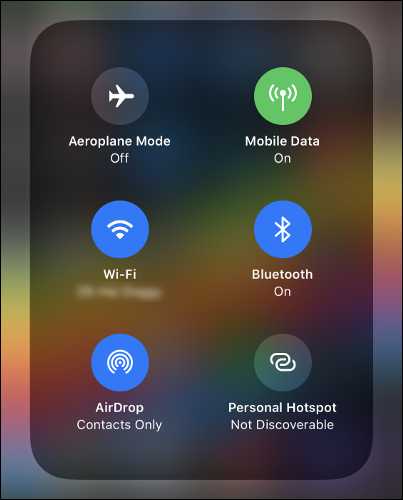
حاول الضغط مطولاً على عناصر التحكم اللاسلكية لرؤية المزيد من الخيارات. إذا ضغطت طويلاً على منطقة "التشغيل الآن" ، يمكنك التحكم في الأجهزة الأخرى. تحتوي العديد من الاختصارات المخصصة أيضًا على خيارات مخفية يمكنك الوصول إليها بضغطة طويلة.
اتصل بسرعة بشبكة Wi-Fi أو جهاز Bluetooth
إذا ضغطت طويلاً على أيقونة الشبكة اللاسلكية التي تحتوي على وضع الطائرة وتبديل Wi-Fi ، فستظهر قائمة جديدة بها ستة خيارات أخرى.
من هنا ، يمكنك الضغط لفترة طويلة على مفتاح تبديل Wi-Fi أو Bluetooth للاتصال بشبكات لاسلكية معينة أو أجهزة Bluetooth. إذا كنت بحاجة إلى إقران جهاز Bluetooth جديد ، فعليك القيام بذلك في الإعدادات> Bluetooth.
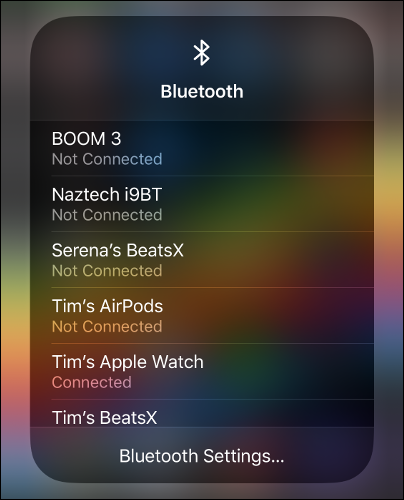
أسفل قائمة الشبكات المتاحة وأجهزة البلوتوث المعروفة ، سترى اختصارًا للانتقال مباشرة إلى قائمة "الإعدادات" ذات الصلة.
تبديل قابلية اكتشاف نقطة الاتصال الشخصية
هناك خيار آخر يمكنك الوصول إليه عند الضغط لفترة طويلة على أيقونة الشبكة اللاسلكية وهو تبديل "نقطة الاتصال الشخصية".
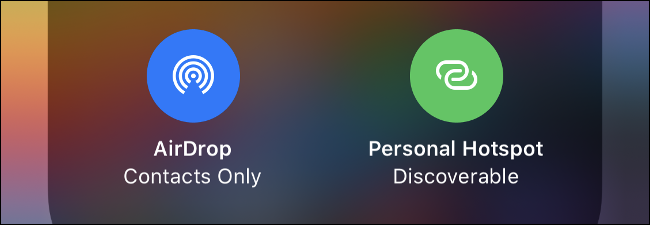
يتيح لك هذا الخيار مشاركة اتصال البيانات الخلوية لجهاز iPhone الخاص بك مع الأجهزة الأخرى ، مثل أجهزة الكمبيوتر المحمولة والأجهزة اللوحية. ترى مؤشرًا في الجزء العلوي من الشاشة كلما تم توصيل جهاز.
قم بتشغيل الوسائط على جهاز AirPlay
AirPlay هو معيار Apple اللاسلكي لمحتوى الصوت والفيديو. يمكنك إرسال الوسائط عبر AirPlay إلى أجهزة مثل Apple TV. للقيام بذلك ، افتح مركز التحكم ، ثم اضغط لفترة طويلة على مربع الوسائط "التشغيل الآن" في الجزء العلوي الأيمن.
يجب أن يتم سرد التطبيق الذي يقوم بتشغيل الوسائط حاليًا أعلى شريط التقدم. اضغط على أيقونة AirPlay الصغيرة في الزاوية العلوية اليمنى وستظهر قائمة بأجهزة AirPlay الجاهزة والمنتظرة والتي يمكنك البث إليها.
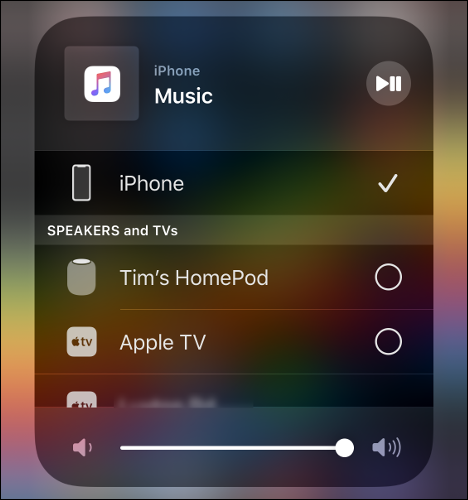
اعرض شاشتك على تلفزيون آبل
باستخدام انعكاس AirPlay ، يمكنك دفق شاشة جهازك إلى مستقبل AirPlay ، مثل Apple TV. يعمل الانعكاس فقط مع أجهزة AirPlay التي يمكنها استقبال وعرض الفيديو. يمكنك أيضًا استخدام النسخ المتطابق لإظهار مكتبة الصور الخاصة بك على شاشة كبيرة.
لبدء النسخ المتطابق ، افتح مركز التحكم وانقر على "انعكاس الشاشة". اختر جهازًا وانتظر حتى يتم إنشاء الاتصال. عند استخدام النسخ المتطابق ، افترض أن كل ما يظهر على شاشة جهازك مرئي أيضًا على شاشة AirPlay.
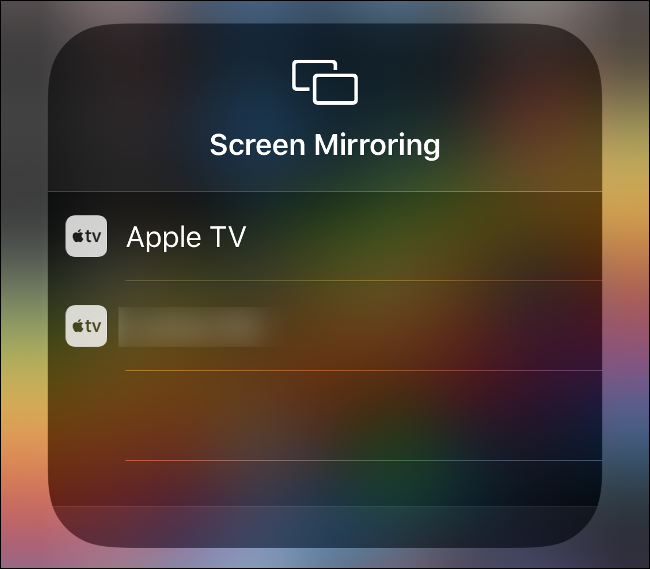
لإيقاف النسخ المتطابق ، افتح مركز التحكم ، وانقر على "انعكاس الشاشة" ، ثم انقر على "إيقاف انعكاس الشاشة".

تحكم في HomePod أو Apple TV
إذا كان لديك Apple TV أو HomePod أو أي جهاز آخر يتكامل مع Apple Music ، فيمكنك التحكم فيه مباشرةً من جهاز iPhone الخاص بك. يختلف هذا عن دفق الوسائط عبر AirPlay لأنك تتحكم في ما يتم تشغيله على الجهاز مباشرة.
للبدء ، افتح مركز التحكم واضغط طويلاً على شاشة "التشغيل الآن". قم بالتمرير لأسفل للكشف عن أي أجهزة يمكن التحكم فيها. إذا كنت لا ترى أيًا منها ، فتأكد من توصيلها وتوصيلها بالشبكة نفسها.
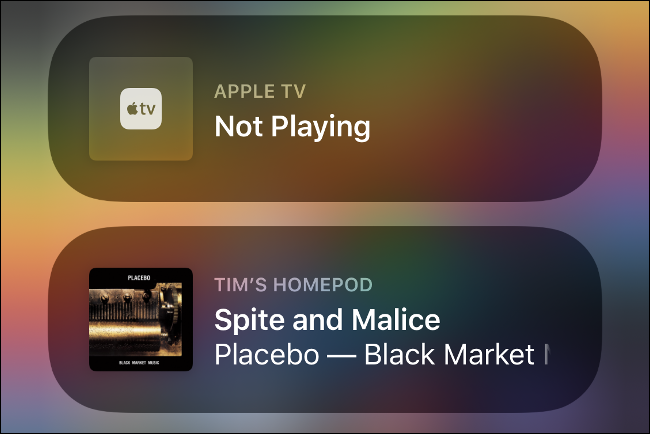
انقر فوق جهاز للتحكم فيه ، ثم قم بتشغيل تطبيق الموسيقى. يجب أن يتم سرد اسم جهاز الإخراج في قسم "التشغيل الآن" أسفل الشاشة.
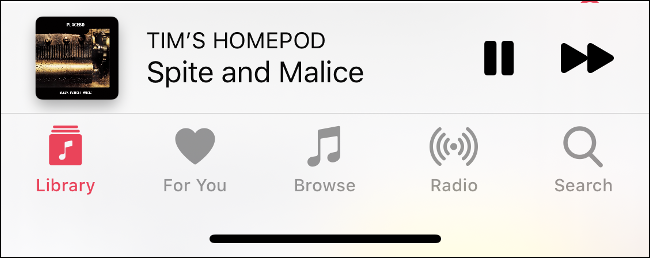
لإيقاف التحكم في جهاز ، أو للتحكم في إخراج الوسائط بجهاز iPhone الخاص بك مرة أخرى ، توجه إلى مركز التحكم. اضغط لفترة طويلة على "التشغيل الآن" ، وقم بالتمرير إلى أعلى القائمة ، ثم حدد جهازك.
ذات صلة: 16 نصيحة وحيلة من Apple HomePod تحتاج إلى معرفتها
قم بعمل تسجيل للشاشة
قبل تقديم Apple لميزة تسجيل الشاشة المناسبة ، كان عليك توصيل جهاز iPhone أو iPad بجهاز Mac والتسجيل عبر QuickTime. لحسن الحظ ، أصبح التسجيل على جهازك أسهل بكثير الآن.
للقيام بذلك ، يجب عليك تمكين اختصار Screen Recording كما وصفنا أعلاه. بمجرد القيام بذلك ، ما عليك سوى النقر فوق "تسجيل الشاشة" لبدء التسجيل.
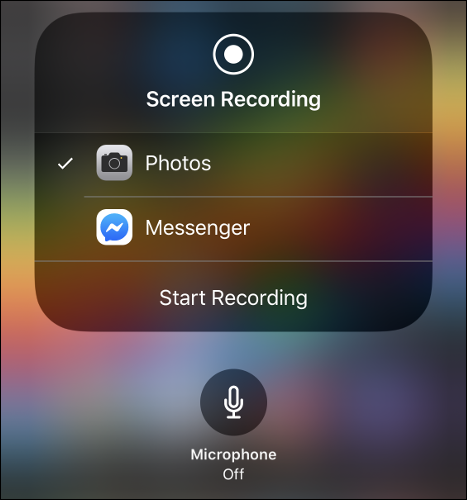
إذا ضغطت طويلاً على اختصار "Screen Recording" ، فقد تتمكن من اختيار الصور (افتراضي) أو تطبيق آخر (مثل Facebook Messenger). يمكنك بث الشاشة إلى التطبيقات المتوافقة.
يمكنك أيضًا تمكين الميكروفون في هذه القائمة التي يتم الضغط عليها لفترة طويلة (يتم تعطيلها افتراضيًا). لإيقاف تسجيل الشاشة أو البث الجاري ، انقر فوق المنطقة الحمراء أعلى الشاشة.
ذات صلة: كيفية تسجيل مقطع فيديو لشاشة iPhone أو iPad
قفل الشاشة في الوضع الرأسي
يوجد أحد أكثر الاختصارات المفيدة في "مركز التحكم" على يسار قمر "عدم الإزعاج". يمكن لهذا التبديل قفل شاشتك في الوضع الرأسي ، لذلك عندما تدير جهازك جانبًا ، لن يتغير الاتجاه إلى الوضع الأفقي — أو العكس.
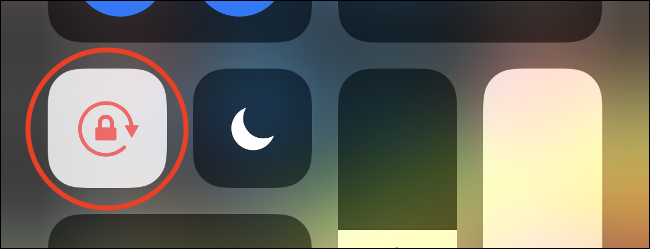
هذا مفيد بشكل خاص عند استخدام هاتفك أثناء الاستلقاء. يفضل بعض الأشخاص أن يكون أجهزتهم في الوضع الرأسي طوال الوقت (مذنب ، كما هو مشحون) لأنهم لا يحبون الوضع الأفقي.
قم بإنشاء نوع ملاحظة محدد
يعد اختصار الملاحظات إضافة جديرة بمركز التحكم. اضغط عليه لتشغيل Notes أو اضغط عليه لفترة طويلة لرؤية بعض الخيارات الإضافية.
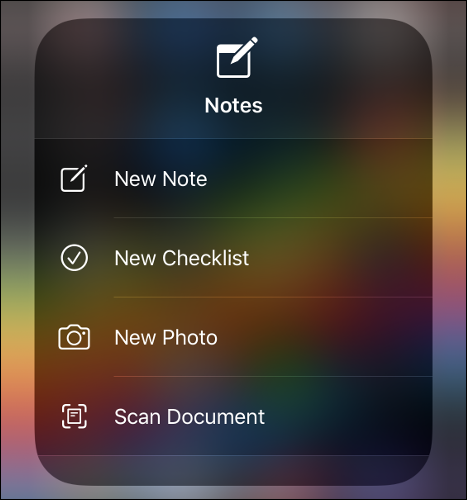
من هنا ، يمكنك إنشاء ملاحظة أو قائمة تحقق جديدة ، أو تشغيل الملاحظات في وضع الكاميرا لالتقاط صورة ، أو مسح مستند ضوئيًا مباشرةً في ملاحظة جديدة.
تبديل الوضع الداكن أو الوضع الليلي أو True Tone
يمكنك الضغط مع الاستمرار على أي شيء تقريبًا في مركز التحكم. إذا ضغطت طويلاً على شريط تمرير السطوع ، فستحصل على بعض عناصر التحكم المفيدة للتبديل بين السمات الفاتحة والداكنة أو تشغيل "Night Shift" أو تعطيل "True Tone".
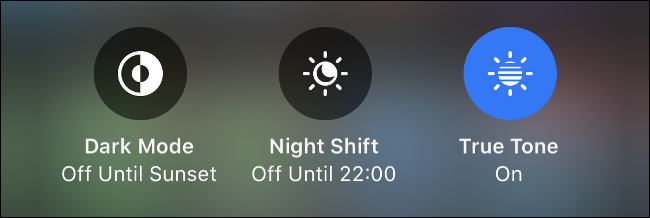
إذا لم تكن معتادًا على هذه الإعدادات ، فإن "Night Shift" يحد من تعرضك للضوء الأزرق لمساعدتك على النوم. يطابق "True Tone" تلقائيًا توازن اللون الأبيض لشاشتك مع توازن اللون الأبيض المحيط في بيئتك.
ضبط سطوع مصباح يدوي
هل مصباح iPhone الخاص بك ساطع بشكل مذهل؟ يمكنك الضغط لفترة طويلة على اختصار Flashlight لضبط هذا. القيم الأقل تكون أقل تشويشًا في الظلام ، وتستهلك أيضًا طاقة أقل.
قم بتشغيل الكاميرا في وضع محدد
اضغط على اختصار الكاميرا لبدء وضع الصورة العادي. إذا ضغطت عليه لفترة طويلة ، فيمكنك اختيار فتح تطبيق الكاميرا على أنه "جاهز للتصوير" في أحد الأوضاع التالية:
- سيلفي
- تسجيل مقطع فيديو
- تصوير صورة شخصية (على الأجهزة ذات الكاميرات المتعددة)
- تصوير صورة شخصية شخصية (iPhone X أو أحدث)
التحكم في أجهزة المنزل الذكي
بعد إضافة اختصار الصفحة الرئيسية ، يمكنك النقر فوقه لرؤية قائمة بأجهزتك المفضلة التي تم تمكين HomeKit بها. يمكنك أيضًا النقر فوق أجهزة الوسائط ، مثل HomePods ، لبدء التشغيل أو إيقافه ، أو الضغط مطولاً على الجهاز لرؤية المزيد من الخيارات.
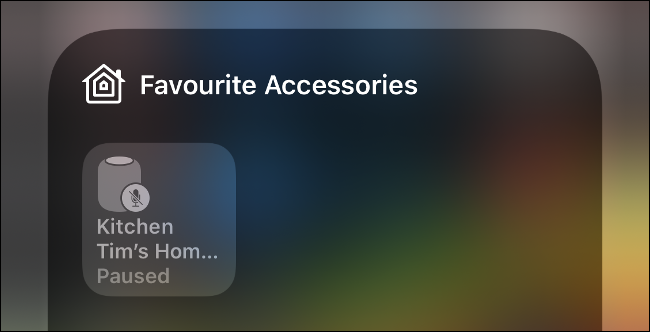
لكي تظهر أجهزة HomeKit هنا ، يجب عليك وضع علامة عليها كأجهزة مفضلة في تطبيق Home.
اختصارات الضغط المطول الأخرى
جرب اختصارات مركز التحكم. اضغط لفترة طويلة عليهم وشاهد ما ينبثق. تشمل بعض مفضلاتنا ما يلي:
- مؤقت سريع: الضغط لفترة طويلة على اختصار المؤقت. اسحب إصبعك لأعلى أو لأسفل لزيادة الوقت أو تقليله وتعيين مؤقت سريع. اضغط على "ابدأ" لتشغيل العداد.
- ادفع باستخدام بطاقة ائتمان محددة : اضغط مطولاً على اختصار Wallet لاختيار بطاقة ائتمان معينة لاستخدامها أو الاطلاع على معاملة Apple Pay الأخيرة.
- نسخ نتيجة الآلة الحاسبة : اضغط مطولاً على اختصار الآلة الحاسبة لعرض أو نسخ نتيجة الآلة الحاسبة الأخيرة.
الضغط لفترة طويلة لإثارة إعجاب
تتوفر معظم هذه الاختصارات مباشرة من شاشة iPhone أو iPad الرئيسية أيضًا. جرب الضغط مطولاً على تطبيق الإعدادات أو متجر التطبيقات أو تطبيقات الجهات الخارجية ، مثل Facebook ، واطلع على الخيارات التي تحصل عليها.
إذا حدث لك استخدام هذه الوظائف ، فيمكن أن توفر لك الكثير من الوقت!
