كيفية استخدام CHKDSK لإصلاح مشكلات القرص الصلب على Windows 10 أو Windows 11
نشرت: 2023-05-22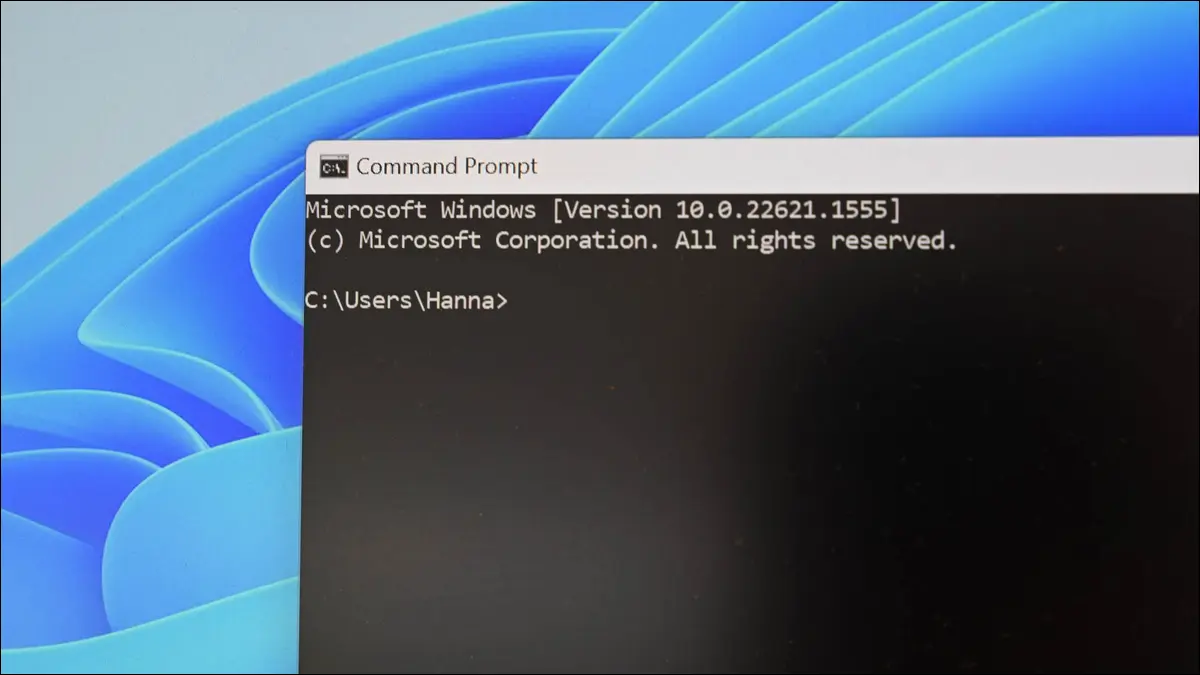
في أي وقت يكون لديك أخطاء في محرك الأقراص الثابتة - أو حتى سلوك غريب قد لا تربطه في البداية بمحرك أقراص ثابت - يمكن أن يكون Check Disk منقذًا. إليك كيفية استخدام أداة Chkdsk التي تأتي مع Windows 10 و Windows 11 وإصدارات أخرى من Windows
ما هو CHKDSK وماذا يفعل؟
كيفية تشغيل Chkdsk
كيفية فحص أو إلغاء فحص القرص المجدول
كيفية استخدام الأمر ChkDsk
أوامر Chkdsk الهامة
ما هو CHKDSK وماذا يفعل؟
تقوم الأداة المساعدة Check Disk ، المعروفة أيضًا باسم chkdsk (نظرًا لأن هذا هو الأمر الذي تستخدمه لتشغيله) بالمسح عبر محرك الأقراص الثابتة بأكمله للعثور على المشكلات وإصلاحها. إنها ليست أداة مثيرة للغاية - ويمكن أن يستغرق تشغيلها بعض الوقت - ولكنها يمكن أن تساعد حقًا في منع حدوث مشكلات أكبر وفقدان البيانات على المدى الطويل. يؤدي Chkdsk وظيفتين ، اعتمادًا على كيفية تشغيله:
- تتمثل الوظيفة الأساسية لـ Chkdsk في فحص تكامل نظام الملفات والبيانات الوصفية لنظام الملفات على وحدة تخزين القرص وإصلاح أي أخطاء نظام ملف منطقي يعثر عليها. قد تتضمن مثل هذه الأخطاء إدخالات تالفة في جدول الملف الرئيسي لوحدة التخزين (MFT) ، أو واصفات أمان تالفة مرتبطة بالملفات ، أو حتى طابع زمني غير محاذي أو معلومات عن حجم الملف حول الملفات الفردية.
- يمكن لـ Chkdsk أيضًا فحص كل قطاع على وحدة تخزين قرص اختياريًا بحثًا عن القطاعات التالفة. تأتي القطاعات التالفة في شكلين: القطاعات السيئة اللينة ، والتي يمكن أن تحدث عند كتابة البيانات بشكل سيئ ، والقطاعات الصلبة التالفة ، والتي يمكن أن تحدث بسبب التلف المادي للقرص. يحاول Chkdsk إصلاح هذه المشكلات عن طريق إصلاح القطاعات السيئة الناعمة ووضع علامة على القطاعات التالفة الصلبة حتى لا يتم استخدامها مرة أخرى.
قد يبدو كل هذا تقنيًا للغاية ، لكن لا تقلق: لست بحاجة إلى فهم خصوصيات وعموميات كيفية عمله لمعرفة متى يجب عليك تشغيله.
قد ترغب في تشغيل chkdsk كل بضعة أشهر كجزء من الصيانة الروتينية جنبًا إلى جنب مع استخدام أداة SMART لمحركات الأقراص التي تدعمها. يجب أن تفكر أيضًا في تشغيله في أي وقت يتم فيه إيقاف تشغيل Windows بشكل غير طبيعي - على سبيل المثال بعد فقدان الطاقة أو تعطل النظام. في بعض الأحيان ، يقوم Windows تلقائيًا بإجراء فحص أثناء بدء التشغيل ، ولكن غالبًا ما يتعين عليك القيام بذلك بنفسك. حتى إذا كنت تواجه مشكلات غريبة مع التطبيقات التي لا يتم تحميلها أو تعطلها ولم تتمكن من حلها بطريقة أخرى ، فقد تفكر في فحص القرص.
على سبيل المثال: واجهت مشكلة ذات مرة حيث بدأ Outlook فجأة في التعطل علي بعد وقت قصير من التحميل. بعد الكثير من استكشاف الأخطاء وإصلاحها ، كشف فحص chkdsk أن لدي قطاعات تالفة حيث تم تخزين ملف بيانات Outlook الخاص بي. لحسن الحظ ، كان chkdsk قادرًا على استعادة القطاعات في حالتي ، وعاد كل شيء إلى طبيعته بعد ذلك.
ذات صلة: تم توضيح القطاعات السيئة: لماذا تتسبب محركات الأقراص الثابتة في تلف القطاعات وما يمكنك القيام به حيال ذلك
إذا واجه chkdsk مشكلات - خاصةً القطاعات السيئة الصعبة - التي لا يمكنه إصلاحها ، فقد تصبح البيانات غير قابلة للاستخدام. هذا ليس محتملًا جدًا ، لكن يمكن أن يحدث. لهذا السبب ، يجب عليك دائمًا التأكد من وجود روتين نسخ احتياطي جيد في مكانه وعمل نسخة احتياطية لجهاز الكمبيوتر الخاص بك قبل تشغيل chkdsk.
تعمل أداة chkdsk إلى حد كبير بنفس الطريقة في جميع إصدارات Windows. سنعمل مع Windows 10 في هذه المقالة ، لذلك قد تبدو لقطات الشاشة مختلفة قليلاً إذا كنت تستخدم Windows 11 ، لكن chkdsk يؤدي نفس الأداء ، وسنشير إلى اختلاف أي إجراءات. سنتحدث أيضًا عن تشغيله من موجه الأوامر ، في الحالات التي لا يمكنك فيها التمهيد إلى Windows.
كيفية تشغيل Chkdsk
يعد تشغيل أداة Check Disk من سطح مكتب Windows أمرًا سهلاً. في File Explorer ، انقر بزر الماوس الأيمن فوق محرك الأقراص الذي تريد التحقق منه ، ثم اختر "خصائص".
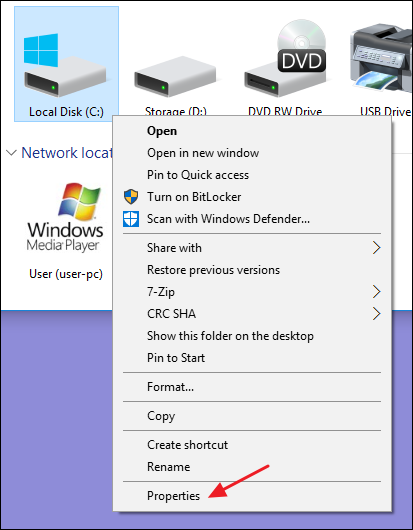
في نافذة الخصائص ، قم بالتبديل إلى علامة التبويب "أدوات" ثم انقر فوق الزر "تحقق". في Windows 7 ، يسمى الزر "تحقق الآن".
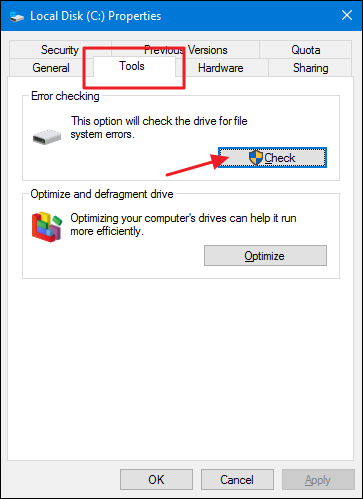
في Windows 10 و Windows 11 ، قد يخبرك Windows أنه لم يعثر على أي أخطاء على محرك الأقراص. لا يزال بإمكانك إجراء فحص يدوي بالنقر فوق "فحص محرك الأقراص". سيؤدي هذا أولاً إلى إجراء فحص دون محاولة أي إصلاحات ، لذلك لن يقوم بإعادة تشغيل جهاز الكمبيوتر الخاص بك في هذه المرحلة. إذا كشف الفحص السريع للقرص عن أي مشاكل ، فسيقوم Windows بتقديم هذا الخيار لك. إذا كنت تريد فرضها ، فسيتعين عليك استخدام موجه الأوامر لتشغيل chkdsk - وهو شيء سنقوم بتغطيته لاحقًا في المقالة.
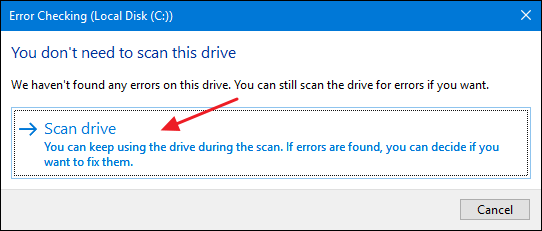
بعد أن يفحص Windows محرك الأقراص الخاص بك ، إذا لم يتم العثور على أخطاء ، يمكنك فقط النقر فوق "إغلاق".
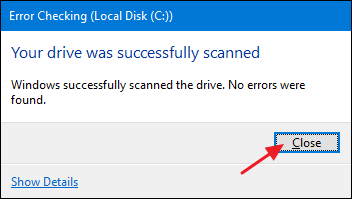
كيفية فحص أو إلغاء فحص القرص المجدول
إذا لم تكن متأكدًا من جدولة فحص القرص لإعادة التشغيل التالية ، فمن السهل التحقق من موجه الأوامر. ستحتاج إلى تشغيل موجه الأوامر بامتيازات إدارية. افتح قائمة ابدأ ثم اكتب "cmd". انقر بزر الماوس الأيمن على النتيجة ثم اختر "تشغيل كمسؤول".
ملاحظة: يعمل هذا بشكل مماثل في Command Prompt أو PowerShell أو Windows Terminal طالما تم تشغيله كمسؤول.
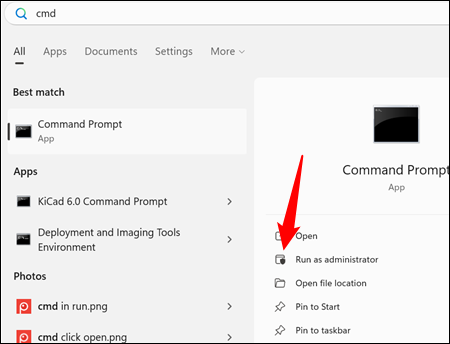
في الموجه ، اكتب الأمر التالي - استبدل حرف محرك الأقراص إذا لزم الأمر.
chkntfs ج:
إذا قمت بجدولة فحص يدوي لمحرك الأقراص ، فسترى رسالة بهذا المعنى.
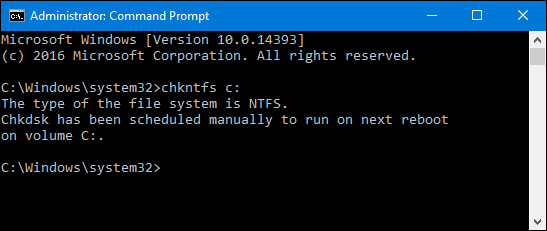

إذا قام Windows بجدولة فحص تلقائي لمحرك الأقراص ، فسترى رسالة تخبرك أن وحدة التخزين متسخة ، مما يعني أنه تم وضع علامة عليها بأخطاء محتملة. هذا بمثابة إشارة إلى أن Windows سيجري فحصًا في المرة التالية التي يبدأ فيها. إذا لم تتم جدولة الفحص التلقائي ، فسترى فقط رسالة تخبرك أن مستوى الصوت ليس متسخًا.
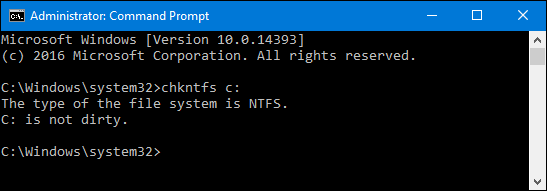
إذا تمت جدولة فحص القرص في المرة التالية التي تبدأ فيها تشغيل Windows ، ولكنك قررت أنك لا تريد إجراء الفحص ، فيمكنك إلغاء الفحص عن طريق كتابة الأمر التالي:
chkntfs / xc:
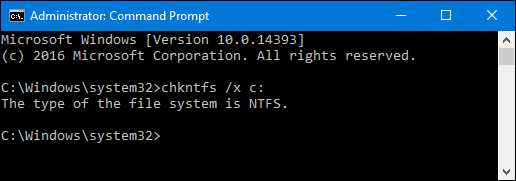
لن تحصل على أي نوع من الملاحظات بأنه قد تم إلغاء الفحص ، ولكن سيتم إلغاء الفحص. يستبعد هذا الأمر بالفعل محرك الأقراص من الأمر chkdsk لبدء التشغيل التالي. إذا قمت بإعادة التشغيل لتجد أنه تمت جدولة الفحص ، فإن Windows أيضًا لطيف بما يكفي لتزويدك بحوالي عشر ثوانٍ لتخطي الفحص إذا كنت ترغب في ذلك.
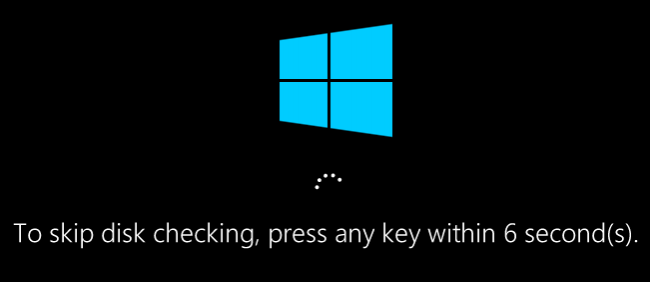
ذات صلة: ما هي Windows A: و B: محركات الأقراص المستخدمة؟
كيفية استخدام الأمر ChkDsk
إذا كنت ترغب في استخدام موجه الأوامر (أو كان عليك ذلك لأن Windows لا يتم التمهيد بشكل صحيح) ، فيمكنك ممارسة المزيد من التحكم في عملية فحص القرص. بالإضافة إلى ذلك ، إذا كنت تستخدم Windows 10 أو Windows 11 ، فهذه هي الطريقة الوحيدة لفرض الإصلاح التلقائي أو فحص القطاع السيئ في المزيج. افتح موجه الأوامر بامتيازات إدارية عن طريق الضغط على Windows + X وتحديد "موجه الأوامر (المسؤول)". ستستخدم الأمر chkdsk . يدعم الأمر عددًا من المفاتيح الاختيارية ، لكننا مهتمون في الغالب باثنين منها: /f و /r .
ذات صلة: كيفية الوصول إلى قائمة مستخدم الطاقة المخفية في نظام التشغيل Windows 10
ملاحظة: يمكنك أيضًا استخدام PowerShell أو Windows Terminal إذا كنت تريد ذلك. العملية متطابقة. فقط تأكد من تشغيلها كمسؤول.
إذا كنت تستخدم الأمر chkdsk بمفرده ، فسيقوم بفحص محرك الأقراص في وضع القراءة فقط ، والإبلاغ عن الأخطاء ولكن لا يحاول إصلاحها. لهذا السبب ، يمكن تشغيله عادةً دون الحاجة إلى إعادة تشغيل جهاز الكمبيوتر الخاص بك.
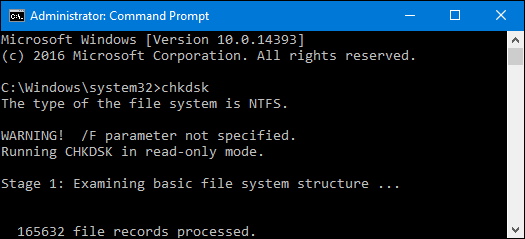
إذا كنت تريد أن يحاول chkdsk إصلاح أخطاء نظام الملفات المنطقية أثناء الفحص ، فقم بإضافة رمز التبديل /f . لاحظ أنه إذا كان محرك الأقراص يحتوي على ملفات قيد الاستخدام (ومن المحتمل أن تكون كذلك) ، فسيُطلب منك جدولة فحص لإعادة التشغيل التالية.
chkdsk / fc:
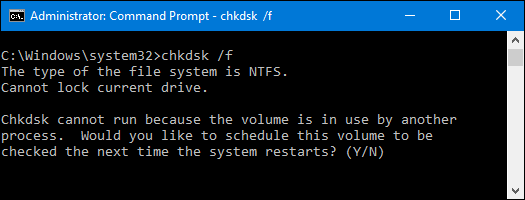
إذا كنت تريد أن يقوم chkdsk بالبحث عن القطاعات التالفة أيضًا ، فستستخدم مفتاح التبديل /r . عند استخدام رمز التبديل /r ، يكون رمز التبديل /f ضمنيًا ، مما يعني أن chkdsk سيفحص كل من الأخطاء المنطقية والقطاعات التالفة. ولكن في حين أنه ليس من الضروري حقًا كتابة chkdsk /f /r بشكل صريح ، إلا أنه لن يؤذي أي شيء إذا قمت بإلقاء كل من مفتاحي /r و /f على الأمر في نفس الوقت.
chkdsk / rc:
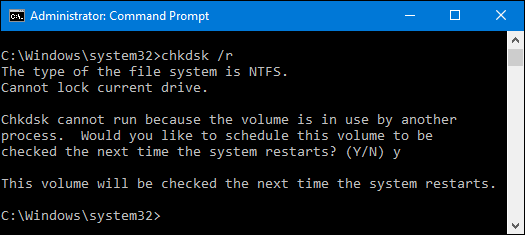
يمنحك تشغيل chkdsk /r الفحص الأكثر شمولاً الذي يمكنك إجراؤه على وحدة تخزين ، وإذا كان لديك بعض الوقت لتجنيب فحص القطاع ، فنحن نوصي بشدة بتشغيله بشكل دوري على الأقل.
أوامر Chkdsk الهامة
هناك بالطبع معلمات أخرى يمكنك استخدامها مع chkdsk . لذلك ، من أجل الاكتمال - والمتعة الخاصة بك - ها هم:
ج: \> chkdsk /؟
يفحص القرص ويعرض تقرير الحالة.
CHKDSK [الحجم [[المسار] اسم الملف]] [/ F] [/ V] [/ R] [/ X] [/ I] [/ C] [/ L [: الحجم]] [/ B]
حجم يحدد حرف محرك الأقراص (متبوعًا بنقطتين) ،
نقطة التحميل أو اسم وحدة التخزين.
اسم الملف FAT / FAT32 فقط: يحدد الملفات للتحقق من التجزئة.
/ F يصلح الأخطاء الموجودة على القرص.
/ V On FAT / FAT32: يعرض المسار الكامل واسم كل ملف
على القرص.
على NTFS: يعرض رسائل التنظيف إن وجدت.
/ R يحدد موقع القطاعات التالفة ويستعيد المعلومات القابلة للقراءة
(يعني / F).
/ L: حجم NTFS فقط: يغير حجم ملف السجل إلى الرقم المحدد
بالكيلو بايت. إذا لم يتم تحديد الحجم ، يعرض الحالي
مقاس.
/ X يفرض على وحدة التخزين إلغاء التحميل أولاً إذا لزم الأمر.
عندئذٍ تصبح جميع المقابض المفتوحة لوحدة التخزين غير صالحة
(يعني / F).
/ I NTFS فقط: يقوم بإجراء فحص أقل قوة لإدخالات الفهرس.
/ C NTFS فقط: يتخطى فحص الدورات داخل المجلد
بناء.
/ B NTFS فقط: إعادة تقييم الكتل التالفة على وحدة التخزين
(يعني / R)
/ مسح NTFS فقط: يقوم بتشغيل فحص عبر الإنترنت لوحدة التخزين
/ forceofflinefix NTFS فقط: (يجب استخدامه مع "/ scan")
تجاوز جميع عمليات الإصلاح عبر الإنترنت ؛ تم العثور على جميع العيوب
يتم وضعها في قائمة الانتظار للإصلاح دون اتصال (أي "chkdsk / spotfix").
/ perf NTFS فقط: (يجب استخدامه مع "/ scan")
يستخدم المزيد من موارد النظام لإكمال الفحص بأسرع ما يمكن
ممكن. قد يكون لهذا تأثير سلبي على الأداء
مهام أخرى تعمل على النظام.
/ spotfix NTFS فقط: يعمل على إصلاح موضعي على وحدة التخزين
/ sdcleanup NTFS فقط: جمع القمامة واصف الأمان غير الضروري
البيانات (تعني / F).
/ offlinescanandfix يقوم بتشغيل فحص دون اتصال وإصلاح وحدة التخزين.
/ freeorphanedchains FAT / FAT32 / exFAT فقط: يحرر أي سلاسل عنقودية معزولة
بدلا من استعادة محتوياتها.
/ markclean FAT / FAT32 / exFAT فقط: يحدد مستوى الصوت نظيفًا إذا لم يكن كذلك
تم الكشف عن تلف ، حتى لو لم يتم تحديد / F.
يقلل رمز التبديل / I أو / C مقدار الوقت المطلوب لتشغيل Chkdsk بمقدار
تخطي بعض عمليات التحقق من الحجمنأمل أن يقوم Chkdsk بإصلاح أي مشاكل في محرك الأقراص الثابتة قد تواجهها ، ويمكنك العودة إلى استخدام جهاز الكمبيوتر الخاص بك بشكل طبيعي.
