كيفية استخدام BleachBit على نظام Linux
نشرت: 2022-01-29
هل تريد حذف الملفات غير الضرورية بأمان من نظام التشغيل Linux الخاص بك ، واستعادة مساحة القرص الصلب ، وحماية خصوصيتك؟ يقوم BleachBit بكل هذا من أجلك!
لماذا لا تستخدم rm؟
بالطبع ، يمكنك أيضًا استخدام rm لحذف جميع الملفات غير المرغوب فيها أو غير الضرورية من نظامك. ومع ذلك ، فإن فائدة استخدام BleachBit هي أنه يفحص محرك الأقراص الثابتة لديك بحثًا عن أنواع معينة من الملفات ، ثم يحذف تلك الأنواع فقط. هذا يعني أنك لست مضطرًا للبحث عنها ، ولا يتعين عليك التحقق من جميع المواقع في نظام الملفات الخاص بك ، كما هو الحال مع rm . أي زلة مؤقتة للتركيز أثناء استخدام rm يمكن أن تكون كارثية.
من ناحية أخرى ، فإن BleachBit مقيد بحذف الملفات التي يمكن إزالتها بأمان فقط ، وهو يعرف مكان وجودها في نظام الملفات. يبحث في المواقع المناسبة لك ويعرض لك معاينة لما سيتم حذفه قبل القيام بذلك.
تصنف هذه الأداة أنواع الملفات في مجموعات ، ويمكنك تحديد أو إلغاء تحديد المدخلات في كل فئة. يحدد هذا أنواع الملفات التي سيبحث عنها BleachBit. ستختلف الفئات التي تراها حسب التوزيع وفقًا للتطبيقات التي قمت بتثبيتها على جهاز الكمبيوتر الخاص بك.
على سبيل المثال ، تعتبر الملفات الزائدة من مديري الحزم مرشحين جيدين للتخلص من نظامك. ومع ذلك ، سترى فقط فئة apt عندما يعمل BleachBit على Ubuntu والتوزيعات الأخرى المشتقة من Debian. هذا لأنه لن يكون من المنطقي إظهار هذه الفئة على شيء مثل فيدورا.
بدلاً من ذلك ، سيتم عرض فئات dnf و yum . وبالمثل ، لن ترى فئة لـ Chromium إلا إذا كان متصفح Chromium مثبتًا على جهاز الكمبيوتر الخاص بك.
لا يؤدي حذف هذه الملفات إلى توفير بعض مساحة القرص فحسب ، بل يساعدك أيضًا في الحفاظ على خصوصيتك عن طريق إزالة سجلات أنشطتك.
تركيب BleachBit
لتثبيت BleachBit في أوبونتو ، استخدم هذا الأمر:
sudo apt-get install bleachbit

لتثبيت BleachBit على Manjaro ، اكتب هذا:
سودو بكمان -Syu bleachbit

لتثبيت BleachBit على Fedora ، يكون الأمر كما يلي:
sudo dnf تثبيت bleachbit

حتى كتابة هذه السطور ، لم تتم إضافة إصدار BleachBit الخاص بـ Fedora 32 إلى المستودع بعد. إذا كنت تستخدم Fedora 32 ، فيمكنك القيام بما يلي لتثبيت BleachBit:
- اضغط على "Fedora 31" على موقع BleachBit لتنزيل الملف.
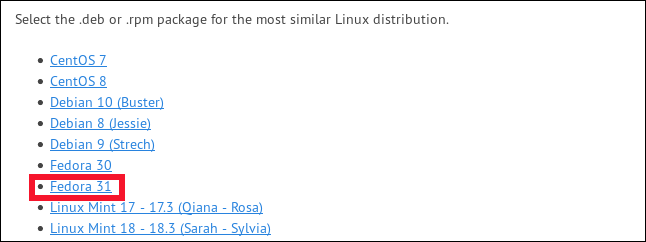
- انقر نقرًا مزدوجًا فوق الملف الموجود في مجلد "التنزيلات".
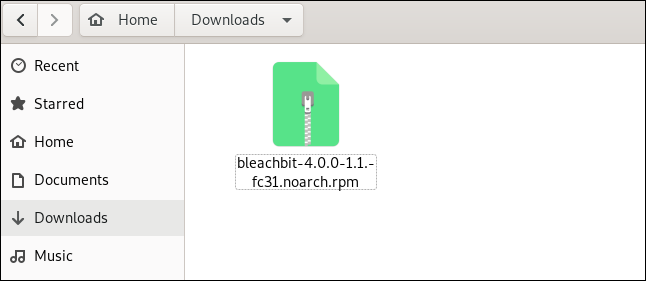
- بعد أن يفتح تطبيق البرنامج الملف ، انقر فوق "تثبيت".
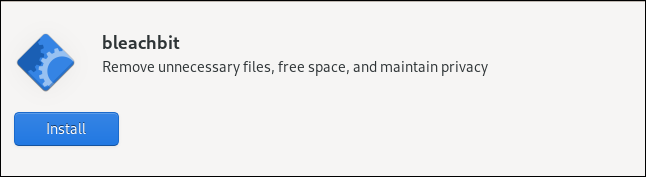
بدء تشغيل BleachBit
إذا كنت تستخدم sudo لتشغيل BleachBit ، فسيكون قادرًا على الوصول إلى ملفات النظام المؤقتة والسجلات ، بالإضافة إلى الملفات التي تنتمي إلى حساب الجذر.
إذا قمت بتشغيل BleachBit بدون sudo ، فإنه يعمل فقط على الملفات التي تخصك والحساب الذي قمت بتسجيل الدخول إليه حاليًا. يعرض BleachBit المزيد من فئات الملفات عند تشغيلها ضمن حساب مستخدم عادي. هذا لأنه سيتضمن ملفات خاصة بالمستخدم من التطبيقات التي ربما تكون قد ثبتها ، مثل Firefox و Thunderbird.
اكتب ما يلي لاستخدام sudo لتشغيل BleachBit:
سودو بليتشبيت

اكتب ما يلي لتشغيل BleachBit بدون sudo :
بليتشبيت

ضبط التفضيلات
بعد الإطلاق الأول ، سترى مربع حوار "التفضيلات" ، حيث يمكنك تكوين BleachBit. يمكنك الوصول إلى هذه الإعدادات في أي وقت عن طريق تحديد "تفضيلات" من قائمة الهامبرغر على الشاشة الرئيسية.
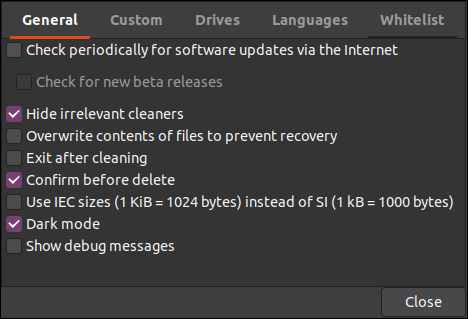

سترى الخيارات التالية:
- "عام": هنا ، يمكنك اختيار ما إذا كنت تريد BleachBit تنفيذ الإجراءات التالية:
- تحقق من وجود تحديثات (بما في ذلك إصدارات بيتا).
- إظهار أو إخفاء فئات الملفات لجميع التطبيقات المدعومة ، سواء كانت مثبتة أم لا.
- اخرج بعد إجراء عمليات الحذف.
- يتطلب التأكيد قبل حذف الملفات.
- استخدم وحدات ISO / IEC أو SI لأحجام الملفات.
- استخدم الوضع الداكن.
- إظهار معلومات التصحيح أثناء إجراءاتها.
- "مخصص": اختر ما إذا كنت تريد إضافة ملفات أو مجلدات ، وكذلك ما يمكن تحديده ، وأيها يمكن تضمينه أو استبعاده من إجراءات المسح والحذف. يمكنك أيضًا تضمين المواقع التي لا يوفرها BleachBit افتراضيًا.
- "محركات الأقراص": يستطيع BleachBit الكتابة فوق المساحة الخالية وجعل البيانات هناك غير قابلة للاسترداد. لكل قسم في نظام الملفات الخاص بك ، يجب عليك إنشاء مجلد قابل للكتابة وإضافة مساره إلى علامة التبويب هذه. إذا كان نظام الملفات الخاص بك يحتوي على قسم واحد فقط ، فستكون القيم الافتراضية جيدة.
- "اللغات": سيتم سرد جميع اللغات المتاحة في توزيع Linux الخاص بك ضمن علامة التبويب هذه ، لذلك فقط حدد اللغات التي تريد تمكينها. سيتم تحديد لغتك الافتراضية بالفعل. سيعرض BleachBit أيضًا إزالة أي شيء لم يتم تحديده.
- "القائمة البيضاء": ضمن علامة التبويب هذه ، يمكنك تحديد المواقع التي تريد أن يتجاهلها BleachBit ، وستظل كما هي.
باستخدام BleachBit
تحتوي نافذة BleachBit الرئيسية على جزأين: قائمة فئات الملفات على اليسار ، والخيارات داخل كل فئة على اليمين. يمكنك النقر فوق مربع الاختيار بجوار أي خيار لتحديده ، أو النقر فوق اسم فئة لتحديد جميع خياراته.
إذا حددت خيارًا سيستغرق وقتًا طويلاً حتى يكتمل ، أو خيارًا قد يؤثر على كلمات المرور المخزنة ، فسترى إشعارًا. لا يزال بإمكانك اختيار هذه الخيارات ، لكن BleachBit يتأكد فقط من معرفتك بما يفعلونه.
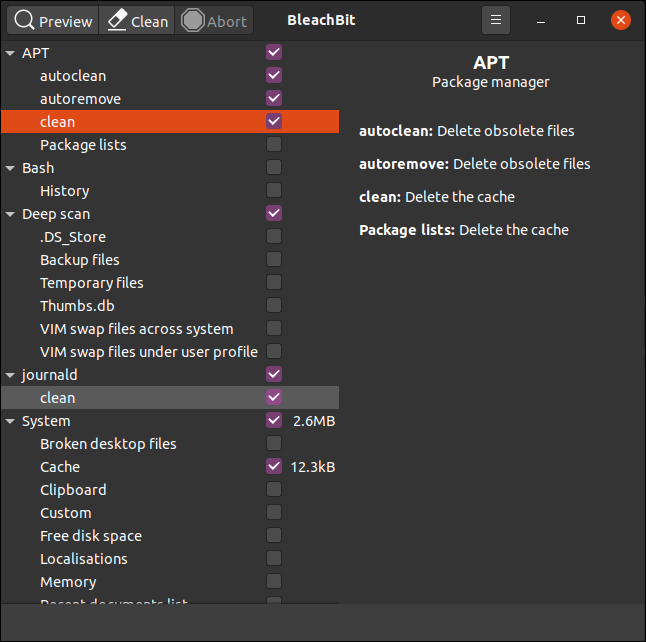
عندما تقوم بتمييز فئة ، يعرض BleachBit وصفًا للخيارات الموجودة داخلها في الجزء الأيمن. يمكنك التمرير عبر الفئات والخيارات ، وتحديد أنواع الملفات التي تريد تنظيفها.
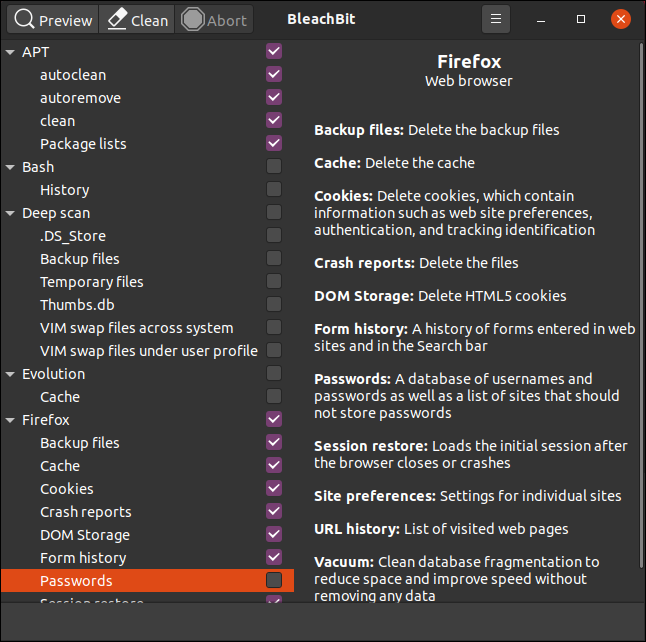
لقد حددنا خيارات لحذف ملفات Firefox ، لكن مع ترك إعدادات كلمة المرور كما هي. لقد فعلنا الشيء نفسه مع Thunderbird.
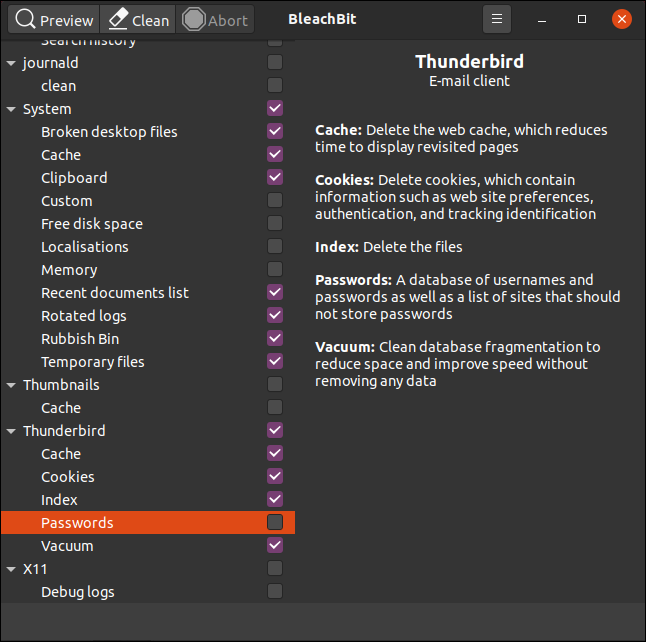
بعد تحديد اختياراتك ، انقر فوق "معاينة" ، وسيقوم BleachBit بإجراء التشغيل الجاف.
سيقوم بفحص نظام الملفات وفقًا للتكوين والخيارات التي حددتها. سترى بعد ذلك تقريرًا يتضمن عدد الملفات التي يتوقع حذفها ، ومقدار مساحة محرك الأقراص الثابتة التي سيتم تحريرها نتيجة لذلك. يتم عرض القيم كمساحة على محرك الأقراص الثابتة لكل خيار محدد ، وكمجموع في الجزء الموجود على اليمين.
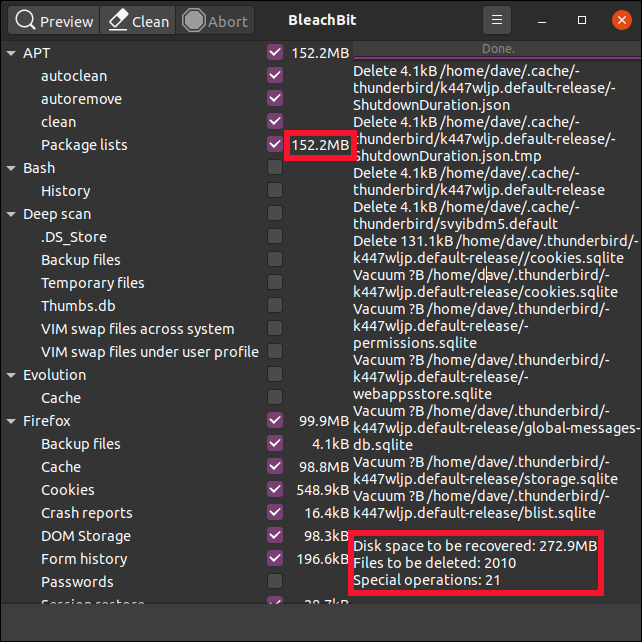
إذا كنت راضيًا عن المعلومات وتريد المتابعة ، فانقر على "تنظيف". إذا كنت قد حددت مسبقًا خيار التكوين "التأكيد قبل الحذف" ، فسوف يسألك BleachBit عما إذا كنت متأكدًا من رغبتك في المتابعة.
انقر فوق "حذف" لحذف الملفات ، أو "إلغاء" للعودة إلى نافذة BleachBit الرئيسية.
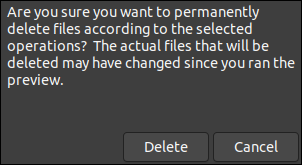
إذا نقرت على "حذف" ، فسيقوم BleachBit بعملية التنظيف وحذف الملفات من نظامك. إذا كنت قد حددت مسبقًا أيًا من خيارات المسح الآمن أو الكتابة فوق ، فقد يستغرق ذلك بعض الوقت. ومع ذلك ، ضع في اعتبارك أن معظم أنظمة ملفات دفتر اليومية الحديثة تجعل من الصعب للغاية ضمان استبدال الملفات المحذوفة.
بعد أن يكمل BleachBit إجراءات المسح والحذف ، سيبلغ عن عدد الملفات المحذوفة ومقدار مساحة القرص الصلب الخالية الآن.
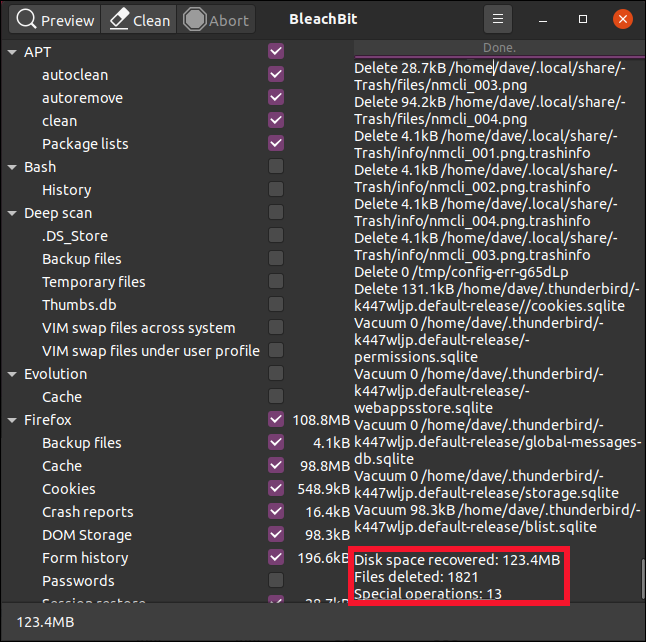
ذات صلة: كيفية حذف الملفات بأمان على نظام Linux
كرر حسب الضرورة
سيتم استبدال الملفات المؤقتة وملفات السجلات وغيرها من إزالة BleachBit التي تستخدم لمرة واحدة وإعادة إنشائها مع استمرار استخدام جهاز الكمبيوتر الخاص بك. بمرور الوقت ، سوف تتراكم مرة أخرى. لكن الآن ، يمكنك استخدام BleachBit بشكل دوري لإبقائهم تحت السيطرة.
