كيفية استخدام Bing AI Chat في Google Chrome
نشرت: 2023-03-06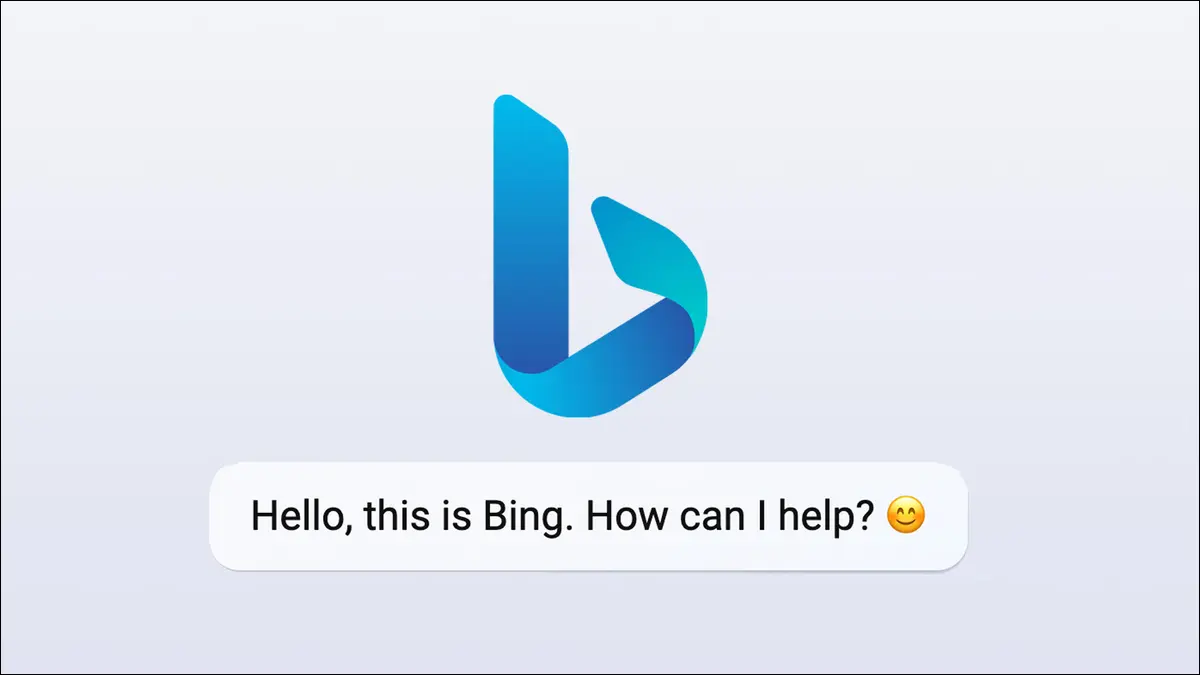
تختبر Microsoft إصدارًا متقدمًا للذكاء الاصطناعي من Bing ، يعتمد جزئيًا على تقنية ChatGPT ، ويسمى "Bing الجديد". عادةً ما يكون مغلقًا على Microsoft Edge ، ولكن هناك طرقًا مخفية لاستخدامه في Google Chrome أيضًا.
يمكن الوصول إلى Bing الجديد من خلال bing.com ، ولكنه محظور لجميع متصفحات الويب باستثناء Microsoft Edge. عندما تفتحه في Chrome أو Safari أو Firefox أو متصفحات أخرى ، تتلقى رسالة تخبرك "بإلغاء تأمين البحث التحادثي على Microsoft Edge". لحسن الحظ ، مثل معظم آليات الحظر الخاصة بالمتصفح ، يمكن تجاوزه عن طريق تغيير وكيل مستخدم المتصفح - فأنت لا تحتاج حتى إلى ملحق خاص.
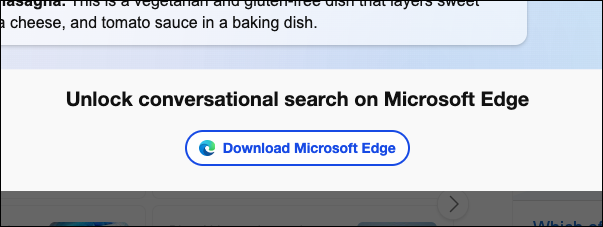
هناك أيضًا طرق أخرى لاستخدام Bing الجديد في متصفحات أخرى دون أي اختراقات خاصة ، والتي سننتقل إليها أولاً. كتذكير ، لن تعمل هذه الخطوات إلا إذا كان لديك بالفعل وصول إلى Bing الجديد . إذا كنت لا تزال في قائمة الانتظار ، فلن يعمل هذا من أجلك.
استخدم Bing AI Chat في Skype Web
أسهل طريقة لاستخدام Bing في أي متصفح ويب حديث ، بما في ذلك Google Chrome ، هي استخدامه من داخل Skype. للبدء ، افتح web.skype.com في المستعرض الخاص بك ، وقم بتسجيل الدخول باستخدام أي حساب Microsoft مع إمكانية الوصول إلى Bing AI. يمكن أن تؤدي إضافة Skype كإشارة مرجعية أو تثبيت علامة التبويب إلى تقليل الوقت المستغرق لفتحه مرة أخرى.
بعد فتح Skype ، انقر فوق مربع البحث في الزاوية العلوية اليسرى من النافذة ، كما هو موضح أدناه.
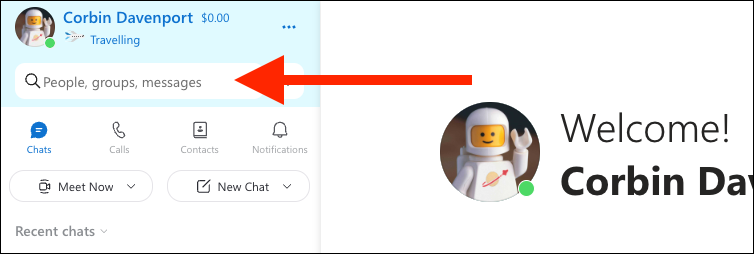
يجب أن يظهر Bing بالقرب من أسفل جزء البحث. انقر فوقه لإضافته إلى قائمة الدردشات الخاصة بك.
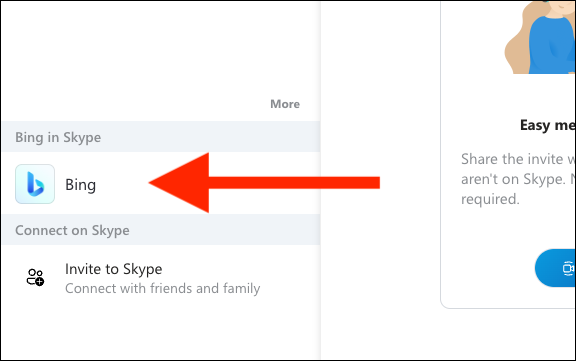
يجب أن تشاهد الآن Bing في قائمة الدردشات. يمكنك النقر فوقه لبدء إرسال الرسائل ، تمامًا مثل جهات الاتصال العادية في Skype. إذا تم تمكين دفع الإخطارات في تطبيق الويب ، فستتلقى تنبيهات مثل أنواع Bing ، بالإضافة إلى إشعارات على أي أجهزة أخرى مثبت عليها Skype بنفس حساب Microsoft.
لا يتطلب هذا الإصدار من Bing أي عمليات اختراق ، ولكنها ليست نفس التجربة الدقيقة لموقع Bing. على سبيل المثال ، يمكن للإصدار الموجود على موقع Bing عرض الجداول وكتل التعليمات البرمجية بشكل صحيح ، بينما تظهر غالبًا معطلة في إصدار Skype. أنت أيضًا لا تحصل على أزرار الرد التلقائي في Skype.
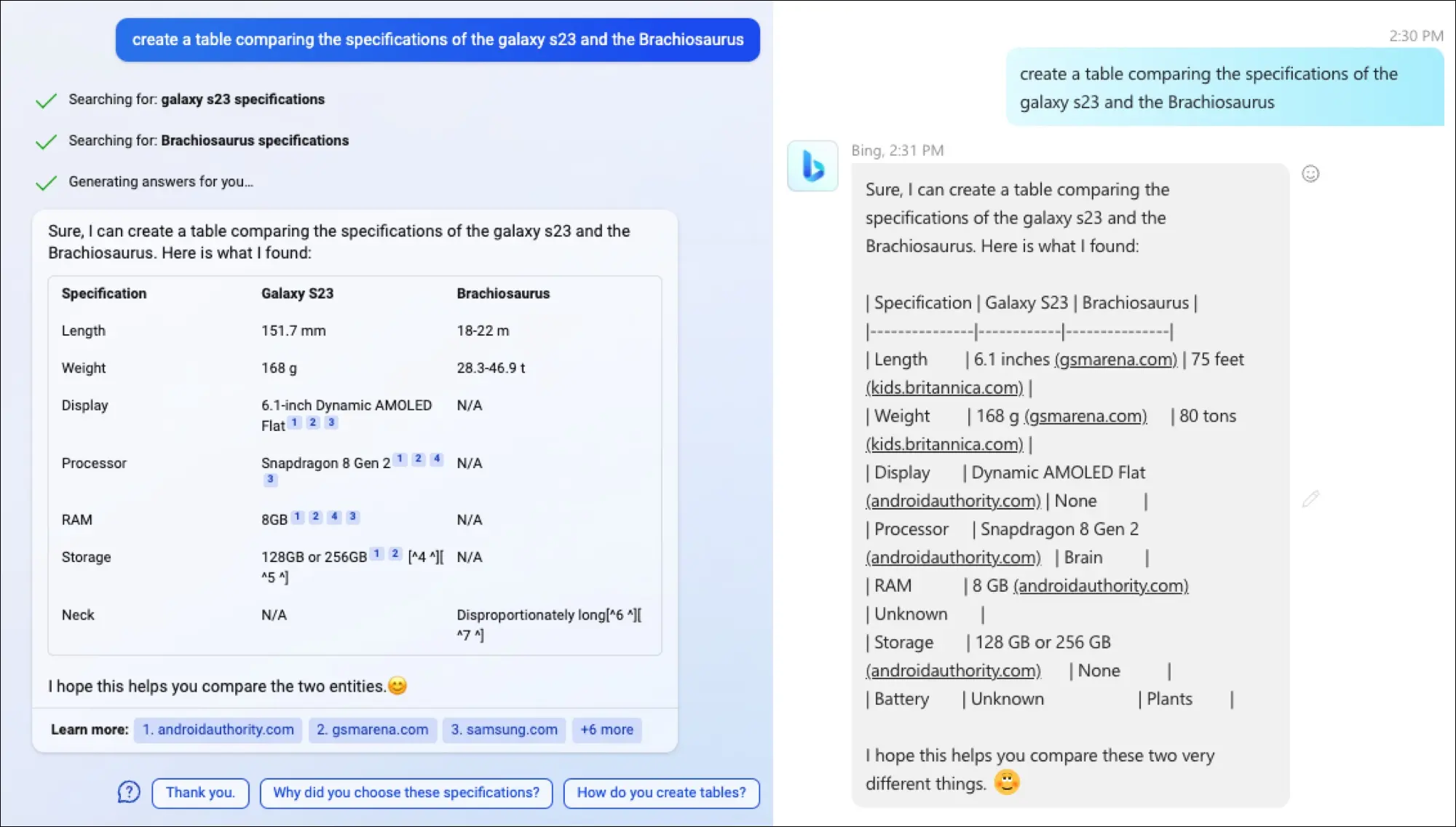
إذا كنت تريد الإصدار الكامل الميزات وليس إصدار Skype المحدود قليلاً ، فتابع القراءة.
استخدم Bing AI على Windows مع Chrome
هناك بعض ملحقات Chrome التي يمكنها تعديل وكيل المستخدم الحالي ، حتى على أساس كل موقع ، ولكن هذا يأتي مع مشكلات الخصوصية المحتملة. يحتوي Chrome على وسيطات سطر أوامر مخفية لتغيير وكيل المستخدم ، والتي تعمل بشكل جيد على نظام Mac ، ولكنها تتطلب إغلاق Chrome تمامًا أولاً على Windows. سنشرح كيفية القيام بذلك أولاً - ثم نعرض طريقة أفضل.
أولاً ، تحتاج إلى إنشاء اختصار لـ Google Chrome على سطح المكتب. في Windows 11 ، افتح قائمة ابدأ (وليس البحث) ، وانقر على "جميع التطبيقات" ، وابحث عن Chrome في القائمة ، ثم اسحبه إلى مساحة فارغة على سطح المكتب. العملية متطابقة تقريبًا لنظام التشغيل Windows 10 ، لكن قائمة التطبيقات لا تتطلب نقرة إضافية.
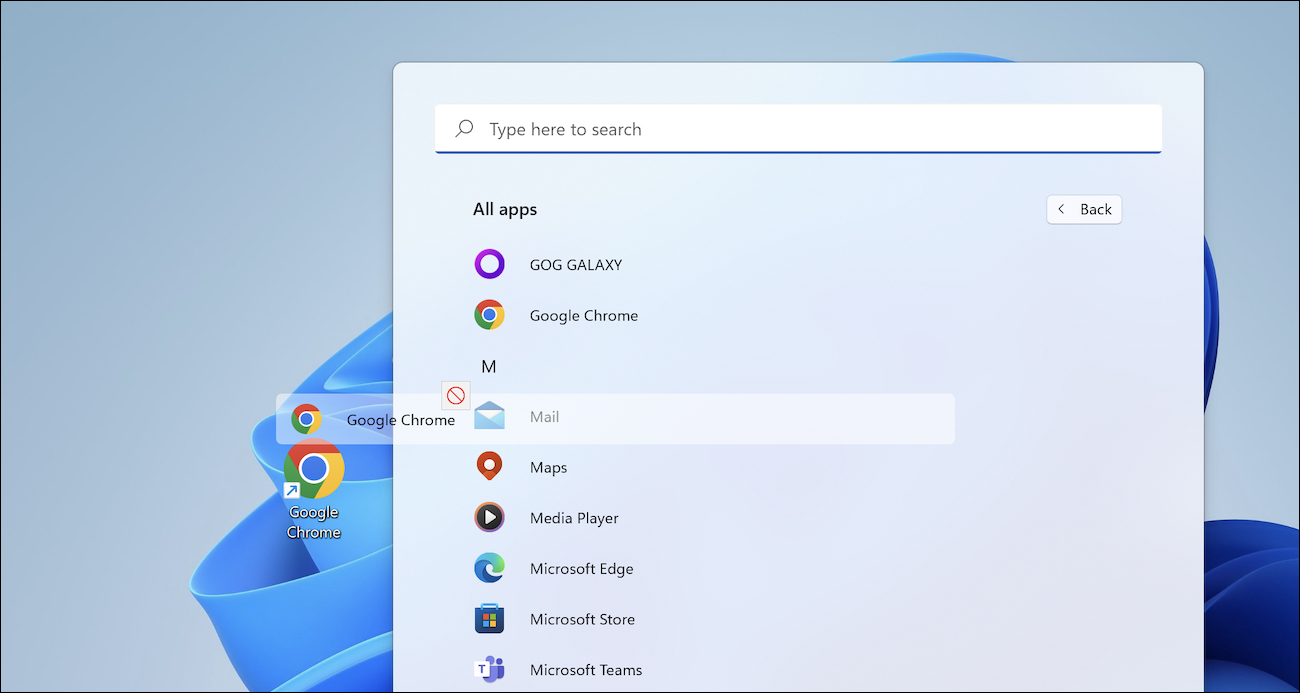
انقر بزر الماوس الأيمن فوق الاختصار الجديد ، ثم حدد خصائص. في حقل النص "الهدف" ، أضف مسافة بعد النص الحالي ، ثم الصقها بعد ذلك:
"https://www.bing.com/search؟q=Bing+AI&showconv=1&FORM=hpcodx" --user-agent = "Mozilla / 5.0 (Windows NT 10.0) AppleWebKit / 537.36 (KHTML ، مثل Gecko) Chrome / 110.0 .0.0 Safari / 537.36 Edg / 110.0.1587.57 "
يجب أن تبدو السلسلة "Target" الكاملة على النحو التالي:
"C: \ Program Files (x86) \ Google \ Chrome \ Application \ chrome.exe" "https://www.bing.com/search؟q=Bing+AI&showconv=1&FORM=hpcodx" --user-agent = " Mozilla / 5.0 (Windows NT 10.0) AppleWebKit / 537.36 (KHTML ، مثل Gecko) Chrome / 110.0.0.0 Safari / 537.36 Edg / 110.0.1587.57 "
انقر فوق "موافق" في نافذة الخصائص لحفظ التغييرات ، ثم انقر نقرًا مزدوجًا عليها لفتح Chrome باستخدام Bing. مرة أخرى ، لا يعمل هذا إلا إذا لم يكن Chrome يعمل بالفعل على جهاز الكمبيوتر الخاص بك. يؤدي هذا أيضًا إلى تعيين وكيل مستخدم المستعرض الخاص بك على Microsoft Edge حتى تقوم بإنهاء Chrome وإعادة فتحه كالمعتاد من قائمة ابدأ.
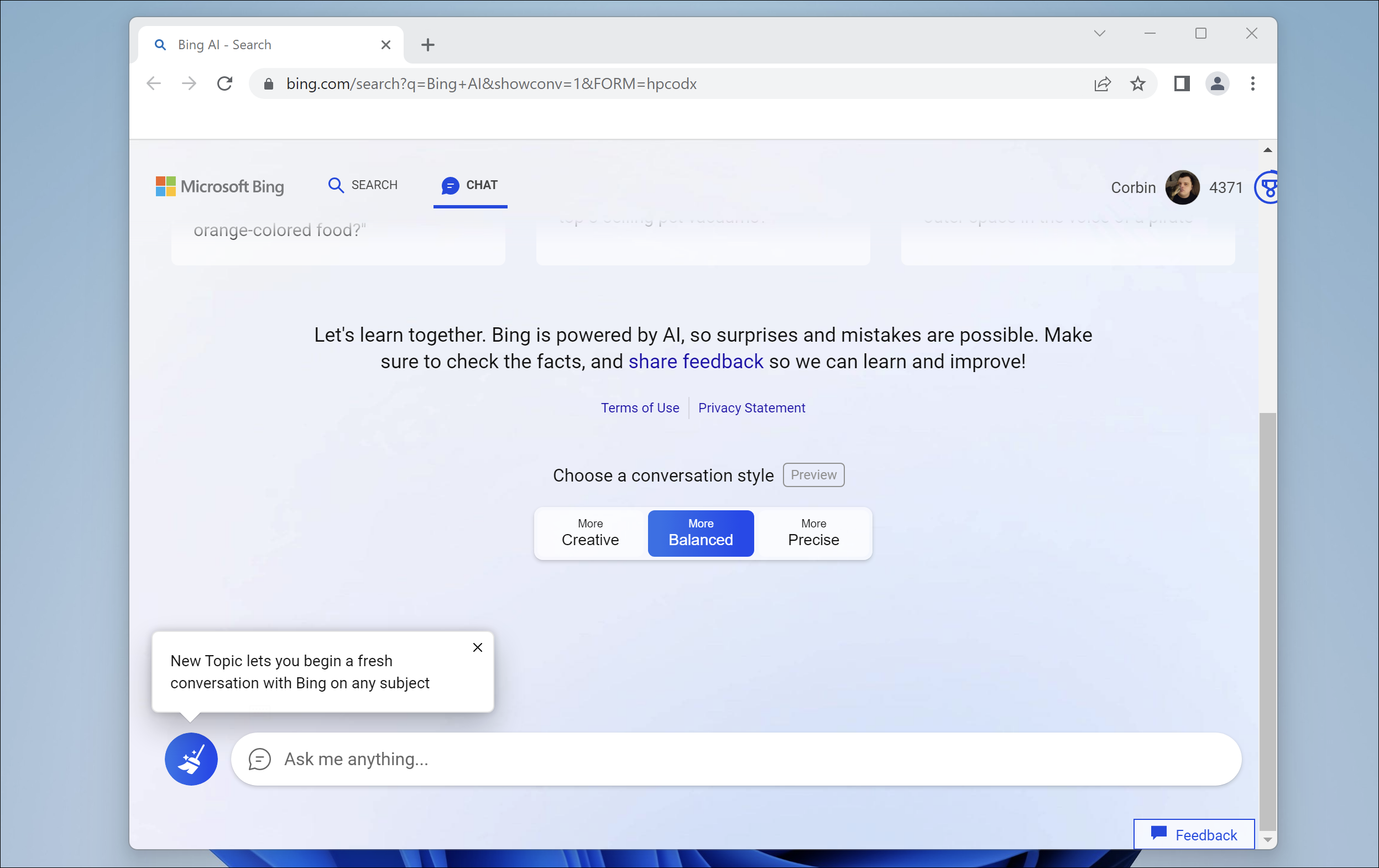
أفضل حل هنا هو إنشاء اختصار يفتح Bing في الحد الأدنى من نافذة Edge ، مما يمنحك وصولاً سهلاً إلى Bing ولكن بدون فوضى تجربة Edge. إذا كنت تستخدم نظام التشغيل Windows 11 ، فافتح قائمة ابدأ (وليس البحث) ، وانقر على "جميع التطبيقات" ، وابحث عن Chrome في القائمة ، ثم اسحبه إلى مساحة فارغة على سطح المكتب. العملية متطابقة تقريبًا لنظام التشغيل Windows 10 ، لكن قائمة التطبيقات لا تتطلب نقرة إضافية.

انقر بزر الماوس الأيمن فوق الاختصار الجديد ، ثم حدد خصائص. في حقل النص "الهدف" ، أضف مسافة بعد النص الحالي ، ثم الصقها بعد ذلك:
--app = "https://www.bing.com/search؟q=Bing+AI&showconv=1&FORM=hpcodx"
يجب أن تبدو السلسلة المستهدفة بالكامل كما يلي:
"C: \ Program Files (x86) \ Microsoft \ Edge \ Application \ msedge.exe" --app = "https://www.bing.com/search؟q=Bing+AI&showconv=1&FORM=hpcodx"
الآن ، أعد تسمية الاختصار إلى شيء مثل "Bing" ، وانقر نقرًا مزدوجًا فوقه لفتحه. يجب أن ترى دردشة Bing في النافذة الخاصة بها. يتغير رمز شريط المهام حتى إلى رمز البحث!
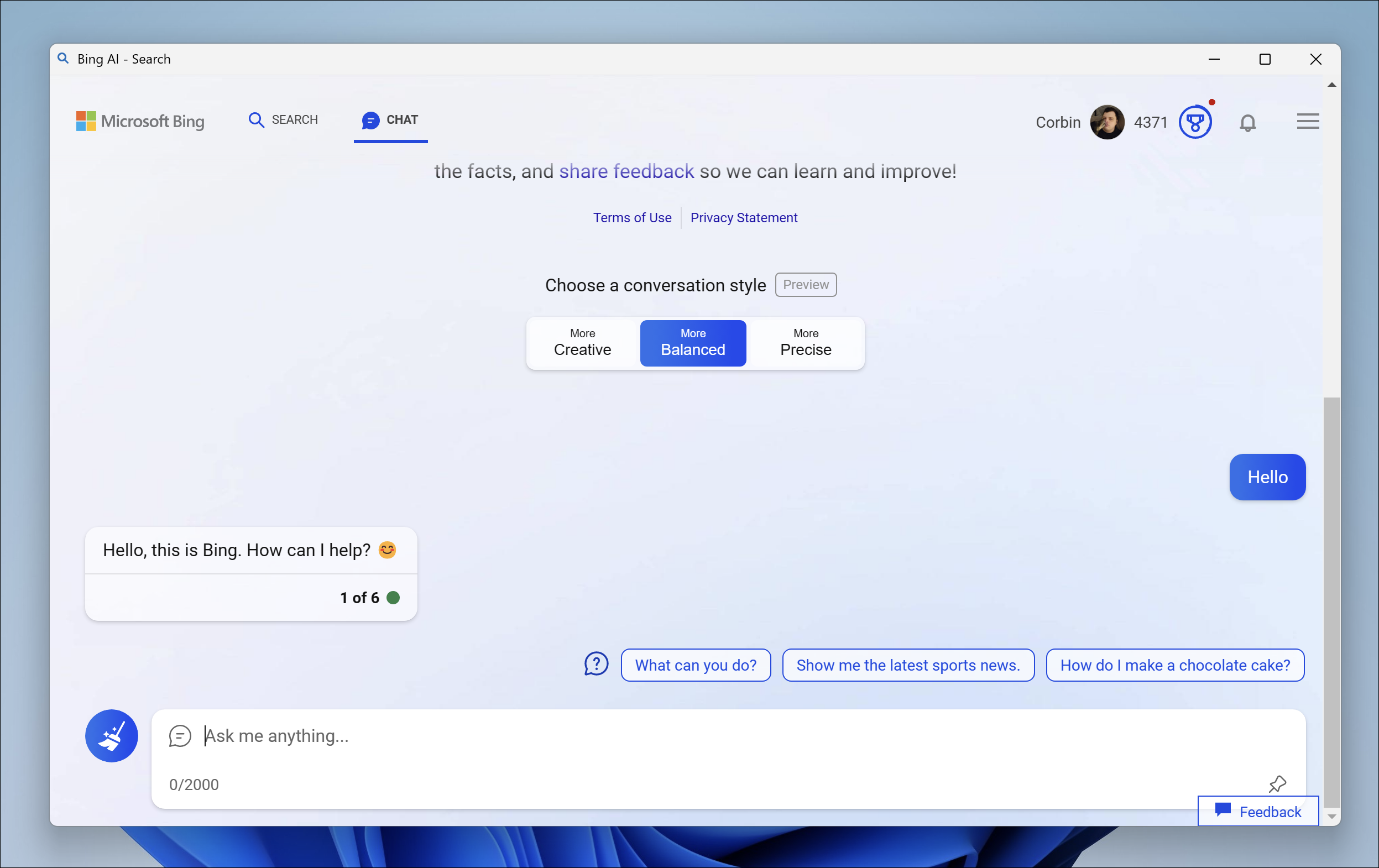
لا يشبه الاختصار المستند إلى Edge تمامًا تشغيل Bing في Chrome ، ولكن من السهل التبديل بين نافذة Bing وجلسة Chrome حسب الحاجة.
استخدم Bing AI على Mac مع Chrome
هناك بعض ملحقات Chrome التي يمكنها تعديل وكيل المستخدم الحالي ، حتى على أساس كل موقع ، ولكن هذا يأتي مع مشكلات الخصوصية المحتملة. يمكنك استخدام أوامر طرفية بسيطة لبدء Chrome مع وكيل مستخدم مختلف ، ومع ذلك ، يمكنك حتى منح Bing نافذة شبيهة بالتطبيق أثناء تواجدك فيه.
يحتوي جهاز Mac على العديد من الطرق المضمنة لتشغيل أمر طرفي بنقرة واحدة ، لكننا سنستخدم Automator في هذا المثال. أولاً ، افتح Automator بالبحث عنه في Spotlight (رمز العدسة المكبرة في أعلى يمين شريط القائمة) أو ابحث عنه في Launchpad.
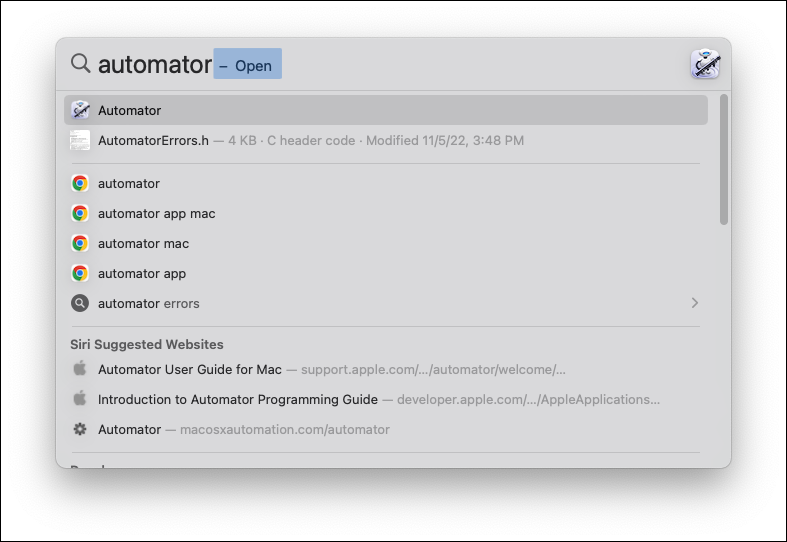
بعد ذلك ، مع فتح Automator ، انقر فوق "مستند جديد" في متصفح الملفات الذي يظهر. يمكنك أيضًا تحديد ملف> جديد في شريط القائمة. سيسألك Automator عن نوع المستند الذي ترغب في إنشائه. حدد "تطبيق" كنوع ثم انقر فوق "اختيار" للتأكيد.
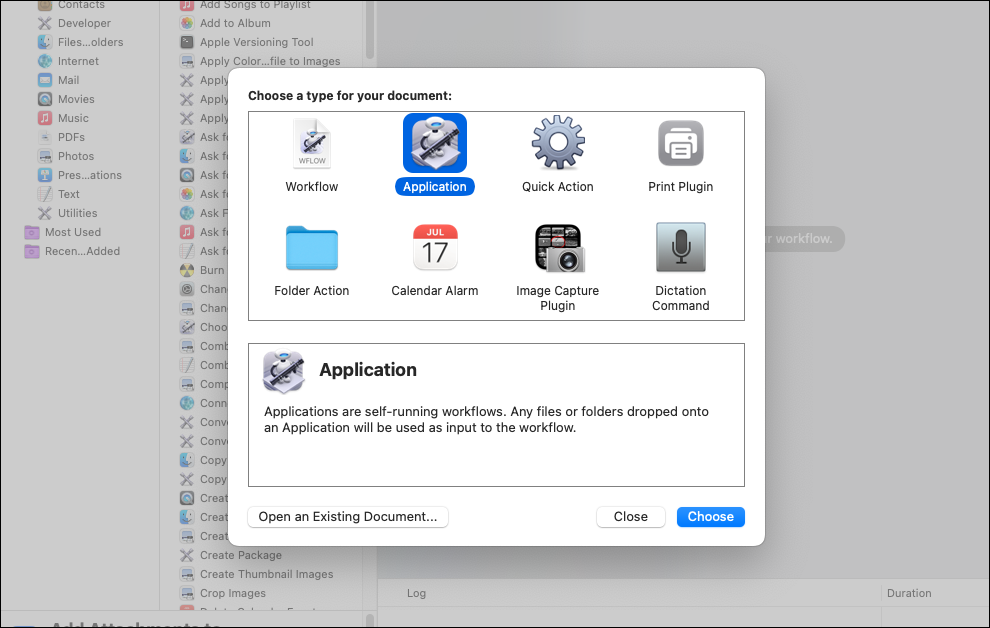
عادةً ما يتم استخدام Automator للأتمتة متعددة الخطوات ومهام سير العمل ، لكننا نحتاج فقط إلى استخدام إجراء واحد. اكتب لـ "shell" في مربع البحث أعلى اليسار ، وعندما ترى "Run Shell Script" ، انقر نقرًا مزدوجًا فوقه لإضافته إلى سير العمل.
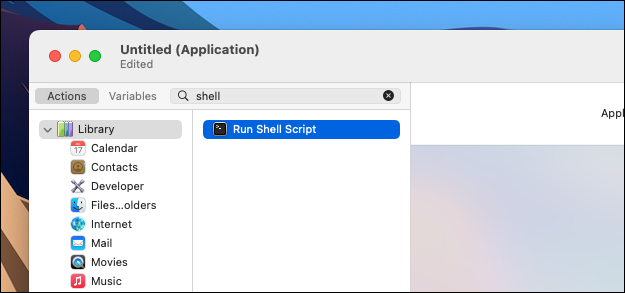
يحتوي الإجراء "Run Shell Script" على مربع نص للبرنامج النصي. احذف كل النص الموجود في المربع ، ثم الصق هذا:
open -n -a "Google Chrome" --args "https://www.bing.com/search؟q=Bing+AI&showconv=1&FORM=hpcodx" --user-agent = "Mozilla / 5.0 (Macintosh؛ Intel Mac OS X 10_15_7) AppleWebKit / 537.36 (KHTML ، مثل Gecko) Chrome / 112.0.0.0 Safari / 537.36 Edg / 112.0.0.0 "
يفتح هذا الأمر صفحة دردشة Bing AI في Google Chrome على جهاز Mac الخاص بك ، ولكنه يفعل ذلك باستخدام سلسلة وكيل مستخدم Microsoft Edge بدلاً من سلسلة وكيل Chrome الافتراضية. هذا كافٍ لخداع موقع Bing على الويب ليدفعك إلى التفكير في أنك تستخدم Edge.
إذا كنت تريد تشغيل Bing في نافذة تطبيق منفصلة دون ظهور أي علامات تبويب أو عناصر Chrome أخرى ، فاحذف كل شيء في مربع النص وضع هذا بدلاً من ذلك:
open -n -a "Google Chrome" --args --app = "https://www.bing.com/search؟q=Bing+AI&showconv=1&FORM=hpcodx" --app-window-size = 1200،600 --user-agent = "Mozilla / 5.0 (Macintosh؛ Intel Mac OS X 10_15_7) AppleWebKit / 537.36 (KHTML ، مثل Gecko) Chrome / 112.0.0.0 Safari / 537.36 Edg / 112.0.0.0"
بعد ذلك ، يمكنك النقر فوق الزر "تشغيل" في الزاوية العلوية اليمنى من Automator لمعرفة ما إذا كان يعمل أم لا. يجب أن يفتح Bing Chat في علامة تبويب Chrome جديدة ، أو إذا استخدمت التنسيق الثاني ، فيجب أن يفتح في نافذة مخصصة.
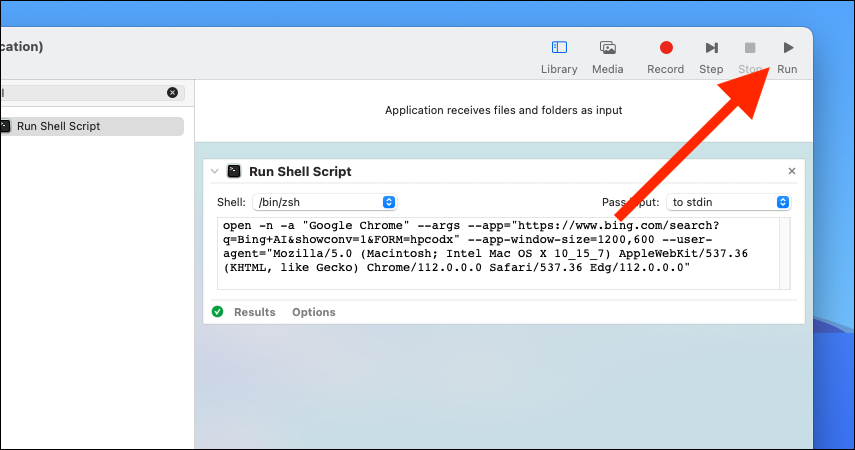
الآن يمكنك حفظ سير العمل. في شريط القائمة ، انتقل إلى ملف> حفظ (أو اضغط على Command + S على لوحة المفاتيح) وقم بتسميته ، مثل Bing. يحفظ Automator عادةً مهام سير العمل في iCloud افتراضيًا ، ولكن يمكنك أيضًا تخزينها في مكان آخر. إذا قمت بتخزينه في مجلد تطبيقات Mac ، فسيظهر أيضًا في Launchpad.
نظرًا لأن سير العمل عبارة عن تطبيق ، يمكنك سحبه من Finder إلى حوض Mac لسهولة الوصول إليه. الآن لديك Bing في Chrome بنقرة واحدة فقط! يمكنك أيضًا تغيير رمز التطبيق إلى شعار Bing للحصول على مزيد من التلميع.
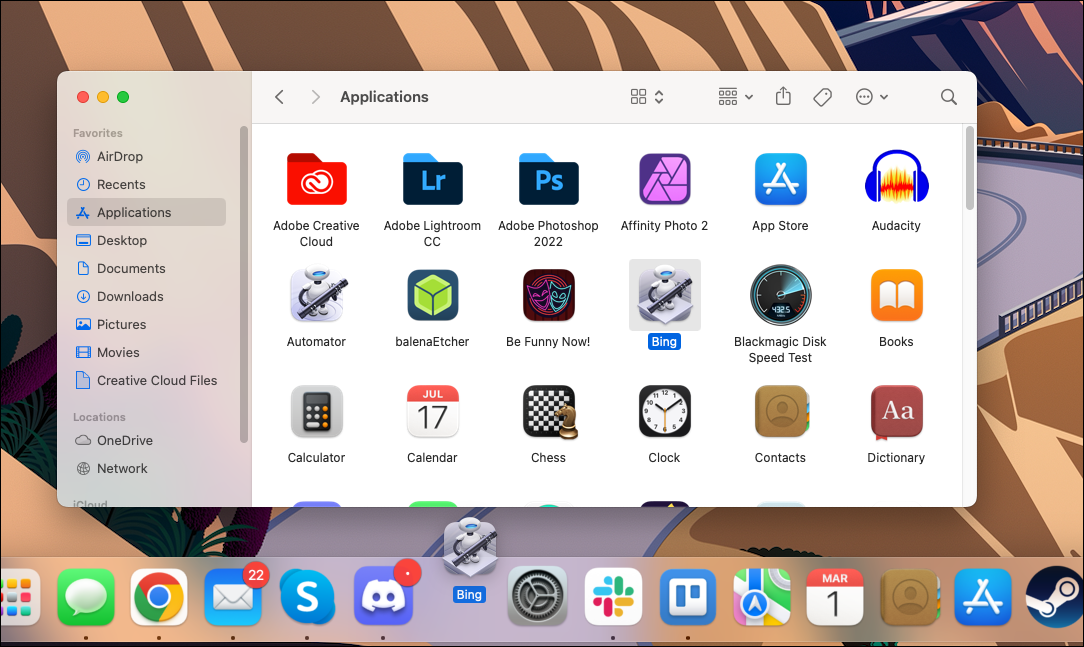
هناك صيد ثانوي واحد لهذه الطريقة - سيؤدي ذلك إلى تغيير وكيل المستخدم لجلسة Chrome الحالية بالكامل ، لذا فإن أي صفحات تقوم بتحميلها بعد فتح Bing سيكون لها أيضًا وكيل مستخدم Edge. إذا لاحظت أن المواقع تتكسر أو تطلب منك تثبيت Google Chrome ، فإن إنهاء المتصفح وإعادة فتحه سيعيد تعيين وكيل المستخدم إلى الوضع الافتراضي. يمكنك أيضًا حل هذه المشكلة عن طريق تثبيت Chrome Beta ، وتغيير "Google Chrome" في الأمر إلى "Google Chrome Beta".
