كيفية استخدام تطبيق المترجم المدمج من Apple
نشرت: 2022-01-29إذا كنت بحاجة إلى ترجمة الكلام أو النص أثناء التنقل ، فيمكن للعديد من تطبيقات الأجهزة المحمولة إنجاز المهمة. ولكن بالنسبة لأولئك الذين لديهم جهاز iPhone أو iPad ، تقدم Apple تطبيق مترجم مدمج.
تم الكشف عن التطبيق مع iOS 14 ، ويدعم التطبيق 12 لغة مختلفة ، بما في ذلك الإنجليزية والإسبانية والفرنسية والإيطالية والألمانية والروسية والبرتغالية واليابانية والصينية والكورية والعربية. العديد منها متاح للتنزيل للوصول دون اتصال.
مع iOS 15 و iPadOS 15 ، يتيح لك خيار الترجمة التلقائية ترجمة محادثة ذهابًا وإيابًا دون النقر على زر الميكروفون. هناك أيضًا وضعان يعتمدان على كيفية حمل جهازك ، بالإضافة إلى القدرة على ترجمة النص المحدد من أي تطبيق على جهازك.
إليك كيفية ترجمة النص والكلام على جهاز Apple الخاص بك.
قم بالتحديث إلى iOS 15
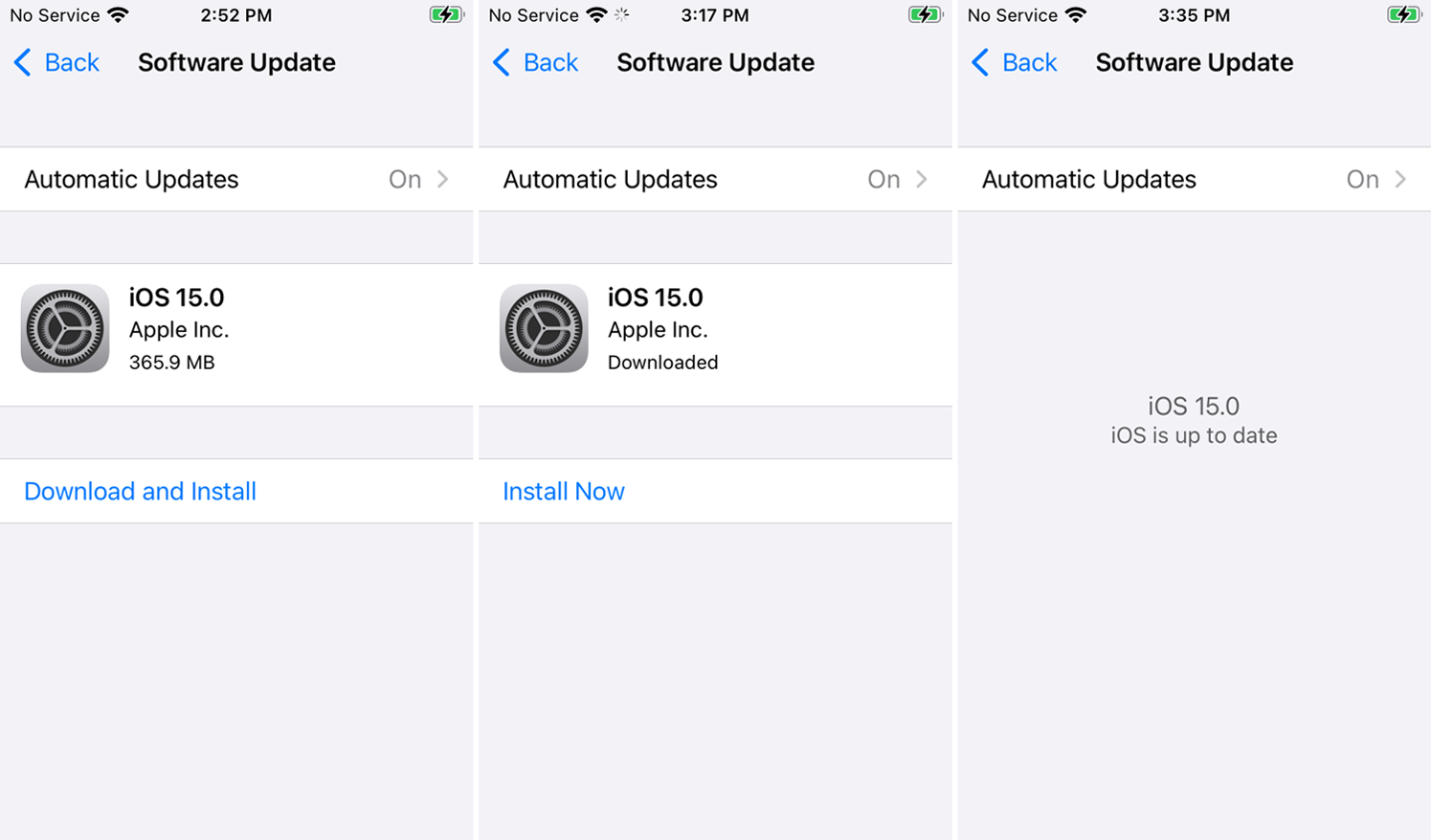
للحصول على أحدث الميزات ، قم بتحديث جهازك إلى iOS 15 أو iPadOS 15 أو أعلى إذا لم تكن قد قمت بذلك بالفعل. اذهب إلى الإعدادات> عام> تحديث البرنامج . سيشير جهازك إلى أن برنامجك محدث أو سيطالبك بتنزيل آخر تحديث وتثبيته. يمكنك بعد ذلك فتح تطبيق الترجمة أو تنزيله من متجر التطبيقات إذا قمت بإزالته مسبقًا.
ترجمة النص والكلام
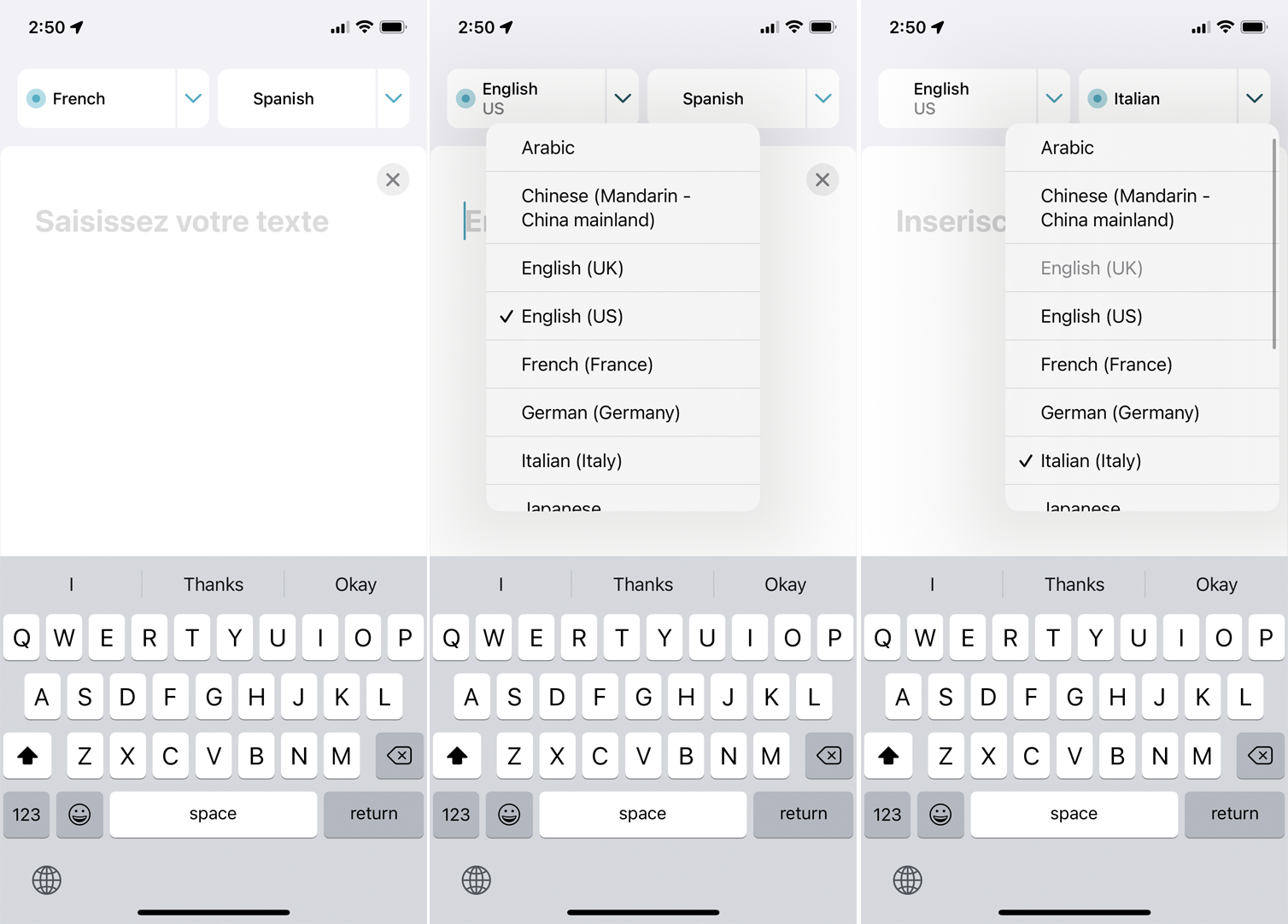
من المرجح أن تكون خطوتك الأولى داخل التطبيق هي اختيار لغتي المصدر والهدف. اضغط على السهم لأسفل للغة الأولى إذا لم يتم تعيينها بشكل صحيح بالفعل وقم بتغييرها إلى اللغة التي تريدها. افعل الشيء نفسه بالنسبة للغة الثانية.
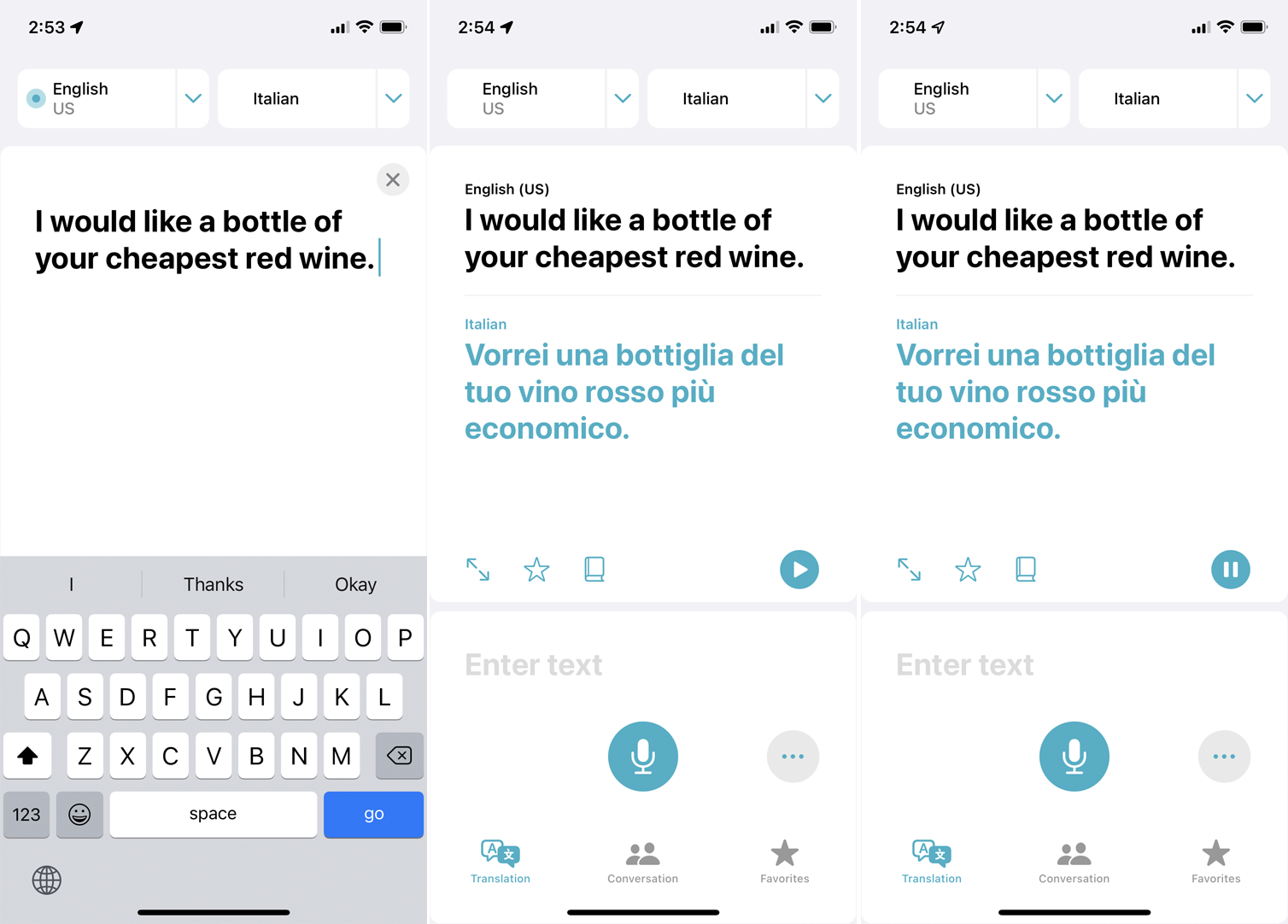
لإدخال النص الذي تريد ترجمته عبر لوحة المفاتيح ، انقر في أي مكان في المساحة أدناه واكتب النص. انقر فوق " انتقال " للتأكيد ، وستظهر الترجمة أسفل النص الخاص بك. اضغط على زر التشغيل لسماع الترجمة المنطوقة بصوت عالٍ.
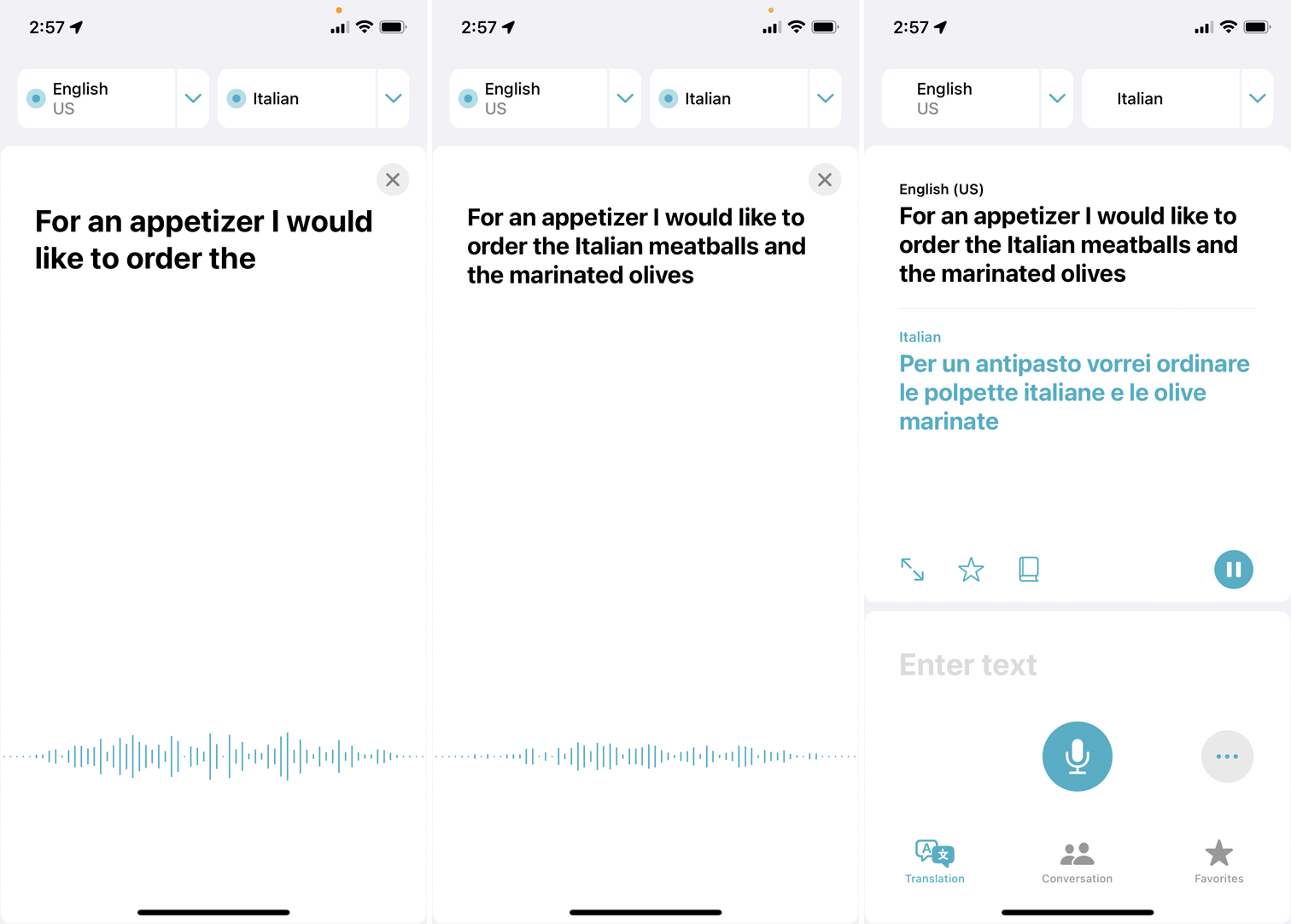
إذا كنت تفضل نطق عبارتك ، فانقر فوق رمز الميكروفون. انتظر حتى تظهر رسالة الاستماع على الشاشة ، ثم تحدث. ستظهر كلماتك بعد ذلك على الشاشة أثناء نطقك لها ؛ تأكد من أنها تتطابق مع ما تقوله. ستظهر الترجمة بعد ذلك على الشاشة. اضغط على أيقونة Play لسماع الترجمة المنطوقة بصوت عالٍ.
حفظ في المفضلة وتحديد الكلمات
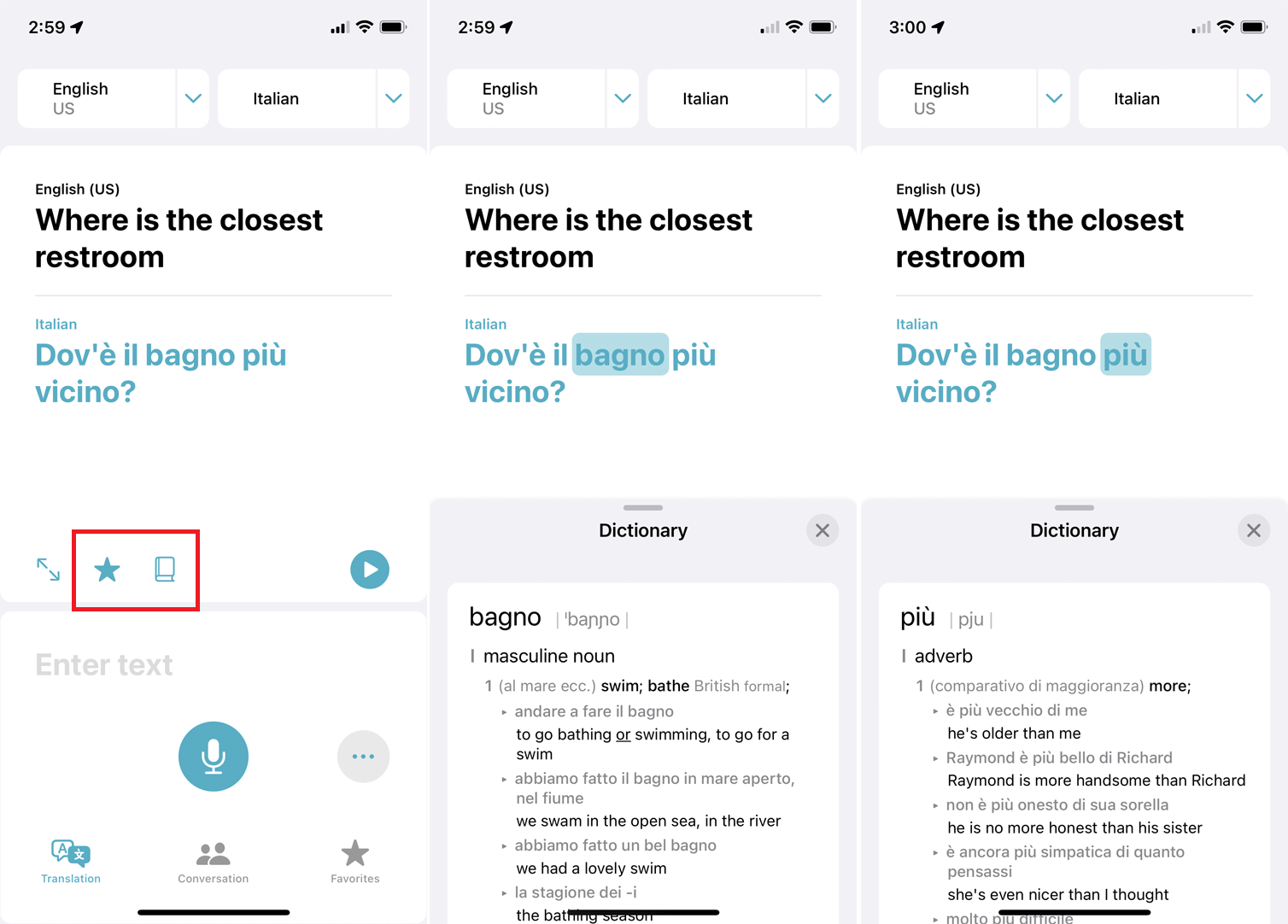
إذا كنت تخطط لاستخدام عبارة في المستقبل ، فانقر فوق أيقونة المفضلة على شكل نجمة بجوار النص المترجم لحفظها في قائمة المفضلة.
انقر فوق رمز الكتاب ، ويمكنك البحث عن كل كلمة مترجمة في القاموس للحصول على تعريف. بمجرد النقر فوق الرمز ، يتم تمييز وتحديد الكلمة الأولى في الترجمة. يمكنك بعد ذلك الضغط على كلمة أخرى في الترجمة لرؤية تعريف القاموس الخاص بها.
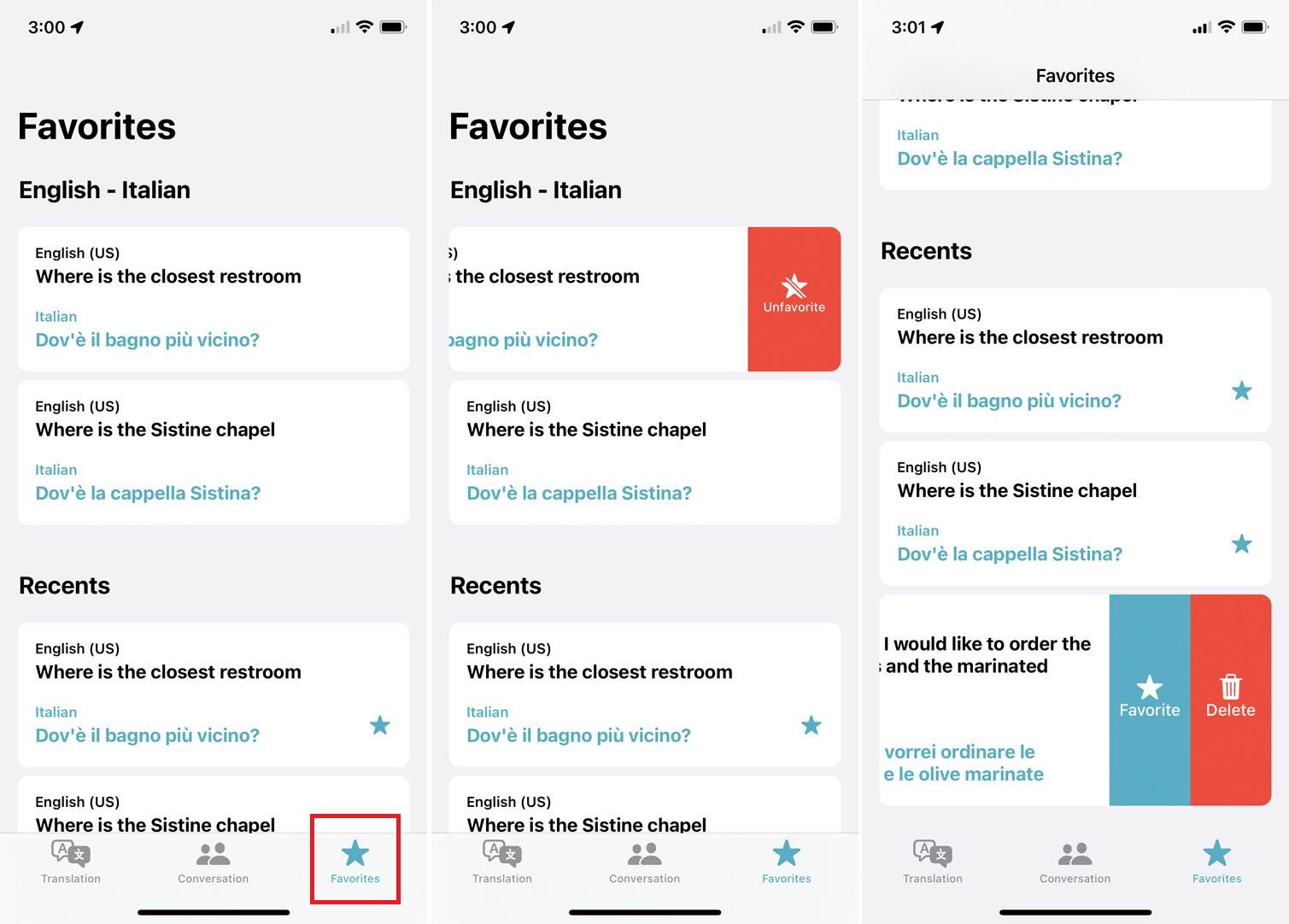
انقر فوق أيقونة المفضلة في الجزء السفلي أو الجانبي من التنقل لعرض أي عبارات قمت بإضافتها إلى قائمة المفضلة ، بالإضافة إلى جميع العبارات المترجمة مؤخرًا. إذا كنت ترغب في إزالة أحد المفضلات من القائمة ، فاسحبها إلى اليسار واضغط على أيقونة إلغاء المفضلة.
لإزالة عبارة حديثة ، اسحبها إلى اليسار واضغط على أيقونة حذف . يمكنك أيضًا تفضيل العبارات الحديثة من خلال النقر على أيقونة المفضلة .
الوصول إلى لوحة مفاتيح لغة معينة
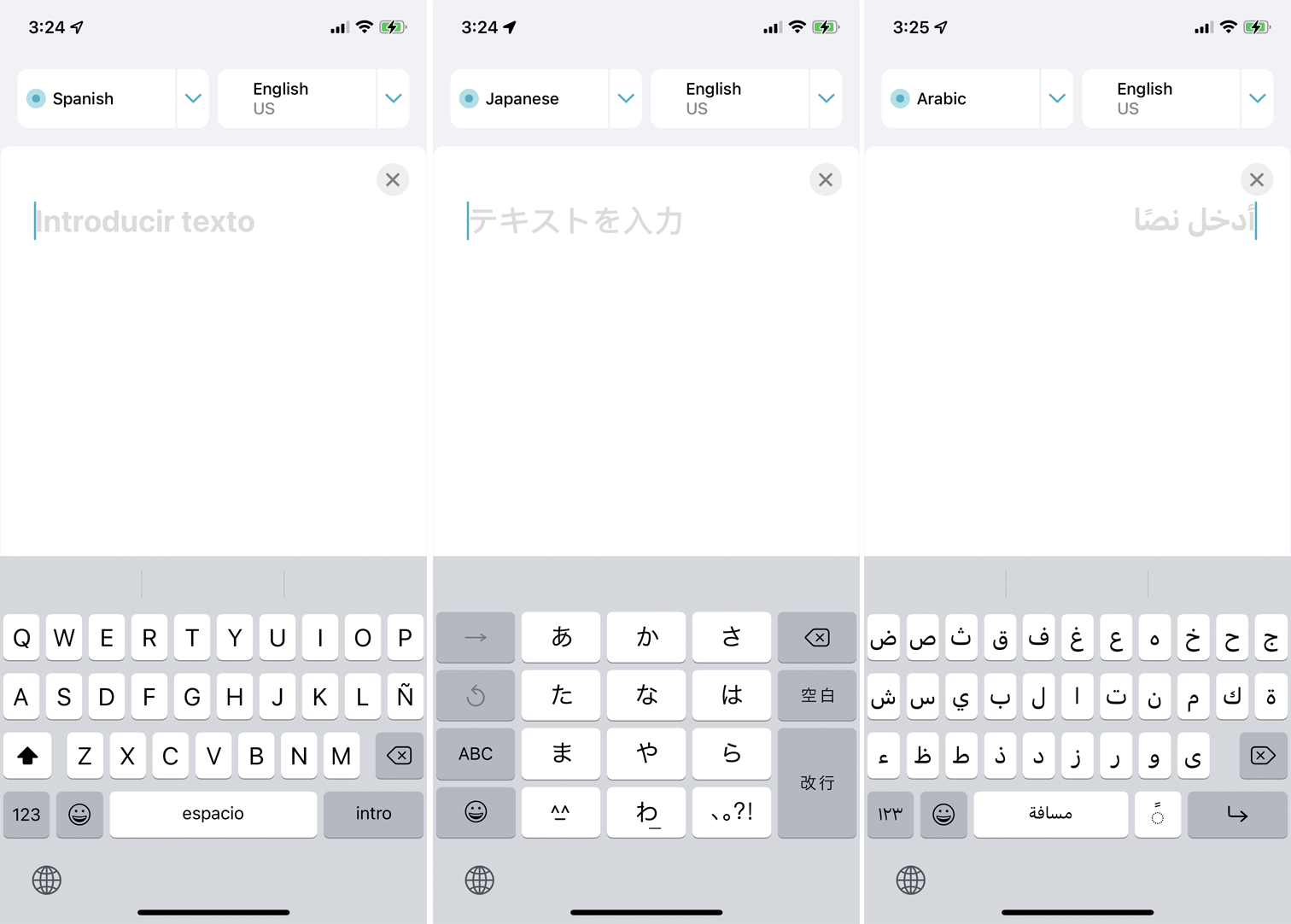
إذا قمت بتحديد لغة مثل الإنجليزية ، فستظهر لوحة المفاتيح القياسية الأبجدية الرقمية للغة الإنجليزية. ولكن إذا اخترت لغة مختلفة ، فستلاحظ أن لوحة المفاتيح تتغير لتشمل الأحرف والرموز لتلك اللغة.
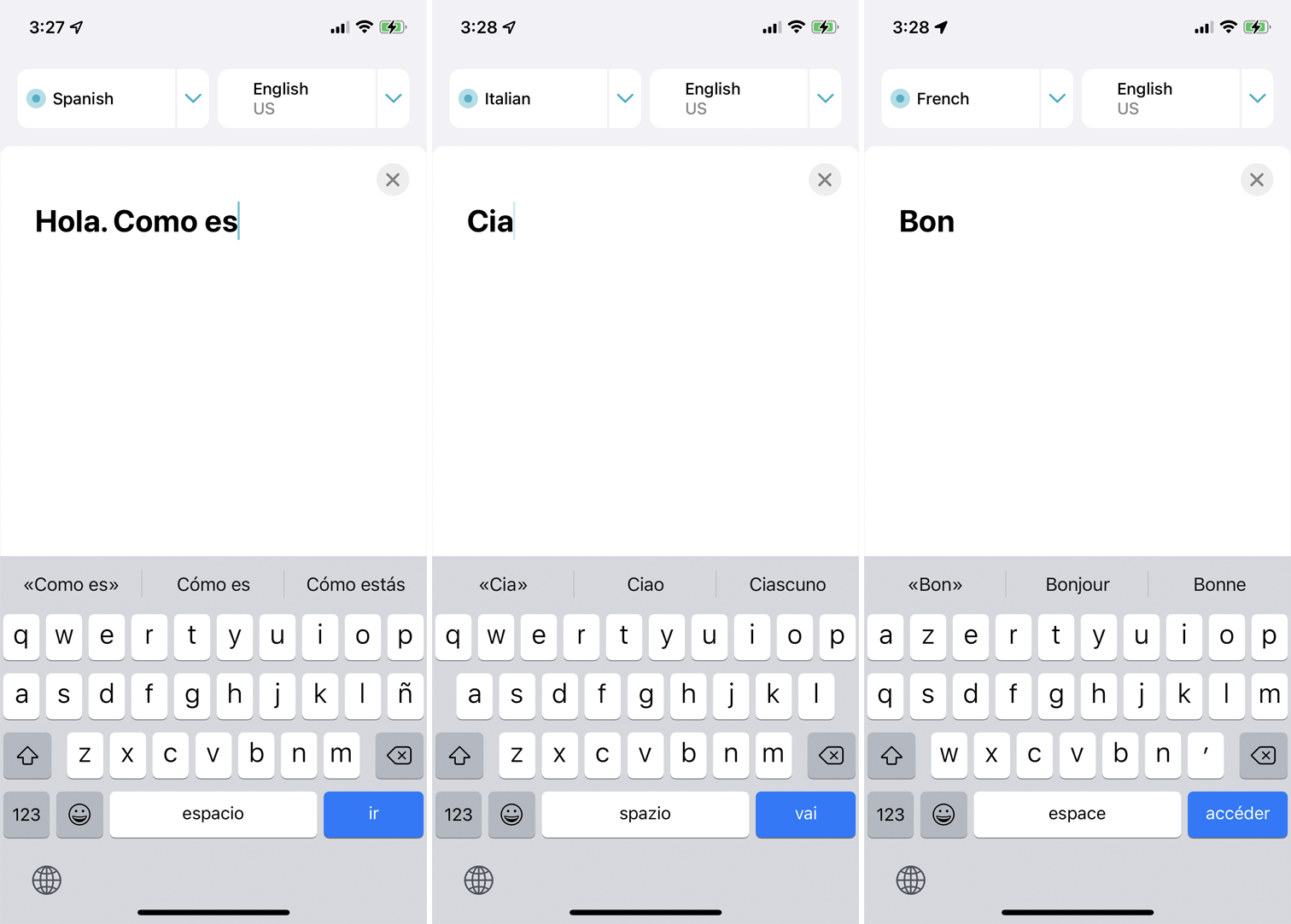
على سبيل المثال ، ستضيف لوحة المفاتيح الإسبانية الحرف ñ ، وستعرض لوحة المفاتيح اليابانية كانجي اليابانية ، وستعرض لوحة المفاتيح العربية النص العربي. يتغير النص التنبؤي أيضًا بناءً على اللغة. ابدأ في كتابة كلمة باللغة التي اخترتها ، وستعرض الاقتراحات الكلمات بهذه اللغة.
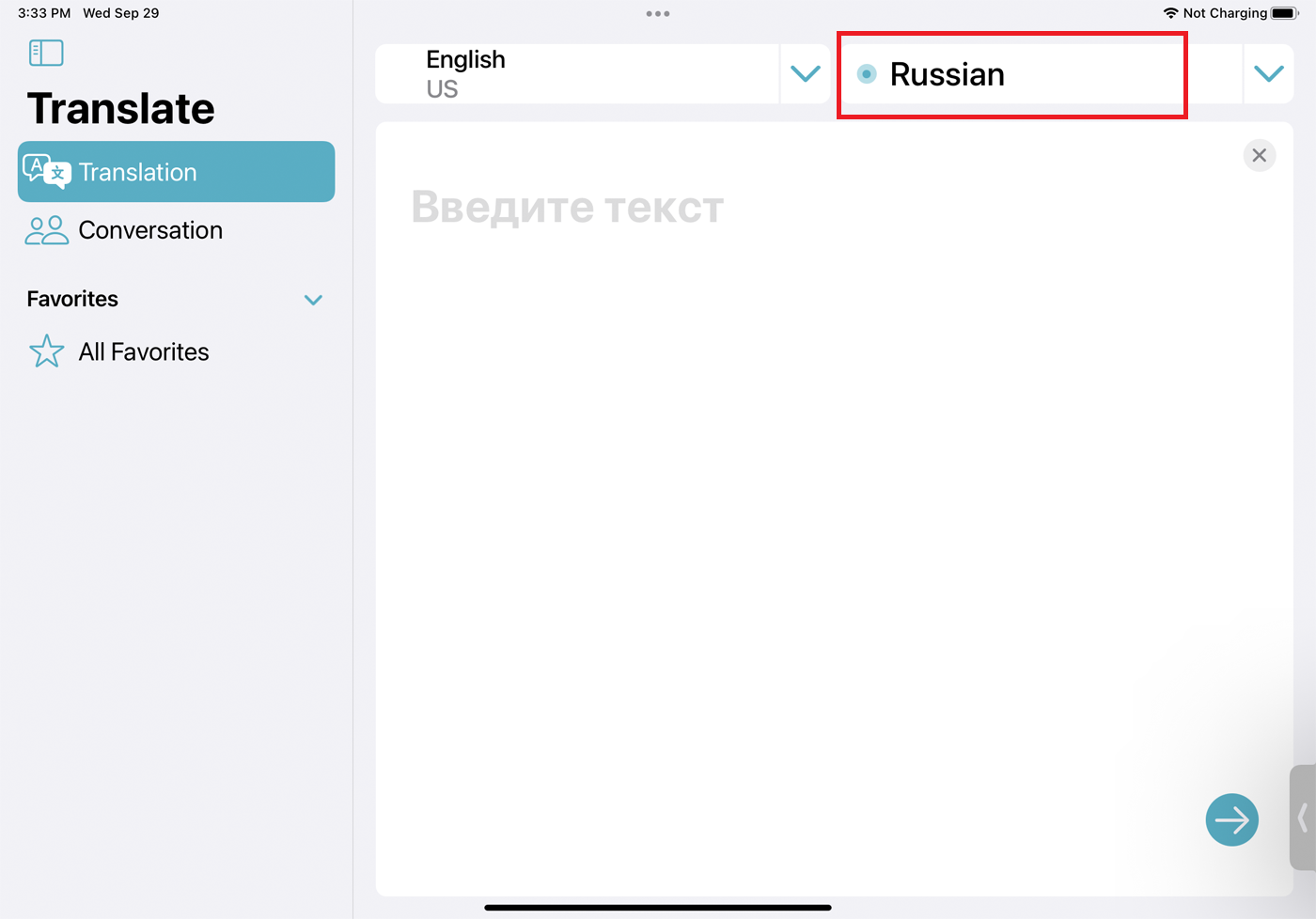
بشكل افتراضي ، تكون اللغة المصدر هي اللغة الموجودة على اليسار واللغة الهدف هي اللغة الموجودة على اليمين ، ولكن يمكنك التبديل بسهولة ذهابًا وإيابًا. فقط اضغط على اللغة التي تريد كتابتها أو التحدث بها. تظهر أمامه دائرة زرقاء تشير إلى أنها اللغة النشطة.

(تلقائي) ترجمة محادثة
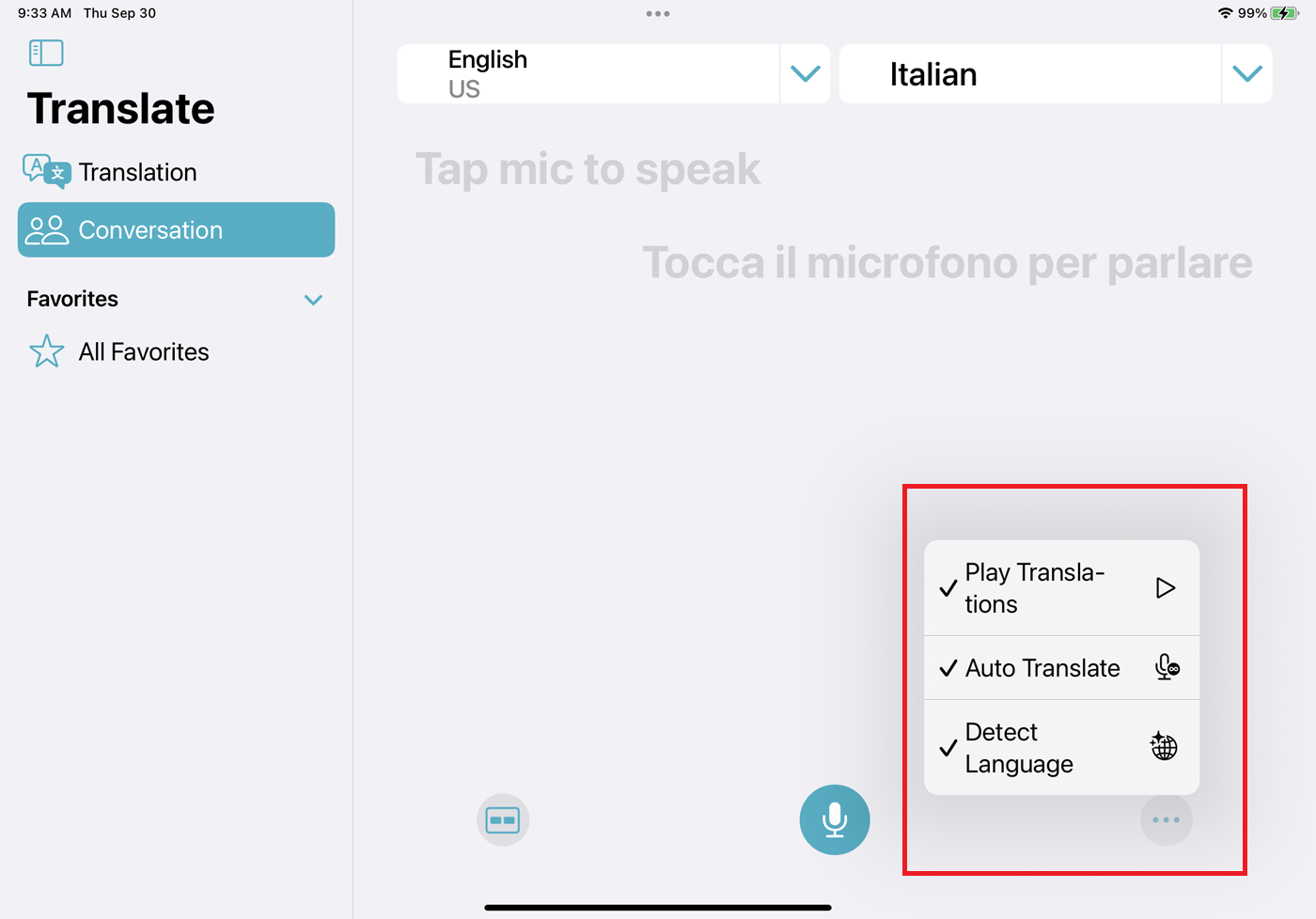
لترجمة محادثة بين شخصين ، انقر فوق محادثة . أضاف التطبيق ميزات جديدة لجعل المحادثات أكثر سلاسة. على سبيل المثال ، بدلاً من الحاجة إلى تعيين اللغتين المراد ترجمتهما يدويًا ، يمكنك الآن فتح قائمة القطع واختيار اكتشاف اللغة حتى يكتشف جهازك تلقائيًا ما يتم التحدث به.
تم ترشيحها بواسطة المحررين لدينا
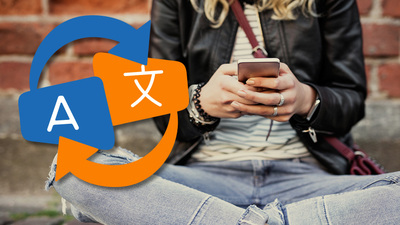
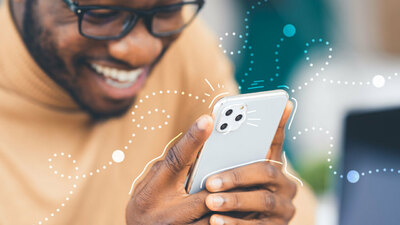
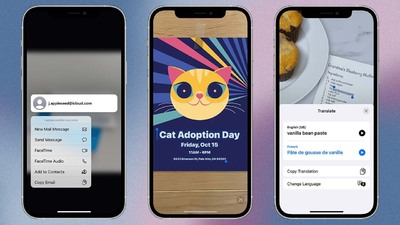
بدلاً من النقر على زر الميكروفون في كل مرة يريد فيها شخص ما التحدث ، حدد الترجمة التلقائية حتى يكتشف التطبيق عندما يبدأ شخص ما ويتوقف عن التحدث. بشكل افتراضي ، تظهر الترجمات على الشاشة ولكن لا يتم نطقها. سيتأكد خيار تشغيل الترجمات من قراءة كل جانب من المحادثة تلقائيًا بصوت عالٍ.
وضعيات جنبًا إلى جنب وجهاً لوجه
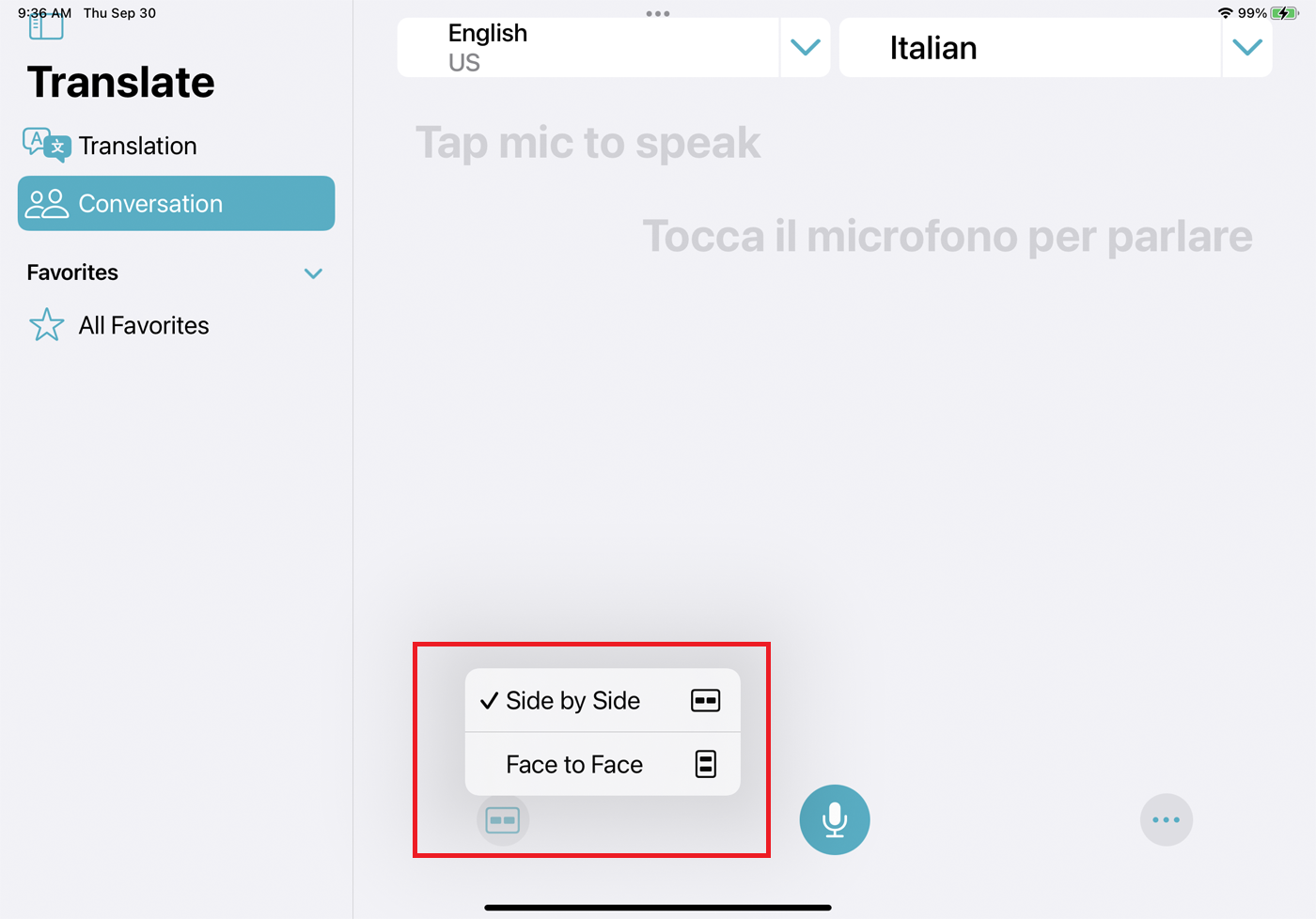
تحتوي المحادثات الآن على وضعين يمكنك اختيارهما ، اعتمادًا على الطريقة التي ترغب في حمل جهازك بها. انقر فوق الرمز المستطيل للتبديل بين الوضع " جنبًا إلى جنب" و " وجها لوجه " ، ثم ضع جهازك وفقًا لذلك.
في الوضع جنبًا إلى جنب ، يمكنك حمل الجهاز أفقيًا حتى يتمكن الشخص المجاور لك من عرض جانبه من المحادثة. وضع وجهًا لوجه مخصص للأشخاص الذين يتحدثون وجهًا لوجه ، لذلك تضع الهاتف عموديًا بينك وبين الشخص الآخر ، بحيث ترى كلاكما جانبك من المحادثة.
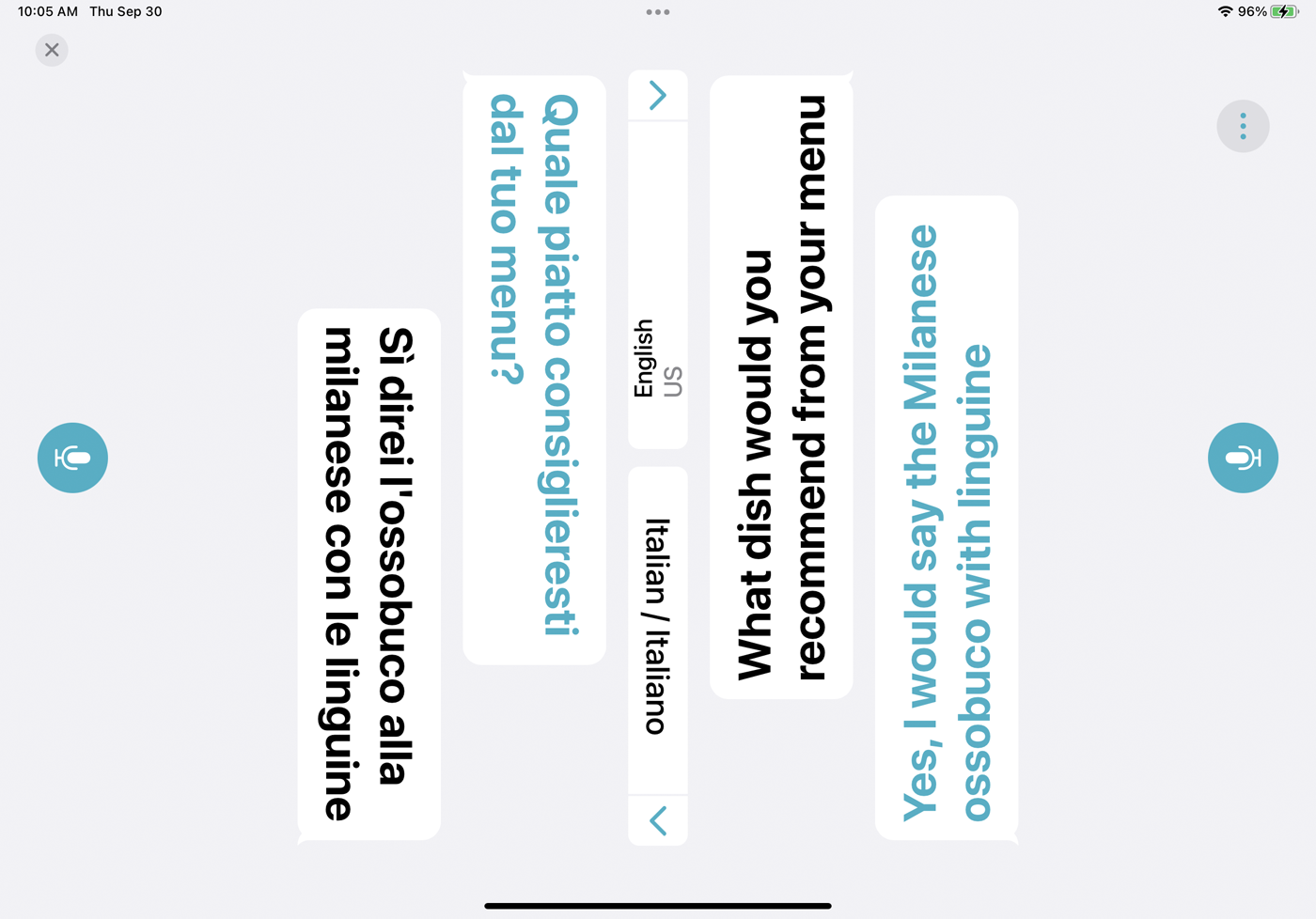
الآن كل ما عليك فعله هو النقر على أيقونة الميكروفون لبدء التحدث. إذا كانت جميع الخيارات الجديدة قيد التشغيل ، فلن تحتاج إلى القيام بأي عمل ؛ فقط تحدث وسيترجم التطبيق كل جانب من جوانب المحادثة.
تحميل اللغات
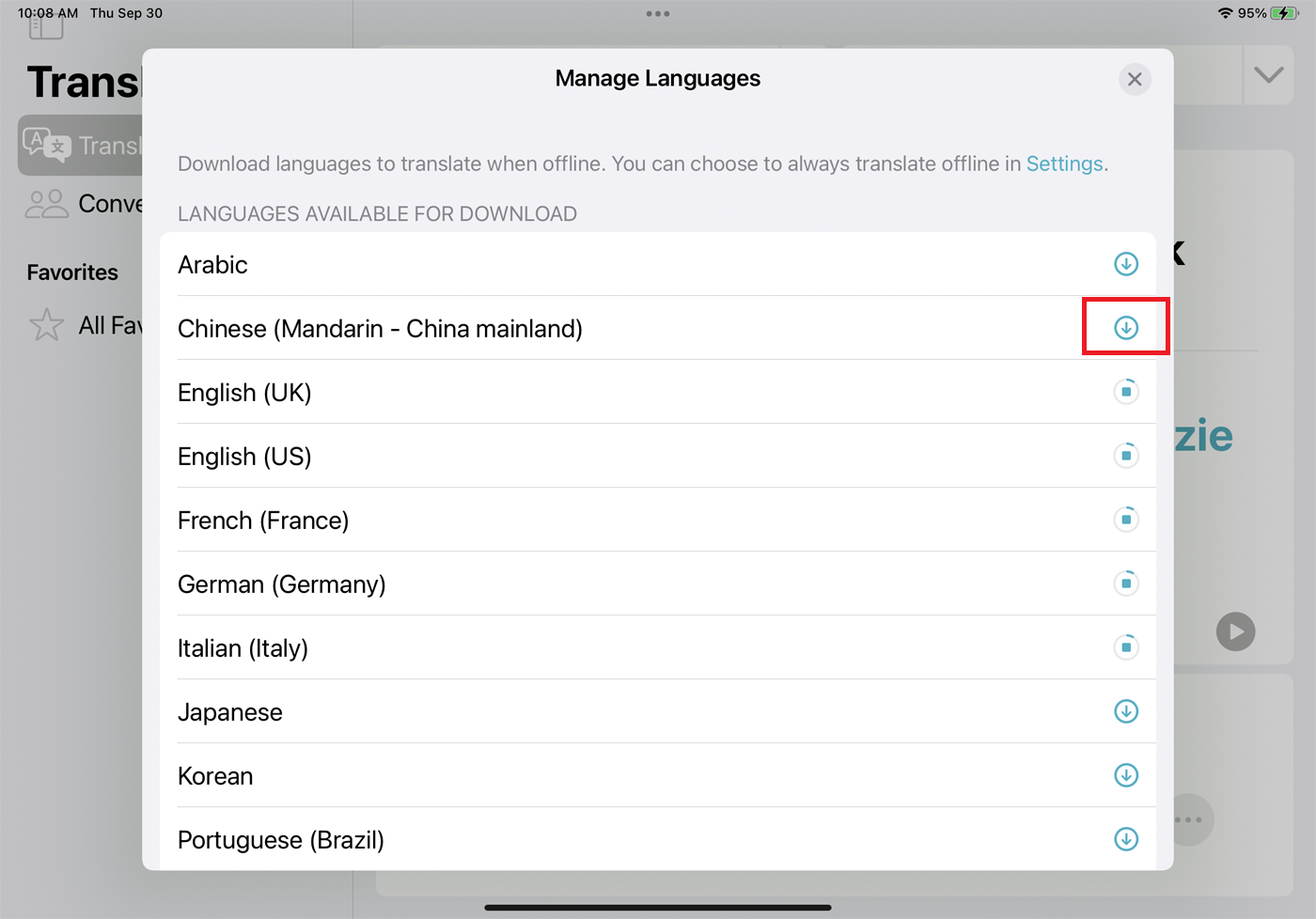
يحتاج التطبيق إلى اتصال بالإنترنت للترجمة ، ولكن يمكنك تنزيل لغات معينة للترجمة بلا اتصال بالإنترنت. اضغط على السهم لأسفل بجوار أي من اللغتين المعروضتين ، ثم حدد إدارة اللغات في أسفل القائمة. لتنزيل لغة ما ، انقر فوق الزر " تنزيل " بجوارها.
ترجمة نص محدد
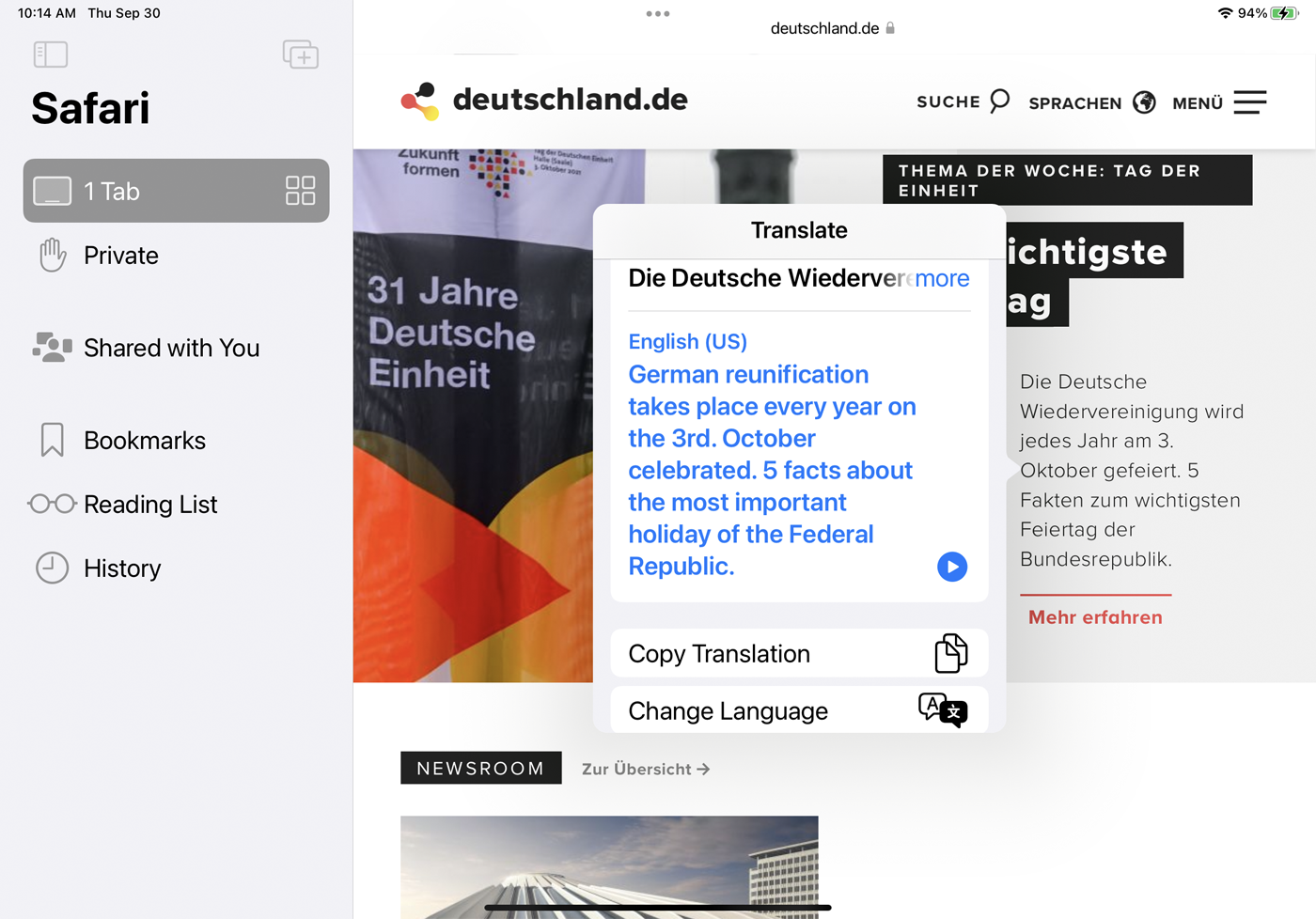
يمكنك أيضًا ترجمة نص من موقع ويب أو مستند أو تطبيق خارج تطبيق الترجمة. ما عليك سوى تحديد النص الذي تريد ترجمته والنقر على أمر الترجمة من القائمة. يظهر النص المترجم في نافذة صغيرة.
يمكنك بعد ذلك سماع قراءة الترجمة بصوت عالٍ ، أو نسخ النص المترجم ولصقه ، أو النقر فوق أمر تغيير اللغة لتحديد لغة هدف جديدة.
