كيفية توصيل وحدة تحكم Nintendo Switch Pro بجهاز الكمبيوتر
نشرت: 2022-01-29تعد وحدة التحكم Nintendo Switch Pro واحدة من أغلى وحدات التحكم "الأساسية" في جيل وحدة التحكم الحالي ، ولكنها أيضًا متينة ، وتشعر بالرضا عند اللعب بها ، وتحتوي على لوحة اتجاهية ممتازة ، وتتميز بأجهزة استشعار حركة رائعة وتقنية اهتزاز. علاوة على ذلك ، تستخدم لوحة الألعاب تقنية Bluetooth ، لذلك لا تحتاج إلى محول لتوصيلها بجهاز الكمبيوتر الخاص بك.
تظهر وحدة التحكم Pro لـ Windows على أنها وحدة تحكم DirectInput بدلاً من وحدة تحكم XInput مثل أجهزة ألعاب Xbox Series S / X و Xbox One ، لذلك قد يكون من الصعب بعض الشيء تشغيلها مع ألعاب الكمبيوتر. لحسن الحظ ، أضاف Valve دعمًا كاملًا لوحدة التحكم Switch Pro إلى Steam ، ومن المحتمل أن يغطي ذلك جزءًا كبيرًا من مكتبة الألعاب الخاصة بك. تتطلب الألعاب بخلاف Steam خطوات إضافية سنرشدك خلالها.
بالطبع ، لا يمكنك استخدام جهاز التحكم Switch Pro الخاص بك مع جهاز الكمبيوتر الخاص بك حتى تقوم بتوصيله أولاً بجهاز الكمبيوتر الخاص بك. لديك خياران: سلكي ولاسلكي. السلكي هو أبسط شيء ، لكن اللاسلكي ، حسنًا ، لاسلكي. ويتطلب القليل من العمل.
قم بتوصيل جهاز تحكم Switch Pro بالكمبيوتر باستخدام اتصال سلكي

قم بتوصيل كبل وحدة التحكم Pro (أو أي كبل بيانات USB-A-to-USB-C ، أو كبل بيانات USB-C-to-USB-C إذا كان الكمبيوتر الخاص بك يحتوي على منفذ USB-C) في وحدة التحكم.
قم بتوصيل الطرف الآخر من الكبل بجهاز الكمبيوتر الخاص بك.
هذا هو! سيتم الكشف عن وحدة التحكم بواسطة Windows 10 على أنها "Pro Controller". يمكنك الانتقال إلى خطوات إعداد Steam أدناه.
قم بتوصيل جهاز تحكم Switch Pro بجهاز الكمبيوتر باستخدام اتصال لاسلكي
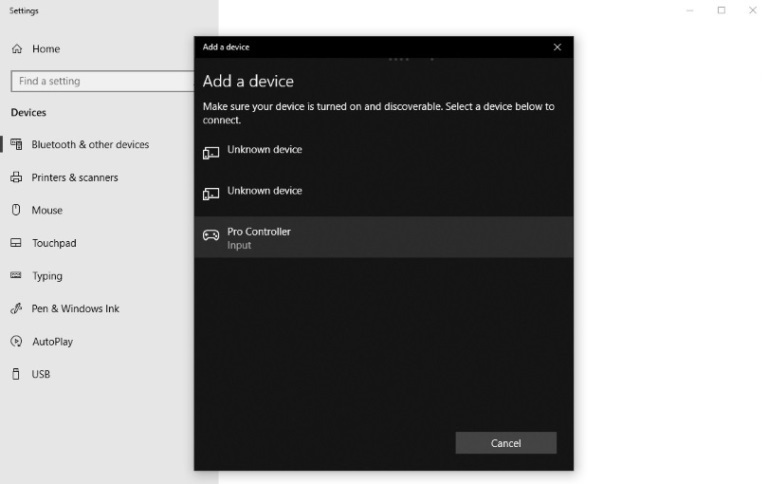
تحتاج إلى محول Bluetooth أو Bluetooth على متن الطائرة لهذا الغرض ، ولكنه سهل أيضًا.
مع شحن وحدة التحكم الاحترافية ، اضغط مع الاستمرار على زر Sync أعلى لوحة الألعاب لبضع ثوان حتى تبدأ أضواء المؤشر في الوميض.
افتح علبة النظام وانقر بزر الماوس الأيمن فوق رمز Bluetooth.
انقر فوق "إضافة جهاز بلوتوث".
انقر فوق "إضافة بلوتوث أو جهاز آخر".
انقر فوق "Bluetooth" (لأن Windows 10 يحتاج إلى طمأنة أنك تريد استخدام Bluetooth).
يجب أن تظهر وحدة التحكم الاحترافية في قائمة الأجهزة المتاحة (إذا لم تكن كذلك ، فتأكد من أن أضواء المؤشر لا تزال تومض ذهابًا وإيابًا). انقر فوقه ، وقم بإقران وحدة التحكم.
يمكنك الآن الانتقال إلى إعداد Steam.
إعداد البخار
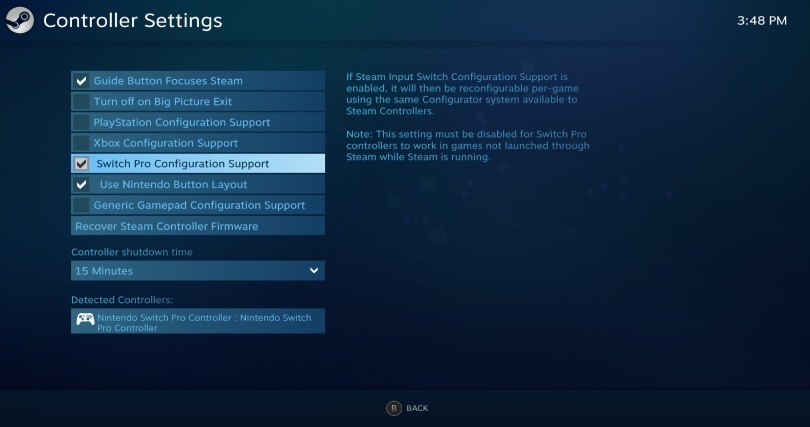
للتأكد من أن كل شيء يعمل كما ينبغي بين جهاز التحكم الاحترافي ولعبة الكمبيوتر الشخصي ، يجب عليك استخدام وضع Steam's Big Picture ، وهو نظام القائمة المريح الصديق للأريكة والذي يعمل بشكل جيد مع لوحة الألعاب.
إذا لم يفتح Steam تلقائيًا في Big Picture عند توصيل وحدة تحكم Pro ، فافتح Steam وادخل إلى قائمة الإعدادات.
انقر فوق إعدادات وحدة التحكم العامة ، والتي تفتح نافذة صورة كبيرة بملء الشاشة.
انقر فوق "دعم تكوين Switch Pro".

إذا كانت وحدة التحكم Pro متصلة ، فيجب أن يختفي مؤشر الماوس ويجب أن تكون قادرًا على التنقل في الصورة الكبيرة باستخدام لوحة الألعاب. يمكنك تبديل "استخدام تخطيط زر Nintendo" اعتمادًا على ما إذا كنت تفضل تعيين أزرار A / B / X / Y كما هي على وحدة تحكم Pro (في اتجاه عقارب الساعة X ، A ، B ، Y من الأعلى) ، أو كما هي تم تعيينها على وحدة تحكم Xbox (في اتجاه عقارب الساعة Y ، B ، A ، X من الأعلى).
عند الإعداد من خلال Steam ، يجب أن تعمل وحدة التحكم Pro مثل لوحة ألعاب Xbox مع أي لعبة Steam. يمكنك التبديل بين تشغيل الاهتزاز وإيقافه عن طريق النقر فوق وحدة التحكم الموجودة أسفل "أجهزة التحكم المكتشفة" في نفس شاشة الإعداد كما في السابق. إذا بدت العصي التناظرية معطلة ، فيمكنك معايرتها يدويًا بالنقر فوق معايرة. يمكنك أيضًا تعيين المدة التي تظل فيها وحدة التحكم متصلة قبل فصلها ، بحيث تنتقل إلى وضع السكون.
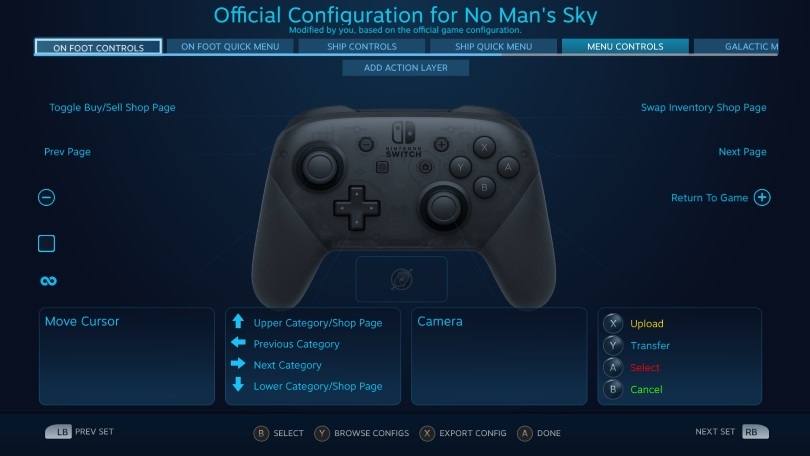
يضمن استخدام Big Picture ظهور دعم وحدة التحكم في Steam وخيارات إعادة التعيين والتكوين عبر اللعبة كما ينبغي ، وهو الأمر الذي لن يحدث على الأرجح إذا فتحت لعبة من سطح المكتب. حدث هذا عندما لعبنا لعبة No Man's Sky ؛ عملت وحدة التحكم مع اللعبة من خلال Big Picture ، لكن رسم الخرائط كان غريبًا عند إطلاقه من خلال سطح المكتب.
مع تشغيل اللعبة من خلال وضع الصورة الكبيرة ، يجب عليك إدخال خيارات وحدة تحكم Pro Controller لإظهار تراكب وحدة تحكم Steam's Switch Pro. يتيح لك التحقق من تعيينات وحدة التحكم لمواقف مختلفة وإصلاحها عند الحاجة. يمكنك تعيين كل إدخال يدويًا على وحدة التحكم الاحترافية لأي ضغطة مفتاح أو إدخال لوحة ألعاب ، ولكن يجب أن يعمل التكوين الافتراضي مع معظم الألعاب. هذا مفيد إذا بدت أي عناصر تحكم معطلة قليلاً مع الإعدادات الافتراضية ؛ كان الجري في No Man's Sky عن طريق النقر على العصا اليمنى صعبًا بدون تصحيحات يدوية.
الأجهزة البديلة: 8BitDo Wireless USB Adapter

نرحب بدعم Steam's Pro Controller ، لكنك محظوظ إذا كنت ترغب في لعب ألعاب غير Steam باستخدام وحدة التحكم نظرًا لكيفية اكتشاف Windows لها. يمكنك إصلاح ذلك بإحدى طريقتين: استخدام محول Bluetooth للأجهزة مصمم خصيصًا لأنواع متعددة من لوحات الألعاب ، أو باستخدام برنامج تضمين XInput قائم على البرامج.
محول 8BitDo اللاسلكي USB هو محول Bluetooth بقيمة 20 دولارًا يتيح لك بسهولة توصيل وحدة تحكم Switch Pro أو Switch Joy-Cons أو حتى وحدة تحكم Wii U Pro بجهاز الكمبيوتر الخاص بك. يتعامل المحول مع جميع تفاصيل XInput ، لذا فإن توصيل Switch Pro Controller بها باستخدام زر المزامنة الفعلية بدلاً من قائمة Bluetooth بجهاز الكمبيوتر الخاص بك يجعله يعمل مثل لوحة ألعاب Xbox الملائمة للكمبيوتر الشخصي.
البرنامج البديل: DirectInput-to-XInput Wrapper
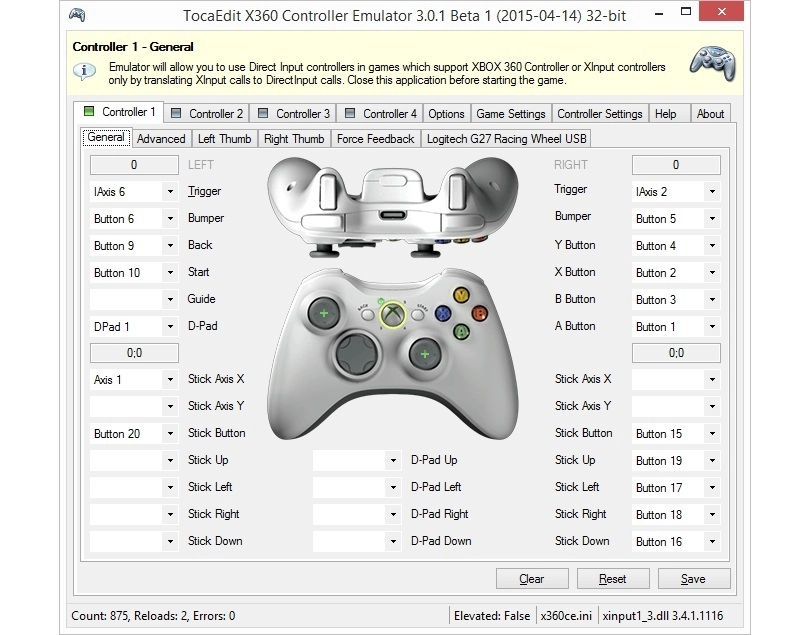
هذا هو الخيار الأقوى والأكثر تعقيدًا. بدلاً من الاعتماد على Steam أو محول USB للقيام بالمهمة ، يمكنك استخدام غلاف برنامج لترجمة مدخلات Pro Controller إلى تنسيق يمكن لنظام Windows 10 العمل معه بشكل أفضل.
X360ce هو برنامج مفتوح المصدر يتيح لك التحكم في كيفية رؤية Windows لوحدة التحكم التي لا تتبع XInput. إنه غلاف قوي يحاكي لوحة ألعاب Xbox 360 عن طريق تعيين أي مدخلات أخرى تقريبًا إلى مدخلات لوحة الألعاب. المشروع منتهي حاليا ؛ تم آخر تحديث x360ce في عام 2015.
يجب أن تنجز أغلفة البرامج المهمة إذا كنت على استعداد لتثبيتها والتلاعب بها قليلاً حتى تعمل وحدة التحكم Switch Pro بالطريقة التي تريدها. قد يستغرق الأمر أكثر من القليل من العمل ؛ تعتبر أغلفة برامج التشغيل التابعة لجهات خارجية صعبة للغاية.
كيفية توصيل وحدات تحكم أخرى
لمزيد من المعلومات ، راجع دليلنا حول كيفية اختيار وحدة التحكم المناسبة لجهاز الكمبيوتر الخاص بك. إذا كان لديك جهاز تحكم PS4 أو Xbox وتريد توصيله بجهاز الكمبيوتر ، فلدينا إرشادات لوحدات التحكم هذه أيضًا.
