كيفية ترقية SSD الخاص بـ Steam Deck
نشرت: 2023-05-14
بعد ذلك ، افصل البطارية تمامًا وأزل SSD القديم.
قم بفصل درع ESD من SSD القديم وقم بتغطيته بالواحد الجديد.
أعد توصيل البطارية ، وقم بتثبيت SSD الجديد ، ثم أعد تثبيت درع اللوحة واللوحة الخلفية وتأمينها.
هل تخطط لاستبدال محرك الحالة الصلبة (SSD) الخاص بـ Steam Deck ولكن لا تعرف كيفية القيام بذلك؟ يمكنك ترقية SSD الخاص بـ Steam Deck الخاص بك دون الكثير من المتاعب في أقل من نصف ساعة. سنرشدك خلال إجراء استبدال Steam Deck SSD في دليل سهل المتابعة خطوة بخطوة.
ماذا تحتاج
الخطوة 1: ضع سطح البخار في حقيبة الحمل الخاصة به
الخطوة 2: فك البراغي الثمانية التي تحمل اللوحة الخلفية
الخطوة 3: افتح اللوحة الخلفية وقم بإزالتها
الخطوة 4: فكّ درع اللوح
الخطوة الخامسة: افصل البطارية
الخطوة 6: قم بإزالة SSD القديم وغطاء ESD الخاص به
الخطوة 7: ضع ESD Shielding على SSD الجديد وقم بتثبيته
الخطوة 8: أعد توصيل بطارية Steam Deck
الخطوة 9: ضع درع اللوحة مرة أخرى وقم بتثبيته باستخدام البراغي
الخطوة 10: قص الغطاء الخلفي وقم بتثبيته باستخدام البراغي
ماذا تحتاج
قبل أن نبدأ ، دعنا ندرج الأدوات التي تحتاجها لإجراء ترقية Steam Deck SSD.
أولاً ، أنت بحاجة إلى مفك براغي فيليبس # 0 و # 1. إذا كنت خارج الولايات المتحدة ، فإن هذين الحجمين يُعرفان باسم PH0 و PH1. أنت أيضا بحاجة إلى زوج من الملقط.
نوصي باستخدام مفك براغي مسطح الرأس برأس 1.2 مم بدلاً من مفك فيليبس رقم 1 لإزالة مسامير اللوح الخلفي. من السهل جدًا إزالة المسمارين السفليين اللذين يحملان اللوحة الخلفية - الموضحان في الصورة أدناه - برأس مسطح 1 مم. مفك فيليبس رقم 1 عريض جدًا لإزالة تلك البراغي دون إتلاف البلاستيك حول فتحات المسامير.

بعد ذلك ، ستحتاج إلى أداة التحديق. لقد استخدمنا بطاقة ولاء بلاستيكية قديمة ، ولكن يمكنك استخدام معول بلاستيكي للفتح أو مبخر. وبالطبع ، ستحتاج إلى SSD. يعد SABRENT Rocket 2230 1TB PCIe 4.0 SSD خيارًا ممتازًا ، وإن كان باهظ الثمن بعض الشيء ، إذا كنت لا تعرف أي SSD تحصل عليه.

صاروخ SABRENT Rocket 2230 NVMe 4.0 1 تيرابايت
يعد SABRENT Rocket 2230 NVMe SSD خيارًا ممتازًا لترقية محرك Steam Deck SSD الخاص بك.
إذا كنت تمتلك Steam Deck بسعة 64 جيجا ، فلا داعي للقلق ؛ يمكن ترقية محرك أقراص Steam Deck بسعة 64 جيجا بايت. الإجراء هو نفسه كما هو الحال مع الإصدارات الأخرى نظرًا لأن وحدة التخزين eMMC تبدو مثل 2230 M.2 SSD الموجودة في الطرز الأخرى ، وهي متصلة بنفس فتحة M.2.
أخيرًا ، نوصي بعمل نسخة احتياطية من سطح المكتب الخاص بك باستخدام Clonezilla ثم نسخ صورة SSD المستنسخة إلى SSD الجديد. بهذه الطريقة ، لن تضطر إلى إعادة تثبيت SteamOS ، وإعادة تنزيل الألعاب والتطبيقات ، وإعادة تطبيق جميع الإعدادات والتعديلات التي أجريتها من قبل.
تحذير: قم بإزالة بطاقة SD الخاصة بك ، إذا كان لديك واحدة مثبتة ، قبل البدء في إجراء استبدال SSD إذا كنت لا ترغب في كسرها إلى النصف!
الخطوة 1: ضع سطح البخار في حقيبة الحمل الخاصة به
بمجرد إزالة بطاقة SD ، إذا كان لديك أي منها ، افتح حقيبة حمل Steam Deck وضع Deck بداخلها بحيث يتم تحاضنها هناك ، مما يمنع أي تذبذب أو تلف للعصي التناظرية.

الخطوة 2: فك البراغي الثمانية التي تحمل اللوحة الخلفية
بعد ذلك ، قم بإزالة المسامير الثمانية التي تحمل اللوحة. يمكنك استخدام مفك براغي فيليبس رقم 1 ، ولكن كما قلنا ، فإن إزالتها برأس مسطح 1.2 مم أسهل بكثير.
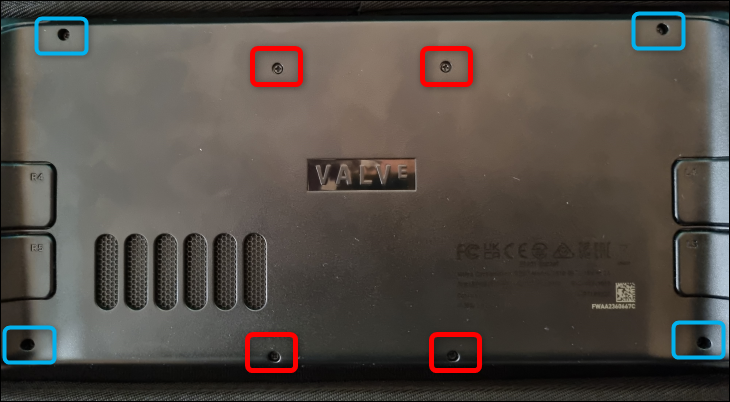
البراغي المميزة باللون الأحمر أقصر ، في حين أن المسامير الزرقاء أطول. لا تخلط بين المجموعتين عند إعادة الغطاء الخلفي. تأكد أيضًا من تتبع البراغي وعدم وضعها في غير مكانها.
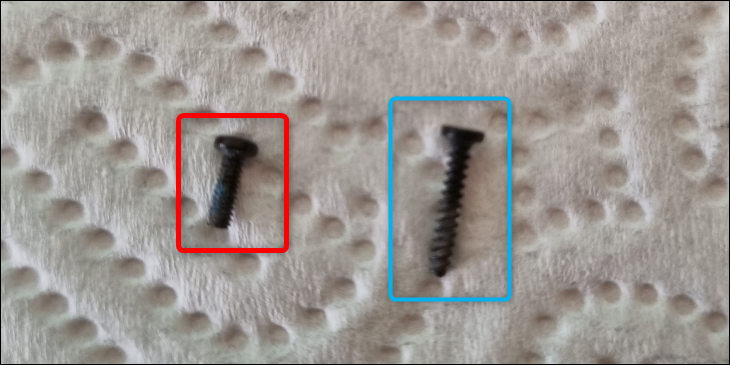
الخطوة 3: افتح اللوحة الخلفية وقم بإزالتها
حان الوقت الآن لفتح الغطاء. ابدأ بالمقبض الأيمن أو الجانب الأيسر لأن مشابك القفل الموجودة أسفل هاتين النقطتين هي الأسهل للفك. بمجرد فك مشابك القفل ، افصل الباقي بأظافرك أو بأداة التحديق.

بمجرد فصل كل مشبك قفل ، قم بإزالة اللوحة الخلفية تمامًا وانتقل إلى الخطوة التالية.
الخطوة 4: فكّ درع اللوح
تخفي الأجزاء الداخلية من سطح السفينة PCB جنبًا إلى جنب مع لوحة التدريع المصنوعة من المعدن. نريد إزالة الدرع. تقوم ثلاثة مسامير بتأمين الغطاء ، يختبئ أحدها بعيدًا تحت مستطيل معدني من رقائق معدنية ملتصقة بالدرع.


يجب عليك إزالة الرقاقة جزئياً فقط. استخدم الملقط للقيام بذلك وافعل ذلك ببطء ، كما هو الحال عند محاولة إزالة ملصق ورقي دون تمزيقه.
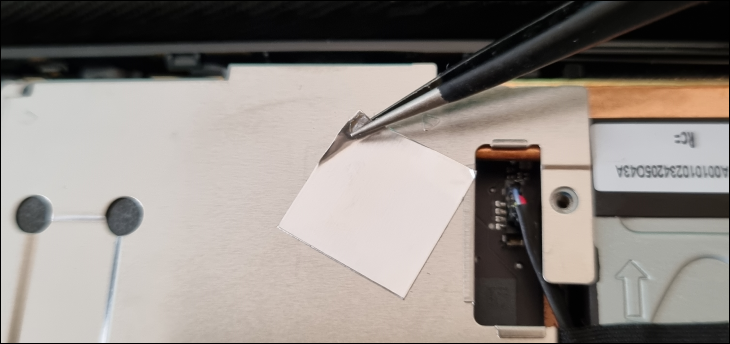
اسحب الرقاقة بصبر حتى تكشف عن المسمار المخفي. اسحبه بعيدًا حتى يكون لديك مساحة كافية للرأس لإزالة البرغي باستخدام مفك البراغي. استخدم مفك براغي فيليبس رقم 1 لهذا المسمار المعين.
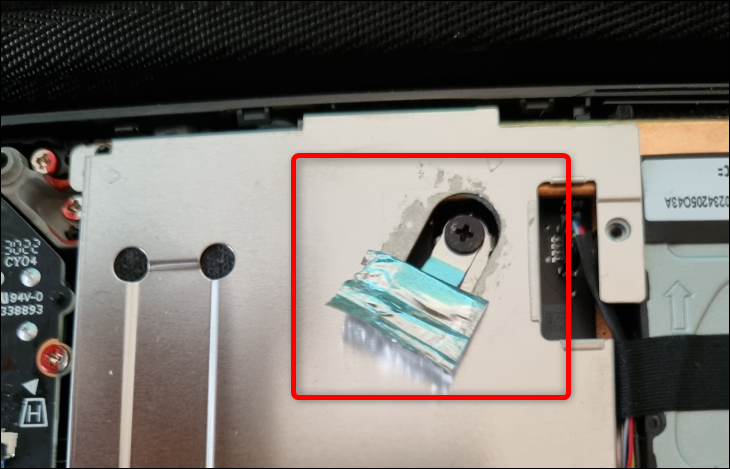
قم بإزالة المفكات الأخرى باستخدام فيليبس # 0.
بمجرد إزالة جميع البراغي الثلاثة ، اسحب الدرع بأصابعك وقم بإزالته.

الخطوة الخامسة: افصل البطارية
لقد كشفت الآن عن PCB و SSD. ولكن قبل فصل SSD ، افصل البطارية.
يوجد لسان سحب البطارية بين البطارية والإسكان. حررها بإصبعك أو ملاقط.

بعد ذلك ، أمسك لسان سحب البطارية بإحكام بأصابعك واسحب موصل البطارية مباشرة باتجاه البطارية حتى تقوم بفكها تمامًا.

حركه قليلاً إلى اليسار واليمين أثناء سحبه بعيدًا لفصله بسهولة.
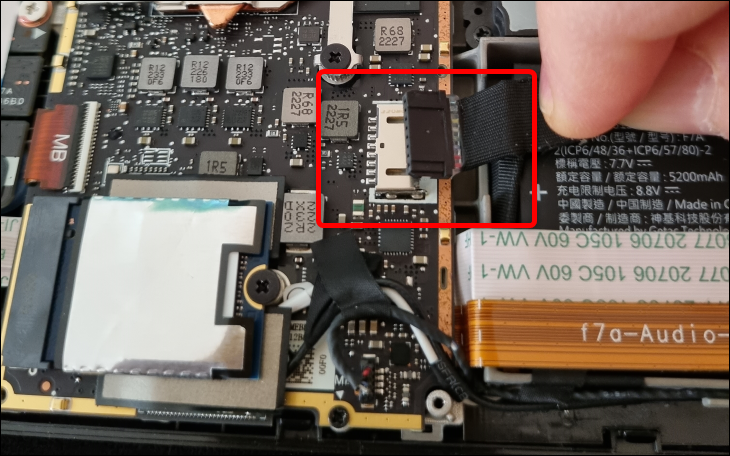
بمجرد فصله تمامًا ، انتقل إلى الخطوة التالية.
الخطوة 6: قم بإزالة SSD القديم وغطاء ESD الخاص به
الآن يجب عليك إزالة SSD القديم. قم بإزالة المسمار باستخدام Phillips رقم 1 ، ثم امسك SSD برفق بإصبعك الإبهام والسبابة وقم بإزالته.

بمجرد إزالة SSD ، اسحب غطاء التفريغ الكهروستاتيكي (ESD) - الدرع المعدني الذي يحيط بـ SSD وحمايته من التداخل الكهروستاتيكي من المكونات الأخرى - عن طريق إمساك الدرع وسحب SSD برفق في الاتجاه المعاكس.

الخطوة 7: ضع ESD Shielding على SSD الجديد وقم بتثبيته
بعد إزالة الغطاء الواقي من SSD القديم ، قم بتغطيته بالواحد الجديد. حملنا قرص SSD من جانبيه ودفعنا الغطاء ببطء حتى غطى محرك التخزين بالكامل.
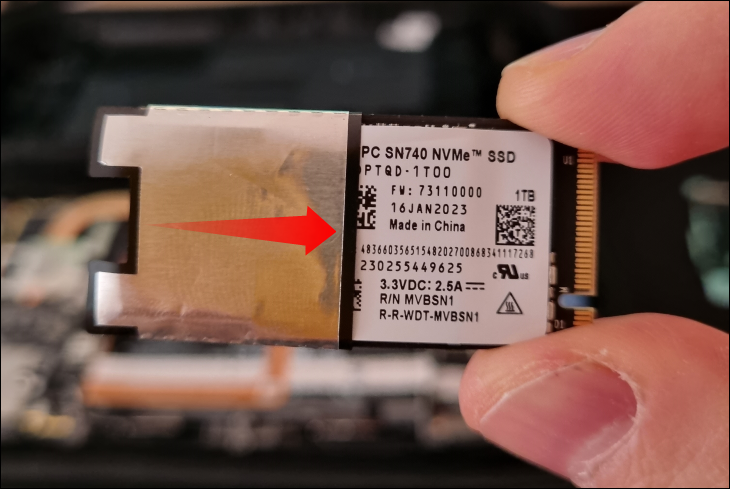
إذا كان محرك الأقراص SSD الخاص بك عريضًا جدًا بحيث لا يسمح بتغليف درع التفريغ الكهروستاتيكي (ESD) عليه ، فافصل الدرع بملاقط أو أصابع - درع ESD عبارة عن شريط مغطى بطبقة معدنية رقيقة تحيط بقرص SSD ويتم لصقها معًا في نهاياتها - لفها حول SSD جديد وامنح الطرفين المغطاة بمادة لاصقة ضغطًا لإلصاقهما معًا مرة أخرى.
بمجرد لف درع التفريغ الكهروستاتيكي (ESD) حول SSD الجديد ، ضع SSD داخل فتحة M.2 وقم بتثبيته بمسمار. لا تطرف. توقف بمجرد أن تشعر بمقاومة الجدار الصلب من المسمار.

الخطوة 8: أعد توصيل بطارية Steam Deck
بعد أن تقوم بتأمين SSD ، يمكنك إعادة توصيل البطارية. يعد إجراء إعادة الاتصال أسهل بكثير من فصل البطارية. فقط ضع الموصل البلاستيكي داخل الغلاف المعدني وادفعه من الحافة حتى يتم إدخاله بالكامل ، كما في الصورة أدناه.

الخطوة 9: ضع درع اللوحة مرة أخرى وقم بتثبيته باستخدام البراغي
الآن بعد أن قمت بتوصيل موصل البطارية ، أعد وضع الغطاء الواقي وقم بتثبيته باستخدام البراغي. لا تنس إعادة رقائق الألومنيوم التي تغطي المسمار المخفي وتأكد من أن واقي اللوحة لا يضغط على كابل المروحة!
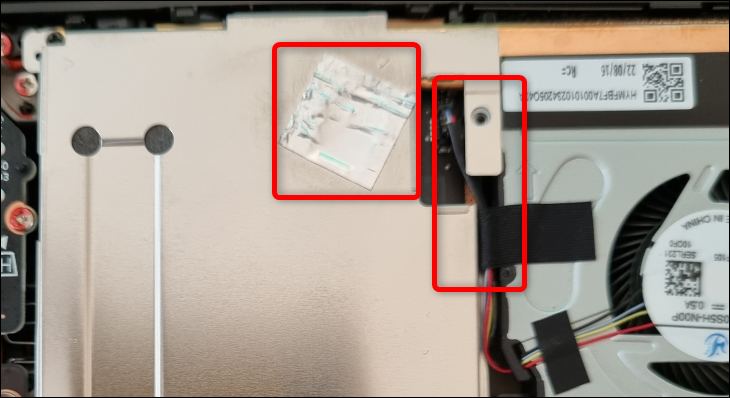
الخطوة 10: قص الغطاء الخلفي وقم بتثبيته باستخدام البراغي
بعد ذلك ، قم بقص الغطاء الخلفي عن طريق وضعه على الجانب الخلفي ، ثم امسك السطح أثناء الضغط عليه برفق حتى تستقر مشابك القفل في مكانها. بمجرد تثبيت الغطاء بإحكام ، دون أي فجوات بينه وبين الغلاف الأمامي ، قم بلف البراغي الثمانية التي تبقيها في مكانها. تأكد من عدم الخلط بين البراغي القصيرة والطويلة!

يجب ألا يستغرق إجراء استبدال Steam Deck SSD بالكامل أكثر من نصف ساعة من وقتك. بمجرد الانتهاء من ترقية SSD الخاص بـ Steam Deck ، قم إما بنسخ نسخة النسخ على SSD الجديد أو إعادة تثبيت SteamOS. إذا اخترت الخيار الأخير ، فتأكد من قراءة دليلنا حول كيفية إعادة تثبيت SteamOS على Steam Deck.
ذات صلة: كيفية محاكاة GameCube على منصة Steam الخاصة بك
