كيفية ترقية محرك الأقراص الثابتة PS4 إلى SSD لأوقات تحميل أسرع
نشرت: 2022-01-29يحتوي PlayStation 5 القادم من Sony على قرص SSD مدمج رائع ، ولكن حتى تتحقق وحدة التحكم هذه ، ستظل عالقًا في أوقات تحميل بطيئة مؤلمة على PS4. في غضون ذلك ، يمكنك ترقية محرك أقراص وحدة التحكم الحالية لديك إلى محرك أقراص ذي حالة صلبة SSD ، وبث حياة جديدة في آلة ألعاب قديمة.
محرك الأقراص الثابتة 5400 لفة في الدقيقة الذي يأتي مع PS4 و PS4 Pro بطيء للغاية. أنا لست عمومًا مشترًا من نوع "يوم الإطلاق" ، لذلك حتى في وقت متأخر من عمر PS4 ، كان SSD ترقية جيدة. لن تجعل أوقات التحميل لحظية ، ولكن يمكن أن تقللها بمقدار 10 إلى 20 ثانية أو أكثر. تختلف كل لعبة ، على الرغم من ذلك ، وقد لا يرى البعض فوائد ملحوظة - ولكن مهلاً ، عندما تكون جالسًا هناك تنتظر ، كل ثانية مهمة.
لا داعي للقلق كثيرًا بشأن اختيار أسرع محرك أقراص ذي حالة صلبة ممكن ، ولكنك ستحتاج إلى التأكد من شراء طراز مقاس 2.5 بوصة - وليس محركات أقراص الحالة الصلبة M.2 التي أصبحت شائعة في أجهزة الكمبيوتر مؤخرًا. أنا أستخدم طراز Western Digital Blue هذا ، والذي يوفر أداءً رائعًا بالنسبة للسعر.
يعد تبديل محرك الأقراص نفسه أمرًا بسيطًا للغاية - كل ما تحتاجه هو مفك براغي. ومع ذلك ، سيتعين عليك نسخ جميع بياناتك احتياطيًا أولاً ، وإعادة تثبيت نظام التشغيل PS4 على محرك الأقراص الجديد ، ثم استعادة بياناتك ، الأمر الذي قد يكون مربكًا بعض الشيء في البداية. لذلك ، ستحتاج إلى محرك أقراص USB واحد (ربما اثنان). إذا تم القيام به بشكل صحيح ، فإن العملية برمتها لن تستغرق سوى 15 دقيقة أو نحو ذلك. دعنا نسير عبر الخطوات.
الخطوة 1: قم بعمل نسخة احتياطية من الألعاب المحفوظة
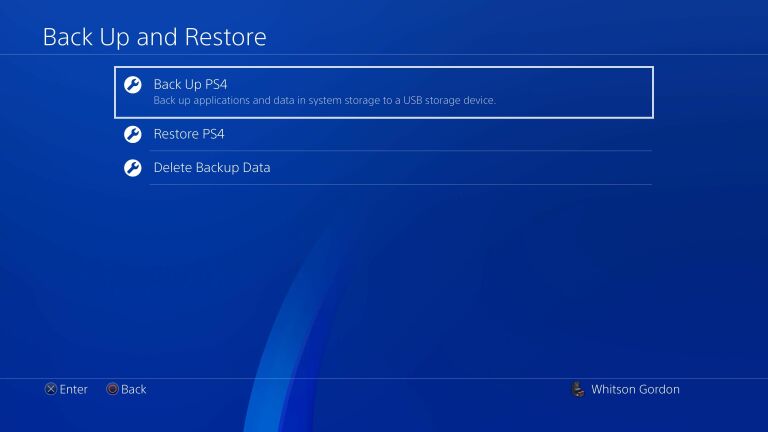
نظرًا لأنك ستبدأ من جديد باستخدام محرك أقراص نظيف ، فستحتاج إلى نسخ جميع بياناتك احتياطيًا قبل التقاط مفك البراغي. أنت بحاجة إلى محرك أقراص USB لإجراء نسخ احتياطي لعمليات حفظ اللعبة والبيانات الأخرى ، إلا إذا كنت مشتركًا في PlayStation Plus ، وفي هذه الحالة يمكنك النسخ الاحتياطي إلى السحابة. في كلتا الحالتين ، لن يتم تضمين الجوائز الخاصة بك. إذا كنت مهتمًا ، فانتقل إلى قسم الجوائز في قائمة PS4 ، واضغط على زر الخيارات في وحدة التحكم الخاصة بك ، وحدد Sync Trophies مع PSN .
أدخل محرك USB وتوجه إلى الإعدادات> النظام> النسخ الاحتياطي والاستعادة من الشاشة الرئيسية. حدد خيار النسخ الاحتياطي — تريد بالتأكيد نسخ البيانات المحفوظة احتياطيًا ، حيث يتضمن ذلك حفظ اللعبة. يمكنك نسخ التطبيقات احتياطيًا اختياريًا مثل Netflix إذا كنت تريد تجنب إعادة تنزيلها جميعًا.
إذا قمت بالاشتراك في PS Plus ، فيمكنك بدلاً من ذلك التوجه إلى الإعدادات> إدارة البيانات المحفوظة للتطبيق> البيانات المحفوظة في تخزين النظام وتحديد تحميل إلى التخزين عبر الإنترنت.
بمجرد الانتهاء من هذه العملية ، قم بإيقاف تشغيل PS4 الخاص بك تمامًا عن طريق الانتقال إلى Power> Power Options> Turn Off PS4 . لا تريد أن تكون في وضع الراحة. انتظر حتى يتوقف الضوء عن الوميض للتأكد من إيقاف تشغيله تمامًا ، ثم افصل كابل الطاقة قبل المتابعة.
الخطوة 2: استبدل محرك الأقراص

جعلت سوني استبدال القرص الصلب أمرًا سهلاً للغاية. إذا كان لديك جهاز PlayStation 4 الأصلي ، فقم بتحريك اللوحة اللامعة الموجودة أعلى الوحدة إلى اليسار حتى يتم إيقاف تشغيلها تمامًا. قم بفك المسمار الأقرب إليك على اليسار ، ثم اسحب قفص محرك الأقراص الثابتة نحوك. قم بفك البراغي الأربعة التي تثبت محرك الأقراص في مكانه واستبدله بـ SSD.
إذا كان لديك PS4 Slim ، فقم بإدارة الوحدة. على يمين المنافذ ، توجد قطعة بلاستيكية سوداء عليها نص - مارس بعض الضغط وحركها إلى اليمين لإزالتها. قم بإزالة المسمار الكبير الموجود أسفله ، ثم قم بإزاحة قفص محرك الأقراص خارج جانب PS4 باستخدام الشريط الأسود. قم بفك البراغي الأربعة التي تثبت محرك الأقراص في مكانه واستبدله بـ SSD.

في PS4 Pro ، اقلب الوحدة وابحث عن غطاء محرك الأقراص الثابتة على يمين المنافذ. ابحث عن الشق الموجود على الجانب واستخدم إصبعك لفتحه - إنه يشبه الباب الصغير نوعًا ما. (اضطررت إلى استخدام قدر لا بأس به من القوة لفتحه ، ولكن قد يختلف عدد الأميال الخاصة بك.) قم بإزالة البرغي الذي يعيش تحته وحرك قفص القرص الصلب للخارج. قم بفك البراغي الأربعة التي تثبت محرك الأقراص في مكانه واستبدله بـ SSD.
بمجرد وضع SSD الخاص بك في PS4 ، أغلقه بالكامل وقم بتوصيله مرة أخرى. قبل تشغيله ، ستحتاج إلى التوجه إلى جهاز الكمبيوتر الخاص بك.
الخطوة 3: أعد تثبيت برنامج PS4
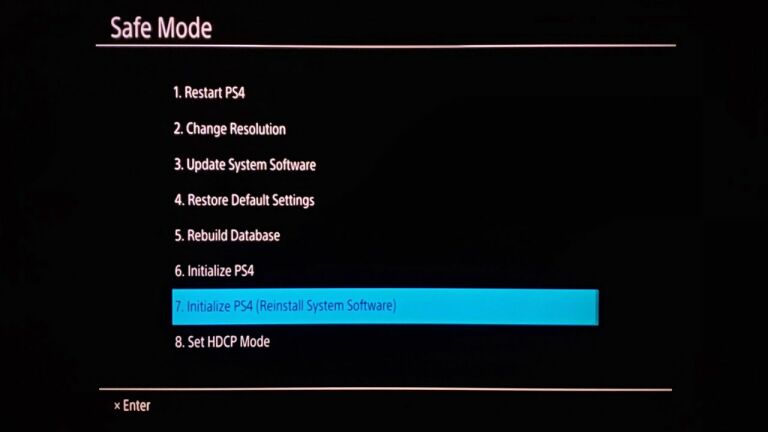
على جهاز الكمبيوتر الخاص بك ، أدخل محرك أقراص USB ثانيًا (وليس المحرك الذي تستخدمه للنسخ الاحتياطي على PS4). انقر بزر الماوس الأيمن فوق محرك الأقراص في مستكشف Windows واختر تنسيق ، مع FAT32 كنظام ملفاتك. أنشئ مجلدًا على محرك الأقراص باسم PS4 ، وداخل هذا المجلد أنشئ مجلدًا آخر يسمى UPDATE .
بعد ذلك ، توجه إلى هذه الصفحة على موقع Sony على الويب وانتقل لأسفل إلى PS4 ™ Complete System Software File - لا تريد ملف تحديث البرنامج في أعلى الصفحة ، فأنت تريد البرنامج الكامل لإعادة التثبيت على محرك أقراص جديد.
انقر فوق الارتباط "الموافقة على الشروط وتنزيل البرنامج الكامل" ، واحفظ الملف في مجلد UPDATE الذي أنشأته مسبقًا. لا تقم بإعادة تسمية الملف — يجب تسميته PS4UPDATE.PUP حتى يعمل.
أخرج محرك الأقراص المحمول وعد إلى PS4 الخاص بك. ستحتاج إلى توصيل وحدة التحكم الخاصة بك بكبل USB ، ثم الضغط مع الاستمرار على زر الطاقة حتى تسمع صوت الصفير الثاني — حوالي سبع ثوانٍ — سيؤدي بك إلى "الوضع الآمن". حدد خيار تهيئة PS4 (إعادة تثبيت برنامج النظام) ، واضغط على X.
أدخل محرك USB الخاص بك مع ملف التحديث واضغط على موافق على الشاشة. بمجرد العثور على التحديث ، اختر التالي لتثبيت برنامج PS4 على محرك الأقراص الجديد السريع. عند انتهاء العملية ، سيتم إعادة تشغيل جهاز PS4 الخاص بك وإسقاطك في شاشة الإعداد الأولية.
الخطوة 4: استعادة بياناتك وإعادة تثبيت ألعابك
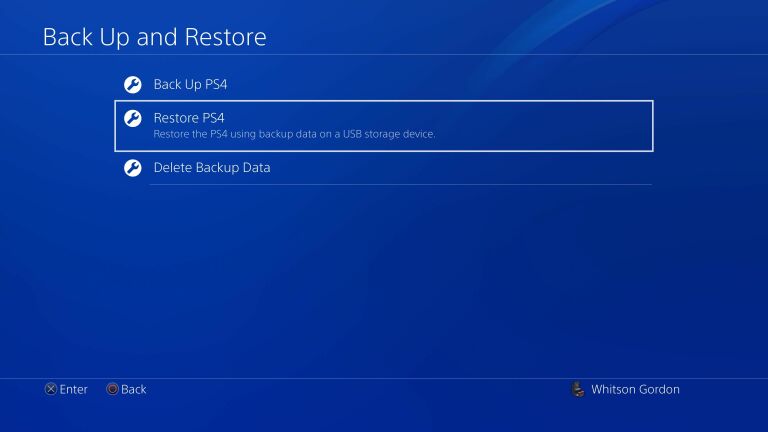
ستحتاج إلى تسجيل الدخول إلى حساب PlayStation الخاص بك مرة أخرى ، كما لو كنت تقوم بإعداد PS4 جديد لأول مرة. قبل المتابعة ، على الرغم من ذلك ، تحتاج إلى استعادة البيانات التي قمت بنسخها احتياطيًا عن طريق إدخال محرك أقراص USB والتوجه إلى الإعدادات> النظام> النسخ الاحتياطي والاستعادة> استعادة PS4 .
إذا قمت بالنسخ الاحتياطي عبر PS Plus ، فانتقل إلى الإعدادات> إدارة البيانات المحفوظة للتطبيق> البيانات المحفوظة في التخزين عبر الإنترنت> التنزيل إلى تخزين النظام بدلاً من ذلك.
ستحتاج بعد ذلك إلى إعادة تنزيل ألعابك و / أو إعادة تثبيتها ، ولكن بمجرد الانتهاء من ذلك ، يجب أن تكون قادرًا على العودة مرة أخرى كما لم تغادر من قبل - ومع أوقات تحميل أقصر تجعلك تلعب بأسرع ما يمكن.

