كيفية ترقية الكمبيوتر المحمول الخاص بك: دليل جزء بجزء
نشرت: 2022-01-29حتى لو كان باللون الفضي أو الأزرق من الخارج ، بالنسبة لمعظم الناس ، يبدو الكمبيوتر المحمول وكأنه صندوق أسود لا يمكن اختراقه من الداخل - لن تحلم بفتحه. بعض أجهزة الكمبيوتر المحمولة ، في الواقع ، تبذل قصارى جهدها لإبعادك. ولكن إذا كان بإمكانك إزالة اللوحة السفلية للكمبيوتر المحمول ، فمن المحتمل أن يكون هناك شيء بداخله - أو ربما عدة أشياء - يمكنك ترقيته.
أجهزة الكمبيوتر المحمول ، بالطبع ، ليست مرنة تقريبًا مثل كمبيوتر سطح المكتب النموذجي الخاص بك عندما يتعلق الأمر بتبادلات الأجهزة. لكن ترقية الكمبيوتر المحمول ، ضمن حدود ما سيسمح به ، يمكن أن تكون طريقة رائعة للحصول على مزيد من الحياة منه. اعتمادًا على الطراز ، قد تتمكن من إضافة المزيد من ذاكرة النظام (RAM) لجعلها أكثر استجابة ، أو ترقية محرك التخزين لزيادة السعة والأداء ، أو استبدال البطارية لتجديد طاقة حمل الجهاز عندما كان جديدا.
لكن ما يمكنك فعله بنفسك يختلف من طراز كمبيوتر محمول إلى طراز كمبيوتر محمول. يساعدك هذا الدليل في تحديد مكونات الكمبيوتر المحمول التي يمكنك (ولا يمكنك) ترقيتها وكيفية استبدالها. سنناقش أيضًا عناصر مثل راديو Wi-Fi ومعالج الرسومات (GPU) ، وكيفية التعامل مع أي مشكلات تتعلق بالضمان قد تظهر إذا أجريت ترقيات.
هل يمكن أن تبطل الترقيات ضمان الكمبيوتر المحمول الخاص بك؟
أولاً: دعنا نناقش الضمانات قبل الغوص في الترقيات. للقطع في المطاردة ، لن يؤدي الانخراط في عملية ترقية أو استبدال أجزاء في الكمبيوتر المحمول الخاص بك إلى إبطال الضمان الخاص به في حد ذاته. صرحت لجنة التجارة الفيدرالية بوضوح أنه لا يمكنك إبطال الضمان عن طريق كسر الختم ، وفي الآونة الأخيرة ، أعلنت الوكالة عن خطط لتضييق الخناق على الشركات التي تحاول منع عملائها من إصلاح المنتجات.
ومع ذلك ، هذا ليس ترخيصًا للغوص في شئ واحد مع مفك البراغي والكماشة. لن يغطي الضمان التلف الذي قد يحدث نتيجة جهود الترقية. إذا كنت لا تشعر بالثقة في أنه يمكنك إجراء ترقية بمفردك ، فابحث عن محل إصلاح مؤهل أو صديق أو قريب خبير في استخدام الكمبيوتر للقيام بهذه المهمة.
إذن ، ما الذي يمكنني ترقيته بالضبط؟
هذا دليل عام لأجهزة الكمبيوتر المحمولة التي تم إنتاجها من أوائل عام 2010 فصاعدًا - أي في العقد الماضي. لن يغطي كل تكوين ، لكن يجب أن يكون قريبًا جدًا. ستواجه بالتأكيد استثناءات.
على سبيل المثال ، يتم لصق طرز Microsoft Surface Laptop المبكرة وأسطح لوحة المفاتيح المغطاة بالنسيج إلى حد كبير معًا ويكاد يكون من المستحيل فتحها دون تلف. أو ، قيد مختلف: تستخدم بعض أجهزة Apple MacBooks ملحومًا لأسفل بدلاً من المكونات القابلة للإزالة.

ومع ذلك ، في المتوسط ، عادةً ما تكون المكونات التالية قابلة للترقية في جهاز كمبيوتر محمول عادي أو كمبيوتر شخصي للمستهلك:
ذاكرة النظام الرئيسية (رام).
التخزين الأساسي ، والذي قد يأتي في شكل محرك أقراص الحالة الصلبة M.2 أو mSATA أو محرك أقراص الحالة الصلبة مقاس 2.5 بوصة أو محرك الأقراص الثابتة.
التخزين الثانوي ، إذا كان موجودًا (عادةً محرك أقراص ثابت مقاس 2.5 بوصة ، وفقط في الطرز الأكبر حجمًا).
حزمة البطارية.
بطاقة لاسلكية / بلوتوث.
على النقيض من ذلك ، فإن الأجزاء التالية تكاد تكون معدومة قابل للترقية:
المعالج (CPU)
شريحة الرسوميات (GPU)
يحتوي كل مكون أعلاه على قسم خاص به في هذا الدليل ، والذي سنشرح فيه كيفية تحديد ما إذا كان قابلاً للترقية في الكمبيوتر المحمول الخاص بك.
لا يناقش هذا الدليل مكونات الكمبيوتر المحمول التي غالبًا ما تكون مملوكة أو محددة جدًا بالنسبة لنا لتقديم نصائح عامة حولها ، مثل الشاشة ولوحة المفاتيح ولوحة اللمس. يمكن استبدالها في بعض الأحيان ، اعتمادًا على الطراز وتوافر الأجزاء. ولكن في جميع الحالات تقريبًا ، تندرج ضمن فئة الإصلاح وليس ترقية. (ستقوم عادةً بتبديل مكون تالف بمكوّن عامل متطابق.)
البدء (والأدوات التي ستحتاجها)
من الناحية المثالية ، ستحتاج أولاً إلى العثور على دليل خدمة على موقع دعم الشركة المصنعة للكمبيوتر المحمول الذي يصف كيفية إجراء الترقيات الأساسية. إذا لم تستطع ، فإن معظم أجهزة الكمبيوتر المحمولة سهلة الصيانة نسبيًا. قد تحتوي النماذج المشهورة على مقاطع فيديو إصلاح للمحترفين أو الهواة على YouTube ، على الرغم من أنه يجب مراعاة خبرة ملصق الفيديو قبل الاعتماد على أحدها بالكامل. (تأكد أيضًا من أن النموذج الدقيق الخاص بك هو في الواقع النموذج الذي يتم ترقيته!) كما هو مذكور ، فإن أي ترقية تقوم بها تكون على مسؤوليتك الخاصة ، لذلك نقترح بشدة إجراء البحث أولاً وعدم الاستغناء عن مجموعة الأدوات الخاصة بك.
يمكن ترقية العديد من أجهزة الكمبيوتر المحمولة بدون أدوات بخلاف عدد قليل من مفكات البراغي من Philips (يعد وجود العديد منها في متناول اليد ، برؤوس أكبر أو أصغر ، فكرة جيدة) ، أو في بعض الحالات بأحجام مختلفة من مفك البراغي أو مفك البراغي Torx. في حالة عدم وجود دليل خدمة يخبرك بالحجم (الأحجام) أو الأنواع التي تحتاجها ، اقلب الكمبيوتر المحمول وشاهد ما يناسبك. ستستخدم معظم أجهزة الكمبيوتر المحمولة براغي من نفس الحجم من الداخل والخارج لتقديم خدمة أبسط ، ولكن ليس دائمًا.

لا تتسرع لا تحاول أبدًا استخدام مفك براغي لا يلائم رأس المسمار بإحكام. من السهل جدًا تجريد رأس المسمار أو تفريغه بهذه الطريقة ، مما يترك لك مشكلة أكبر بكثير.
هذه هي العملية العامة للوصول إلى الشجاعة في الكمبيوتر المحمول:
أغلق الكمبيوتر المحمول وافصله عن الكهرباء وأغلق غطاءه.
على مكتب أو أي سطح آخر مستوٍ وقوي ، ضع الكمبيوتر المحمول رأسًا على عقب على منشفة أو قطعة قماش ناعمة أخرى لتجنب الخدوش (والتقاط البراغي المتناثرة).
قم بفك البراغي التي تثبت اللوحة السفلية للكمبيوتر المحمول في مكانها ، ثم قم بإزالة اللوحة (بلطف!).
يمكن أن تساعد بطاقة الائتمان أو أداة القطع البلاستيكية في فصل اللوحة عن الهيكل المعدني إذا كانت مثبتة بمشابك أو كانت عنيدة فقط. لا تجبر أي شيء!
ثم ضع اللوحة السفلية جانبًا وافصل البراغي التي قمت بإزالتها من اللوحة قبل المتابعة.

يمكنك استخدام أطباق أو صواني صغيرة - أحدهما للمسامير الخارجية والآخر للبراغي الداخلية - لتثبيت البراغي بعد إخراجها. (لاحظ أن بعض أجهزة الكمبيوتر المحمولة تستخدم براغي تثبيت "مقيدة" ، والتي سوف تنفك لكنها لن تخرج من اللوحة.) يمكن أن تختلف أطوال البراغي ، لذا انتبه جيدًا عند إزالتها ؛ لا تريد إعادة المسمار الطويل جدًا في الفتحة الخطأ. (إما أنها لن تذهب إلى الداخل أو قد تتسبب في تلف كما تفعل.) نحن جزئيون في صواني الأجزاء المغناطيسية للحفاظ على فصل البراغي مع تأمينها. (يمكنك العثور على مسامير رائعة للكمبيوتر الشخصي مقابل بضعة دولارات فقط من بائعين متنوعين مثل Micro Center و Harbour Freight.)

إذا كنت تتعامل مع مزيج من أطوال البراغي ، فإن البديل الجيد هو لصقها على ورقة في المواضع النسبية التي خرجت بها من الكمبيوتر المحمول. (سيساعد أيضًا رسم تقريبي على ورقة الجانب السفلي للكمبيوتر المحمول ، وموضع فتحات المسامير الموجودة عليه.)
أدوات ترقية الكمبيوتر للنظر ...
نصيحة للمحترفين: احتفظ بأي وجميع الأجزاء التي تستبدلها! إذا احتجت إلى إرسال الكمبيوتر المحمول لخدمة الضمان ، فيجب إعادة تثبيت الأجزاء الأصلية قبل القيام بذلك. السبب في ذلك بسيط: إذا قرر قسم الخدمة استبدال الأجزاء أو الكمبيوتر المحمول بالكامل ، فلن تختفي الأجزاء التي قمت بتغييرها في هذه العملية. (إذا قررت التخلص من الأجزاء على أي حال ، فافعل ذلك بشكل صحيح ؛ ستعيد العديد من متاجر الإلكترونيات تدويرها مجانًا.)
حسنًا ، الكمبيوتر المحمول الخاص بك مفتوح الآن للعمل! لنستعرض المكونات الفردية.
SO-DIMM ، جيد جدًا: ترقية ذاكرة الكمبيوتر المحمول
تعد زيادة ذاكرة الوصول العشوائي (RAM) للكمبيوتر أحد أكثر الترقيات شيوعًا. تؤدي إضافة ذاكرة الوصول العشوائي (RAM) دائمًا تقريبًا إلى أداء مهام متعددة واستجابة محسنة.
يتجه صانعو أجهزة الكمبيوتر المحمول بشكل متزايد إلى الذاكرة الملحومة ، خاصةً في الطرز الرفيعة والخفيفة المتميزة ، مما يجعل ترقية الذاكرة مستحيلة. كيف تعرف ما إذا كان الكمبيوتر المحمول الخاص بك به ذاكرة ملحومة؟ اقرأ مواصفاتها — إذا بدأ نوع الذاكرة بـ "LP" ، كما في LPDDR3 أو LPDDR4X ، فهي ملحومة في مكانها ، ولن يحالفك الحظ.
من ناحية أخرى ، إذا كان الكمبيوتر المحمول الخاص بك يحتوي على فتحات SO-DIMM ، فيمكن ترقية ذاكرتك. (SO-DIMMs هي وحدات ذاكرة RAM خاصة بالكمبيوتر المحمول ، وهي أقصر من وحدات DIMM الكلاسيكية التي تعمل في أجهزة الكمبيوتر المكتبية التقليدية بالحجم الكامل.) يجب أن تسرد مواصفات الكمبيوتر أو دليل الخدمة عدد فتحات الذاكرة (واحدة أو اثنتان شائعتان) ، نوع الذاكرة والسرعة (DDR4-2666 ، DDR4-3200 ، وما إلى ذلك) ، وعدد الدبوس (سيكون DDR4 260 سنًا) ، والحد الأقصى للمبلغ المدعوم بالجيجابايت (GB). يمكن لتطبيق مثل HWiNFO64 أن يخبرك بكل ذلك ، بالإضافة إلى مقدار الذاكرة المثبتة حاليًا ؛ موقع Crucial's System Scanner أبسط. ستحتاج إلى شراء وحدات ذاكرة مطابقة تمامًا للمواصفات الصحيحة. إذا كان الكمبيوتر المحمول يحتوي على DDR4 ، فستحتاج إلى DDR4 ، على سبيل المثال.

استخدم هذه الإرشادات للتخطيط لترقية ذاكرتك:
يحدد استخدامك مقدار الذاكرة التي تحتاجها. الحد الأدنى للكمبيوتر المحمول الذي يعمل بنظام Windows أو macOS سريع الاستجابة هو 8 غيغابايت ، على الرغم من أنك ستحتاج إلى 16 غيغابايت للقيام بمهام متعددة محسّنة بشكل كبير. تدعم بعض أجهزة الكمبيوتر المحمولة ما يصل إلى 32 جيجابايت أو 64 جيجابايت (وبعض محطات العمل 128 جيجابايت) لتلبية احتياجات الحوسبة القصوى.
كل فتحة SO-DIMM لها سعة قصوى لكل وحدة. لا تتجاوزها. إذا قمت بذلك ، فلن تعمل الوحدة. (على سبيل المثال ، إذا كانت كل فتحة تستهلك حتى 16 جيجا بايت SO-DIMM ، فلا تحاول تركيب وحدتي SO-DIMM بسعة 32 جيجا بايت.) أيضًا ، للحصول على أفضل النتائج ، طابق سرعة الذاكرة الموصى بها. تعتبر الأزواج المتوافقة من SO-DIMMs هي الأفضل.
إذا كان الكمبيوتر المحمول الخاص بك يحتوي على فتحتين SO-DIMM ولكن واحدة فقط مشغولة ، يمكنك ببساطة تثبيت وحدة أخرى في الفتحة الأخرى. ليس من الضروري أن تكون بنفس السعة - على سبيل المثال ، يمكنك تثبيت وحدة 8 جيجابايت جنبًا إلى جنب مع وحدة 4 جيجابايت للحصول على إجمالي 12 جيجابايت - ولكن يجب أن تكون بنفس السرعة القصوى المقدرة (مثل DDR4-2666). إذا كانت كلتا الفتحتين مشغولتين وكنت تنوي استبدال كلتا الوحدتين ، فقم بشراء مجموعة ذاكرة مقترنة بنفس السعة والوحدات ذات السرعة نفسها (مثل مجموعة 16 جيجا بايت تحتوي على وحدتين 8 جيجا بايت) لتحقيق أقصى أداء وتوافق. مرة أخرى ، اتبع أقصى سعة لكل وحدة وتوصيات سرعة الذاكرة من صانع الكمبيوتر المحمول.
التزم بالعلامات التجارية الرئيسية للذاكرة التي تقدم ضمانًا مدى الحياة ، مثل Corsair و Crucial و Kingston ، على سبيل المثال لا الحصر. من الذكاء أيضًا الشراء من أحد المنافذ التي تقدم عوائد مجانية وسهلة في حالة ثبوت عدم توافق الذاكرة (وهو أمر نادر الحدوث ولكنه يحدث). أضمن رهان هو شراء ذاكرة الوصول العشوائي من صانع الكمبيوتر المحمول أو المتجر الذي باع لك الجهاز ، على الرغم من أنه من المحتمل أيضًا أن تكون هذه الخيارات هي الأكثر تكلفة.
يختلف إجراء ترقية الذاكرة من كمبيوتر محمول إلى كمبيوتر محمول ؛ اتبع دليل الخدمة الخاص بك إذا كان لديك. خلاف ذلك ، هذه هي العملية العامة.
أولاً ، حدد موقع فتحات SO-DIMM على اللوحة الأم . يحتوي الكمبيوتر المحمول الموجود في الصورة أدناه على فتحتين ، كل منهما مزود بوحدة ذاكرة مثبتة. تم إصدار وحدة واحدة بالفعل وهي جاهزة للإزالة.

لإزالة وحدة موجودة ، ادفع مشابك التثبيت في نفس الوقت إلى أي من الجانبين بإبهامك. ستظهر الوحدة بزاوية. أمسك جوانبها بالإبهام والسبابة واسحبها برفق للخارج في الاتجاه الذي تكون فيه بزاوية. يجب أن يأتي مجانًا بأقل جهد.
ستعمل الوحدات الجديدة بنفس الطريقة ، مع إدخالها بزاوية. يسمح الشق الموجود على طول المسامير الذهبية التي تبطن الجزء السفلي من الوحدة بالإدخال في اتجاه واحد فقط. (لا تلمس المسامير الذهبية ، لئلا تنقل الزيوت من أطراف أصابعك وتعيق الأداء.) ادفع الوحدة بقوة ولكن برفق في الفتحة حتى تتوقف (يجب أن تكون المسامير الذهبية مرئية فقط) ، ثم اضغط على الجزء العلوي من الوحدة إلى أسفل حتى تثبت مقاطع التثبيت في مكانها. لا تجبر أي شيء! توقف إذا كانت الوحدة لا تدخل بسهولة ؛ هناك طريقة واحدة صحيحة لإدخاله.
بعد إعادة تجميع الكمبيوتر المحمول الخاص بك ، قد يستغرق الأمر بضع ثوانٍ إضافية للتشغيل (وقد يصدر صوت صفير في هذه العملية) لأنه يتعرف على ذاكرة الوصول العشوائي الجديدة. يعد إجراء اختبار ذاكرة ما قبل التمهيد مثل Memtest86 + من محرك أقراص محمول لعدة ساعات أو بين عشية وضحاها إجراء احترازيًا حكيمًا لضمان خلو الذاكرة الجديدة من الأخطاء. يحتوي Windows 10 أيضًا على أداة تشخيص ذاكرة Windows المضمنة ؛ ابحث عن "اختبار الذاكرة" من قائمة ابدأ لتحديد موقعه.
أعطني مساحة: ترقية تخزين الكمبيوتر المحمول (محركات أقراص الحالة الصلبة ومحركات الأقراص الثابتة)
بعد إضافة الذاكرة ، تعد زيادة مساحة التخزين هي ثاني أكثر ترقية للكمبيوتر المحمول شيوعًا. يمكن أن يمنحك محرك التخزين الجديد مزيدًا من السعة والأداء لنظام أكثر استجابة ، خاصة إذا كنت تقوم باستبدال محرك أقراص ثابت قديم بمحرك أقراص ذي حالة صلبة أكثر حداثة (SSD). في الواقع ، يعد الانتقال من محرك أقراص ثابت إلى محرك أقراص ذي حالة صلبة (SSD) بمثابة تعزيز توربو شبه مؤكد.
تأتي محركات التخزين المستخدمة في أجهزة الكمبيوتر المحمولة عادةً في واحد من أربعة أنواع:
محرك أقراص M.2 SSD يدخل في فتحة M.2 (يعمل عبر ناقل PCI Express أو SATA).
قرص صلب 2.5 بوصة أو SSD (يعمل عبر ناقل SATA).
محرك أقراص الحالة الصلبة mSATA SSD الذي يدخل في فتحة mSATA التي عفا عليها الزمن (تعمل ، كما قد يتبادر إلى الذهن ، عبر ناقل SATA).
ذاكرة SSD أو eMMC ملحومة (عادةً ما توجد الأخيرة في أرخص أجهزة الكمبيوتر المحمولة ، وليست قابلة للترقية).
كان تنسيق M.2 على شكل عصا اللثة شائعًا في أجهزة الكمبيوتر المحمولة منذ أواخر عام 2010 ؛ الصورة أدناه تظهر مثالا.

تأتي محركات أقراص M.2 SSD المستخدمة في أجهزة الكمبيوتر المحمولة بأحجام أو أطوال تتراوح من 42 مم (M.2 Type-2242) إلى 80 مم (M.2 Type-2280) ، والأخير هو الأكثر شيوعًا.
التنسيق الآخر الذي لا يزال مستخدمًا هو اللوح مقاس 2.5 بوصة ، والذي تم استخدامه أولاً لتدوير محركات الأقراص الثابتة ولاحقًا لمحركات الأقراص ذات الحالة الثابتة.

يتم التخلص من محرك الأقراص مقاس 2.5 بوصة إلى حد كبير في أجهزة الكمبيوتر المحمولة ، حيث يتم التخلص التدريجي من محركات الأقراص الثابتة مثل محركات أقراص التمهيد ومحركات الأقراص M.2 أصبحت رخيصة بدرجة كافية (بينما تشغل مساحة أقل بكثير في أجهزة الكمبيوتر المحمولة النحيفة اليوم). عامل الشكل الآخر الذي ذكرناه ، mSATA ، كان مقدمة لبطاقة M.2 التي لم يتم استخدامها في أجهزة الكمبيوتر المحمولة الجديدة منذ عدة سنوات حتى الآن ، ولكنها لا تزال تظهر في أجهزة الكمبيوتر المحمولة القديمة. (لا تزال البدائل متاحة إذا كان نظامك يتطلب مثل هذا المحرك).
إذن ما هو تنسيق محرك الأقراص الذي يستخدمه الكمبيوتر المحمول؟ سيخبرك دليل الخدمة ، أو يمكنك ببساطة إزالة اللوحة السفلية وإلقاء نظرة خاطفة. لاحظ أن محرك الأقراص قد يكون مغطى بمبدد حرارة. إذا لم تتمكن من رؤيته بسهولة ، فهناك احتمال أن يكون محرك الأقراص عبارة عن شرائح ملحومة لا يمكنك ترقيتها ، ولكن يمكن أيضًا وضعها ضمن طبقات أخرى. في بعض الطرز ، قد لا يمكن الوصول إلى اللوحة الأم وفتحة M.2 إلا من أسفل لوحة المفاتيح ، وليس اللوحة السفلية ، وهذا هو السبب في أن البحث عن دليل خدمة أو فيديو خاص بالطراز يمكن أن يوفر لك بعض المتاعب. ملاحظة: لن يكون محرك أقراص التمهيد بذاكرة eMMC قابلاً للترقية أبدًا ، لذلك لا فائدة من إجراء مزيد من التحقيق إذا كنت تعرف أن هذا هو ما يحتويه الكمبيوتر المحمول الخاص بك.
إذا كان الكمبيوتر المحمول الخاص بك يستخدم محرك M.2 ، فتحقق مما إذا كان محرك الأقراص يستخدم ناقل SATA الأقدم أو ناقل PCI Express الأحدث ، واشتر SSD من نفس النوع. يجب أن يكون محرك الأقراص البديل الذي تشتريه بنفس الطول المادي. (عندما تكون في شك ، ابحث عن رقم طراز محرك الأقراص ، والذي يجب طباعته عليه.) أحد التجاعيد مع محركات M.2 SSD الحديثة باستخدام واجهة PCI Express هو أنك تريد معرفة ما إذا كان الكمبيوتر المحمول يدعم محركات أقراص PCI Express 3.0 ( محتمل جدًا) أو PCI Express 4.0 (أقل احتمالًا). سيعمل محرك 4.0 في كمبيوتر محمول 3.0 ، ولكن بسرعات أبطأ ، ومن الأفضل مطابقة الأنواع. (شاهد المزيد حول الموضوع في جولاتنا لأفضل محركات أقراص M.2 SSD وأفضل محركات أقراص PCI Express M.2 SSD.)
محركات أقراص الحالة الصلبة M.2 و 2.5 بوصة الأعلى تقييمًا التي اختبرناها لأجهزة الكمبيوتر المحمولة ...
عرض الكل (4 العناصر)لا داعي للقلق على مشتري محركات الأقراص مقاس 2.5 بوصة و mSATA بشأن الواجهة أو الطول ، نظرًا لأن محركات الأقراص هذه ذات حجم واحد وواجهة واحدة (SATA) تناسب الجميع. (للحصول على توصيات لمحرك الأقراص ، راجع دليلنا لأفضل محركات أقراص صلبة داخلية). إذا كان لديك محرك أقراص ثابتة مقاس 2.5 بوصة في الكمبيوتر المحمول ، فيمكنك استبداله بمحرك أقراص ثابتة مقاس 2.5 بوصة بسعة أعلى أو محرك أقراص ذي حالة صلبة مقاس 2.5 بوصة. يجب أن يكون هذا الأخير أكثر سرعة من القرص الصلب. مشكلة الإعداد الوحيدة التي يجب التحقق منها (بشكل عام لا توجد مشكلة مع أجهزة الكمبيوتر المحمولة الأحدث) هي سمك محرك الأقراص 2.5 بوصة. يجب أن يكون لأحدث أجهزة الكمبيوتر المحمولة ذات فتحة 2.5 بوصة خلوصًا بارتفاع 7 مم داخل الخليج ، ويجب عليك التحقق من أن محرك الأقراص مقاس 2.5 بوصة الذي تقوم بإدخاله هو هذا الارتفاع. قد تحتوي بعض أجهزة الكمبيوتر المحمولة القديمة على مساحة أكبر بارتفاع 9.5 ملم ، وقد ترغب في فاصل بلاستيكي من 7 إلى 9.5 ملم لملء الغرفة الإضافية.


الآن ، على التثبيت. يعني استبدال محرك أقراص التخزين الرئيسي للكمبيوتر المحمول أنك ستحتاج إلى نسخ بياناته احتياطيًا وإعادة تثبيت نظام التشغيل على محرك الأقراص الجديد ، وهي مهمة لا يغطيها هذا الدليل. (ابدأ هنا للحصول على بعض الإرشادات إذا كنت ترغب في نسخ تثبيت Windows بالكامل إلى محرك الأقراص الجديد مسبقًا ، وليس إعادة تثبيت Windows ؛ بالإضافة إلى ذلك ، اعلم أن استخدام خدمة التخزين السحابي غالبًا ما يكون أسهل لنسخ البيانات الاحتياطية قبل إعادة التثبيت.)
سنبدأ بمحركات أقراص مقاس 2.5 بوصة (وسنصل إلى M.2 و mSATA بعد قليل). في بعض الأحيان يتم الاحتفاظ بهذه المحركات في العلبة ، والتي تتصل بأربعة أركان من محرك الأقراص. قد يتم تثبيت العلبة نفسها في الكمبيوتر المحمول ، وفي هذه الحالة ستحتاج إلى فك هذه البراغي أولاً. بعد رفع العلبة ، قد يظل محرك الأقراص القديم مقيدًا بموصله ، لذا التراجع عن ذلك بعد ذلك. يجب أن يؤدي السحب برفق أثناء اهتزاز الموصل من جانب إلى آخر إلى القيام بالمهمة.
قد يتم توصيل العلبة نفسها بالمحرك عبر البراغي أيضًا ، لذا قم بفكها إن وجدت. ضع محرك الأقراص القديم جانبًا. ثم افعل كل شيء في الاتجاه المعاكس لتثبيت محرك الأقراص الجديد. ابدأ بتوصيل العلبة بمحرك الأقراص ، ثم قم بتوصيل الموصل وتثبيت العلبة في هيكل الكمبيوتر المحمول. إذا لزم الأمر ، قم بربط العلبة في الهيكل المعدني.
يعد تثبيت محرك أقراص M.2 أو mSATA أسهل. بعد إزالة برغي التثبيت (من المحتمل أن يكون اثنان لمحركات mSATA) ، ارفع حافة محرك الأقراص حيث يوجد المسمار اللولبي ببضعة مليمترات — النطاق الرسمي يتراوح من 5 مم إلى 20 مم — واسحب محرك الأقراص برفق في الاتجاه الذي يكون فيه بزاوية.

عند تثبيت محرك الأقراص الجديد ، أدخله بنفس الزاوية (من 5 مم إلى 20 مم من الوضع الأفقي) وادفعه برفق حتى تختفي المسامير الذهبية الموجودة في الجزء السفلي. (تجنب لمس المسامير.) ثم اضغط على طرف محرك الأقراص لأسفل حتى يصطف ثقب التثبيت مع فتحة المسمار ، واستبدل المسمار (البراغي). هذا هو.
ملاحظة: ستحتاج إلى مفك براغي برأس دقيق من Philips لبرغي M.2. سيساعد الرأس المغناطيسي كثيرًا في هذه البراغي سيئة السمعة ، والتي ليست أكبر بكثير من براغي النظارات ويسهل فقدها في السجادة أو داخل أحشاء الكمبيوتر المحمول. كن حذرا ، وكن حذرا!
هل يمكنني ترقية وحدة المعالجة المركزية أو وحدة معالجة الرسومات الخاصة بجهاز الكمبيوتر المحمول؟ (لا ترفع آمالك)
على عكس أجهزة الكمبيوتر المكتبية ، استخدمت أجهزة الكمبيوتر المحمولة منذ أوائل عام 2010 في الغالب وحدات المعالجة المركزية الملحومة بدلاً من المقبس ، مما يجعل الترقيات مستحيلة. الاستثناءات الوحيدة لهذه القاعدة هي منصات الألعاب العملاقة النادرة التي تستخدم معالجات سطح المكتب ، مثل Alienware Area-51m. بصرف النظر عنهم ، فإن ترقيات وحدة المعالجة المركزية للكمبيوتر المحمول ليست مبتدئة تمامًا.
لا تصدقنا؟ ابحث عن طراز وحدة المعالجة المركزية وشاهد المقبس الذي تستخدمه. إذا كان مقبس BGA ، فهذا يعني أنه ملحوم ولا يمكن ترقيته. (انظر دليلنا لاختيار معالج الكمبيوتر المحمول.)
كما هو الحال مع وحدات المعالجة المركزية (CPU) ، تعد ترقيات GPU أيضًا أمرًا محظورًا في أجهزة الكمبيوتر المحمولة ، وإن لم يكن للأسباب نفسها تمامًا. تعتمد معظم أجهزة الكمبيوتر المحمولة العادية على سيليكون رسومات مدمج في المعالج الرئيسي ، مثل Intel UHD Graphics أو Iris Xe Graphics ، أو حلول AMD Radeon Graphics المدمجة. ترقية هذه الرقائق أمر مستحيل لأنها جزء دائم من المعالج وبالتالي اللوحة الرئيسية.
من المستحيل أيضًا بشكل عام ترقية أجهزة الكمبيوتر المحمولة المخصصة للألعاب ومحطات العمل المحمولة التي تتضمن وحدة معالجة رسومات AMD أو Nvidia مخصصة ، نظرًا لأن وحدة معالجة الرسومات تكون دائمًا ملحومة باللوحة الأم. بالنسبة للكمبيوتر المحمول النادر الذي يحتوي على وحدة معالجة رسومات معيارية ، فإن تغييره لأي شيء يختلف عن الأصل يعد احتمالًا مشكوكًا فيه بسبب خافضات الحرارة المختلفة وتكوينات الهيكل و / أو متطلبات الطاقة للحلول الأخرى التي ربما تم عرضها للشراء في وقت التكوين.
هذا صحيح حتى بالنسبة لأجهزة الكمبيوتر المحمولة التي تستخدم معيار MXM المعياري المفترض من Nvidia ، والذي اختفى من تصميم الكمبيوتر المحمول. جاءت بطاقات MXM في العديد من التنسيقات وتخطيطات اللوحة ، ولم يكن التوافق مضمونًا عبر العلامات التجارية ، وكانت البطاقات باهظة الثمن. كانت مخصصة لصانعي أجهزة الكمبيوتر المحمول للتصميم والتكامل ، مما يسمح ببعض التهيئة في وقت البيع ، وليس لترقيات المستهلك ، على الرغم من أنك قد تجدها أحيانًا في السوق الرمادية.
تم ترشيحها بواسطة المحررين لدينا



ومع ذلك ، قد تظل قادرًا على إعطاء الكمبيوتر المحمول الخاص بك دفعة GPU إذا كان يحتوي على منفذ Thunderbolt 3 أو Thunderbolt 4. يتيح لك ذلك توصيل وحدة معالجة رسومات خارجية (eGPU) مثل Razer Core X Chroma (اضغط على الرابط لفهم ما يمكن أن تفعله هذه العبوات وما لا يمكنها فعله) ، حيث تقوم بتثبيت بطاقة رسومات سطح مكتب PCI Express متوافقة من اختيارك.
مرة أخرى في الشحن: استبدال البطارية
ذات مرة ، كان عدد أجهزة الكمبيوتر المحمولة أكثر من غيره يحتوي على بطاريات قابلة للإزالة يمكن تبديلها بدون أدوات. لا يزال هناك عدد قليل من أجهزة الكمبيوتر المحمولة المتينة تعمل ، ولكن استبدال البطارية ممكن ويمكن أن يطيل العمر الافتراضي لجهاز الكمبيوتر المحمول الخاص بك.
تدوم بطاريات الكمبيوتر المحمول عادةً بضع مئات من دورات الشحن قبل أن تنفد. إذا لم يتم شحن البطارية الخاصة بك لفترة طويلة كما فعلت من قبل بعد تجربة نصائحنا لزيادة عمر البطارية ، فقد يكون الوقت قد حان لاستبدال البطارية. كما سبق إذا كان الكمبيوتر المحمول الخاص بك لا يشحن عند توصيله ، وبالتأكيد إذا كانت البطارية قد بدأت في الانتفاخ.
سترغب في بذل قصارى جهدك للحصول على بطارية أصلية ، أي بطارية أصلية من الشركة المصنعة للكمبيوتر المحمول. قد لا يتم تصميم بطاريات الجهات الخارجية وفقًا لنفس المعايير وقد لا توفر السعة أو الفاعلية نفسها التي توفرها حزم طاقة المصنع. إن دفع القليل الإضافي مقابل بطارية أصلية يستحق المال.
بالنسبة لعملية الاستبدال ، فإن البطاريات الموجودة في معظم أجهزة الكمبيوتر المحمولة الحالية تكون مغلقة داخل الهيكل ، مما يعني أن الوصول إليها يتطلب إزالة لوحة الوصول السفلية كما هو موضح سابقًا. يجب أن يكون من السهل تحديد مكان البطارية ؛ يمتد معظم الهيكل في كمبيوتر HP المحمول في هذه الصورة.

لاحظ بعناية كيفية اتصال البطارية باللوحة الأم ، عادةً من خلال موصل واحد كما ترى في الصورة هنا. (لاحظ الرسم التوضيحي المفيد حول كيفية إزالة الكبل. يمكن أن يختلف هذا من كمبيوتر محمول إلى كمبيوتر محمول ، ولكن يجب أن يمنحك فكرة عامة.)

بالإضافة إلى إزالة الموصل ، ستحتاج إلى التراجع عن أي مسامير تثبت البطارية قبل أن تتمكن من إزالتها. (تذكر أن تعزل هذه البراغي عن أي مسامير أخرى قد تكون قمت بتثبيتها ، وألصقها على رسم تخطيطي للجزء الداخلي للكمبيوتر المحمول إذا كانت مختلفة في الطول أو المحيط.) يمكن أيضًا توجيه أسلاك أخرى حول البطارية ؛ احرص على عدم شدها أو إجهادها. سيحتاجون إلى العودة إلى ما كانوا عليه. إن التقاط صورة للداخل قبل وبعد باستخدام هاتفك الذكي ليست فكرة سيئة أبدًا .
يعد تركيب البطارية البديلة بمثابة عكس لعملية الإزالة. قم بتوجيه أي أسلاك حول البطارية ، ثم ضع البطارية الجديدة في مكانها ، ثم قم بلفها ، ثم قم بتوصيل الموصل. مرة أخرى ، لا تجبر أي شيء.
بعد استبدال اللوحة السفلية وتوصيل الكمبيوتر المحمول ، يجب أن يضيء مؤشر الشحن الخاص به. يمكنك البدء في استخدام الكمبيوتر المحمول على الفور. لاختبار البطارية ، اسمح لها بشحنها بالكامل ، ثم استخدم الكمبيوتر المحمول على طاقة البطارية حتى يعطيك تحذيرًا بانخفاض البطارية. اشحنه مرة أخرى وتحقق من وصوله إلى كامل طاقته.
بدء الاتصال: ترقية بطاقة Wi-Fi
إذا كنت تبحث عن بطاقة لاسلكية جديدة لتتوافق مع موجه Wi-Fi 6 الجديد ، فأنت محظوظ: بطاقات Wi-Fi لأجهزة الكمبيوتر المحمول غالبًا ما تكون معيارية (غير ملحومة) ويمكن بالتالي ترقيتها.
إن أبسط طريقة لتحديد هويتك هي الرجوع إلى دليل خدمة الكمبيوتر المحمول أو تحديد موقع البطاقة أسفل الغطاء السفلي للنظام. عادةً ما يكون من السهل تمييز البطاقة اللاسلكية عن البطاقات الأخرى الموجودة في الكمبيوتر الدفتري الخاص بك نظرًا لأنها ستحتوي على سلك هوائي واحد على الأقل ؛ تحتوي البطاقة الموجودة في HP الموضحة أدناه على اثنين.

العامل الرئيسي الذي يؤثر على البطاقة اللاسلكية التي يمكنك استخدامها في الكمبيوتر المحمول هو الواجهة. تستخدم أجهزة الكمبيوتر المحمولة التي تم إنتاجها من أوائل إلى منتصف عام 2010 عادةً Half Mini PCIe ، بينما من المحتمل أن تتبع الأجهزة التي تم تصنيعها بعد ذلك معيار M.2 Type-2230 (Key E) الأحدث. النوعان غير قابلين للتبديل أو متوافقين. يتم تمييز الفتحات بشكل مختلف ولن تقبل حتى بطاقة من النوع الآخر.
باستثناء دليل الخدمة لإخبارك عن فتحة البطاقة اللاسلكية الخاصة بك ، يمكنك معرفة ذلك بمجرد فحص البطاقة. يمكن التعرف على البطاقة الموضحة أعلاه كبطاقة M.2 2230 من خلال برغي التثبيت المفرد في المنتصف. تحتوي بطاقة Half Mini PCIe ، كما هو موضح أدناه ، على فتحتين لولبيتين للتثبيت ، أحدهما في أي من الركنين.

العامل الآخر الذي يؤثر على اختيارك للترقية اللاسلكية هو عدد الهوائيات في الكمبيوتر المحمول. تحتوي معظم أجهزة الكمبيوتر المحمولة على اثنين ، على الرغم من أنه حتى إذا كان الكمبيوتر المحمول الخاص بك يحتوي على هوائي واحد فقط ، فلا يزال بإمكانك تثبيت بطاقة لاسلكية بها سلكان. منحت ، مع توصيل هوائي واحد فقط ، لن تحصل على مزايا قوة الإشارة للهوائيات المقترنة. من ناحية أخرى ، إذا كان الكمبيوتر المحمول الخاص بك يحتوي بالفعل على هوائيين ، فلا تشتري بطاقة بموصل واحد فقط ؛ ستفقد درجة من قوة الإشارة.
يعد الحصول على بطاقة لاسلكية أمرًا سهلاً بدرجة كافية ؛ ما عليك سوى التنزه في Newegg أو Amazon. هناك شيء رئيسي يجب ملاحظته ، على الرغم من ذلك: ما لم يكن الكمبيوتر المحمول الخاص بك يدعم اتصال Intel المتكامل (CNVi) ، والذي ينقل الكثير من وظائف Wi-Fi و Bluetooth إلى المعالج نفسه ، فلا تشتري بطاقة لاسلكية تحمل ملصق CNVi ؛ لن تنجح.
جاهز للتثبيت؟ بالنسبة لأجهزة الكمبيوتر المحمولة التي تعمل بنظام Windows ، قم بإلغاء تثبيت البطاقة اللاسلكية القديمة أولاً. افتح إدارة الأجهزة بالبحث عنها في قائمة ابدأ. قم بتوسيع قائمة محولات الشبكة ، وانقر بزر الماوس الأيمن فوق البطاقة اللاسلكية الخاصة بك ، ثم انقر فوق إلغاء التثبيت. بعد ذلك ، أغلق جهاز الكمبيوتر المحمول الخاص بك.
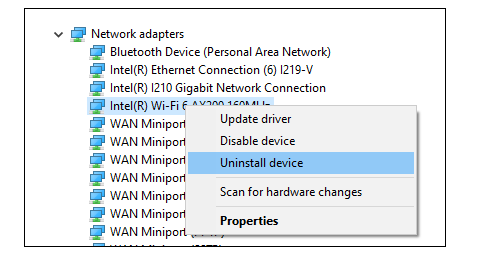
قبل تثبيت البطاقة الجديدة ، لاحظ كيفية اتصال هوائي أو هوائي البطاقة القديمة ، حيث ستحتاج إلى إعادة توصيلها في نفس المكان (المواقع) على البطاقة الجديدة. تركيب بطاقة أحادية الهوائي في كمبيوتر محمول بهوائي واحد لا يترك أي تخمين ؛ خلاف ذلك ، التقط صورة مرجعية سريعة.
بالنسبة لأجهزة الكمبيوتر المحمولة التي تحتوي على هوائيين ، أحدهما رئيسي والآخر مساعد. يتصل الجهاز الرئيسي بالسلك الثاني للبطاقة اللاسلكية (يجب أن يكون مكتوبًا على هذا النحو) بينما يتصل الجهاز الإضافي بالرقم 1. في بعض الأحيان ، تكون الهوائيات نفسها مشفرة بالألوان (أسود للتيار الرئيسي ، وأبيض للمساعد).
لإزالة البطاقة القديمة ، ابدأ بفصل سلك (منافذ) الهوائي. امسك الجزء المعدني من مكان توصيله بالبطاقة واسحبه عموديًا ؛ يجب أن تخرج. (لا تقم بإخراج الكبل نفسه.) بعد ذلك ، قم بإزالة المسمار المحتجز (ربما اثنان ، إذا كانت بطاقة Half Mini PCIe). أخيرًا ، اسحب البطاقة من الفتحة الخاصة بها عن طريق إمساكها بالإبهام والسبابة ، ودائمًا ما تهزها بحرية أثناء السحب أفقيًا.
لتركيب البطاقة الجديدة ، أدخلها في الفتحة ، ثم ضع البراغي في مكانها. احرص على عدم لمس المسامير الذهبية على طول الجزء السفلي من البطاقة. أخيرًا ، قم بتوصيل خيوط الهوائي ؛ اضغط عليها لأسفل حتى تنغلق. قم بتخزين أو توجيه كبلات الهوائي كما كانت ، حتى لا يتم ضغطها عند استبدال اللوحة السفلية.
يجب أن يتعرف نظام تشغيل الكمبيوتر المحمول على البطاقة الجديدة عند إعادة التشغيل وتثبيتها تلقائيًا.
تلخيصها: ما الذي يمكنني ترقيته؟
على الرغم من الحركة الحديثة نحو المكونات الملحومة ، فإن معظم أجهزة الكمبيوتر المحمولة ملائمة للترقية والإصلاح جزئيًا على الأقل. يمكن أن تؤدي إضافة ذاكرة ومحرك تخزين أكبر وأسرع وبطارية جديدة إلى تنشيط الكمبيوتر المحمول وإعطائه عدة سنوات أخرى من العمر الافتراضي. في تجربتنا ، تنتقل الترقيات الأكثر تأثيرًا على الفور من قرص صلب إلى قرص SSD من أي نوع ، متبوعًا بتثبيت المزيد من الذاكرة.
تعد ترقيات المعالجات والرسومات أمرًا محظورًا في 99.9٪ من الحالات ، ولكن إذا لم تعد هذه المكونات تلبي احتياجاتك ، فمن المحتمل أن يكون الوقت قد حان للحصول على كمبيوتر محمول جديد على أي حال. وبهذا نتمنى لكم ترقية سعيدة وناجحة! قم بإسقاط نصائح وخبرات الترقية الخاصة بك في التعليقات أدناه.




