كيفية ترقية أو استبدال ذاكرة الوصول العشوائي لجهاز الكمبيوتر الخاص بك
نشرت: 2023-02-23
تعد إضافة الذاكرة إحدى أسهل الطرق لتعزيز أداء جهاز الكمبيوتر الخاص بك. هناك بعض الأشياء التي يجب التحقق منها قبل إنفاق أموالك ، لذا دعنا نتحدث عنها.
اختيار ذاكرة الوصول العشوائي الجديدة الخاصة بك
كما هو الحال مع معظم الأشياء المتعلقة بترقية جهاز الكمبيوتر الخاص بك ، فإن معرفة ما تحتاجه ثم القيام ببعض التسوق المقارنة هو الجزء الصعب. بعد ذلك ، يعد التثبيت المادي لذاكرتك الجديدة أمرًا سهلاً بالمقارنة. إليك بعض الأشياء التي ستحتاج إلى معرفتها عند اتخاذ قرارك.
كم تحتاج من ذاكرة الوصول العشوائي؟
بشكل عام ، المزيد من ذاكرة الوصول العشوائي أفضل. ومع ذلك ، فإن قانون تناقص الغلة ينطبق. من المحتمل أن يحدث الانتقال من 8 جيجابايت إلى 16 جيجابايت من ذاكرة الوصول العشوائي فرقًا كبيرًا. لا يزال الانتقال من 16 جيجا بايت إلى 32 جيجا بايت يظهر بعض المكاسب الجيدة في الأداء ، ولكن ليس بنفس القدر. والانتقال إلى ما هو أبعد من 32 جيجابايت سيكون بمثابة دفعة أصغر. بالطبع ، يعتمد بعض ذلك على الغرض الذي تستخدم جهاز الكمبيوتر الخاص بك من أجله.
في الوقت الحالي ، نوصي بشكل عام بذاكرة وصول عشوائي لا تقل عن 16 جيجابايت لمعظم الأشخاص. هذا نوع من المكان الجميل لكيفية استخدام غالبية الناس لأجهزة الكمبيوتر الخاصة بهم. إذا كنت لاعبًا ، أو غالبًا ما تقوم بالعديد من المهام المتعددة في البرامج الأكبر ، فربما تريد 32 جيجابايت ، إذا كان ذلك يتناسب مع ميزانيتك.
ذات صلة: ما مقدار ذاكرة الوصول العشوائي التي يحتاجها جهاز الكمبيوتر الخاص بك لألعاب الكمبيوتر؟
وإذا كنت تعمل مع ملفات وسائط كبيرة (مثل المشاريع في Photoshop أو Lightroom) ، فأنت تستخدم أجهزة افتراضية على جهاز الكمبيوتر الخاص بك ، أو لديك احتياجات متخصصة أخرى ، فستحتاج إلى أكبر قدر ممكن من ذاكرة الوصول العشوائي (RAM) (ويمكن لجهاز الكمبيوتر الخاص بك فعليًا) يستوعب).
كم لديك الآن من ذاكرة الوصول العشوائي (وبأي تكوين)؟
من السهل جدًا فتح تطبيق الإعدادات ، والتوجه إلى قسم "حول هذا الكمبيوتر" ، ومعرفة مقدار ذاكرة الوصول العشوائي لديك.

هذا لا يروي سوى جزء من القصة. 32 غيغابايت المدرجة في لقطة الشاشة أعلاه (نعم ، إنها كثيرة - يستخدم هذا النظام لتشغيل عدة أجهزة افتراضية في نفس الوقت) قد تكون أربع وحدات سعة كل منها 8 غيغابايت ، أو قد تكون وحدتان بسعة 16 غيغابايت لكل منهما. هذا مهم عندما تقوم بالترقية لأن الذاكرة عادةً ما يتم تثبيتها في أزواج ، ويمكن أن تحتوي الأنظمة المختلفة على أعداد مختلفة من الفتحات المتاحة.
على سبيل المثال ، لنفترض أننا أردنا ترقية هذا النظام إلى المزيد من ذاكرة الوصول العشوائي. نحن الآن بحاجة إلى معرفة بعض المعلومات الإضافية. كم عدد فتحات الذاكرة الإجمالية الموجودة في الكمبيوتر الشخصي؟ كم عدد وحدات ذاكرة الوصول العشوائي المثبتة؟ هل هناك فتحات مجانية؟
لذلك ، يمكنك فتح قضيتك وإحصاء عدد الوحدات والفتحات بالداخل ، أو يمكنك اللجوء إلى أداة أخرى. هناك العديد من أدوات معلومات الأجهزة ، ولكن مفضلتنا هي النسخة المجانية Speccy (التي صنعها Piriform ، صانعو CCleaner).
بعد تثبيت سبيكي وتشغيله ، ننتقل فقط إلى فئة ذاكرة الوصول العشوائي على اليسار ، وتوضح لنا اللوحة اليمنى المعلومات التي نحتاجها.
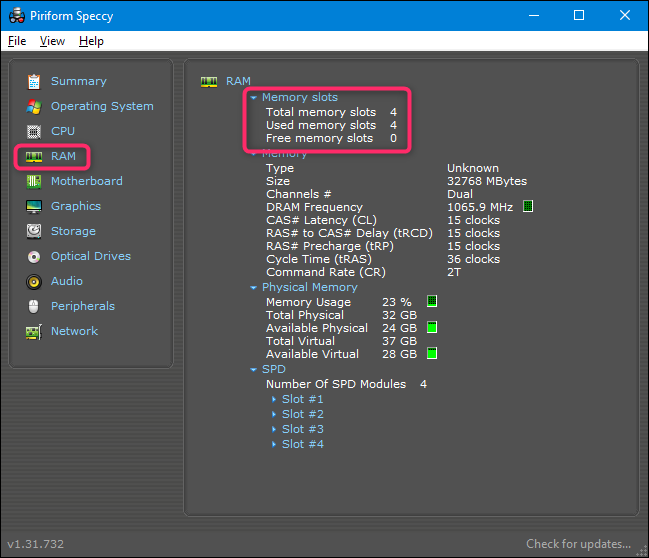
لسوء الحظ ، يمكننا الآن أن نرى أن لدينا أربع فتحات إجمالية متاحة وأن الأربعة كلها مشغولة بوحدات الذاكرة. نظرًا لأن لدينا 32 غيغابايت من ذاكرة الوصول العشوائي الإجمالية ، يمكننا أن نفترض أن لدينا أربع وحدات 8 غيغابايت في مكانها. هذا يعني أنه للحصول على المزيد من ذاكرة الوصول العشوائي في الجهاز ، نحتاج إلى استبدال بعض أو كل ما هو موجود.
إذا وجدنا أنه تم استخدام فتحتين فقط من خلال وحدتي ذاكرة وصول عشوائي (RAM) بسعة 16 جيجابايت ، فيمكننا ببساطة إضافة زوج آخر من الوحدات - وحدتان 8 جيجابايت لإجمالي 48 جيجابايت ، أو وحدتان أخريان 16 جيجابايت لإجمالي 64 غيغابايت.
ما مقدار ذاكرة الوصول العشوائي التي يمكن لجهاز الكمبيوتر الخاص بك التعامل معها؟
الجزء الآخر من معادلة ذاكرة الوصول العشوائي هو معرفة مقدار ذاكرة الوصول العشوائي الإجمالية التي يمكن لجهاز الكمبيوتر الخاص بك دعمها. هناك عاملان هنا: الحد الأقصى لذاكرة الوصول العشوائي التي يمكن لإصدار Windows الخاص بك التعامل معها ، والحد الأقصى الذي يمكن أن تتعامل معه اللوحة الأم. كل ما هو أقل هو ما تمسك به ، ولكن عادةً ما تكون اللوحة الأم هي العامل الأكثر تقييدًا.
جزء Windows سهل:
- Windows 32 بت: يمكن للإصدارات 32 بت من Windows 10 التعامل مع ما يصل إلى 4 جيجابايت فقط من ذاكرة الوصول العشوائي ، بغض النظر عما إذا كنت تقوم بتشغيل الإصدار Home أو Professional أو Enterprise. الشيء نفسه ينطبق على Windows 7.
- Windows 64 بت: يمكن لإصدارات 64 بت من Windows التعامل مع ما يصل إلى 128 جيجابايت لنظام التشغيل Windows 10 Home ، وما يصل إلى 2 تيرابايت لنظام التشغيل Windows 10 Education أو Professional أو Enterprise. في Windows 7 ، كانت الأمور مختلفة بعض الشيء. يمكن لإصدار Home Basic التعامل مع ما يصل إلى 8 جيجا بايت ، و Home Premium حتى 16 جيجا بايت ، و Professional حتى 192 جيجا بايت.
الجزء الثاني من المعادلة (المقدار الذي يمكن أن تتعامل معه اللوحة الأم) يعتمد كليًا على الشركة المصنعة ، على الرغم من أن معظم أجهزة الكمبيوتر الحديثة ستدعم 32 جيجا بايت على الأقل ، وعلى الأرجح 64 جيجا بايت أو أكثر.
ستحتاج إلى التحقق من الوثائق الخاصة باللوحة الأم أو الكمبيوتر الشخصي للحصول على التفاصيل. إذا لم تكن متأكدًا من اللوحة الأم التي لديك ، فيمكنك الرجوع مرة أخرى إلى Speccy ، حيث تعرض لك فئة اللوحة الأم المعلومات التي تحتاجها.
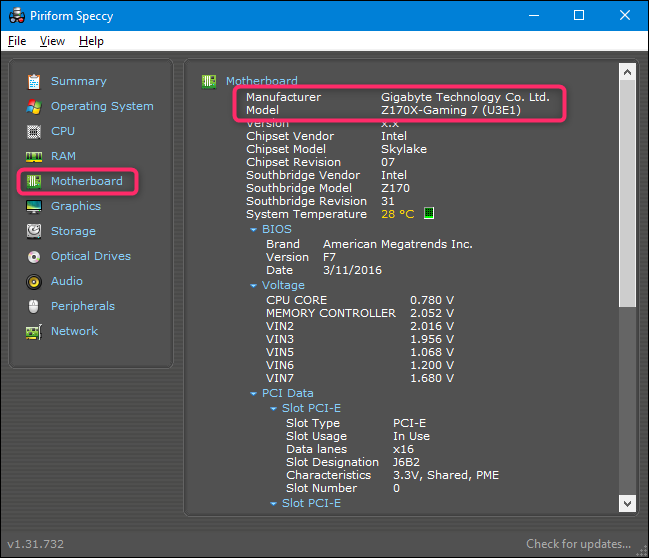
ما عليك سوى الضغط على Google برقم الطراز الخاص بك وستجد ما تبحث عنه.
ما نوع ذاكرة الوصول العشوائي التي يتطلبها جهاز الكمبيوتر الخاص بك؟
ستحتاج أيضًا إلى تحديد نوع ذاكرة الوصول العشوائي التي يمكن لجهاز الكمبيوتر الخاص بك استخدامها. وهناك أجزاء قليلة لهذا اللغز أيضًا.
أولاً ، عادةً ما تأتي ذاكرة الوصول العشوائي لأجهزة الكمبيوتر المكتبية في وحدات DIMM (العصا الأطول المصورة في الأعلى في الصورة أدناه). ذاكرة الوصول العشوائي لأجهزة الكمبيوتر المحمولة - وبعض أجهزة الكمبيوتر المكتبية فائقة الصغر - تأتي في وحدات SODIMM أصغر (الأقصر في أسفل الصورة أدناه).

بعد ذلك ، تحقق من إنشاء ذاكرة الوصول العشوائي التي تقبلها اللوحة الأم للكمبيوتر الخاص بك. يتم تقديم هذه المعلومات كإصدار DDR:
- DDR2: تم تقديم هذا الجيل في عام 2003. من المحتمل أن جهاز الكمبيوتر الخاص بك لا يستخدم ذاكرة DDR2 إلا إذا كان نظامًا قديمًا للغاية.
- DDR3: تم تقديم هذا الجيل في عام 2007. ولا يظهر في الغالب إلا في أجهزة الكمبيوتر القديمة.
- DDR4: تم تقديم هذا الجيل في عام 2014 تقريبًا ، وهو موجود في الكثير من أجهزة الكمبيوتر التي تم إنشاؤها بعد عام 2014 ، ولا يزال شائعًا في عام 2023.
- تم إصدار DDR5 : DDR5 رسميًا في عام 2020 ولكن لم يتم دعمه من قبل اللوحات الأم ووحدات المعالجة المركزية للمستهلكين حتى عام 2021. وهو موجود في أجهزة الكمبيوتر الشخصية المتحمسة والمستهلكين والمحترفين.
تم تصميم اللوحات الأم لجيل معين من ذاكرة الوصول العشوائي ، لذلك ستحتاج إلى تحديد ما تحتاجه. لا يمكنك فقط شراء أحدث ذاكرة وصول عشوائي DDR5 وتثبيتها في جهاز كمبيوتر مصمم خصيصًا لـ DDR3. في الواقع ، لن يكون لائقًا بدنيًا. لاحظ الوضع المختلف للشقوق أسفل الذاكرة أدناه. لقد تم ترميزها بشكل مختلف بحيث لا يمكن إدخالها في فتحات غير مصممة لها.
ملاحظة: يمكن لبعض اللوحات الأم المصممة لمعالجات Intel استخدام كل من DDR4 و DDR5 RAM ، ولكن ليس من الآمن افتراض هذا الافتراض بشكل عام. استشر دليل اللوحة الأم دائمًا للتأكد قبل الشراء.

إذن ، السؤال الواضح التالي. كيف تعرف الجيل الذي تحتاجه؟ الجواب ، بالطبع ، هو أننا سننتقل إلى سبيكي مرة أخرى. أعد تشغيل فئة ذاكرة الوصول العشوائي على اليسار. على اليمين ، في الجزء السفلي ، قم بتوسيع إدخال "SPD". وهناك ، يمكنك رؤية الجيل والحجم والشركة المصنعة ورقم الطراز لكل وحدة ذاكرة وصول عشوائي قمت بتثبيتها.
ذات صلة: كيف يعرف جهاز الكمبيوتر الخاص بي نوع ذاكرة الوصول العشوائي المثبتة؟
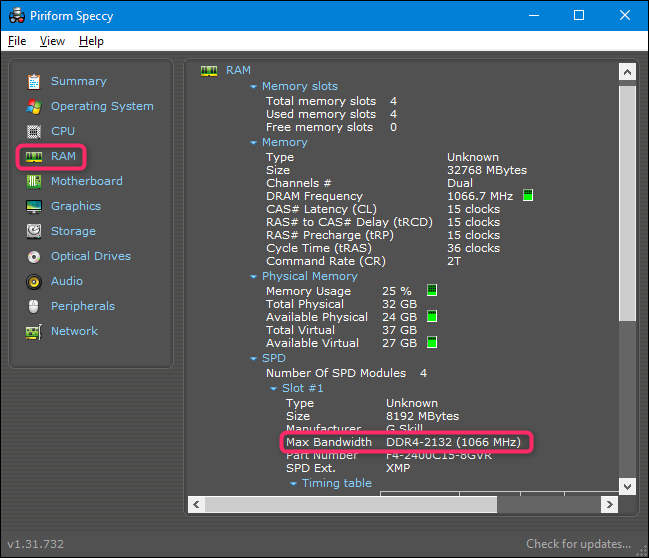
نحن نعلم الآن أن هذا الكمبيوتر يستخدم ذاكرة DDR4.
ماذا عن سرعة ذاكرة الوصول العشوائي والكمون؟
إذا ذهبت للتسوق من أجل (أو تقرأ عن) الذاكرة ، فسترى أيضًا بعض المواصفات الأخرى التي يتم الحديث عنها كثيرًا: سرعة ذاكرة الوصول العشوائي وزمن الوصول (يُطلق عليه أيضًا التوقيت).
- سرعة ذاكرة الوصول العشوائي: يعتمد هذا على مجموعة معقدة إلى حد ما من عوامل الأجهزة ، والسرعة النسبية لذاكرة الوصول العشوائي محددة خلال جيل. عادةً ما يتم تصنيف السرعات باستخدام إما المعيار الأقدم (في هذه الحالة سترى سرعات مثل PC2 / PC3 / PC4) أو المعيار الجديد الذي يتضمن أيضًا تصنيف سرعة أكثر تحديدًا (في هذه الحالة ستبدو السرعة مثل DDR 1600) .
- زمن الوصول: يتعامل هذا مع مدى سرعة وصول وحدة ذاكرة الوصول العشوائي إلى أجهزتها الخاصة. الكمون الأقل يعني الوصول إلى البيانات بشكل أسرع. يتم تقديم توقيت الكمون على شكل سلسلة من أربعة أرقام ، لذلك قد ترى شيئًا مثل 5-5-5-15.
لكن الحقيقة هي أن السرعة ووقت الاستجابة ليسا بهذه الأهمية. السرعة الأعلى وذاكرة الوصول العشوائي (RAM) الأقل في الواقع ليست أسرع بكثير من السرعة المنخفضة ، والأشياء ذات زمن الوصول العالي. ستجد الكثير من الحديث عن ذلك من الأشخاص الذين يحبون التباهي بأنظمتهم ، ولكن من الآمن تجاهلها. حتى مع وجود جهاز ألعاب عالي الأداء ، لا يحدث هذا فرقًا كبيرًا - خاصة وأن معظم الألعاب يتم التعامل معها بواسطة ذاكرة الوصول العشوائي (RAM) على بطاقات الرسومات المنفصلة.
ومع ذلك ، هناك بعض الأشياء المهمة التي يجب وضعها في الاعتبار.
قد تحد اللوحة الأم أو الكمبيوتر الشخصي من سرعة ذاكرة الوصول العشوائي التي يدعمها ، ويرجع ذلك في الغالب إلى أنها مصممة لذاكرة الوصول العشوائي التي كانت خارجة في وقت تصنيع اللوحة الأم. تحقق من مواصفات النظام لديك لمعرفة ما يمكنه التعامل معه. قد يكون بإمكانك تحديث BIOS الخاص بك لدعم سرعة أعلى لذاكرة الوصول العشوائي إذا كنت تريد ذلك. تحقق من موقع الشركة المصنعة الخاص بك لذلك.

بالنسبة لوقت الاستجابة ، من الأفضل استخدام الوحدات التي تتضمن أرقام زمن الوصول نفسها. إنه ليس حرجًا ، خاصة إذا كنت تضيف ذاكرة إلى نظام. ولكن إذا كنت تستبدل الذاكرة ، فقد تحصل أيضًا على نفس النوع.
ذات صلة: كيف تؤثر سرعة ذاكرة الوصول العشوائي وتوقيتها على أداء جهاز الكمبيوتر الخاص بي؟
ماذا عن مغاسل الحرارة و RGB؟

هم في الغالب لا معنى له. تبدو مصابيح RGB LED على ذاكرة الوصول العشوائي الخاصة بك أنيقة في حالة سطح المكتب مع نافذة (إذا كنت في هذا النوع من الأشياء). وقد تكون المشتتات الحرارية البراقة مفيدة إذا كنت تخطط لرفع تردد تشغيل ذاكرتك. إذا لم يروق لك أي من هذه الأشياء ، فلا تبحث عن تلك الميزات المحددة - فهي ستجعل ذاكرتك أكثر تكلفة فقط.
ذات صلة: ماذا تعني "RGB" ، ولماذا كل هذا يشمل التقنية؟
هل يمكنني ترقية ذاكرة الوصول العشوائي للكمبيوتر المحمول الخاص بي؟
تعد ترقية ذاكرة الوصول العشوائي (RAM) في أجهزة الكمبيوتر المحمولة موضوعًا أكثر تعقيدًا من أجهزة الكمبيوتر المكتبية. تحتوي بعض أجهزة الكمبيوتر المحمولة على لوحة وصول تتيح لك تبديل وحدات ذاكرة الوصول العشوائي بسهولة. يحتوي بعضها على فتحة واحدة أو اثنتين من فتحات ذاكرة الوصول العشوائي المتاحة من خلال لوحة الوصول ، في حين أن البعض الآخر مختبئ بعيدًا حيث لا يمكنك الوصول إليهم حقًا. تتطلب بعض أجهزة الكمبيوتر المحمولة تفكيك كل شيء لتغيير ذاكرة الوصول العشوائي. وبعض أجهزة الكمبيوتر المحمولة لا تحتوي على فتحات ذاكرة الوصول العشوائي على الإطلاق ؛ ذاكرتهم ملحومة باللوحة الأم.
لمعرفة الموقف الذي ينطبق عليك ، سيتعين عليك إجراء بعض الأبحاث. تحقق من دليل المستخدم الخاص بك ، أو قم بزيارة موقع الشركة المصنعة على الويب ، أو قم ببعض البحث السريع على Google - الاحتمالات جيدة جدًا أن السؤال قد تمت الإجابة عليه بالنسبة لطرازك المحدد.
كيفية ترقية ذاكرة سطح المكتب
عادة ما يكون استبدال الذاكرة على سطح المكتب الخاص بك أمرًا بسيطًا جدًا. ستحتاج إلى مفك براغي من Philips لفتح العلبة ، وهذا كل ما في الأمر. لاحظ أن هذه الإرشادات مخصصة لحالة قياسية على غرار برج ATX - إذا كان لديك تصميم أكثر غرابة للهيكل ، فقد تحتاج إلى العمل بجهد أكبر قليلاً أو في وضع الكمبيوتر بشكل غريب لفتحه والوصول إلى مكوناته الداخلية.
قم بإزالة جميع الكابلات والملحقات الخارجية من جهاز الكمبيوتر الخاص بك ، ثم انقلها إلى طاولة أو مكتب. من الناحية المثالية ، تريد منطقة عمل باردة وجافة غير مغطاة بالسجاد. إذا كان منزلك معرضًا بشكل خاص للصدمات الساكنة ، فقد تحتاج أيضًا إلى سوار مضاد للكهرباء الساكنة.
قم بإزالة البراغي الموجودة على الجزء الخلفي لتثبيت لوحة الوصول في مكانها. ستقوم بإزالة لوحة الوصول من الجانب الأيسر للكمبيوتر الشخصي (على افتراض أنك تنظر إلى الأمام). في بعض الحالات ، ستحتاج إلى إزالة الغطاء بالكامل. ثم ضع العلبة على جانبها بحيث تكون الأجزاء الداخلية مكشوفة.
في هذه المرحلة ، يجب أن تنظر إلى اللوحة الأم. يجب أن يكون من السهل تحديد ذاكرة الوصول العشوائي. ستكون وحدتان أو أكثر تبرز من الفتحات التي تكون عادةً بالقرب من وحدة المعالجة المركزية ، ولكن أكثر باتجاه الجزء الأمامي من الكمبيوتر.
لإزالة ذاكرة الوصول العشوائي الموجودة ، ابحث عن علامات التبويب البلاستيكية في أي من طرفي فتحات ذاكرة الوصول العشوائي. ما عليك سوى الضغط على علامات التبويب هذه لأسفل (بعيدًا عن ذاكرة الوصول العشوائي) حتى يتم النقر فوقها. يجب أن تنبثق الوحدة قليلاً ، وتكون جاهزة للسحب للخارج. كرر هذه الخطوة مع جميع الوحدات التي تريد إزالتها.

بعد ذلك ، ما عليك سوى رفع كل وحدة بشكل مستقيم للخارج من الفتحة.

قبل توصيل ذاكرة الوصول العشوائي الجديدة ، ألق نظرة على الفتحات. تذكر كيف قلنا أن ذاكرة الوصول العشوائي مثبتة في أزواج؟ مكان تثبيته مهم. على اللوحة الأم في الصورة أدناه ، تكون الفتحات المقترنة ذات ألوان مختلفة - أسود لأحد الزوجين ورمادي للزوج الآخر. إذا كنت تقوم بتثبيت وحدات أقل من وحدات التخزين الموجودة في اللوحة الأم (أو كان لديك زوجان غير متطابقين - مثل وحدتين 8 جيجا بايت ووحدتين 4 جيجا بايت) ، فستحتاج إلى تثبيت أزواج في فتحات مطابقة.

ملاحظة: تستخدم بعض اللوحات الأم مؤشرات مختلفة لأزواج الفتحات. تحقق من المواصفات الخاصة بك إذا كنت غير متأكد.
لتثبيت ذاكرة الوصول العشوائي (RAM) الجديدة ، قم بمحاذاة نقاط التلامس الكهربائية مع فتحة الذاكرة ، مع التأكد من وضع الفتحة الموجودة في الموصل بشكل صحيح - يمكن وضعها في اتجاه واحد فقط. ثم اضغط على وحدة الذاكرة في مكانها برفق حتى تسمع صوت الألسنة البلاستيكية على طرفي الفتحة في مكانها ، مما يؤدي إلى تأمين الوحدة.

إذا قمت بفصل أي من أسلاك الطاقة أو البيانات على جهازك للوصول بشكل أفضل إلى فتحات ذاكرة الوصول العشوائي ، فقم بتوصيلها مرة أخرى الآن.

أعد تركيب لوحة الوصول وقم بلفها لأسفل مرة أخرى في الجزء الخلفي من الماكينة. انت انتهيت! أعد جهازك إلى مكانه المعتاد وقم بتوصيل كل شيء مرة أخرى.
كيفية ترقية ذاكرة الكمبيوتر المحمول
قبل أن تبدأ ، تحتاج إلى تحديد مكان ذاكرة الوصول العشوائي DIMM أو DIMM على الكمبيوتر المحمول الخاص بك ، وكيف يمكنك الوصول إليها. كلما زاد حجم الكمبيوتر المحمول لديك ، زادت احتمالية قدرتك على الوصول إلى الذاكرة دون تفكيكها بالكامل. كلما كان الكمبيوتر المحمول أصغر حجمًا وأخف وزنًا ، زاد احتمال أن تكون الذاكرة ملحومة باللوحة الأم ولا يمكن تغييرها على الإطلاق. لا تحتوي أجهزة الكمبيوتر المحمولة فائقة الخفة على ذاكرة يمكن للمستخدم الوصول إليها.
معظم أجهزة الكمبيوتر المحمولة التي تسمح بترقيات الذاكرة التي يمكن للمستخدم الوصول إليها للقيام بذلك إما من خلال لوحة وصول صغيرة في الجزء السفلي من العلبة ، أو عن طريق إجراء مستوى معين من التفكيك (أحيانًا عن طريق إزالة الجزء السفلي بالكامل ، وأحيانًا عن طريق إزالة لوحة المفاتيح ، وأحيانًا مجموعة) . استشر دليل مستخدم الكمبيوتر المحمول الخاص بك أو قم ببعض عمليات البحث على الويب للعثور على معلومات للطراز الخاص بك.
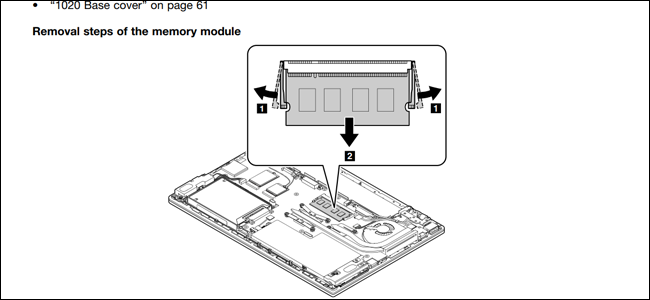
قبل أن تبدأ ، قم بإيقاف تشغيل الكمبيوتر المحمول وإزالة جميع الكابلات والملحقات والبطاريات.

يعتبر جهاز ThinkPad T450s الخاص بي في منتصف الطريق هنا: يتطلب مني إزالة البطارية ، وإخراج ثمانية مسامير مختلفة ، وإخراج الجزء السفلي المعدني للوصول إلى ذاكرة الوصول العشوائي. تتطلب التصميمات الأخرى فقط إزالة برغي واحد ، ثم نزع الغطاء المقطعي. لدي فقط إمكانية الوصول إلى فتحة DIMM واحدة ، والآخر ملحوم باللوحة الأم.

لإدخال وحدة DIMM جديدة ، لا بد لي من إزالة تلك الموجودة بالفعل في الفتحة. للقيام بذلك ، قمت بسحب علامتي التبويب برفق لإغلاق DIMM على كلا الجانبين. تنبثق ذاكرة RAM DIMM بزاوية مائلة.

في هذا الوضع ، ما عليك سوى إمساك البطاقة برفق وإخراجها من الفتحة. احرص على عدم لمس نقاط التلامس الكهربائية وضع الوحدة جانبًا.
لإدخال الوحدة الجديدة ، ادخل بنفس الزاوية. (سيتعين عليك مسحها إذا لم تكن مضطرًا لإزالة واحدة). يجب أن تستقر الوحدة في الفتحة بشكل متساوٍ ، مع عدم وجود ملامسات كهربائية مرئية. بعد ذلك ، اضغط على الوحدة لأسفل حتى تتوازى مع السكن. يجب أن يجعل الضغط المشابك تعلق على الوحدة تلقائيًا ، وتثبتها في مكانها. كرر هذه الخطوات مع الوحدة الثانية إذا كنت تقوم بتثبيت أكثر من وحدة في وقت واحد.

بعد ذلك ، تعيد كل شيء معًا. مع عودة البطارية إلى مكانها ، فأنت جاهز لبدء تشغيل الكمبيوتر المحمول والتأكد من أن نظام التشغيل يتعرف على ذاكرة الوصول العشوائي الجديدة.

التحقق من تثبيت ذاكرة الوصول العشوائي الخاصة بك
عندما تنتهي من تثبيت ذاكرة الوصول العشوائي ، فأنت تريد التأكد من أنها تعمل بشكل صحيح. اعتمادًا على جهاز الكمبيوتر الخاص بك ، قد يعرض BIOS مقدار الذاكرة على شاشة التمهيد الأولية. إذا كنت لا ترى ذلك ، يمكنك تحميل BIOS لجهاز الكمبيوتر الخاص بك أو السماح لنظام التشغيل الخاص بك بالبدء ثم التحقق من مقدار ذاكرة الوصول العشوائي التي تم التعرف عليها هناك. في Windows 10 ، يمكنك فقط التوجه إلى الإعدادات> النظام> حول.

إذا كان جهاز الكمبيوتر الخاص بك يعرض ذاكرة وصول عشوائي أقل مما ينبغي ، فهناك بعض التفسيرات المحتملة.
الأول هو أنك ارتكبت خطأ أثناء التثبيت وأن وحدة واحدة أو أكثر لم يتم تركيبها بالكامل. لحل هذه المشكلة ، ما عليك سوى الرجوع والتحقق مرة أخرى من أن جميع الوحدات قد تم إدخالها بالكامل في فتحاتها.
الاحتمال التالي هو أن ذاكرة الوصول العشوائي غير متوافقة مع اللوحة الأم (ربما الجيل الخاطئ) ، أو أنك قمت بتثبيت وحدة ذات سعة أعلى مما تسمح به فتحتها. تحتاج إلى العودة إلى فحوصات التوافق والتأكد من أنك تستخدم ذاكرة الوصول العشوائي الصحيحة.
وأخيرًا ، إذا فشل كل شيء آخر ، فمن المحتمل أن يكون لديك وحدة ذاكرة سيئة ، والتي يجب استبدالها.
ذات صلة: ماذا تفعل إذا لم يتم اكتشاف ذاكرة الوصول العشوائي الخاصة بك بواسطة جهاز الكمبيوتر الخاص بك
