كيفية تحديث Jellyfin
نشرت: 2023-04-06
Jellyfin هو بديل Plex مجاني ومفتوح المصدر لدفق الوسائط محليًا وعن بعد. لا يتضمن الخادم محدثًا ذاتيًا ، لذا فإن تحديث Jellyfin هو عملية يدوية.
تحقق من إصدار Jellyfin الذي قمت بتثبيته
كيفية تحديث Jellyfin على نظام Windows
كيفية تحديث Jellyfin على نظام Mac
كيفية تحديث Jellyfin على نظام Linux
كيفية تحديث إصدار Docker من Jellyfin
Jellyfin وبدائل Plex الأخرى
تحقق من إصدار Jellyfin الذي قمت بتثبيته
قبل محاولة تحديث Jellyfin ، من الجيد التحقق مما إذا كنت بحاجة إلى ذلك. يمكنك القيام بذلك عن طريق بدء تشغيل الخادم وتشغيل واجهة مستخدم الويب على النظام الأساسي الذي تختاره. بشكل افتراضي ، يوجد هذا على المضيف المحلي: 8096 / web / index.html.
قم بالوصول إلى الشريط الجانبي على الجانب الأيسر من الشاشة وانقر على "لوحة التحكم" تحت عنوان "الإدارة".
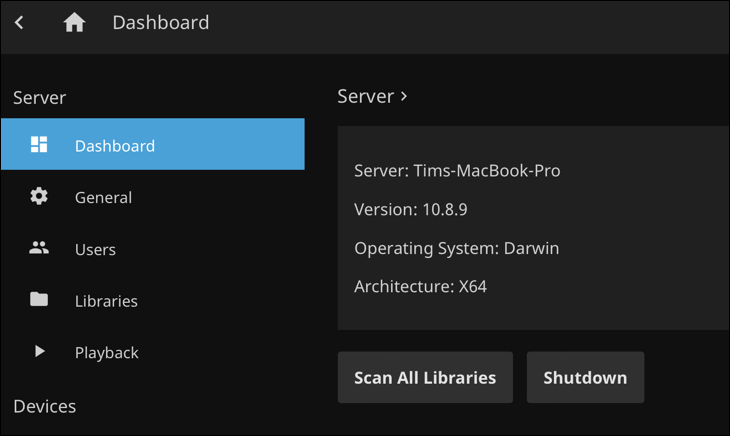
في الجزء العلوي من الشاشة ، يجب أن ترى الآن اسم الخادم الخاص بك ، متبوعًا بالإصدار المثبت حاليًا. قم بتدوين هذا الرقم لأنك ستحتاج إلى التحقق منه في الخطوة التالية.
كيفية تحديث Jellyfin على نظام Windows
قبل أن تبدأ ، قم بإيقاف خادم Jellyfin إذا كان يعمل. يمكنك القيام بذلك عن طريق العثور على رمز Jellyfin في علبة النظام في الركن الأيمن السفلي من سطح مكتب Windows ، والنقر بزر الماوس الأيمن فوقه ، ثم اختيار "خروج" لإنهاء الخادم.
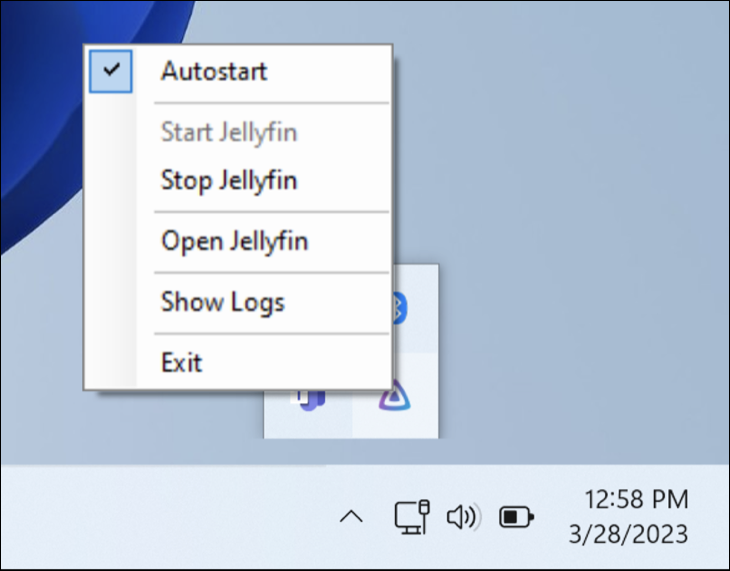
انتقل الآن إلى صفحة إصدار Windows وألق نظرة على أحدث تنزيل خادم ثابت أعلى القائمة. رقم الإصدار موجود في اسم الملف. إذا تطابق الإصداران ، فهذا يعني أن أحدث إصدار مثبت لديك بالفعل. إذا رأيت إصدارًا أحدث ، فقم بتنزيل الملف القابل للتنفيذ.
مع توقف خادمك وإصدار الإصدار الجديد جاهزًا للتثبيت ، كل ما عليك فعله هو تثبيت الإصدار الجديد من Jellyfin فوق الإصدار القديم. عند تشغيل برنامج التثبيت ، سيتم إعلامك بأنه تم اكتشاف تثبيت Jellyfin موجود وأنه سيتم الاحتفاظ بإعدادات الخادم الخاص بك.
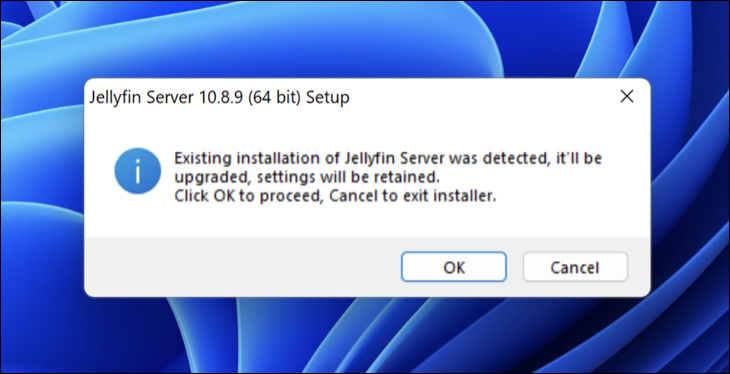
انقر فوق "موافق" للمتابعة ثم اتبع عملية التحديث بالنقر فوق "التالي" كما لو كنت تقوم بتثبيت الخادم لأول مرة. عند اكتمال كل شيء ، سيكون خادم الوسائط محدثًا.
كيفية تحديث Jellyfin على نظام Mac
أولاً ، قم بإيقاف خادم Jellyfin باستخدام رمز menubar في الزاوية العلوية اليمنى من سطح مكتب macOS. انقر على أيقونة Jellyfin ثم اختر "Quit Jellyfin Server" من القائمة التي تظهر.
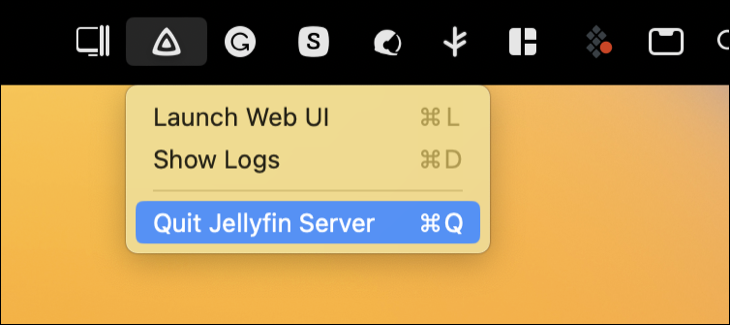
حان الوقت الآن لتنزيل أحدث إصدار من خادم Jellyfin من صفحة إصدار macOS. تحقق للتأكد من أن الإصدار الذي تقوم بتنزيله أحدث من الإصدار الذي قمت بتثبيته حاليًا (رقم الإصدار موجود في اسم الملف).
بمجرد تنزيل أحدث إصدار من Jellyfin ، قم بتركيب DMG بالنقر المزدوج عليه وسحب تطبيق "Jellyfin" إلى مجلد "التطبيقات" (يمكنك استخدام الاختصار داخل صورة القرص للقيام بذلك).
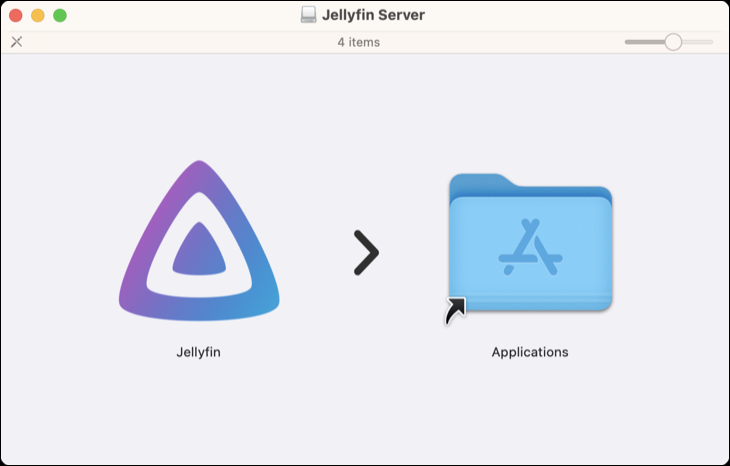

سيتم إعلامك بوجود إصدار من خادم Jellyfin بالفعل داخل مجلد التطبيقات. انقر فوق "استبدال" لاستبدال التطبيق القديم بالتطبيق الجديد.
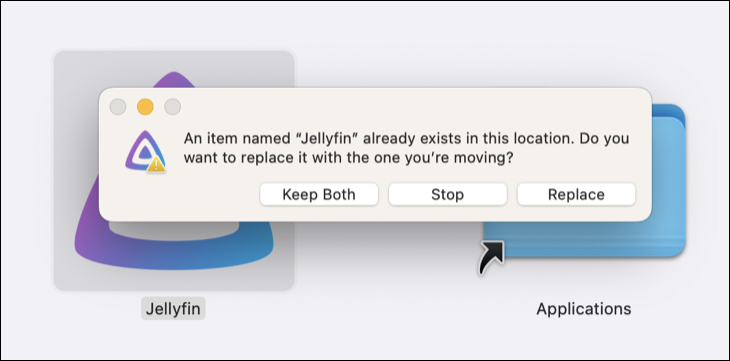
الآن قم بتشغيل Jellyfin. سترى تنبيه "التطبيق الجديد" القياسي لنظام macOS يسألك عما إذا كنت تريد حقًا فتح تطبيق قمت بتنزيله من الإنترنت. انقر فوق "فتح" لبدء الخادم. لن تفقد أيًا من إعداداتك الحالية أو معلومات الوسائط من خلال القيام بذلك.
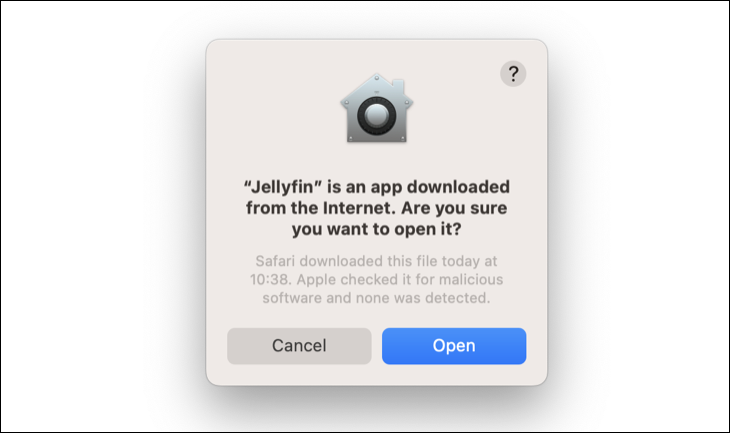
بدلاً من ذلك ، إذا قمت بتثبيت Jellyfin باستخدام مدير حزمة سطر أوامر macOS Homebrew ، فيمكنك تحديثه باستخدام أمر واحد. افتح Terminal وقم بتشغيل ما يلي:
الشراب ترقية jellyfin
كيفية تحديث Jellyfin على نظام Linux
تعتمد كيفية تحديث Jellyfin على Linux بشكل كبير على إصدار Linux الذي تقوم بتشغيله. تعد إرشادات التحديث الخاصة بتوزيعات Linux الأكثر شيوعًا (Ubuntu و Debian) بسيطة جدًا على افتراض أنك اتبعت تعليمات تثبيت curl أو wget في صفحة تنزيل Linux.
هذه تضيف مستودع Jellyfin إلى مدير الحزم الخاص بك. يمكنك بعد ذلك تحديث كل شيء عن طريق تشغيل Terminal وتشغيل:
sudo apt التحديث
سيؤدي هذا إلى جلب قائمة الحزم التي يمكن تحديثها. يمكنك الآن تنفيذ هذه التحديثات باستخدام:
sudo apt الترقية
لتحديث Jellyfin (أو أي تطبيق فردي) فقط ، قم بتشغيل sudo apt install jellyfin بدلاً من ذلك. سترى إما رسالة تخبرك أن Jellyfin تقوم بالفعل بتشغيل أحدث إصدار أو تحصل على خيار التحديث إلى إصدار أحدث حيثما كان ذلك متاحًا.
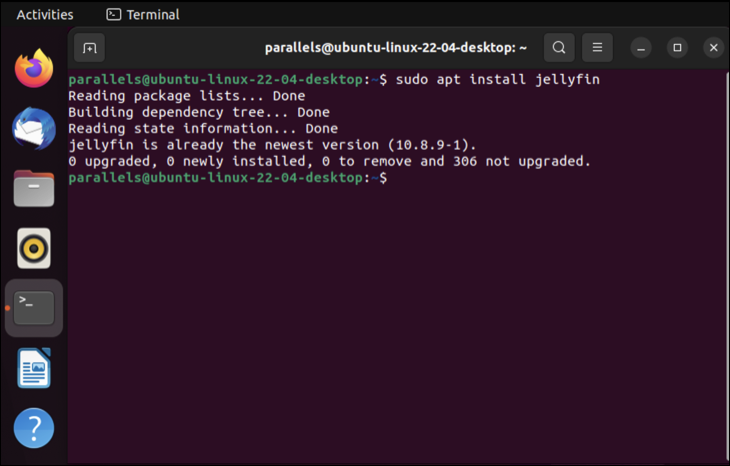
التوزيعات الأخرى لها مديرو الحزم الخاصة بهم. على سبيل المثال ، يستخدم إصدار Arch من Jellyfin مستودع مستخدم Arch. لدى CentOS و Fedora تنزيلات ملفات منفصلة ، والتي يمكنك تثبيتها كما تفعل مع ملف RPM قياسي.
كيفية تحديث إصدار Docker من Jellyfin
أسهل طريقة لتحديث حاوية Jellyfin داخل Docker هي استخدام برج المراقبة. ستشاهد حاوية Docker هذه صور قاعدة الحاوية الأخرى للحصول على التحديثات وتسحبها لأسفل حسب الضرورة. بشكل افتراضي ، ستراقب التغييرات جميع الحاويات ، على الرغم من أنه يمكنك استبعاد بعض الحاويات باستخدام الإرشادات الواردة في وثائق برج المراقبة.
بمجرد تثبيت Docker وتشغيل Jellyfin ، قم بتنزيل وبدء Watchtower عن طريق تشغيل الأمر التالي في Terminal:
تشغيل عامل ميناء -d \ - اسم برج المراقبة \ -v /var/run/docker.sock:/var/run/docker.sock \ المحتوي / برج المراقبة
يجب أن تلاحظ الآن أن حاوية جديدة تشغل صورة برج المراقبة تظهر في قائمة حاويات Docker. تأكد من تشغيله ، ثم انقر فوق الحاوية وتصفح قسم "السجلات" للتأكد من أن كل شيء يعمل بشكل صحيح. يجب أن ترى أن برج المراقبة قد سجله وهو يفحص جميع الحاويات بحثًا عن التحديثات ، وأن هناك سجلًا يخطرك بالتحقق التالي (الشراء الافتراضي ، بعد 24 ساعة).
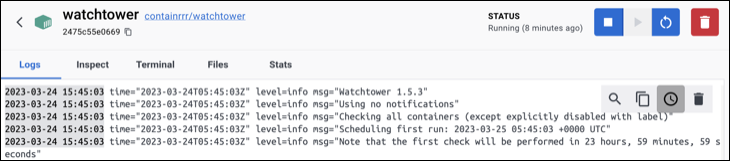
Jellyfin وبدائل Plex الأخرى
Jellyfin هو خادم وسائط عالي القدرة ولا يضع أي شيء خلف نظام حظر الاشتراك غير المدفوع ، على عكس Plex. تعد إصدارات سطح المكتب (Windows ، و macOS ، و Linux) أسهل بكثير في التعامل معها مقارنةً بتطبيق (Docker) الحاوية ، والذي يعتمد بدلاً من ذلك على الاستخدام عبر سطر الأوامر.
Jellyfin هو مجرد أحد منافسي Plex الذي يمكنك تجربته. تحقق من بدائل Plex الأخرى الموصى بها بما في ذلك Kodi و Emby.
