كيفية تحديث برامج التشغيل على جهاز كمبيوتر يعمل بنظام Windows 10؟ [دليل سهل]
نشرت: 2022-03-15تحدد برامج التشغيل الخاصة بك مدى جودة عمل أجهزتك. تساعد مكونات البرامج هذه نظام التشغيل على التفاعل مع الأجهزة المتصلة بجهاز الكمبيوتر الخاص بك. لذلك ، عندما يبدأ أحد مكونات الأجهزة ، مثل بطاقة الرسومات ، على سبيل المثال ، في التعطل ، فقد تواجه مشكلة في برنامج التشغيل بين يديك.
حتى الأجهزة الطرفية مثل لوحات المفاتيح والماوسات الخارجية والطابعات والشاشات ومكبرات الصوت وما إلى ذلك تتطلب برامج تشغيل للعمل مع جهاز الكمبيوتر الخاص بك.
عادةً ، عند توصيل جهاز ، يكتشفه Windows تلقائيًا ويثبت برنامج التشغيل الخاص به من خلال مكتبة برامج التشغيل الخاصة به. ومع ذلك ، إذا لم يكن برنامج تشغيل الجهاز موجودًا في المكتبة ، فسيتعين عليك تثبيته يدويًا. خلاف ذلك ، سيقوم Windows بتثبيت برنامج تشغيل عام ، والذي لن يعمل بشكل جيد للغاية.
بصرف النظر عن برامج التشغيل العامة ، تتسبب أيضًا برامج التشغيل القديمة في حدوث مشكلات. على سبيل المثال ، إذا قمت بترقية Windows ، فستحتاج إلى برامج تشغيل محدثة لجعل أجهزتك تعمل بشكل صحيح.
ستوضح لك هذه المقالة كيفية تحديث برامج التشغيل على نظام التشغيل Windows 10 إذا كنت تواجه مشكلات في الأجهزة.
تحقق من برامج التشغيل باستخدام Driver Verifier Manager
يساعدك مدقق برنامج التشغيل على تحديد برامج تشغيل الأجهزة غير الموقعة وغير المتوافقة بسهولة.
برامج التشغيل غير الموقعة هي مكونات برامج لا تتعرف عليها Microsoft رسميًا. قد يؤدي تثبيت برامج التشغيل هذه إلى الإضرار بجهاز الكمبيوتر الخاص بك لأنها لم تنجح في اجتياز شهادات Windows.
تم تصميم برامج تشغيل الأجهزة غير المتوافقة لإصدارات Windows الأقدم من نظام التشغيل الحالي.
بمجرد العثور على برامج التشغيل هذه ، يمكنك بعد ذلك تثبيت تحديثاتهم الرسمية. ستوضح لك هذه الخطوات كيفية استخدام Driver Verifier Manager:
- اضغط على Win + R لفتح Run.
- انتقل إلى مربع النص ، وأدخل "المدقق" ، وانقر فوق "موافق".
- حدد زر الاختيار إنشاء إعدادات قياسية وانقر فوق التالي.
- ضمن "تحديد برامج التشغيل المراد التحقق منها" ، اختر "تحديد برامج التشغيل المصممة للإصدارات الأقدم من Windows تلقائيًا". سيعرض هذا الخيار برامج التشغيل المطورة لإصدارات Windows الأقدم.
- بعد ذلك ، انقر فوق الزر "رجوع" وانقر فوق "تحديد برنامج التشغيل غير الموقع تلقائيًا" ، ثم انقر فوق التالي.
الآن بعد أن تعرفت على برامج التشغيل القديمة وغير الموقعة ، يمكنك المضي قدمًا لتحديثها.
قم بتنزيل وتثبيت برامج التشغيل تلقائيًا
ستوضح لك الطرق الواردة في هذه المقالة كيفية تحديث برامج التشغيل الخاصة بك ، ولكن لا أحد منها سهل مثل القيام بذلك تلقائيًا. نحن نتحدث عن استخدام برنامج يكتشف برامج التشغيل القديمة والمعطلة ويقوم بتثبيت تحديثاتهم.
مع هذا النوع من البرامج ، ليست هناك حاجة لاستخدام أداة التحقق من برنامج التشغيل أو الخوض في متاعب البحث عن برامج التشغيل وتحديثها واحدًا تلو الآخر. بدلاً من ذلك ، سيقوم Auslogics Driver Updater بفحص جهاز الكمبيوتر الخاص بك والبدء في تنزيل تحديثات برنامج التشغيل الرسمية وتثبيتها بنقرة زر واحدة.
يمكنك أيضًا السماح للأداة بتشغيل عمليات التحقق كلما قمت بإعادة تشغيل النظام الخاص بك لإعلامك متى يتوفر تحديث لبرنامج التشغيل.
سيوضح لك هذا الدليل كيفية استخدام محدث برنامج التشغيل هذا:
- انتقل إلى صفحة التنزيل الخاصة بـ Auslogics Driver Updater وقم بتنزيل تطبيق إعداد الأداة.
- قم بتشغيل المثبت بمجرد أن يقوم المتصفح بتنزيله.
- بعد فتح معالج الإعداد ، حدد لغتك المفضلة واختر مجلد التثبيت.
- بعد ذلك ، استخدم مربعات الاختيار لتحديد ما إذا كنت تريد إنشاء اختصار على سطح المكتب ، والسماح للأداة بالبدء كلما تم تمهيد نظامك ، والسماح للبرنامج بإرسال التقارير إلى مطوريه.
- بعد ذلك ، انقر فوق الزر "انقر للتثبيت والتحقق من برامج التشغيل".
- سيقوم المعالج الآن بإكمال التثبيت.
- يجب أن تبدأ الأداة تلقائيًا وتفحص نظامك بحثًا عن برامج التشغيل التي بها مشكلات.
- اسمح لها بتنزيل برامج التشغيل وتثبيتها.
- بمجرد اكتمال العملية ، أعد تشغيل النظام الخاص بك.
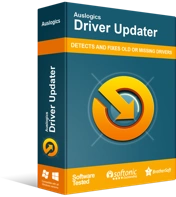
حل مشكلات الكمبيوتر باستخدام برنامج التشغيل المحدث
غالبًا ما ينتج أداء الكمبيوتر غير المستقر عن برامج تشغيل قديمة أو فاسدة. يقوم Auslogics Driver Updater بتشخيص مشكلات برنامج التشغيل ويتيح لك تحديث برامج التشغيل القديمة مرة واحدة أو واحدة في كل مرة لجعل جهاز الكمبيوتر الخاص بك يعمل بشكل أكثر سلاسة
باستخدام إدارة الأجهزة
إدارة الأجهزة هو المحور الذي تدير فيه كل برنامج تشغيل جهاز على جهاز الكمبيوتر الخاص بك. يمكنك تحديث وإلغاء تثبيت واسترجاع برامج التشغيل. يمكنك أيضًا تعطيل أجهزة معينة من خلال إدارة الأجهزة.

فيما يلي كيفية استخدام البرنامج لتحديث برامج التشغيل:
- قم بتشغيل إدارة الأجهزة. للقيام بذلك ، ابحث عن "مدير الجهاز" في مستكشف بحث Windows. يمكنك أيضًا الضغط على Win + X والنقر فوق Device Manager في القائمة.
- بعد ذلك ، قم بتوسيع فئة الجهاز. على سبيل المثال ، إذا كنت ترغب في تحديث برنامج تشغيل بطاقة الرسومات الخاصة بك ، فقم بتوسيع محولات العرض ، وانقر بزر الماوس الأيمن على بطاقة الرسومات الخاصة بك ، وحدد تحديث برنامج التشغيل.

- سيؤدي النقر فوق "البحث تلقائيًا عن برامج التشغيل" إلى مطالبة الأداة بفحص جهاز الكمبيوتر الخاص بك بحثًا عن إصدار برنامج التشغيل المحدث.
- يتيح لك النقر فوق الخيار "استعراض جهاز الكمبيوتر الخاص بي بحثًا عن برامج التشغيل" تحديد موقع برنامج التشغيل بنفسك إذا قمت بتنزيله من الإنترنت أو نسخه من جهاز مختلف.

استخدم عميل Windows Update
تنشر Microsoft تحديثات برنامج التشغيل من وقت لآخر عبر عميل Windows Update. ترسل الشركات المصنعة للأجهزة هذه التحديثات إلى الشركة ، والتي بدورها تتحقق منها. نتيجة لذلك ، تكون برامج التشغيل التي تقوم بتنزيلها من خلال هذه القناة دائمًا تقريبًا ثابتة ولا تواجه مشكلات.
اتبع هذه الخطوات:
- توجه إلى عميل Windows Update. يمكنك البحث عن "تحديثات" والنقر فوق التحقق من وجود تحديثات في وحدة تحكم البحث أو الانتقال إلى الإعدادات >> التحديث والأمان.
- انقر فوق عرض التحديثات الاختيارية.

- بعد ظهور نافذة التحديثات الاختيارية ، انقر فوق السهم الموجود بجانب تحديثات برنامج التشغيل.
- حدد المربع بجوار برنامج التشغيل الذي ترغب في تحديثه وانقر فوق تنزيل وتثبيت.

قم بتنزيل وتثبيت برنامج التشغيل
يمكنك تنزيل برنامج التشغيل وتثبيته يدويًا بالانتقال إلى موقع الشركة المصنعة للجهاز. يمكنك أيضًا تصفح موقع OEM الخاص بجهاز الكمبيوتر الخاص بك.
تتمثل ميزة هذه الطريقة في أنك ستتمكن من تنزيل أحدث برنامج تشغيل لجهازك. ربما لم تتمكن برامج التشغيل الموجودة على صفحات الويب هذه من الوصول إلى Windows Update حتى الآن.
يجب أن تكون حريصًا فقط على تنزيل برامج التشغيل من القنوات الرسمية إذا كنت تسلك هذا الطريق. على سبيل المثال ، تأكد من الانتقال إلى موقع AMD الرسمي لتنزيل برامج تشغيل لبطاقة رسومات AMD أو مجموعة الشرائح الخاصة بك.
شيء آخر يجب عليك القيام به بشكل صحيح هو تنزيل برنامج التشغيل الصحيح. للقيام بذلك ، تأكد من إدخال مواصفات نظامك بشكل صحيح أثناء البحث عن برنامج التشغيل. تتضمن هذه المواصفات إصدار Windows الخاص بك ، وبنية نظام التشغيل ، ونوع وطراز الجهاز الذي تقوم بتنزيل برنامج التشغيل الخاص به.
إذا كنت تتصفح موقع OEM الخاص بك ، فمن المرجح أن كل ما تحتاجه هو صناعة الكمبيوتر وطرازه.
استخدم البرامج الاحتكارية
توفر بعض الشركات المصنعة للأجهزة تطبيقات تساعدك في إدارة الأجهزة وبرامج التشغيل الخاصة بهم. يمكن لهذه البرامج إرسال إعلامات عندما تصبح برامج تشغيل جديدة متاحة لجهاز الكمبيوتر الخاص بك. ليس عليك أن تفعل الكثير ؛ ما عليك سوى النقر فوق الزر "تحديث" عند ظهور الإخطارات.
من أمثلة هذه البرامج Intel Update Assistant و NVIDIA GeForce Experience و AMD Radeon Settings.
توجه إلى موقع الشركة المصنعة للجهاز للتحقق مما إذا كان لديهم مثل هذا البرنامج. بعد ذلك ، اتبع تعليمات التثبيت لأنها تأتي مع طرق مختلفة. على سبيل المثال ، لاستخدام Intel Update Assistant ، يجب عليك تثبيت مستعرض ويب متوافق.
الجانب السلبي لاستخدام البرامج الاحتكارية هو أنك ستقوم بتثبيت عدة برامج مختلفة على نظامك ، مما قد يؤثر على السرعة والأداء.
استنتاج
هذه هي طريقة تحديث برامج التشغيل على Windows 10. تعمل كل طريقة أعلاه. ومع ذلك ، سيكون من الأفضل اختيار البرنامج الذي يوفر الوقت ويثبت تحديث برنامج التشغيل الصحيح.
