كيفية تحديث DirectX في نظام التشغيل Windows 10
نشرت: 2022-08-30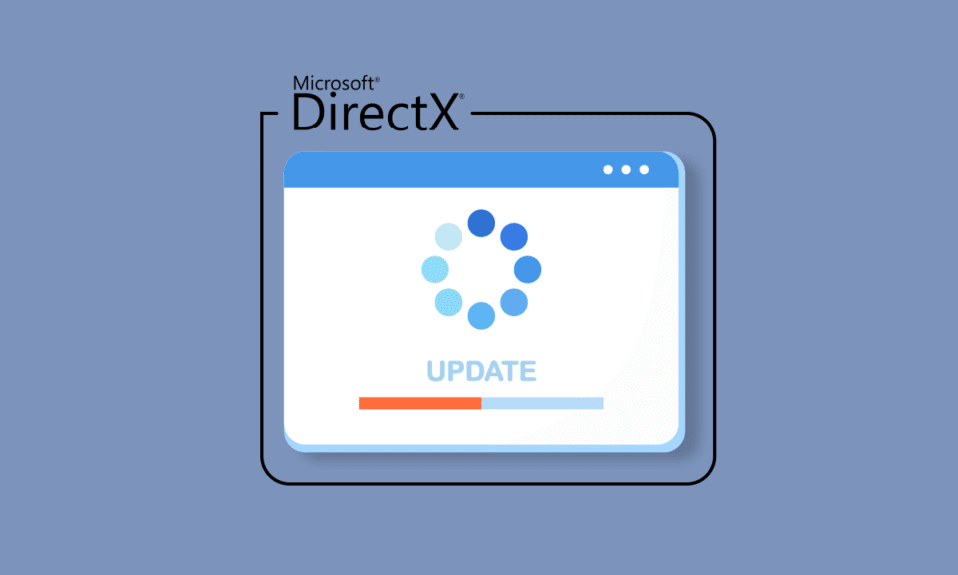
DirectX هو أحد مكونات Windows التي تساعد البرامج ، وخاصة برامج الألعاب ، على العمل مباشرة مع أجهزة الصوت والفيديو على أنظمة Microsoft الأساسية. تستخدم هذه المجموعة من واجهات برمجة التطبيقات (APIs) ميزات مسرع الوسائط المتعددة للأجهزة المدمجة بشكل أكثر إنتاجية. سيساعدك هذا الدليل في تثبيت أحدث إصدار لتحديث DirectX على نظام التشغيل Windows 10 إلى تحديث DirectX 11 أو 12.
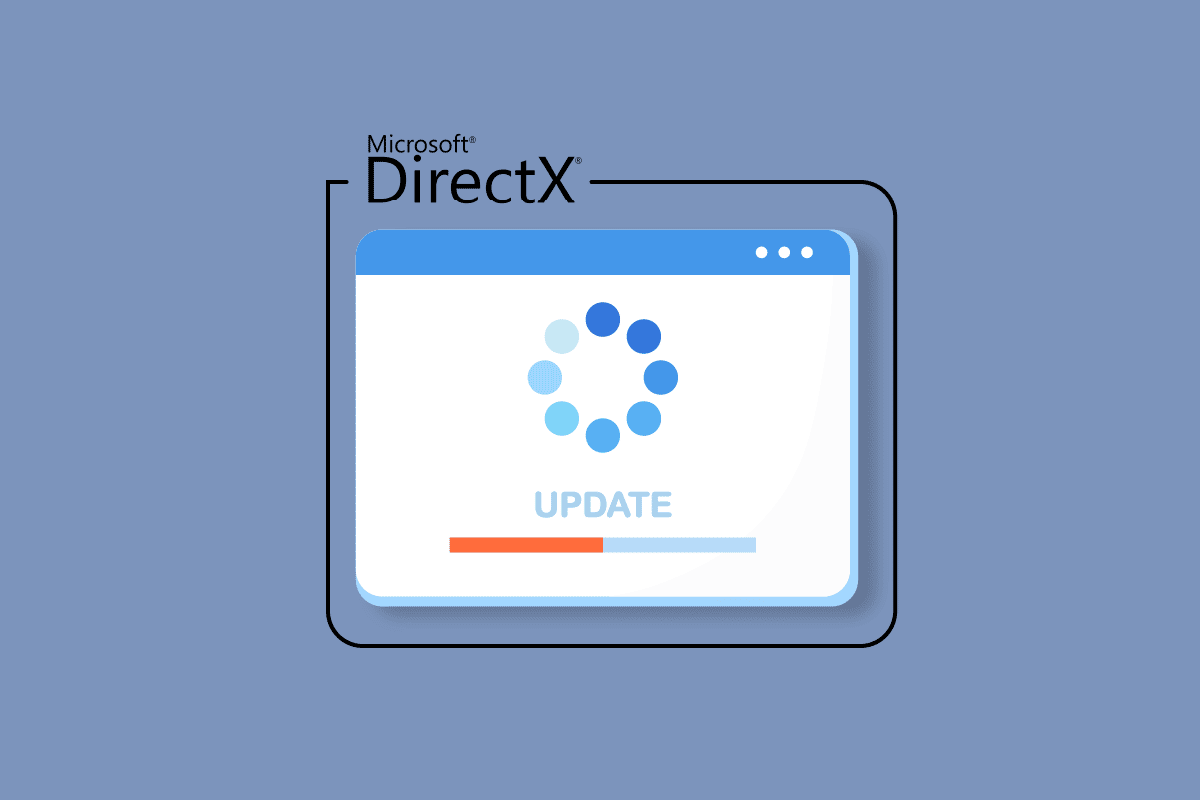
محتويات
- كيفية تحديث DirectX في نظام التشغيل Windows 10
- الخطوة الأولى: تحقق من إصدار DirectX الحالي
- الخطوة الثانية: تحقق من متطلبات الأجهزة والنظام
- الخطوة الثالثة: تحقق من التوافق مع إصدار نظام التشغيل Windows
- الخطوة الرابعة: قم بتثبيت أحدث إصدار من DirectX عبر Windows Update
- الخطوة الخامسة: التحديث يدويًا عبر موقع DirectX
- نصيحة للمحترفين: استرجع DirectX
كيفية تحديث DirectX في نظام التشغيل Windows 10
يأتي DirectX مثبتًا مسبقًا على نظام التشغيل Windows ولكنه يحتاج إلى التحديث بانتظام من أجل تحسين أداء الألعاب. قامت Microsoft بإصدار أحدث الإصدارات مثل تحديث Direct X 12 لحل المشكلات المتعلقة بالإصدار الحالي ، وبالتالي تحسين كفاءة اللعبة. نظرًا لأن تثبيت DirectX يعتمد على إصدار نظام التشغيل على جهاز الكمبيوتر الشخصي الذي يعمل بنظام Windows ، بالنسبة لإصدارات مختلفة من نظام التشغيل ، فهناك متغير DirectX مختلف يمكنك تثبيته.
ملاحظة: إذا كان لديك نظام macOS يعمل على الكمبيوتر المحمول أو الكمبيوتر ، فلن يكون DirectX متاحًا لك. DirectX متاح فقط لإصدارات Microsoft Windows OS.
يتم شرح عملية تحديث إصدار Windows 10 DirextX بطريقة تدريجية في القسم التالي.
الخطوة الأولى: تحقق من إصدار DirectX الحالي
أول شيء يجب القيام به لتحديث DirectX Windows 10 هو التحقق من الإصدار الحالي من DirectX على نظامك. من المحتمل أن جهاز الكمبيوتر الخاص بك لا يدعم تحديث DirectX 12 لأن الأنظمة التي تستخدم وحدات معالجة رسومات قديمة غير متوافقة مع أحدث إصدار. لذلك ، يمكنك اتباع الخطوات الواردة أدناه لمعرفة الجيل الحالي مسبقًا كما يلي:
ملاحظة: يمكن لمستخدمي Windows 7 أو Windows 8 اتباع نفس الخطوات.
1. افتح شريط بحث Windows على جهاز الكمبيوتر الخاص بك عن طريق الضغط على مفتاح Windows ، واكتب Dxdiag فيه ، ثم انقر فوق فتح كما هو موضح.
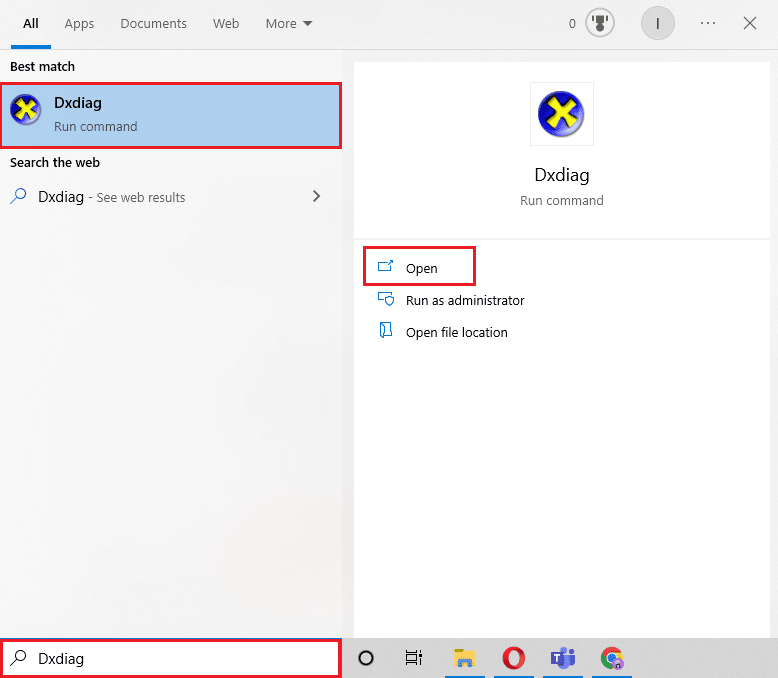
2. بعد ذلك ، انقر فوق " نعم " في موجه أداة تشخيص DirectX .
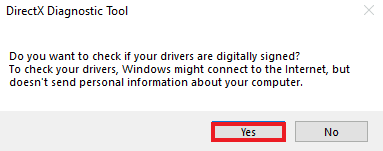
3. في نافذة أداة تشخيص DirectX ، يمكنك العثور على إصدار DirectX الذي يعمل حاليًا على نظامك كما هو موضح بشكل مميز.
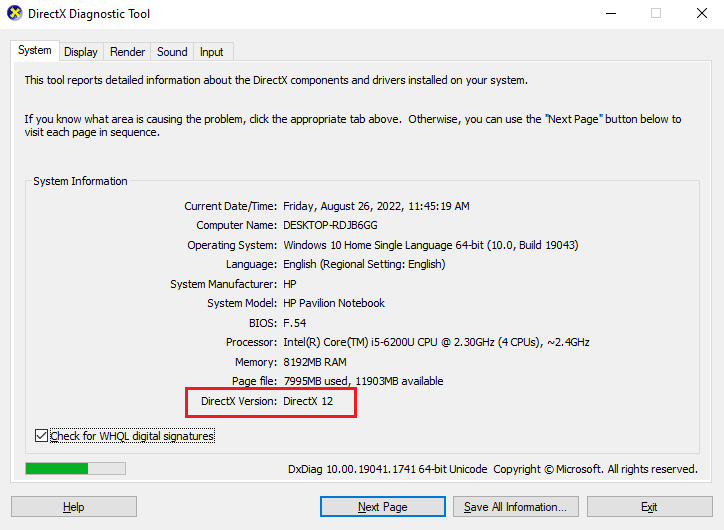
اقرأ أيضًا: كيفية التحقق من إصدار PowerShell في نظام التشغيل Windows 10
الخطوة الثانية: تحقق من متطلبات الأجهزة والنظام
الآن بعد أن أصبحت على دراية بإصدار DirectX الحالي ، فقد حان الوقت للتحقق من متطلبات الأجهزة والنظام. نظرًا لأن أحدث إصدار متاح لـ DirectX هو DirectX 12 ، فهو مدعوم بواسطة:
- جميع بطاقات الرسوم NVIDIA المبنية على Pascal و Maxwell و Kepler و Ampere و Turning و
- أي GPU يبدأ اسمه بـ 600 أو 700 أو 900 أو 2000.
أيضًا ، تدعم سلسلة 77xx تحديث DirectX 11 بالإضافة إلى 12.
الخطوة الثالثة: تحقق من التوافق مع إصدار نظام التشغيل Windows
الطريقة التالية التي يجب اتباعها هي التحقق مما إذا كان إصدار Windows الذي تقوم بتشغيله حاليًا متوافقًا مع إصدار DirectX الذي تحاول تحديثه. بالنسبة لنظام التشغيل Windows 7 أو 8 أو 10 ، يعمل DirectX 12 بشكل جيد ولكن إذا كنت تواجه مشكلات عدم التوافق أثناء تشغيل لعبة على الكمبيوتر المحمول أو الكمبيوتر الشخصي الذي يعمل بنظام التشغيل Windows 7 ، فجرّب تحديث DirectX 11 بدلاً من DirectX 12.
فيما يلي قائمة بإصدارات DirectX المتوفرة لنظام التشغيل Windows:
- يتم دعم إصدار DirectX 11 بواسطة Windows 7 و Windows 8 و Windows 10 و Windows Server 2008 R2.
- DirectX 11.1 متوافق مع Windows 7 (SP1) و Windows 8 و Windows 10 و Windows RT و Windows Server 2012.
- يتم دعم DirectX 11.2 بواسطة Windows 8.1 و Windows RT 8.1 و Windows 10 و Windows Server 2012 R2.
- لا يمكن تشغيل DirectX 11.3 و 11.4 إلا على نظام التشغيل Windows 10.
- يأتي DirectX 12 مثبتًا مسبقًا في نظام التشغيل Windows 10.
اقرأ أيضًا: ما هي متطلبات الكمبيوتر المحمول الشجاع؟
الخطوة الرابعة: قم بتثبيت أحدث إصدار من DirectX عبر Windows Update
هناك طريقة بسيطة لتنزيل أحدث إصدار من DirectX وهي تحديث Windows على جهاز الكمبيوتر الخاص بك. سيساعدك إجبار Windows على تحديث نظام التشغيل الخاص بك على تثبيت DirectX 12 تلقائيًا أو أي إصدار آخر متوافق مع نظامك. اتبع دليلنا حول كيفية تنزيل أحدث تحديث لنظام التشغيل Windows 10 وتثبيته للقيام بنفس الشيء.
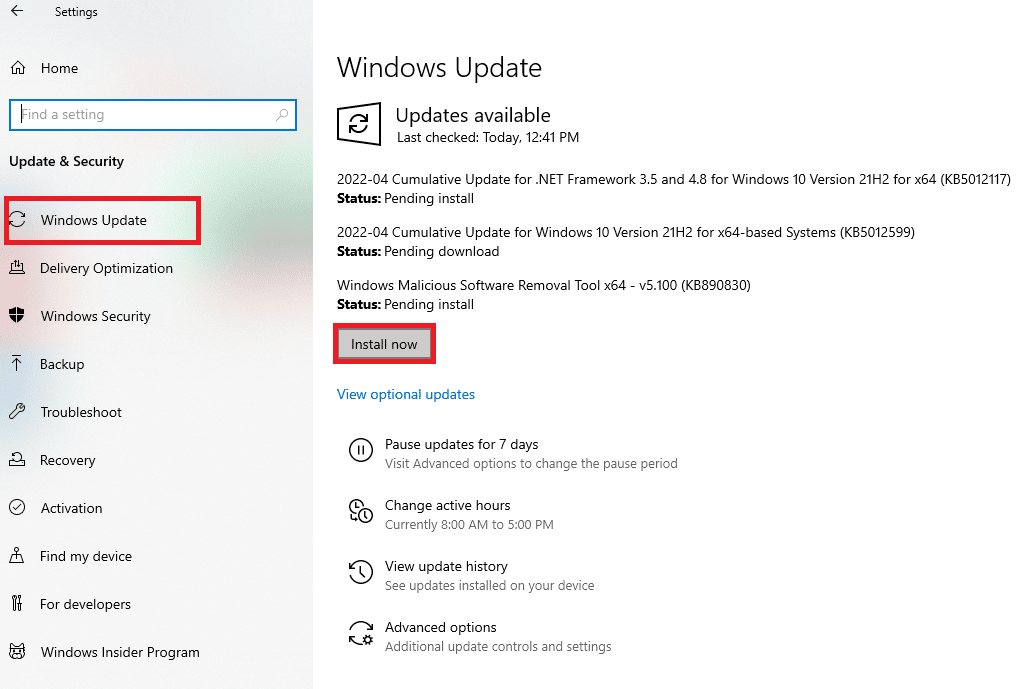
الخطوة الخامسة: التحديث يدويًا عبر موقع DirectX
بصرف النظر عن تحديث Windows ، يمكنك تحديث DirectX Windows 10 يدويًا على نظامك أيضًا. يمكن تنفيذ الخطوات التالية على أي إصدار من نظام التشغيل Windows لتثبيت آخر تحديث لـ DirectX.

1. قم بتشغيل أي مستعرض ويب على جهاز الكمبيوتر الخاص بك وافتح صفحة تنزيل DirectX.
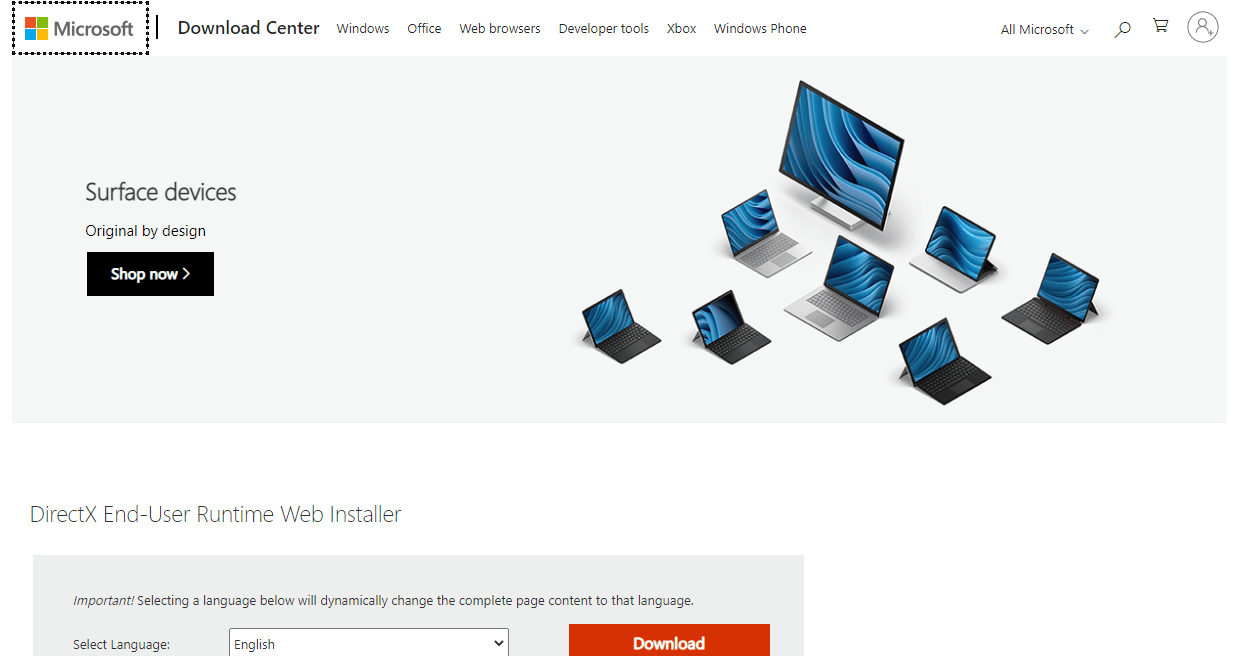
2. بمجرد تحديد اللغة ، انقر فوق " تنزيل ".
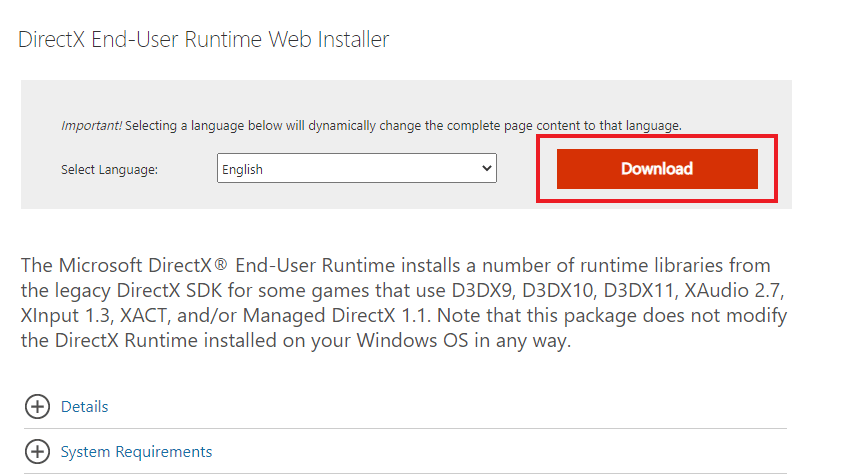
3. الآن ، انقر فوق الملف الذي تم تنزيله .
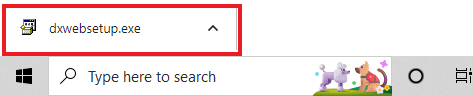
4. حدد أوافق على الاتفاقية وانقر فوق التالي في نافذة تثبيت Microsoft (R) DirectX (R) .
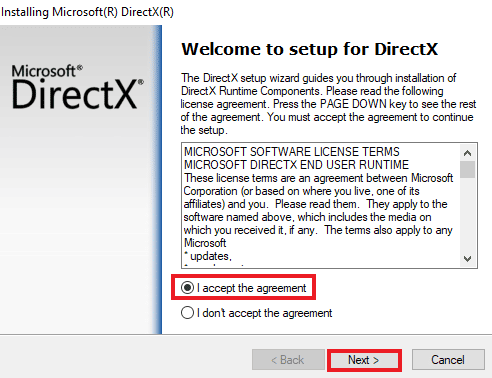
5. الآن ، انقر فوق التالي مرة أخرى.
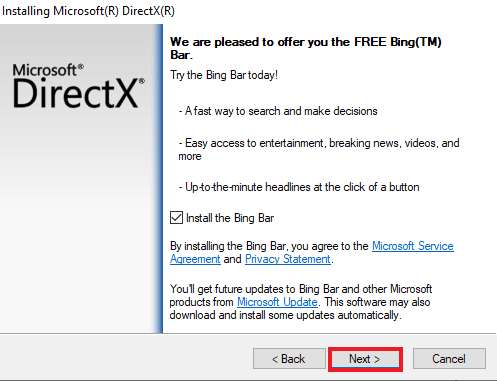
6. سيبدأ تثبيت برنامج إعداد DirectX كما هو موضح.
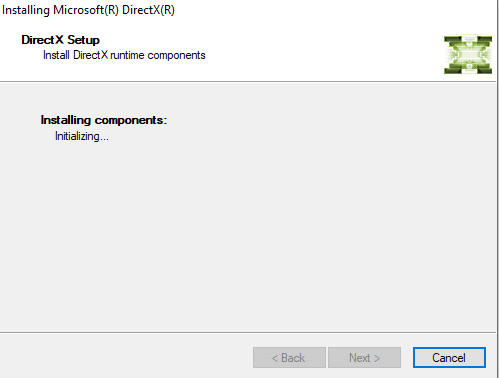
7. اتبع الإرشادات التي تظهر على الشاشة لإكمال التثبيت وإعادة تشغيل الكمبيوتر .
لديك الآن عملية تنزيل وتثبيت أحدث إصدار من DirectX. استمتع باللعب!
اقرأ أيضًا: كيفية التراجع عن تحديثات برنامج التشغيل على نظام التشغيل Windows 11
نصيحة للمحترفين: استرجع DirectX
هناك طريقة أخرى يمكن أن تساعدك في حل مشكلات DirectX على جهاز الكمبيوتر الخاص بك وهي التراجع عن الإصدار الحالي بدلاً من تحديثه. يمكنك تجربة الإرشادات خطوة بخطوة أدناه لاتباع نفس الشيء على نظامك:
ملاحظة : بيانات القيمة المذكورة في الخطوات حصرية للإصدارات الأحدث من Windows ، بما في ذلك Windows XP و Windows Vista و Windows 7.
1. افتح مربع الحوار "تشغيل" بالنقر بزر الماوس الأيمن فوق رمز " ابدأ " وحدد "تشغيل" .
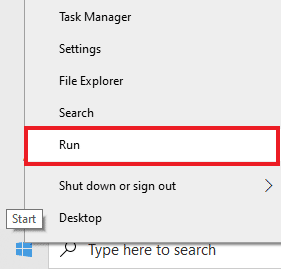
2. الآن ، اكتب regedit واضغط على إدخال على لوحة المفاتيح لفتح محرر التسجيل .
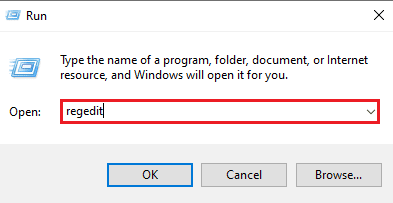
3. بعد ذلك ، انتقل إلى HKEY_LOCAL_MACHINE \ SOFTWARE \ Microsoft كما هو موضح.
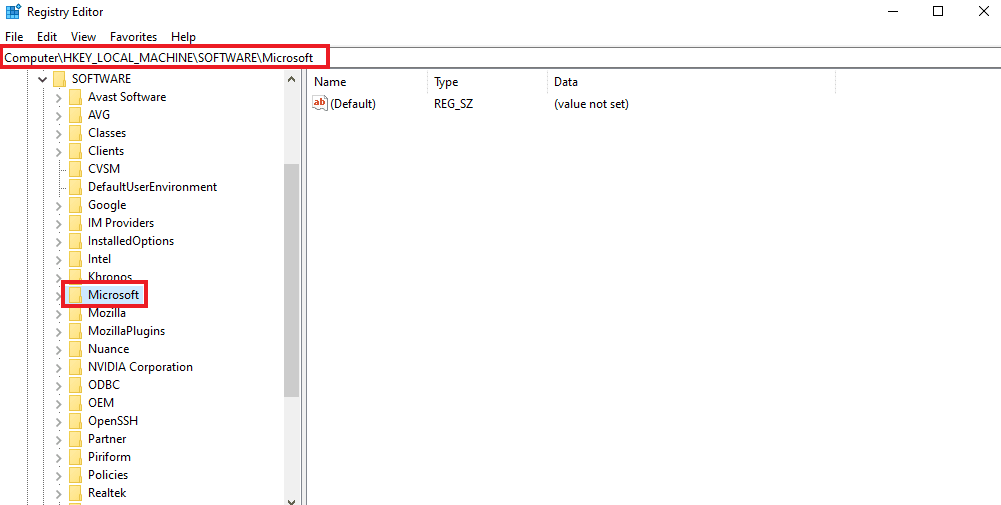
4. الآن ، حدد موقع المجلد DirectX وانقر فوقه.
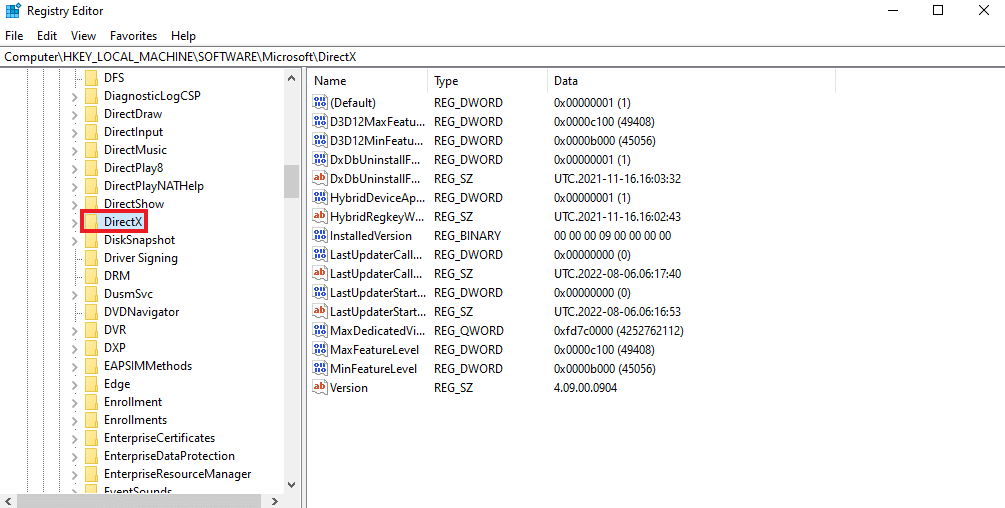
5. انقر فوق الإصدار ، واستبدل بيانات القيمة من 4.09.00.0904 إلى 4.08.00.0904 ، ثم انقر فوق موافق .
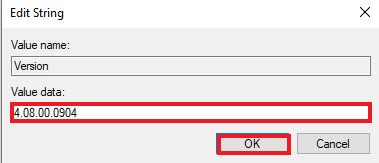
6. الآن ، أغلق محرر التسجيل واخرج.
الأسئلة المتداولة (FAQs)
س 1. كيف يمكنني التحديث من DirectX 10 إلى 12؟
الجواب. لتحديث إصدار DirectX الخاص بك ، اتبع الطرق المذكورة أعلاه. ومع ذلك ، تأكد من التحقق من المتطلبات اللازمة لتحديث إصدار DirectX من 10 إلى أحدث إصدار يتم تنزيله أولاً.
س 2. أيهما أفضل ، DirectX 11 أم 12؟
الجواب. يتمثل الاختلاف الرئيسي بين DirectX 11 و 12 في أن DirectX 12 هو مستوى منخفض ، مما يعني أنه يوفر تحكمًا دقيقًا في كيفية تفاعل اللعبة مع وحدة المعالجة المركزية ووحدة معالجة الرسومات في نظامك. باختصار ، يعد DirectX 12 أفضل ويوفر المزيد من المرونة والقوة للمستخدمين.
س 3. هل DirectX 12 رائع للألعاب؟
الجواب. تتمثل إحدى المزايا العديدة لبرنامج DirectX 12 في تحسين أداء وحدة المعالجة المركزية . من استخدام وحدة المعالجة المركزية وترقيات الأداء الأخرى ، يعد DirectX 12 رائعًا حقًا للألعاب.
س 4. هل يمكن تثبيت DirectX 11 على نظام التشغيل Windows 10؟
الجواب. لا توجد حزمة مستقلة يمكن استخدامها لتنزيل تحديث DirectX 11 إلى Windows 10. يأتي أحدث إصدار من DirectX مثبتًا مسبقًا مع Windows 10.
س 5. كيف يمكنني التحقق مما إذا كان جهاز الكمبيوتر الخاص بي يدعم الإصدار الحالي من DirectX؟
الجواب. يمكنك الرجوع إلى الخطوة الأولى والخطوة الثانية والخطوة الثالثة الواردة أعلاه لمعرفة المزيد حول إصدار DirectX الحالي على جهاز الكمبيوتر الخاص بك وما إذا كان جهاز الكمبيوتر الخاص بك يدعم هذا التحديث المحدد لـ DirectX.
مُستَحسَن:
- إصلاح الخطأ 0x800705b3 في Windows Update
- كيفية استخدام أداة تشخيص DirectX في نظام التشغيل Windows 10
- إصلاح خطأ League of Legends Directx في نظام التشغيل Windows 10
- إصلاح خطأ Final Fantasy XIV فادح DirectX
نأمل أن يكون دليلنا حول كيفية تحديث DirectX أو تنزيل أحدث إصدار من Windows 10 مفيدًا. إذا كان لديك المزيد من الاستفسارات أو الاقتراحات ، فاترك تعليقًا أدناه.
