كيفية فتح جهاز كمبيوتر يعمل بنظام Windows 10 بدون كلمة مرور؟
نشرت: 2023-12-09- كيفية فتح ويندوز 10 بدون كلمة مرور
- الطريقة الأولى: إعادة تعيين كلمة مرور حساب Microsoft
- الطريقة الثانية: إعادة تعيين كلمة مرور الحساب المحلي
- الطريقة الثالثة: فتح جهاز الكمبيوتر باستخدام قرص إعادة تعيين كلمة المرور
- الطريقة الرابعة: فتح جهاز الكمبيوتر عبر موجه الأوامر
- الطريقة الخامسة: إلغاء قفل جهاز الكمبيوتر عن طريق التشغيل من قرص تثبيت Windows
- الخطوة الثالثة: إعادة تعيين كلمة المرور
- خاتمة
- التعليمات
- هل من الآمن استخدام أدوات استعادة كلمة مرور Windows؟
- كيفية تغيير كلمة مرور ويندوز؟
- كيفية إزالة كلمة المرور من نظام التشغيل Windows 10؟
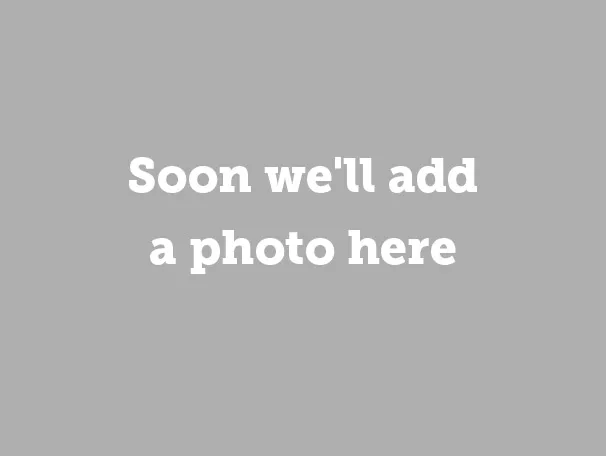
هل تعلم أن الشخص العادي لديه حوالي 100 كلمة مرور ؟ من المستحيل ببساطة أن تتذكر كل شيء، لذا فمن الطبيعي أن تقلق بشأن كيفية فتح جهاز كمبيوتر بدون كلمة مرور .
بدءًا من إعادة تعيين كلمة مرور حساب Microsoft الخاص بك وحتى استخدام موجه الأوامر ، سنغطي في هذه المقالة كيفية فتح جهاز كمبيوتر محمول أو كمبيوتر شخصي يعمل بنظام التشغيل Windows 10. وبدون مزيد من اللغط، دعنا ندخل مباشرة في صلب الموضوع.
كيفية فتح ويندوز 10 بدون كلمة مرور
قبل استكشاف كيفية فتح جهاز كمبيوتر مقفل، تجدر الإشارة إلى أن الطرق الموضحة أدناه تختلف من حيث المدة والتعقيد. تحقق منها جميعًا لتقييم الحل الذي يناسبك ثم انتقل إلى الحل التالي، في حالة عدم نجاح الحل السابق معك.
الطريقة الأولى: إعادة تعيين كلمة مرور حساب Microsoft
فيما يلي كيفية فتح جهاز الكمبيوتر إذا كنت تستخدم حساب Microsoft لتسجيل الدخول:
على جهاز منفصل، انتقل إلى صفحة استرداد حسابك.
اتبع المطالبات للتحقق من هويتك. قد يتضمن ذلك تقديم بريد إلكتروني ثانوي أو رقم هاتف أو أسئلة أمان مرتبطة بحساب Microsoft الخاص بك.
اختر خيار إعادة تعيين كلمة المرور. قد يتضمن ذلك تلقي رمز الأمان على بريدك الإلكتروني أو هاتفك المرتبط.

الصور: support.microsoft.com
- بمجرد التحقق، قم بإنشاء كلمة مرور جديدة لحساب Microsoft الخاص بك.
- استخدم كلمة المرور التي تم إنشاؤها حديثًا لتسجيل الدخول إلى الكمبيوتر المحمول أو الكمبيوتر الشخصي.
تعد إعادة تعيين كلمة مرور حساب Microsoft الخاص بك طريقة مباشرة لاستعادة السيطرة على جهاز الكمبيوتر الخاص بك. انتقل إلى الطريقة الثانية لتتعلم كيفية الدخول إلى جهاز كمبيوتر محمول بدون كلمة مرور إذا كنت تستخدم حسابًا محليًا.
اقرأ أيضًا: كيفية إعادة تعيين كلمة مرور مسؤول Windows 10
الطريقة الثانية: إعادة تعيين كلمة مرور الحساب المحلي
إذا كنت تستخدم حسابًا محليًا، فهناك أيضًا طريقة لاستعادة الوصول إلى نظامك. ومع ذلك، للقيام بذلك، يتعين عليك إعداد أسئلة الأمان مسبقًا والتي سيتم طرحها في حالة نسيان كلمة المرور الخاصة بك.
بافتراض أنك أضفت أسئلة الأمان مسبقًا، فإليك كيفية فتح جهاز كمبيوتر بدون كلمة مرور على الإصدار 1803 من نظام التشغيل Windows 10 أو الإصدارات الأحدث:
- بعد محاولة إدخال كلمة مرور غير صحيحة، انقر فوق الرابط "إعادة تعيين كلمة المرور" في شاشة تسجيل الدخول.
- الإجابة على الأسئلة الأمنية.
- قم بتعيين كلمة مرور جديدة.
- قم بتسجيل الدخول باستخدام كلمة المرور التي تم إنشاؤها حديثًا.

إذا كنت تستخدم رقم التعريف الشخصي:
- انقر فوق خيار "لقد نسيت رقم التعريف الشخصي الخاص بي" الموجود أسفل مربع النص واتبع الإرشادات التي تظهر على الشاشة لإعادة تعيين رقم التعريف الشخصي الخاص بك.
- إذا لم تكن عبارة "لقد نسيت رقم التعريف الشخصي الخاص بي" مرئية، فحدد "خيارات تسجيل الدخول" ثم اختر "أدخل كلمة المرور الخاصة بك".
- إذا قمت بتسجيل الدخول بالفعل، فانتقل إلى البدء > الإعدادات > الحسابات > خيارات تسجيل الدخول > Windows Hello PIN > "لقد نسيت رقم التعريف الشخصي الخاص بي". اتبع التعليمات لإعادة ضبط رقم التعريف الشخصي.

الأخبار السيئة هي أنه بالنسبة لإصدارات Windows 10 الأقدم من 1803، لا يمكن إعادة تعيين كلمات مرور الحساب المحلي بسبب عدم وجود ميزة أسئلة الأمان. في هذه الحالة، يمكنك فقط إعادة ضبط نظام Windows 10 الخاص بك بالكامل. ولكن ضع في اعتبارك أنه سيؤدي إلى حذف البيانات والبرامج والإعدادات الموجودة على جهاز الكمبيوتر الخاص بك بشكل دائم. إذا قمت بنسخ ملفاتك احتياطيًا، فيمكنك استعادتها بعد إعادة التعيين.
ملحوظة: ومع ذلك، إليك نصيحة لأولئك الذين يتساءلون بفضول عن كيفية فتح جهاز كمبيوتر بدون كلمة مرور وما زالوا قادرين على الوصول إلى نظامهم. إذا كنت تستخدم حسابًا محليًا يعمل بنظام التشغيل Windows 10، الإصدار 1803 أو إصدار أحدث - قم بتحديث أسئلة الأمان الخاصة بك بالانتقال إلى البدء > الإعدادات > خيارات تسجيل الدخول > تحديث أسئلة الأمان الخاصة بك.
إذا كان إصدار Windows 10 الخاص بك أقدم من 1803، فيجب عليك إنشاء قرص إعادة تعيين كلمة المرور في أقرب وقت ممكن. سنخبرك بكل ذلك في القسم أدناه.
الطريقة الثالثة: فتح جهاز الكمبيوتر باستخدام قرص إعادة تعيين كلمة المرور
فيما يلي كيفية فتح جهاز كمبيوتر محمول بدون كلمة مرور عن طريق إنشاء قرص إعادة تعيين كلمة المرور واستخدامه.
لإنشائه:
- قم بتسجيل الدخول باستخدام حسابك المحلي ، لأن هذه الطريقة غير قابلة للتطبيق على حسابات Microsoft.
- قم بتوصيل محرك أقراص فلاش USB بجهاز الكمبيوتر المحمول أو الكمبيوتر الشخصي. على الرغم من أن إنشاء قرص إعادة تعيين كلمة المرور لن يؤدي إلى تهيئة محرك أقراص USB المحمول، إلا أنه يُنصح بعمل نسخة احتياطية لأي بيانات موجودة على محرك الأقراص قبل المتابعة، كإجراء وقائي.
- في مربع البحث، اكتب "إنشاء قرص إعادة تعيين كلمة المرور" وحدد الخيار الأول من القائمة.
- بمجرد الوصول إلى معالج كلمة المرور المنسية، انقر فوق "التالي". ثم اختر محرك أقراص فلاش USB الخاص بك وانقر فوق "التالي".
- اكتب كلمة المرور الحالية وانقر على "التالي" لتأكيد هويتك.
- بمجرد الانتهاء من المعالج، حدد "إنهاء" لإنهاء العملية.

الصور: top-password.com
لإعادة تعيين كلمة المرور الخاصة بك:
- قم بتوصيل القرص، وقم بتشغيل الكمبيوتر، وحدد خيار "إعادة تعيين كلمة المرور" الذي يظهر بعد محاولة كلمة المرور غير الصحيحة.
- اتبع الإرشادات الموجودة في معالج إعادة تعيين كلمة المرور لإعادة تعيين كلمة مرور Windows أو تغييرها.
- أدخل كلمة مرور جديدة كما يطلب منك المعالج.
- انقر فوق "إنهاء" لإعادة تعيين كلمة المرور وإغلاق المعالج.
- استخدم كلمة المرور المعينة حديثًا لتسجيل الدخول إلى جهاز الكمبيوتر الخاص بك.


الصور: top-password.com
يعد استخدام قرص إعادة تعيين كلمة المرور حلاً عمليًا لاستعادة الوصول إلى جهاز الكمبيوتر الخاص بك. ولكن إذا فات الأوان لذلك، فانتقل إلى الطرق التالية لمعرفة كيفية فتح جهاز كمبيوتر بدون كلمة مرور باستخدام موجه الأوامر وعن طريق التشغيل من قرص تثبيت Windows.
الطريقة الرابعة: فتح جهاز الكمبيوتر عبر موجه الأوامر
دعنا نتعمق في طرق أكثر تعقيدًا للتعامل إذا نسيت كلمة المرور على نظام Windows 10. أول ما يجب تجربته هو إنشاء حساب مسؤول جديد في بيئة الإصلاح في Windows (WinRE) باستخدام موجه الأوامر. هيريس كيفية القيام بذلك:
- قم بتشغيل جهاز الكمبيوتر أو الكمبيوتر المحمول الخاص بك، ثم قم بإيقاف تشغيله ثلاث مرات قبل أن يتمكن من تشغيل Windows للوصول إلى WinRE.
- بمجرد الدخول، انتقل إلى استكشاف الأخطاء وإصلاحها > الخيارات المتقدمة > موجه الأوامر.
- بمجرد فتح نافذة موجه الأوامر، أدخل الأوامر التالية بشكل منفصل واضغط على Enter بعد كل منها (استبدل "c" بحرف محرك أقراص النظام):
انسخ c:\windows\system32\sethc.exe c:\
انسخ /yc:\windows\system32\cmd.exe c:\windows\system32\sethc.exe - بعد تنفيذ الأوامر، قم بإعادة تشغيل جهاز الكمبيوتر الخاص بك.
- عندما تصل إلى شاشة تسجيل الدخول، اضغط على مفتاح SHIFT خمس مرات. سيؤدي هذا إلى إظهار موجه الأوامر مرة أخرى.
- أدخل هذه الأوامر، مع استبدال {user_name} باسم المستخدم الذي اخترته، ثم اضغط على Enter بعد كل أمر:
مستخدم صافي {user_name} /add
صافي مسؤولي المجموعة المحلية {user_name} /add - أعد تشغيل جهاز الكمبيوتر الخاص بك. الآن، يمكنك تسجيل الدخول باستخدام حساب المسؤول الذي تم إنشاؤه حديثًا.
اقرأ أيضًا: 28 أمرًا مفيدًا في موجه الأوامر
الطريقة الخامسة: إلغاء قفل جهاز الكمبيوتر عن طريق التشغيل من قرص تثبيت Windows
إذا كان لديك قرص تثبيت Windows (USB أو CD/DVD)، فيمكنك القيام بأكثر من مجرد تثبيت نظام التشغيل. هناك طريقة صعبة لتجاوز كلمة المرور الخاصة بك باستخدام هذا القرص والأداة المساعدة لموجه الأوامر:
الخطوة 1: التمهيد من قرص التثبيت
- أدخل USB أو CD/DVD الخاص بتثبيت نظام التشغيل Windows 10 في الكمبيوتر.
- ابدأ تشغيل الكمبيوتر أو أعد تشغيله واضغط على أي مفتاح عندما يُطلب منك ذلك لجعل الكمبيوتر يقوم بالتمهيد من قرص التثبيت.
الخطوة 2: استبدال الملفات باستخدام موجه الأوامر
- بعد التمهيد من قرص التثبيت، ستظهر شاشة إعداد Windows. اضغط على Shift + F10 لإظهار نافذة موجه الأوامر.
- اكتب الأوامر التالية واضغط على Enter بعد كل منها (استبدل "d" بحرف محرك أقراص النظام):
د:
قرص مضغوط ويندوز
نظام القرص المضغوط32
- بعد ذلك، اكتب هذه الأوامر بالضغط على Enter بعد كل منها:
انسخ utilman.exeutilman1.exe
انسخ cmd.exe cmd1.exe
- بمجرد رؤية "تم نسخ ملف (ملفات) واحد" ضمن كليهما، اكتب الأوامر التالية واضغط على Enter بعد كل منهما:
ديل utilman.exe
إعادة تسمية cmd.exe utilman.exe - أغلق موجه الأوامر وأعد تشغيل الكمبيوتر. لا تضغط على أي مفاتيح هذه المرة للتمهيد من محرك أقراص النظام.
الصورة: @ARUNGK/youtube.com

الصورة: @ARUNGK/youtube.com
الخطوة الثالثة: إعادة تعيين كلمة المرور
- بعد أن يقوم الكمبيوتر بالتمهيد إلى شاشة تسجيل الدخول، انقر فوق أيقونة سهولة الوصول في الزاوية اليمنى السفلية.
- سيؤدي هذا إلى ظهور نافذة موجه الأوامر. اكتب هذا الأمر واضغط على Enter:
التحكم في كلمات مرور المستخدم2
- سيؤدي هذا إلى فتح نافذة حسابات المستخدمين. حدد حسابك، ثم انقر فوق "إعادة تعيين كلمة المرور" ضمن قسم كلمة المرور للمسؤول.
- قم بإنشاء كلمة مرور جديدة أو اتركها فارغة ثم اضغط على "موافق".
- أغلق نافذة موجه الأوامر واستخدم كلمة المرور الجديدة لتسجيل الدخول.

الصور: @ARUNGK/youtube.com
على الرغم من أن هذه الطريقة معقدة إلى حد ما وأكثر ملاءمة للمستخدمين ذوي الخبرة، إلا أنها يمكن أن تكون منقذًا للحياة عندما لا تتمكن من الوصول إلى جهاز الكمبيوتر الخاص بك، مما يعرضك لخطر مسح كل تلك الملفات القيمة الموجودة لديك.
اقرأ أيضًا: الحصول على أداة إنشاء وسائط Windows 10 واستخدامها
خاتمة
حسنًا، هذه هي الطريقة لفتح جهاز كمبيوتر بدون كلمة مرور. نأمل أن تكون قد استعدت بالفعل في هذه المرحلة السيطرة على جهاز الكمبيوتر أو الكمبيوتر المحمول الخاص بك، وربما تكون على استعداد لمشاركة قصة نجاحك في التعليقات أدناه. وبمحض الصدفة، نود أن نسمع منك أيضًا، فلا تتردد!
وبالنسبة للمستقبل: إذا كنت تريد أن توفر على نفسك عناء نسيان كلمة المرور مرة أخرى، ففكر في استخدام مديري كلمات مرور موثوقين . سيؤدي ذلك تلقائيًا إلى إنشاء كلمات المرور الخاصة بك وتخزينها بشكل آمن لتتمكن من النوم جيدًا أثناء الليل.
اقرأ أيضًا: أفضل الطرق لتخزين كلمات المرور
التعليمات
هل من الآمن استخدام أدوات استعادة كلمة مرور Windows؟
في حين أن أدوات الطرف الثالث يمكن أن تكون فعالة، استخدمها بطريقة مسؤولة، ويفضل أن يكون ذلك للأغراض الشخصية فقط.
كيفية تغيير كلمة مرور ويندوز؟
يمكنك تغيير كلمة مرور Windows الخاصة بك بالانتقال إلى البدء > الإعدادات > الحسابات > خيارات تسجيل الدخول. بمجرد الوصول إلى هناك، حدد موقع "كلمات المرور" واضغط على "تغيير".
كيفية إزالة كلمة المرور من نظام التشغيل Windows 10؟
يمكنك إزالة كلمة المرور من نظام التشغيل Windows 10 بالانتقال إلى البدء > الإعدادات > الحسابات > خيارات تسجيل الدخول. بعد ذلك، ما عليك سوى تحديد "أبدًا" ضمن القائمة المنسدلة "تسجيل الدخول المطلوب".
