كيفية فتح مفاتيح الأسهم في Excel
نشرت: 2023-01-06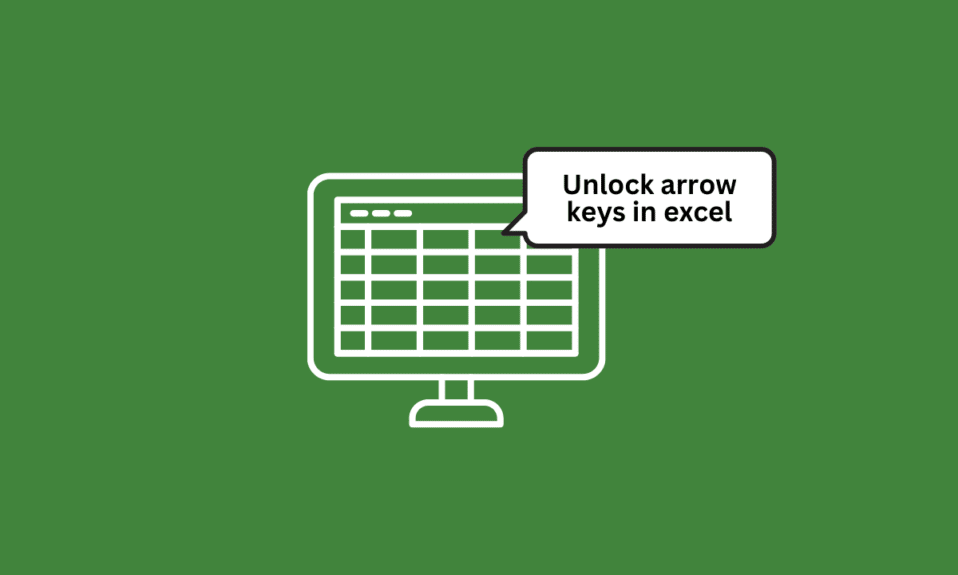
في Excel ، يتم استخدام مفاتيح الأسهم لتحريك المؤشر حول ورقة العمل. يمكنك استخدام مفتاح السهم لأعلى لتحريك المؤشر لأعلى خلية واحدة ، ومفتاح السهم لأسفل لتحريك المؤشر لأسفل خلية واحدة ، ومفتاح السهم الأيسر لتحريك المؤشر لليسار خلية واحدة ، ومفتاح السهم الأيمن لتحريك المؤشر حق خلية واحدة. ولكن ماذا لو أغلقت مفاتيح الأسهم وأصبحت غير قابلة للتشغيل؟ أتفهم أنه قد يكون أمرًا مزعجًا حقًا ، ومع ذلك ، ستشرح هذه المقالة كيفية فتح مفاتيح الأسهم في Excel. لذا ، استمر في قراءة المقالة لمعرفة كيف يمكنك إصلاح مفاتيح الأسهم التي لا تعمل في Excel.
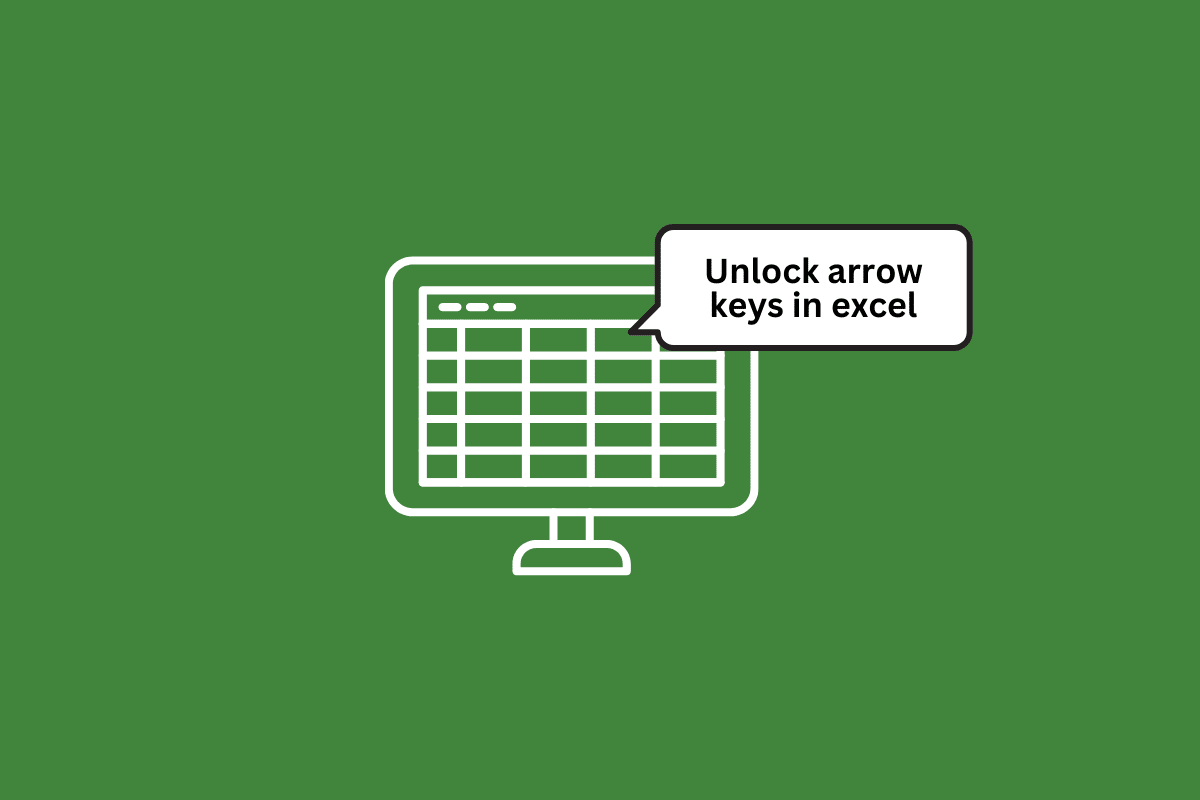
محتويات
- كيفية فتح مفاتيح الأسهم في Excel
- أسباب قفل مفاتيح الأسهم في Excel
- الطريقة الأولى: استخدم مفتاح قفل التمرير
- الطريقة 2: استخدام لوحة المفاتيح على الشاشة
- الطريقة الثالثة: استخدام المفاتيح اللاصقة
- الطريقة الرابعة: تعطيل الوظائف الإضافية
- الطريقة الخامسة: استخدام شريط الحالة المخصص لفتح مفاتيح الأسهم في Excel
كيفية فتح مفاتيح الأسهم في Excel
هنا ، أوضحنا كيفية فتح مفاتيح الأسهم في Microsoft Excel.
أسباب قفل مفاتيح الأسهم في Excel
قد يكون هناك عدة أسباب وراء قفل مفاتيح الأسهم على لوحة المفاتيح في Excel. فيما يلي بعض التفسيرات المحتملة:
- Num Lock: إذا تم تشغيل مفتاح Num Lock على لوحة المفاتيح ، فقد يتسبب ذلك في تصرف مفاتيح الأسهم بشكل مختلف عن المعتاد. حاول الضغط على مفتاح Num Lock لإيقاف تشغيله ومعرفة ما إذا كان ذلك يساعدك.
- Scroll Lock: يمكن أن يؤثر مفتاح Scroll Lock أيضًا على سلوك مفاتيح الأسهم في Excel. حاول الضغط على مفتاح Scroll Lock لإيقاف تشغيله ومعرفة ما إذا كان ذلك سيؤدي إلى حل المشكلة.
- مفاتيح عالقة: في بعض الأحيان ، يمكن أن تتعطل المفاتيح الموجودة على لوحة المفاتيح بسبب الأوساخ أو الحطام أو البلى. إذا تعطل مفتاح واحد أو أكثر من مفاتيح الأسهم ، فقد يتسبب ذلك في قفلها.
- إعدادات لوحة المفاتيح: اعتمادًا على نظام التشغيل ونوع لوحة المفاتيح التي تستخدمها ، قد تكون هناك إعدادات يمكن أن تؤثر على سلوك مفاتيح الأسهم. قد ترغب في التحقق من إعدادات لوحة المفاتيح لمعرفة ما إذا كانت هناك أي خيارات قد تتسبب في قفل مفاتيح الأسهم.
- إعدادات Excel: أخيرًا ، من الممكن أن يكون هناك إعداد داخل Excel نفسه يتسبب في تأمين مفاتيح الأسهم. قد ترغب في التحقق من إعدادات Excel لمعرفة ما إذا كان هناك أي شيء يمكن أن يسبب المشكلة.
الطريقة الأولى: استخدم مفتاح قفل التمرير
من خلال الضغط على مفتاح قفل التمرير على لوحة المفاتيح ، يمكنك إلغاء قفل مفاتيح الأسهم ، فقط اضغط عليها ، وتكون قد انتهيت.
الطريقة 2: استخدام لوحة المفاتيح على الشاشة
في حالة عدم وجود مفتاح قفل التمرير في لوحة المفاتيح الفعلية ، يجب عليك اتباع الخطوات أدناه لإصلاح مفاتيح الأسهم التي لا تعمل في Excel.
1. اضغط على مفتاح Windows ، واكتب لوحة المفاتيح على الشاشة ، وانقر فوق فتح .
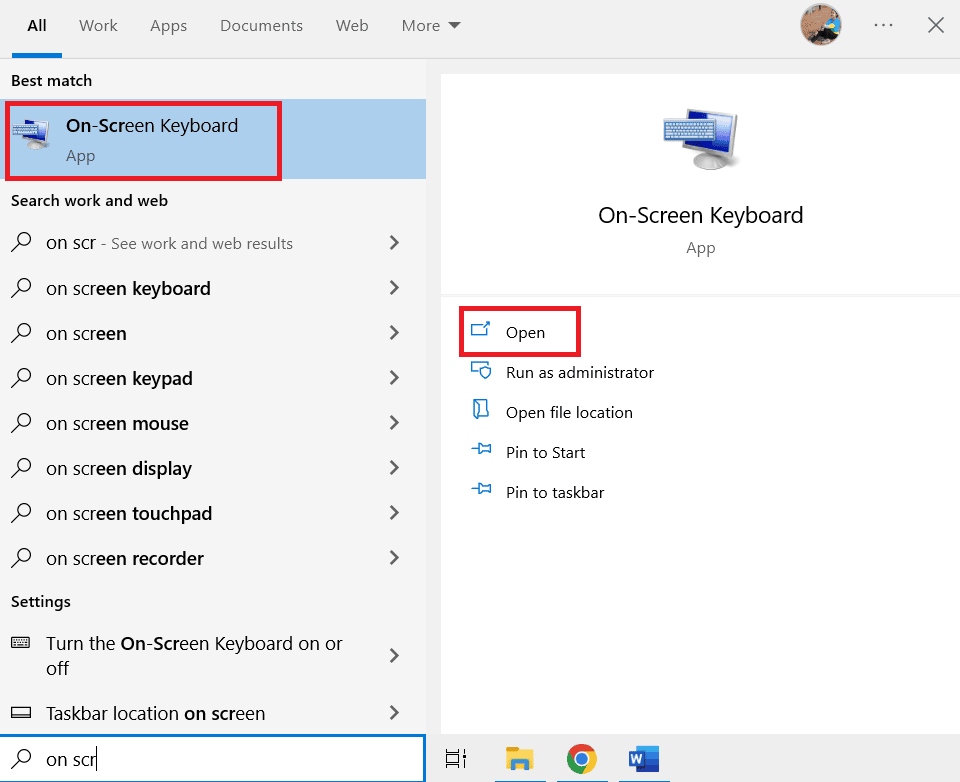
2. الآن ، انقر فوق ScrLK.
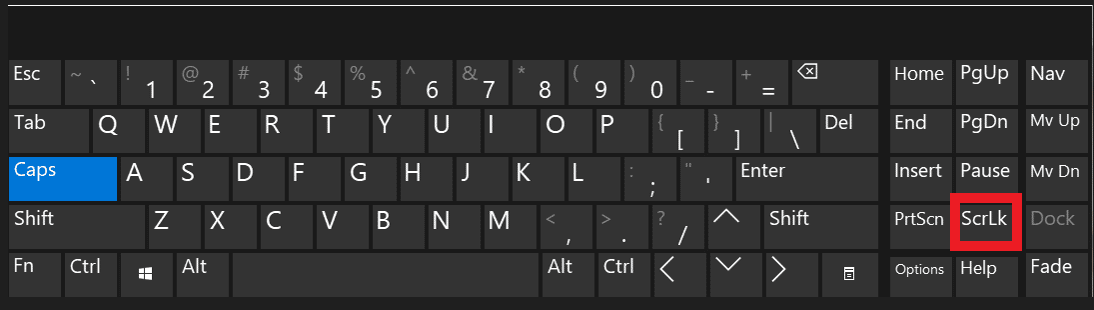
يمكن أن يؤدي القيام بذلك إلى فتح مفاتيح الأسهم بسهولة في Excel.
اقرأ أيضًا: إصلاح تم تشغيل برنامج Excel في خطأ
الطريقة الثالثة: استخدام المفاتيح اللاصقة
يمكنك استخدام المفاتيح اللاصقة كخيار آخر لفتح مفاتيح الأسهم
1. اضغط على مفتاح Windows ، واكتب لوحة التحكم ، ثم انقر فوق فتح .
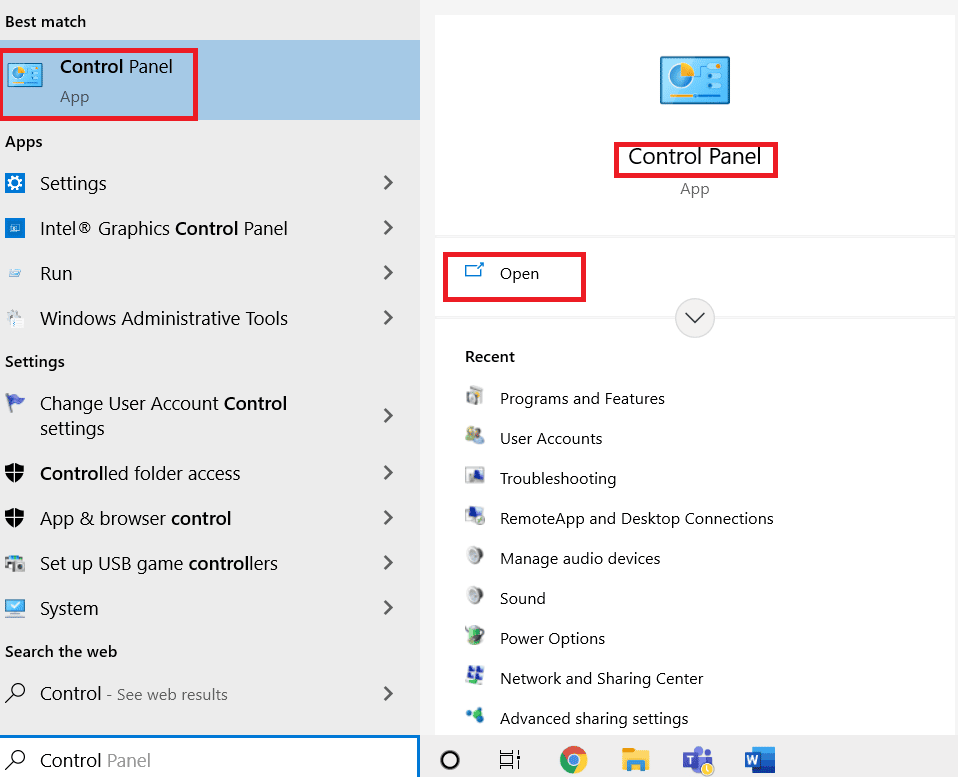
2. انقر فوق سهولة الوصول.
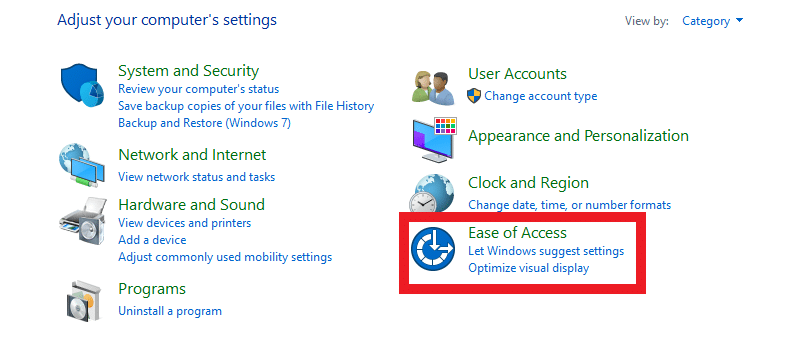
3. الآن ، انقر فوق "تغيير كيفية عمل لوحة المفاتيح" .
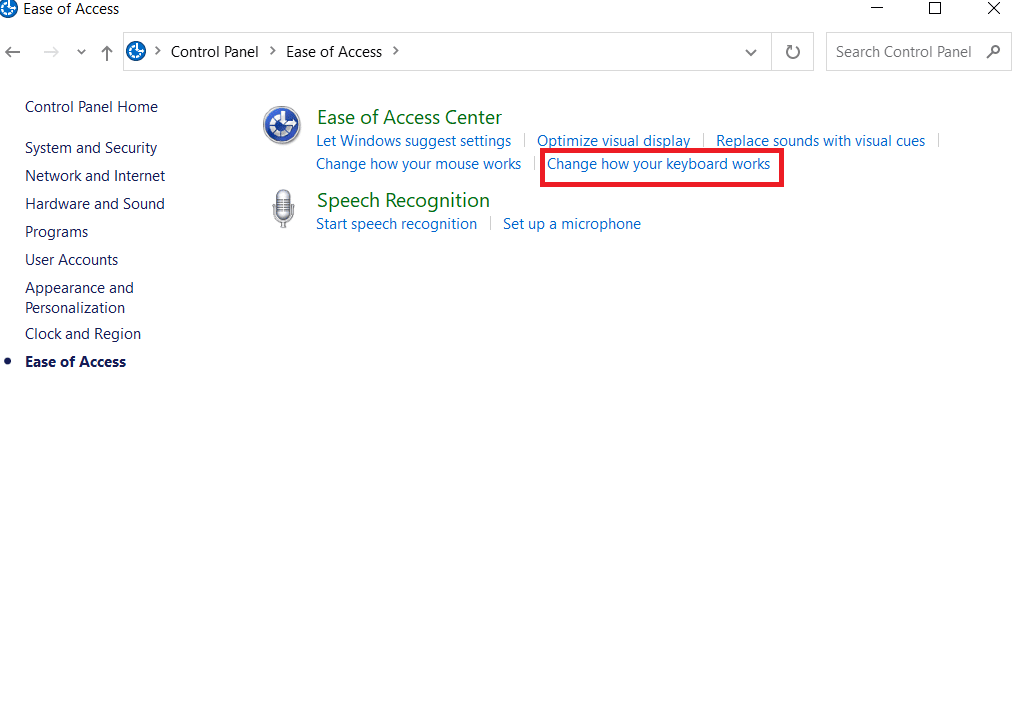
4. انقر فوق تشغيل المفاتيح اللاصقة وحدد تطبيق.
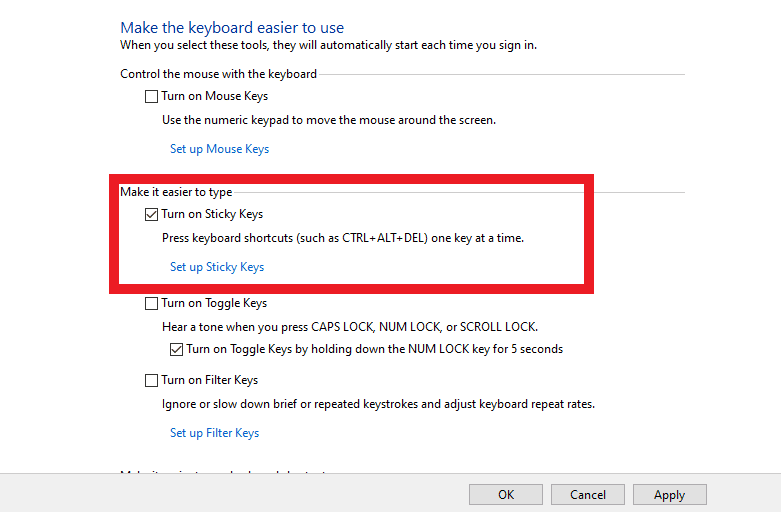

الطريقة الرابعة: تعطيل الوظائف الإضافية
في Excel ، تعد الوظيفة الإضافية برنامجًا تكميليًا يضيف ميزات ووظائف إضافية إلى تطبيق Excel. والتعطيل هو خيار آخر لفتح مفاتيح الأسهم. يمكنك القيام بذلك باتباع الخطوات التالية:
1. انقر فوق "ملف " أعلى الجانب الأيسر.
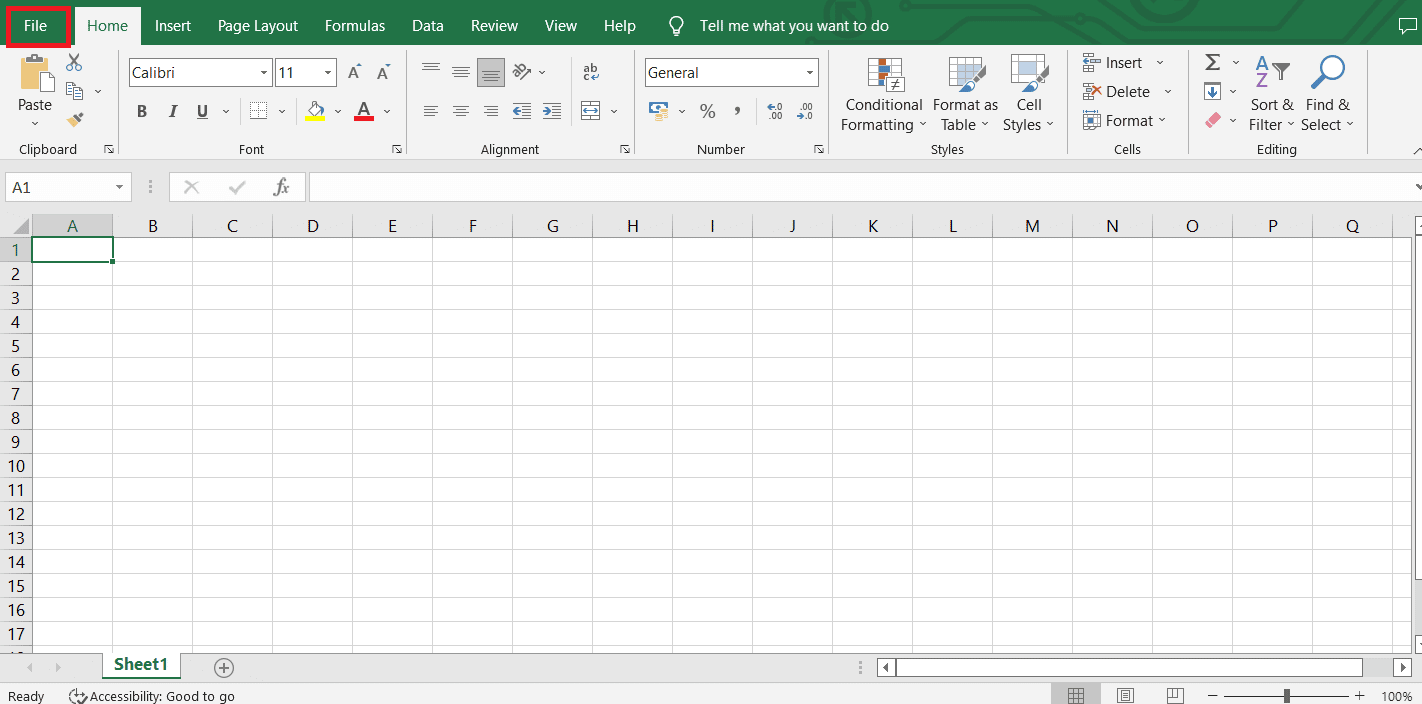
2. ثم انقر فوق "خيارات".
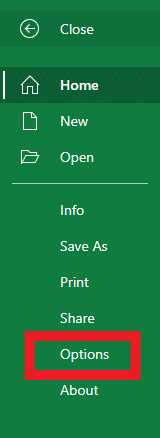
3. الآن ، انقر فوق الوظائف الإضافية .
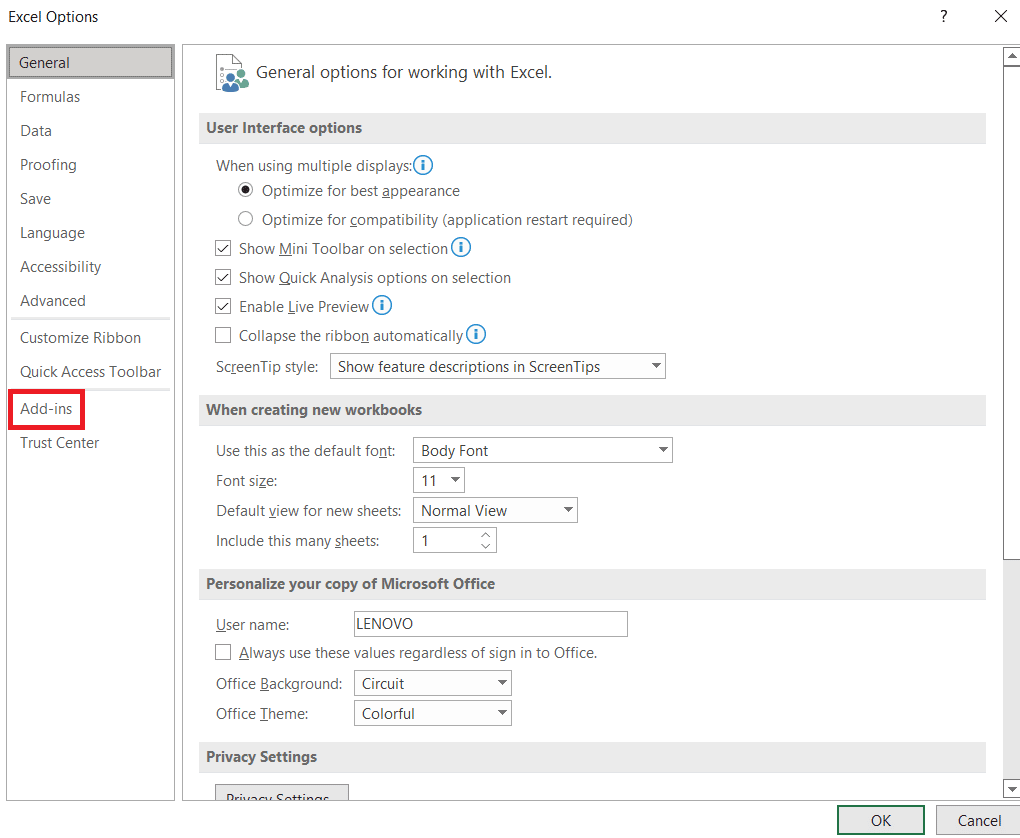
4. الآن انقر فوق "انتقال" ... بجانب وظائف Excel الإضافية في شريط "الإدارة" في الجزء السفلي.
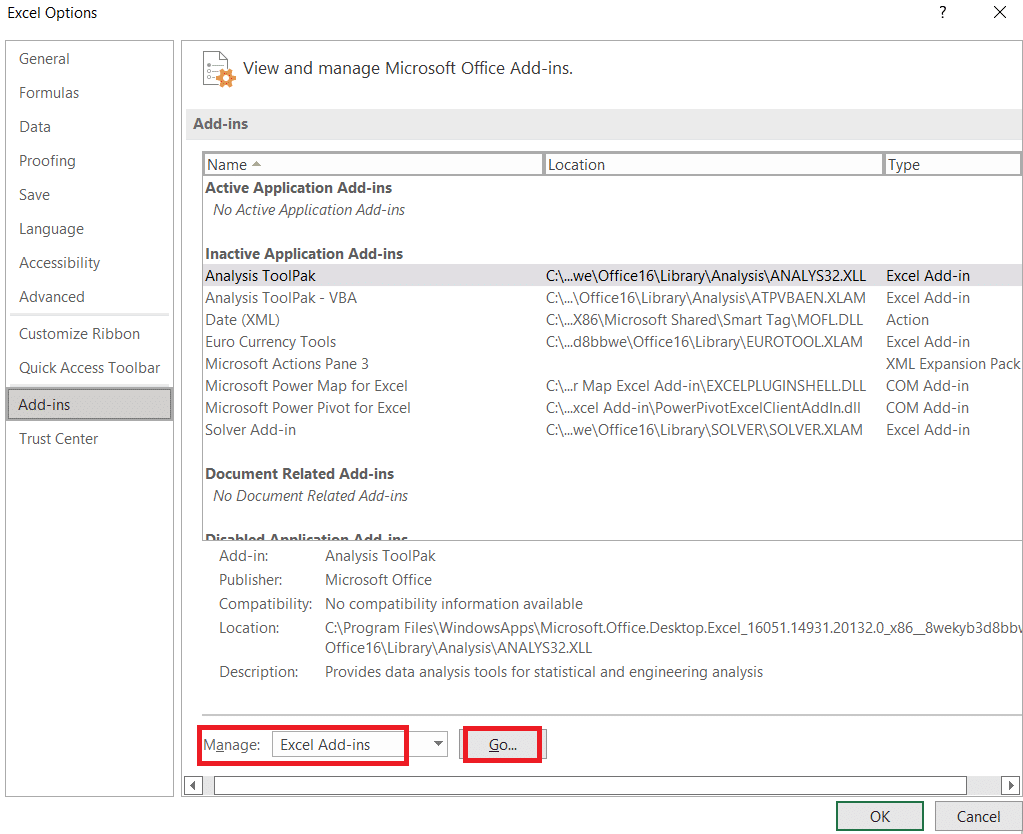
5. قم بإلغاء تحديد كافة مربعات الوظائف الإضافية وانقر فوق " موافق".
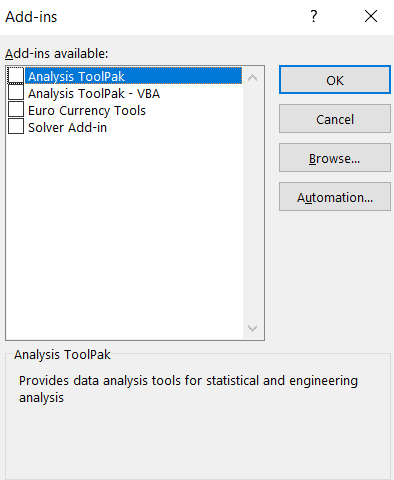
الطريقة الخامسة: استخدام شريط الحالة المخصص لفتح مفاتيح الأسهم في Excel
إذا كانت جميع الخيارات المذكورة أعلاه لا تناسبك ، فإن الخيار الأخير هو استخدام شريط الحالة المخصص لفتح مفاتيح الأسهم.
1. انقر بزر الماوس الأيمن فوق شريط الحالة الموجود أسفل ورقة عمل Excel.
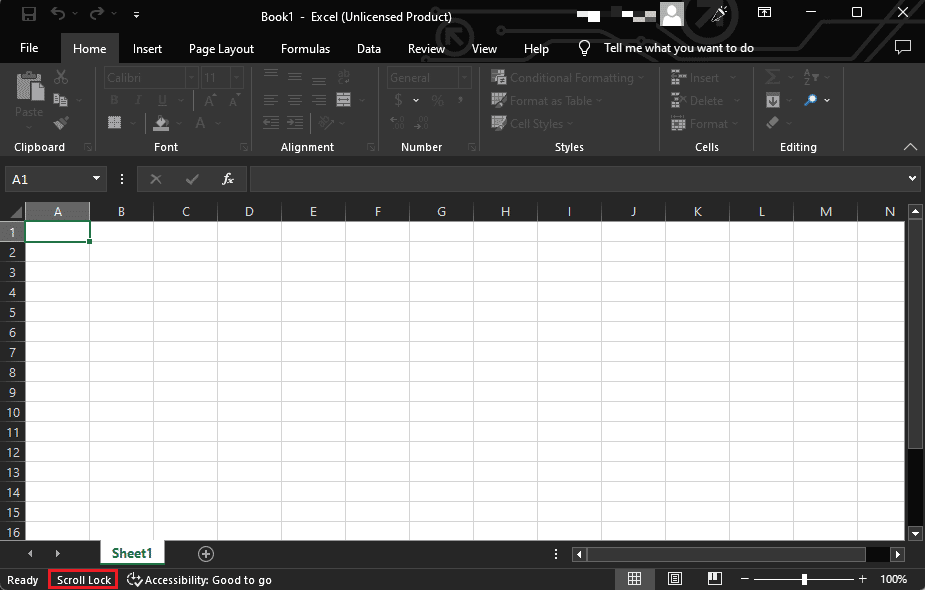
2. إذا كانت حالة Scroll Lock قيد التشغيل ، فانقر فوق لإيقاف تشغيلها .
سيؤدي هذا إلى إصلاح مفاتيح الأسهم التي لا تعمل في مشكلة Excel.
اقرأ أيضًا: كيفية قفل الخلايا أو فتحها في Excel
الأسئلة المتداولة (FAQs)
س 1. كيف أجعل مفاتيح الأسهم تعمل مرة أخرى؟
الجواب. هناك بعض الأسباب المحتملة لعدم عمل مفاتيح الأسهم بشكل صحيح ، ولكن إيقاف تشغيل Scroll Lock من لوحة المفاتيح يمكن أن يحل المشكلة.
س 2. ما مفاتيح تعطيل Scroll Lock؟
الجواب. عادةً ما يُطلق على مفتاح Scroll Lock اسم ScrLk أو Scroll Lock . لتعطيل Scroll Lock ، يمكنك الضغط على مفتاح Scroll Lock على لوحة المفاتيح. إذا لم يكن لديك مفتاح Scroll Lock على لوحة المفاتيح ، فيمكنك تعطيل Scroll Lock باستخدام لوحة المفاتيح على الشاشة.
س 3. كيف أعرف ما إذا كان Scroll Lock قيد التشغيل؟
الجواب. هناك عدة طرق للتحقق مما إذا كان مفتاح Scroll Lock قيد التشغيل. يمكنك البحث عن ضوء على لوحة المفاتيح ، والتحقق من شريط الحالة في Excel إذا تم عرضه على أنه Scroll Lock On . يمكنك أيضًا البحث عن مفتاح Scroll Lock على لوحة المفاتيح على الشاشة إذا تم تمييزه أو يبدو أنه مضغوط.
س 4. ما هو مفتاح الوظيفة هو Scroll Lock؟
الجواب. يقع مفتاح Scroll Lock عادةً في الزاوية اليمنى العليا من لوحة المفاتيح ، بالقرب من Print Screen و Pause / Break. غالبًا ما يتم تسميته ScrLk أو شيء مشابه وعادة ما يكون موجودًا بين المفتاحين F12 و =. يتم تسميته أحيانًا باسم Slk أو SLK أو Scroll . في بعض لوحات مفاتيح الكمبيوتر المحمول ، قد يكون موجودًا في الصف العلوي من لوحة المفاتيح ، على يمين المفتاح F12.
س 5. كيف أقوم بقفل الخلايا عند التمرير في Excel؟
الجواب. لتأمين الخلايا في Excel عند التمرير ، يمكنك استخدام خيار تجميد الأجزاء في علامة التبويب عرض .
س 6. ما هي السهام الموجبة والسالبة في Excel؟
الجواب. في Microsoft Excel ، تعتبر أسهم الاتجاه الموجبة والسالبة عبارة عن رموز يمكن استخدامها للإشارة إلى ما إذا كانت القيمة تتزايد أم تتناقص. عادةً ما تكون أسهم الاتجاه الإيجابية باللون الأخضر وتشير إلى الأعلى ، بينما تكون أسهم الاتجاه السلبية حمراء وتشير إلى الأسفل. غالبًا ما تستخدم هذه الأسهم في التطبيقات المالية أو تطبيقات تحليل البيانات لإظهار اتجاه الاتجاه ، مثل أداء المخزون بمرور الوقت أو تقلب المبيعات من شهر إلى آخر.
موصى به
- كيفية إزالة البطاقة من Netflix
- كيفية الجمع بين عمودين في أوراق جوجل
- كيفية VLOOKUP متعددة المعايير والأعمدة في جداول بيانات Google
- كيفية إزالة كلمة المرور من ملف Excel
نأمل أنه بعد الاطلاع على كل طريقة أعلاه حول كيفية فتح مفاتيح الأسهم في Excel ، يتم الآن حل مشكلات استكشاف الأخطاء وإصلاحها. بالإضافة إلى ذلك ، نظرًا لأنه ينطبق على جميع إصدارات Excel ، سيكون هذا المنشور مفيدًا لأي شخص يستخدمه. في مربع التعليقات أدناه ، يرجى إعلامنا إذا كنت قد جربت أيًا من الاستراتيجيات وكانت ناجحة بالنسبة لك.
