كيفية إلغاء تثبيت Microsoft Office على جهاز Mac
نشرت: 2023-01-31
هل انتهيت من استخدام Microsoft 365 (المعروف سابقًا باسم Office)؟ ربما تنتقل من إصدار قديم ، أو ببساطة غير راغب في الدفع مقابل عام آخر من الدعم. فيما يلي كيفية إزالة مجموعة Office من جهاز Mac الخاص بك تمامًا.
قم بإلغاء تثبيت Office for Mac عن طريق حذف التطبيق
احذف جميع ملفات Office و 365 بالكامل من macOS
الانتهاء من إزالة Microsoft 365 و Office 2019 و Office 2016 لنظام التشغيل Mac
الانتهاء من إزالة Office لنظام التشغيل Mac 2011
قم بإزالة أي رموز إرساء متخلفة وإفراغ سلة المهملات
ماذا تفعل إذا لم تظهر المساحة الحرة
يمكن أن يساعدك AppCleaner في إزالة التطبيقات أيضًا
هل انتهيت من استخدام Microsoft 365؟ جرب بديلًا
قم بإلغاء تثبيت Office for Mac عن طريق حذف التطبيق
إن أبسط طريقة لإزالة تطبيقات Microsoft 365 أو Microsoft Office for Mac من جهاز Mac الخاص بك هي حذف التطبيقات من مجلد التطبيقات باستخدام Finder. هذه هي الطريقة القياسية لحذف تطبيقات Mac ، ولكنها ليست شاملة وتتطلب عادةً متابعة لحذف الرسائل غير المرغوب فيها التي تُترك وراءها.
للبدء ، افتح نافذة Finder وانقر على التطبيقات في الشريط الجانبي. يمكنك أيضًا الضغط على Shift + Command + G واكتب /Applications متبوعًا بإدخال.
الآن ابحث عن التطبيقات التي تريد حذفها. بالنسبة إلى Microsoft 365 و Office 2019 و Office 2016 ، سيتم تصنيف التطبيقات بشكل فردي مثل Microsoft Excel و Microsoft OneNote و Microsoft Outlook و Microsoft PowerPoint و Microsoft Word و OneDrive.
إذا كنت تستخدم Microsoft Office لنظام التشغيل Mac 2011 ، فستكون هذه التطبيقات في مجلد منفصل. قم بتمييز العناصر التي تريد حذفها بالضغط على مفتاح الأوامر والنقر.
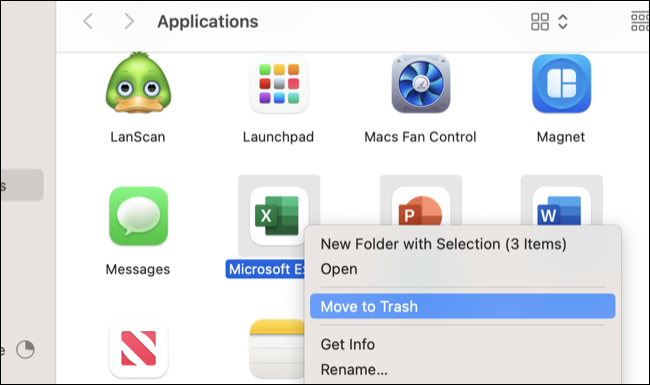
يمكنك الآن استخدام اختصار لوحة المفاتيح Command + Delete لإرسال التطبيقات إلى سلة المهملات (أو انقر بزر الماوس الأيمن واختر "نقل إلى سلة المهملات" إذا كنت تفضل ذلك). لحذف التطبيقات نهائيًا ، أفرغ سلة المهملات إما بفتحها والنقر على "إفراغ" أو بالنقر بزر الماوس الأيمن واختيار "إفراغ سلة المهملات" من قفص الاتهام.
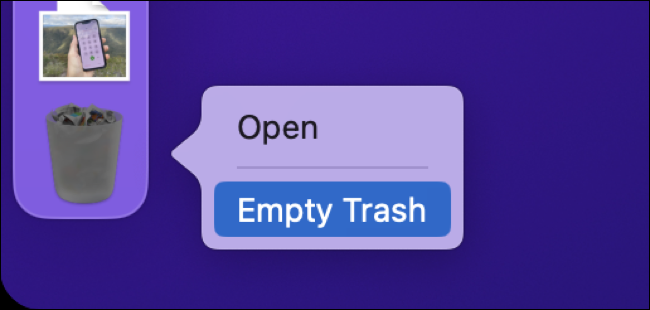
تمت الآن إزالة تطبيقات Microsoft Office for Mac أو Microsoft 365 من جهاز Mac الخاص بك ، ويمكن استخدام المساحة التي كانوا يشغلونها لأشياء أخرى.
ربما يكون هذا جيدًا بما يكفي لمعظم المستخدمين ، ولكن إذا كنت تريد إزالة جميع علامات Office أو 365 تمامًا ، فهناك بعض الملفات الإضافية التي يمكنك التخلص منها أيضًا.
احذف جميع ملفات Office و 365 بالكامل من macOS
هناك خطوات مختلفة لإنهاء إزالة Microsoft 365 والإصدارات الأقدم من Office for Mac 2011.
الانتهاء من إزالة Microsoft 365 و Office 2019 و Office 2016 لنظام التشغيل Mac
بالإضافة إلى إزالة ملفات التطبيق ، يترك Office 2016 والإصدارات اللاحقة بعض الملفات في مجلد المكتبة. يمكنك الوصول إلى هناك باستخدام Finder ، ببساطة افتح نافذة Finder واضغط على Shift + Command + G ثم أدخل ~/Library/Containers واضغط على Enter.
في نظام التشغيل macOS 11 أو الأحدث ، قم بتمييز (بالضغط على مفتاح الأوامر والنقر) هذه الملفات:
- تقرير عن الخطأ لـ Microsoft
- مايكروسوفت اكسل
- com.microsoft.netlib.shipassertprocess
- com.microsoft.Office365ServiceV2
- مايكروسوفت أوتلوك
- مايكروسوفت باوربوينت
- com.microsoft.RMS-XPCService
- مايكروسوفت وورد
- Microsoft OneNote (بافتراض أنك تريد إزالة OneNote أيضًا)
في نظام التشغيل macOS 10 أو الأحدث ، قم بتمييز (بالضغط على مفتاح الأوامر والنقر) هذه:
- com.microsoft.errorreporting
- com.microsoft.Excel
- com.microsoft.netlib.shipassertprocess
- com.microsoft.Office365ServiceV2
- com.microsoft.Outlook
- com.microsoft.Powerpoint
- com.microsoft.RMS-XPCService
- com.microsoft.Word
- com.microsoft.onenote.mac
الآن احذف الملفات باستخدام اختصار لوحة المفاتيح Command + Delete. أخيرًا ، اضغط على Shift + Command + G وأدخل ~/Library/Group Containers متبوعًا بإدخال. قم بتمييز وحذف ما يلي ، إن وجد:

- UBF8T346G9.ms
- UBF8T346G9. مكتب
- UBF8T346G9.OfficeOsfWebHost
الانتهاء من إزالة Office لنظام التشغيل Mac 2011
إذا كنت تقوم بإزالة Office for Mac 2011 ، فهناك بعض الملفات المختلفة التي ستحتاج إلى حذفها لإزالة Office بالكامل. افتح Finder واضغط على Shift + Command + G ثم أدخل ~Library/Preferences متبوعًا بإدخال. احذف الملفات التي تبدأ بـ "com.microsoft" من هذا المجلد.
في Finder ، اضغط على Shift + Command + G ، أدخل ~Library/Preferences ، وافعل الشيء نفسه مع الملفات التي تبدأ بـ "com.microsoft" هناك أيضًا (باستثناء .com.microsoft.autoupdate2.plist إذا كنت لا تزال تستخدم Office لنظام التشغيل Mac 2016). بعد ذلك ، افتح مجلد "ByHost" داخل مجلد التفضيلات واحذف أيضًا ملفات "com.microsoft".
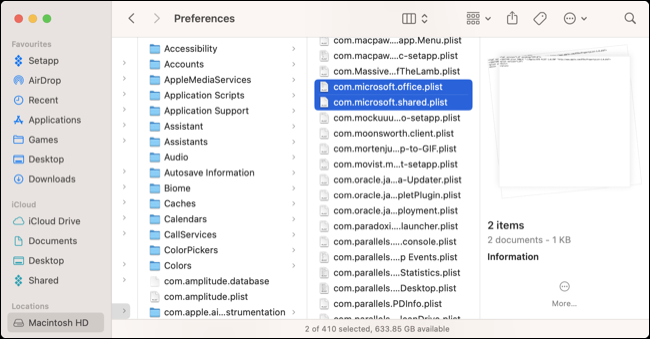
بعد ذلك ، اضغط على Shift + Command + G في Finder وأدخل ~Library/Application Support/Microsoft متبوعًا بـ Enter. احذف مجلد "Office".
أخيرًا ، قم بإزالة مساعدي الترخيص من مجلد المكتبة الرئيسي. اضغط على Shift + Command + G في Finder واكتب /Library لفتح مجلد المكتبة الرئيسي. الآن احذف ما يلي من المجلدات التالية داخل المكتبة.
- com.microsoft.office.licensing.helper.plist من Library / LaunchDemons
- com.microsoft.office.licensing.plist من المكتبة / التفضيلات
- com.microsoft.office.licensing.helper من Library / PrivilegedHelperTools
- مجلد "Microsoft" من Library / Application Support
- مجلد "Microsoft" من المكتبة / الخطوط
- أي ملفات تبدأ "Office2011_" من المكتبة / الإيصالات
قم بإزالة أي رموز إرساء متخلفة وإفراغ سلة المهملات
أخيرًا ، يجب إزالة أي عناصر إرساء قد لا تزال لديك. يمكنك القيام بذلك عن طريق النقر على أيقونة قفص الاتهام وسحبها حتى ترى "إزالة" ، ثم حررها. أخيرًا ، افتح سلة المهملات وانقر على "إفراغ" لحذف كل شيء قمت بإزالته للتو نهائيًا.
ماذا تفعل إذا لم تظهر المساحة الحرة
إذا قمت بحذف كل شيء ولكنك ما زلت لا ترى مساحة خالية كما كنت تأمل ، فامنح جهاز Mac الخاص بك إعادة التشغيل بالنقر فوق Apple> إعادة التشغيل. يمكنك بعد ذلك التحقق من مقدار المساحة الخالية لديك باستخدام Finder.
تؤدي إعادة تشغيل جهاز Mac أيضًا إلى حل جميع أنواع المشكلات الأخرى مثل التطبيقات التي ترفض فتحها أو Apple Watch التي لا تفتح جهاز Mac ، وهذا هو السبب في وصفها غالبًا بأنها حل الانتقال إلى استكشاف الأخطاء وإصلاحها.
يمكن أن يساعدك AppCleaner في إزالة التطبيقات أيضًا
إذا كنت حريصًا على إزالة جميع علامات التطبيق من جهاز Mac ، ففكر في تثبيت AppCleaner بواسطة FreeMacSoft. يعمل التطبيق المجاني مع جميع الإصدارات الحديثة من macOS بدءًا من الإصدار 10.6 وما بعده ، باستخدام واجهة السحب والإفلات أو واجهة عرض القائمة.
بدلاً من مجرد حذف ملفات APP الرئيسية من مجلد التطبيقات ، يحاول AppCleaner البحث عن التفضيلات الإضافية وتشغيل البرامج الشريرة والملفات الأخرى الموجودة على محرك الأقراص الثابتة. على الرغم من أن هذه الملفات الصغيرة لا تشغل مساحة كبيرة ، فإنها أيضًا لا تخدم أي غرض بمجرد إزالة التطبيق من مجلد التطبيقات.
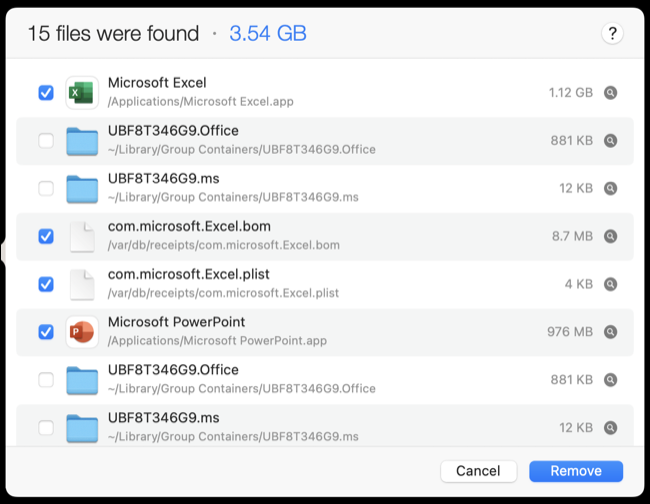
هذا يوفر عليك عناء الاضطرار إلى البحث عن الملفات المرتبطة. يمكنك حتى محاولة استخدام AppCleaner لإزالة Microsoft 365 أو الإصدارات الحديثة من Office.
هل انتهيت من استخدام Microsoft 365؟ جرب بديلًا
مع إزالة Microsoft 365 أو Office الآن من نظامك ، فمن المحتمل أن يكون لديك بديل لمجموعة إنتاجية. هناك الكثير من الخيارات المجانية للاختيار من بينها ، بما في ذلك نسخة مجانية عبر الإنترنت من مجموعة Office في Office.com. بديل آخر هو استخدام أدوات Google التي تتكامل بشكل جيد مع Google Drive. تتكون هذه المستندات من محرر المستندات لمعالجة الكلمات ، وجداول البيانات لجداول البيانات ، والعروض التقديمية.
إذا كنت تفضل الحصول على حل أصلي يتم تشغيله محليًا على جهاز Mac ، ففكر في مجموعة تطبيقات الإنتاجية من Apple التي تأتي مجانًا مع أجهزة الكمبيوتر الجديدة. يتضمن ذلك Pages لمعالجة الكلمات و Numbers لجداول البيانات و Keynote للعروض التقديمية.
أخيرًا ، يمكن الحصول على بديل مفتوح المصدر بالكامل وعبر الأنظمة الأساسية باستخدام مجموعة LibreOffice. يتضمن ذلك Writer and Calc لمعالجة الكلمات وجداول البيانات ، بالإضافة إلى أدوات مثل Impress للعروض التقديمية ، و Draw for الرسوم البيانية ، و Base لقواعد البيانات ، و Math للصيغ. LibreOffice هو تفرع من OpenOffice.org ولا يزال يتلقى تحديثات متكررة.
ذات صلة: LibreOffice مقابل Microsoft Office: كيف يتم قياسه؟
