كيفية إلغاء تثبيت Chromium على نظام التشغيل Windows 10
نشرت: 2022-03-03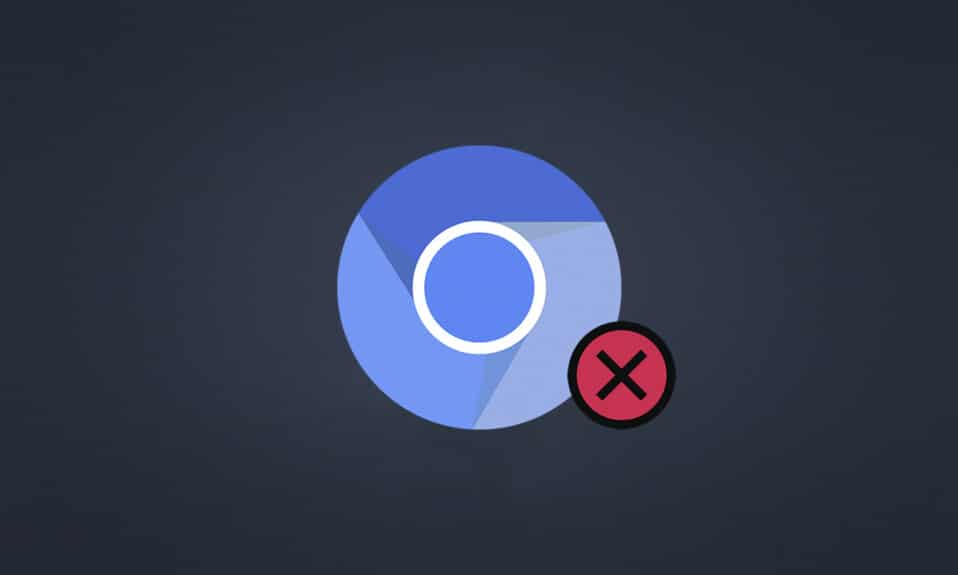
Chromium هو متصفح مفتوح المصدر تم تطويره بواسطة Google. يثق العديد من مستخدمي Windows 10 بهذا التطبيق. يمكنك الوثوق في Chromium للحصول على تجربة تصفح فعالة بميزات بسيطة. ومع ذلك ، عندما تحاول إلغاء تثبيت Chromium لأي سبب من الأسباب ، فقد تواجه بعض الأخطاء أثناء العملية ، أو قد تفشل في إلغاء تثبيته بالكامل من جهاز الكمبيوتر الخاص بك. هذا من شأنه أن يجعلك تعتقد أن Chromium a Virus. سوف تحصل على إجابة على هذا السؤال. أيضًا ، سيساعدك هذا الدليل حول كيفية إلغاء تثبيت Chromium Windows 10 على مواجهة هذا التصميم الصعب لإصلاح مشكلة عدم تثبيت Chromium. لذا ، استمر في القراءة.
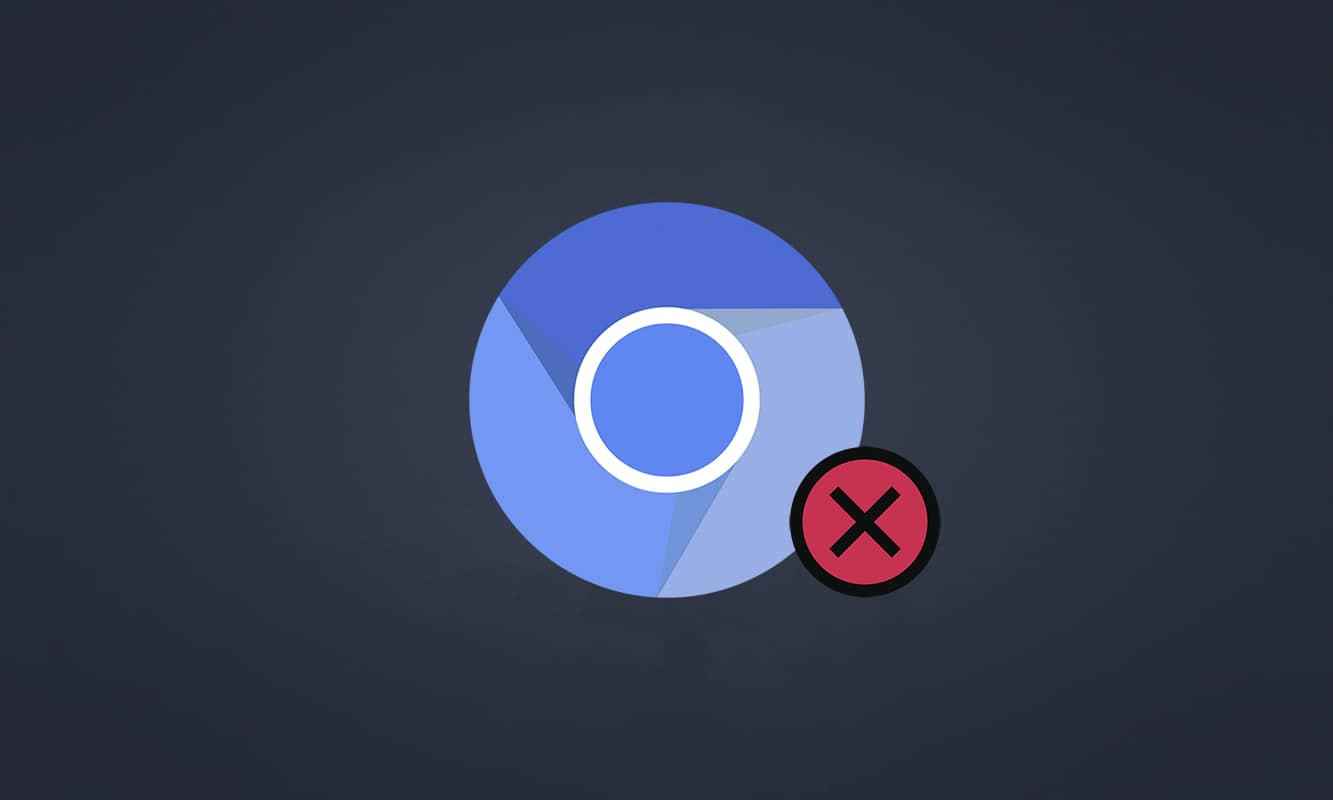
محتويات
- كيفية إلغاء تثبيت Chromium على نظام التشغيل Windows 10
- هل Chromium فيروس؟
- تحديد هل الكروم فيروس؟
- الطريقة الأولى: من خلال لوحة التحكم
- الطريقة 2: من خلال الإعدادات
- الطريقة الثالثة: استخدم مستكشف الأخطاء ومصلحها لتثبيت برنامج Microsoft وإلغاء تثبيته
- كيفية حذف ملفات Chromium والمجلدات ومفاتيح التسجيل
- الخطوة الأولى: حذف مجلدات بيانات مستخدم Chromium
- الخطوة الثانية: حذف إدخالات التسجيل
- نصيحة احترافية: قم بتشغيل فحص البرامج الضارة بعد ذلك
- ماذا تفعل إذا تغيرت إعدادات المتصفح بعد تثبيت Chromium؟
- الخيار الأول: مسح ذاكرة التخزين المؤقت وملفات تعريف الارتباط
- الخيار الثاني: تعطيل الملحقات (إن أمكن)
- الخيار الثالث: إعادة تعيين كروم
كيفية إلغاء تثبيت Chromium على نظام التشغيل Windows 10
يشبه Chromium تقريبًا Chrome ، مع بعض الميزات الإضافية. يمكن تنزيل الكود المصدري للمتصفح من الإنترنت وتعديله وتحويله إلى متصفح ويب متطور. فيما يلي بعض النقاط التي يجب أن تعرفها بخصوص Chromium.
- تستخدم قاعدة بيانات Chromium على نطاق واسع في العديد من المتصفحات مثل Edge و Opera و Samsung Internet والمتصفحات المماثلة الأخرى التي لديها مستخدمون نشطون ومطورو ويب.
- الهدف الأساسي لمتصفح Chromium هو توفير شفرة المصدر للمتصفحات غير مفتوحة المصدر مثل Google .
- لن تبدأ حزمة Chromium النظيفة تلقائيًا في جهاز الكمبيوتر الخاص بك ، ولا تحتوي إلا على مجموعة محدودة من البرامج المرتبطة بها. لكن ، يحاول المتسللون استخدام هذه المنصة للتطفل على نظامك.
- هناك العديد من الأعراض عندما يتضح أن Chromium برنامج ضار. إذا واجهتها أيضًا ، فيجب عليك إلغاء تثبيتها من جهاز كمبيوتر يعمل بنظام Windows 10. أولاً ، عليك التفكير في إعلان أن Chromium هو فيروس واتباع الخطوات المناسبة لإلغاء تثبيته بالكامل من جهاز الكمبيوتر الخاص بك.
هل Chromium فيروس؟
لا يعد Chromium فيروسًا إلا إذا قمت بتثبيته من موقعه الرسمي على الويب. إنه غير ضار تمامًا ، ولا يجب أن تعتبره تهديدًا. يستخدم مطورو البرامج الضارة Chromium كوسيط للوصول إلى جهاز الكمبيوتر الخاص بك بإصدارات مصابة بالبرامج الضارة منه. هذا يخدعك لتثبيتها على جهاز الكمبيوتر الخاص بك. عند تثبيت الإصدار الخاطئ أو المصاب من Chromium على جهاز الكمبيوتر الخاص بك ، سيتم إغراق جهاز الكمبيوتر الخاص بك ببرامج إعلانية. ستتم إعادة توجيهك إلى روابط أخرى غير ذات صلة لتنزيل أي برامج ضارة. ستراقب هذه البرامج الضارة سلوكك عبر الإنترنت باستمرار ، وسيتم اقتراح بعض البرامج المصابة كإعلانات تقنعك بتثبيتها على جهاز الكمبيوتر الخاص بك. إذا أصبت Chromium في جهاز الكمبيوتر الخاص بك ، فقد تواجه أيًا من الأعراض التالية.
- سيكون لديك فجأة متصفح Chromium مثبتًا على جهاز الكمبيوتر الخاص بك إذا لم تقم بتثبيته من قبل. إذا قمت بتثبيتها عن غير قصد ، فسوف تصاب بـ Chromium مثبتًا على جهاز كمبيوتر يعمل بنظام Windows 10.
- يمكن تغيير متصفحك الافتراضي إلى Chromium من Crome دون علمك وإذنك.
- عند محاولة إلغاء تثبيت Chromium على جهاز كمبيوتر يعمل بنظام Windows 10 ، لا يمكنك العثور عليه في لوحة التحكم أو الإعدادات .
- قد يعمل جهاز الكمبيوتر الخاص بك ببطء شديد أو قد يتم إغراقه بأحمال من برامج بدء التشغيل التي تستهلك موارد وحدة المعالجة المركزية الزائدة.
- ستكون دائمًا منزعجًا من النوافذ المنبثقة والإشعارات غير المرغوب فيها التي تدفعك إلى تثبيت برامج إضافية. لا يمكن حظر هذه النوافذ المنبثقة والإشعارات ، مما يشير إلى وجود برامج Chromium الضارة المصابة.
- سيتم تغيير بوابة البحث في علامة التبويب الجديدة .
- قد تواجه مشاكل في تشغيل التطبيقات والبرامج المثبتة .
إذا وجدت أيًا من هذه العلامات في جهاز الكمبيوتر الخاص بك ، فمن المحتمل أن يكون لديك Chromium مصاب ببرامج ضارة. لا ينصح بتجاهل هذه العلامات لأنها تسبب مشاكل كبيرة. بعض المتصفحات المستندة إلى Chromium المصابة بهجمات البرامج الضارة هي BoBrowser و Tortuga و eFast و BrowseAir و MyBrowser و Palikan و WebDiscover Browser و Olcinium و Chedot و Qword . بالإضافة إلى ذلك ، هناك الكثير من نسخ Chromium التي تشبه الرموز والأسماء والميزات. يجب أن تكون حذرًا جدًا أثناء التعامل مع المتصفحات القائمة على Chromium لإبقاء جهاز الكمبيوتر الخاص بك بعيدًا عن هجمات البرامج الضارة.
تحديد هل الكروم فيروس؟
هناك طريقة أخرى محتملة لتأكيد وجود البرامج الضارة لـ Chromium وهي تحديد عمليات Chromium المتعددة في إدارة المهام.
1. افتح مدير المهام بالضغط على مفاتيح Ctrl + Shift + Esc معًا.
2. في علامة التبويب "العمليات " ، تحقق من وجود مثيلين أو أكثر من مثيلين لـ Chromium.
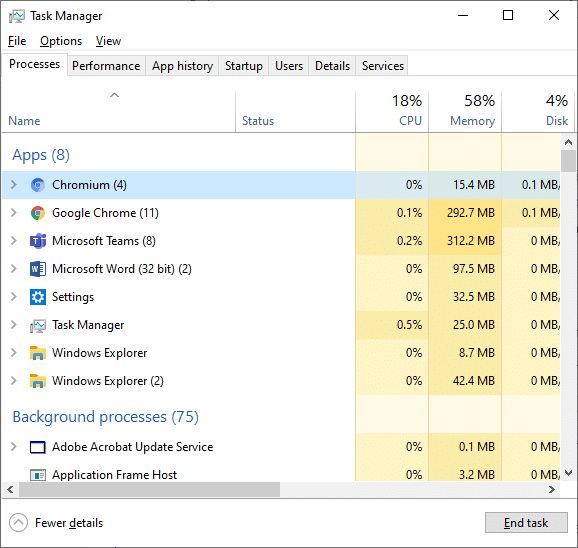
3 أ. إذا كان لديك العديد من مهام Chromium قيد التشغيل في الخلفية ، فعليك إلغاء تثبيتها من جهاز الكمبيوتر الخاص بك.
3 ب. إذا لم يتم تشغيل سوى عدد قليل من المهام في الخلفية ، فهذا لا يمثل تهديدًا. ولكن إذا كنت ترغب في ذلك ، يمكنك إلغاء تثبيتها بسهولة من جهاز الكمبيوتر الخاص بك.
قام هذا الدليل بتجميع طرق ناجحة لإلغاء تثبيت Chromium من جهاز كمبيوتر يعمل بنظام Windows 10.
اقرأ أيضًا: الفرق بين Google Chrome و Chromium؟
إذا تأكدت من إصابة Chromium ببرامج ضارة ، فيجب عليك إلغاء تثبيتها من جهاز الكمبيوتر الخاص بك باتباع أي من الطرق التالية. في هذا القسم ، قمنا بتجميع قائمة بالطرق لتوضيح كيفية إلغاء تثبيت Chromium على جهاز كمبيوتر يعمل بنظام Windows 10. اتبعهم بنفس الترتيب لإصلاح مشكلة عدم إزالة Chromium.
الطريقة الأولى: من خلال لوحة التحكم
الطريقة الأكثر شيوعًا لإلغاء تثبيت Chromium من جهاز الكمبيوتر الخاص بك هي القيام بذلك من لوحة التحكم. إذا كان بإمكانك العثور على Chromium في قائمة لوحة التحكم ، فيمكنك إلغاء تثبيته من جهاز الكمبيوتر الخاص بك باتباع الخطوات المذكورة أدناه.
1. اضغط على مفتاح Windows . اكتب لوحة التحكم وانقر فوق فتح .
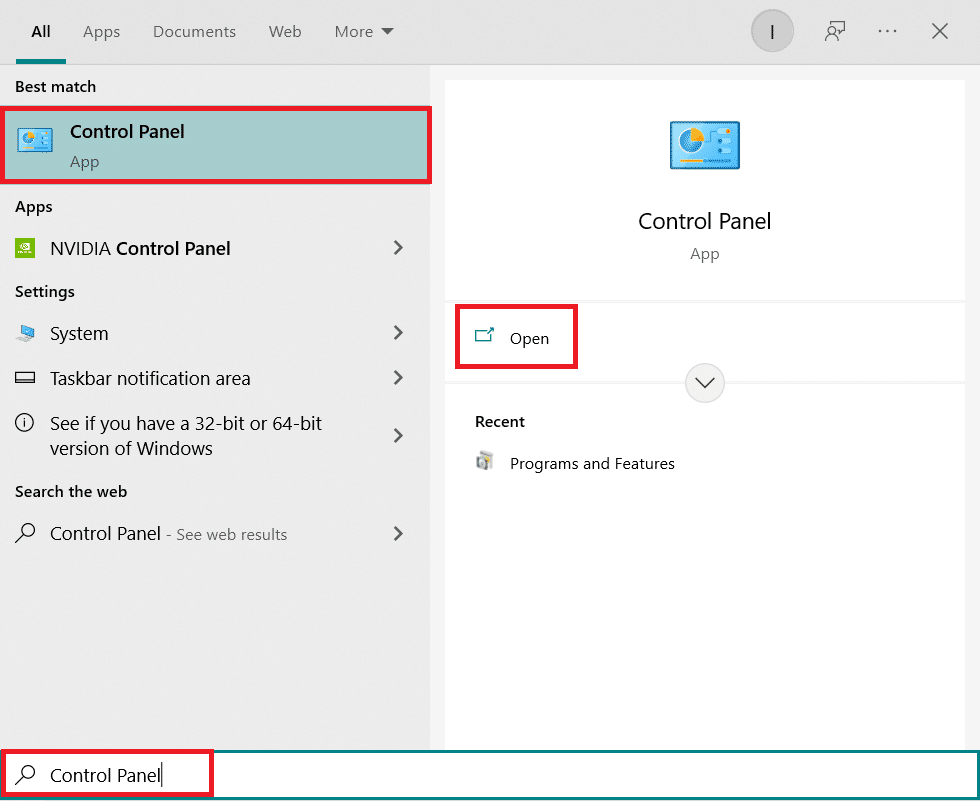
2. قم بتعيين طريقة العرض حسب الفئة . حدد إلغاء تثبيت البرنامج .
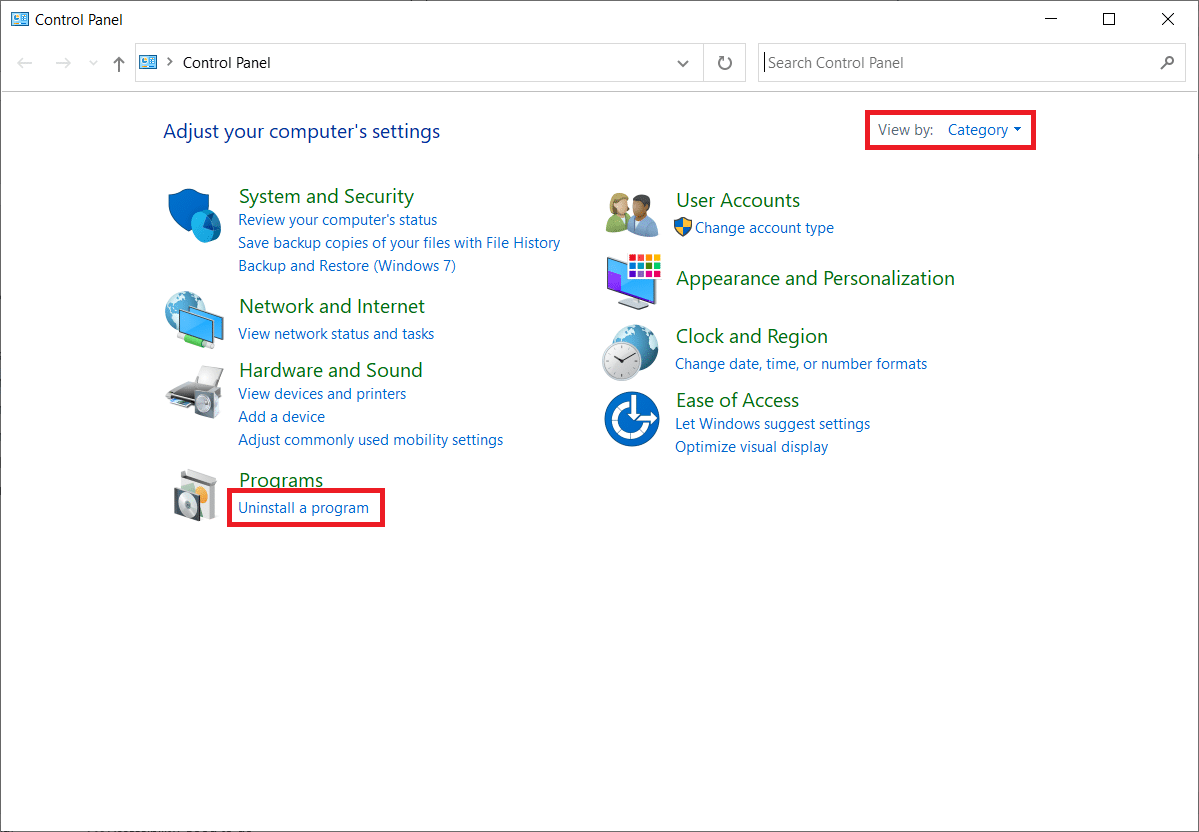
3. ابحث عن Chromium في نافذة البرامج والميزات .
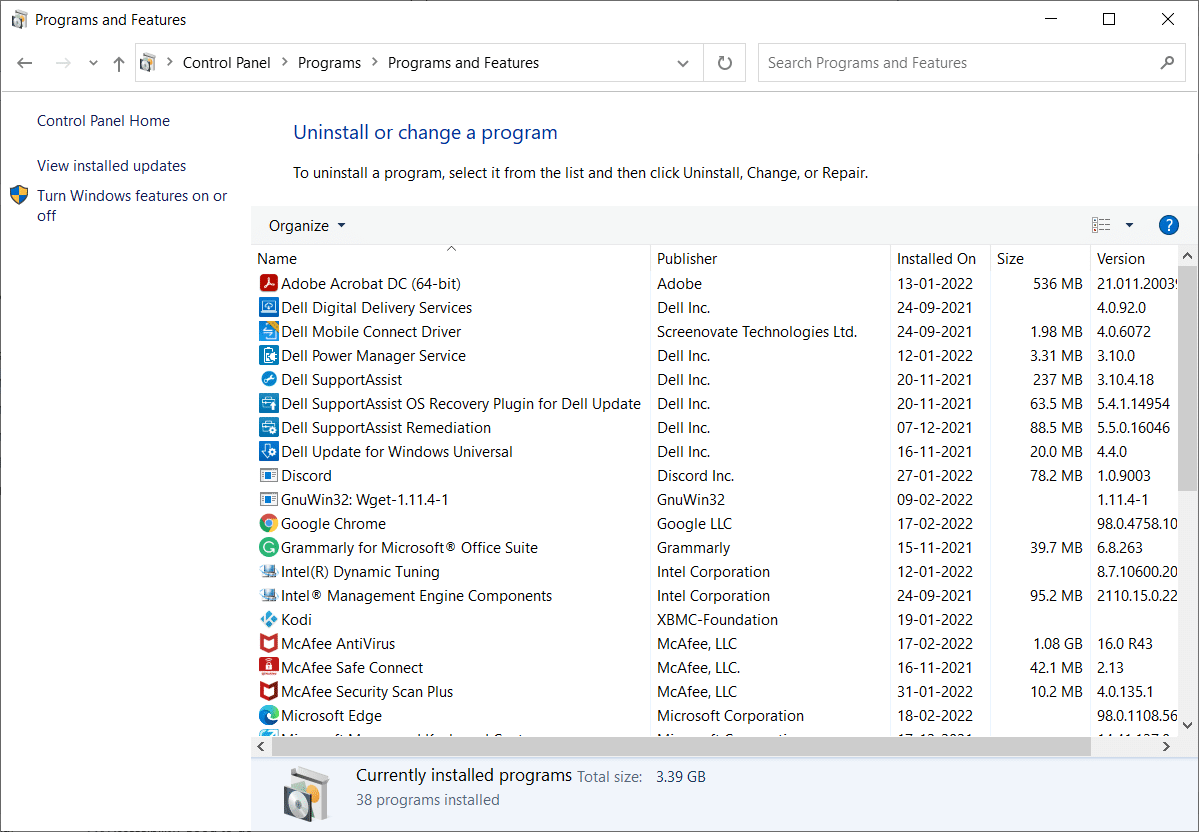
4. الآن ، انقر فوق Chromium وحدد خيار إلغاء التثبيت .
ملاحظة: لقد أظهرنا Chrome كمثال أدناه.
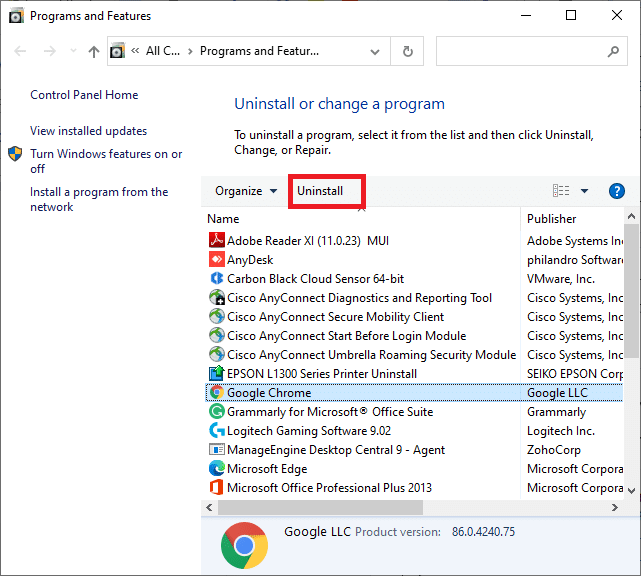
5. الآن ، أكد المطالبة هل أنت متأكد من أنك تريد إزالة Chromium؟ بالنقر فوق " نعم".
6. أعد تشغيل الكمبيوتر . تحقق مما إذا كنت قد أصلحت مشكلة عدم إلغاء تثبيت Chromium.
الطريقة 2: من خلال الإعدادات
إذا لم تتمكن من العثور على Chromium في قائمة لوحة التحكم ، فحاول إلغاء تثبيته من خلال الإعدادات. فيما يلي بعض الإرشادات لإلغاء تثبيت المتصفح من خلال الإعدادات.
1. اضغط على مفتاحي Windows + I في نفس الوقت لفتح الإعدادات في نظامك.
2. انقر فوق التطبيقات .
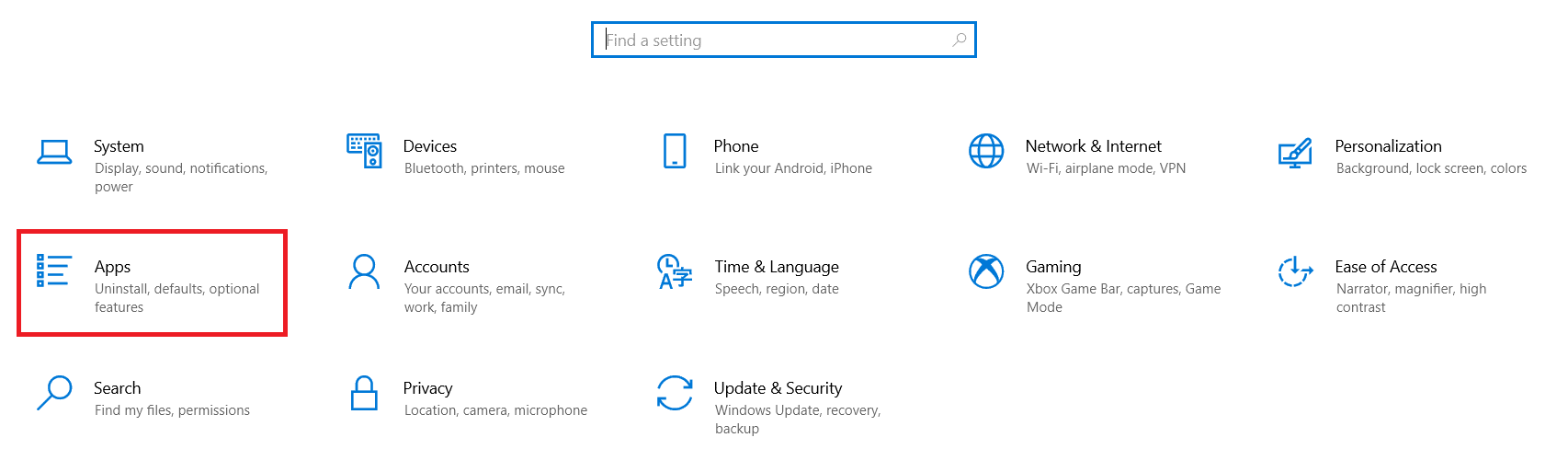
3. اكتب وابحث عن Chromium في القائمة وحدده.
ملاحظة: لقد أظهرنا Chrome كمثال.
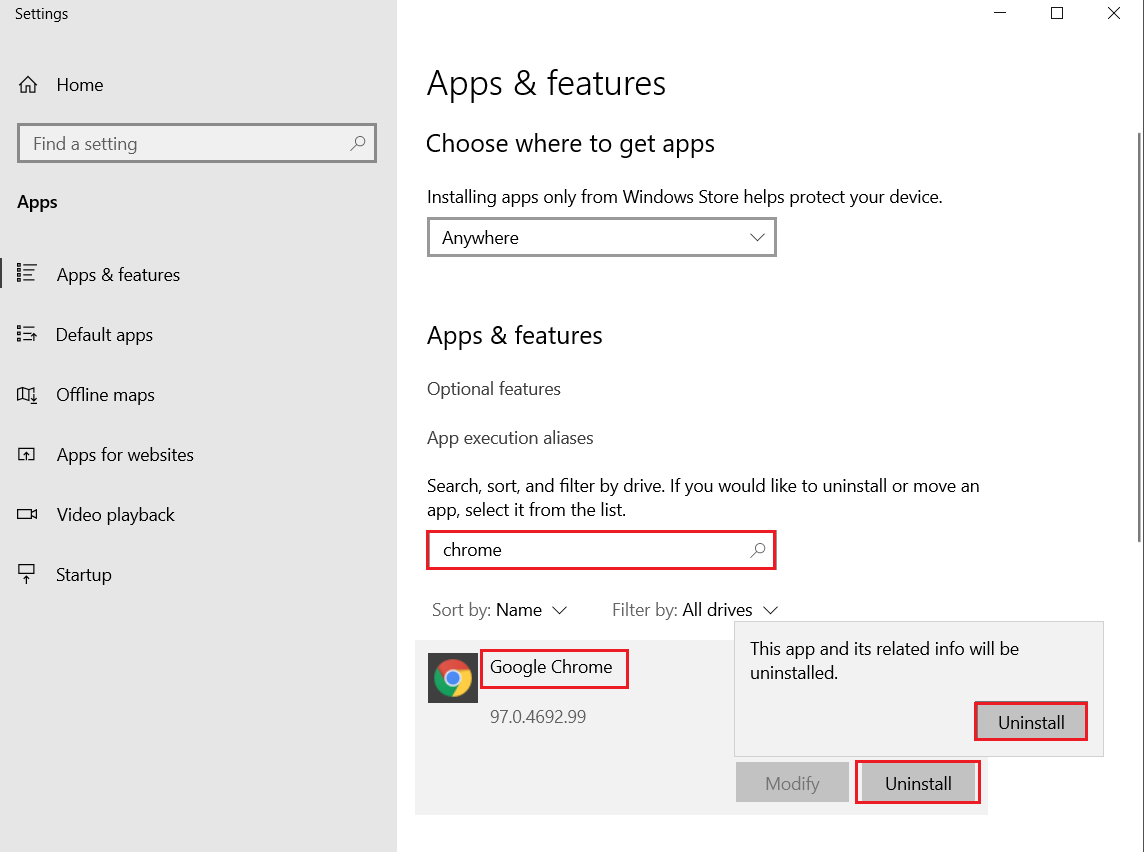
4. أخيرًا ، انقر فوق إلغاء التثبيت .
5. مرة أخرى ، انقر فوق إلغاء التثبيت لتأكيد النافذة المنبثقة.
6. إذا تم حذف البرامج من النظام ، يمكنك التأكيد بالبحث مرة أخرى. سوف تتلقى رسالة ، لم نتمكن من العثور على أي شيء لعرضه هنا. تحقق مرة أخرى من معايير البحث الخاصة بك .
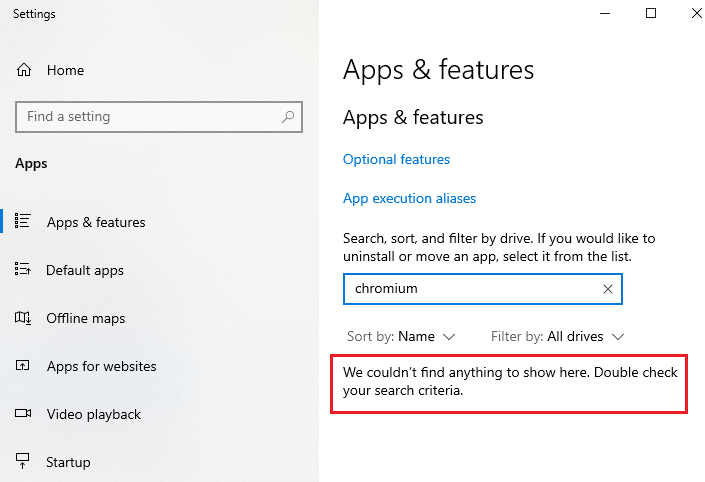
اقرأ أيضًا: 5 طرق لإزالة برامج Chromium الضارة من نظام التشغيل Windows 10
الطريقة الثالثة: استخدم مستكشف الأخطاء ومصلحها لتثبيت برنامج Microsoft وإلغاء تثبيته
إذا كنت تريد حذف متصفح Chromium نهائيًا أو تواجه مشكلات أثناء إلغاء التثبيت ، فإن استخدام برنامج استكشاف الأخطاء وإصلاحها وإلغاء التثبيت سيساعدك.
1. قم بتنزيل Microsoft Program Install and Uninstall Troubleshooter من الموقع الرسمي.
2. انتقل إلى تنزيلاتي وانقر نقرًا مزدوجًا على الملف المثبت.
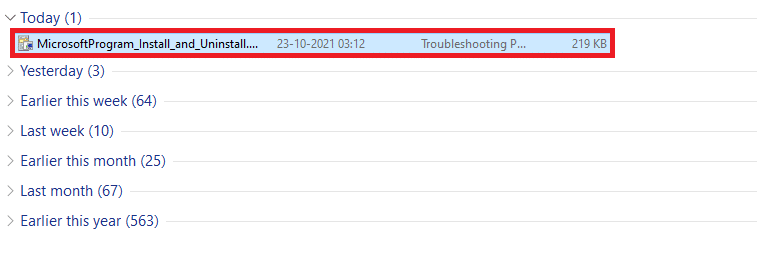
3. الآن ، انقر فوق " التالي " لتثبيت الملف الذي تم تنزيله.
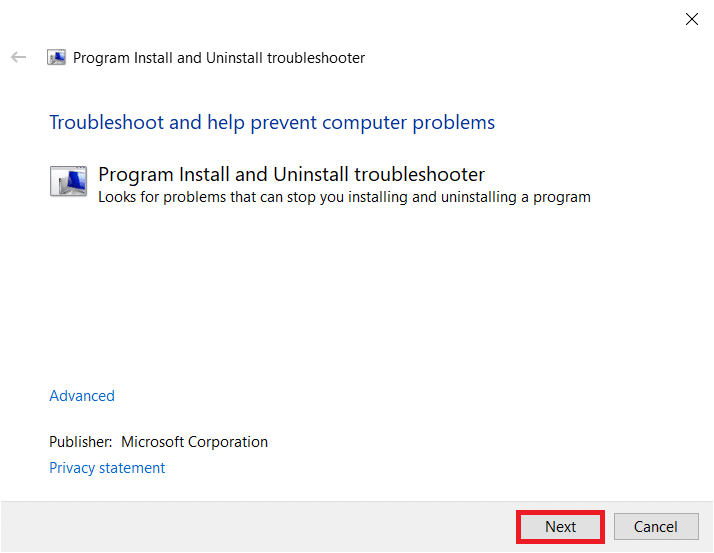
4. هنا ، حدد Uninstalling في الموجه.
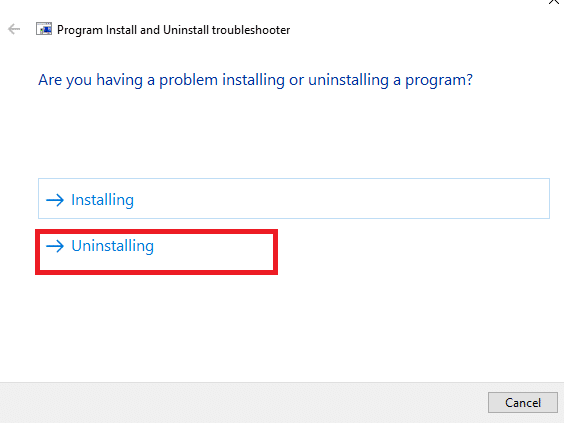
5 أ. بعد ذلك ، حدد البرنامج الذي تريد إلغاء تثبيته وانقر فوق التالي . اتبع التعليمات التي تظهر على الشاشة لإلغاء تثبيت البرنامج.
5 ب. إذا كنت لا ترى البرنامج الخاص بك ، فحدد " غير مدرج " وانقر فوق " التالي ".

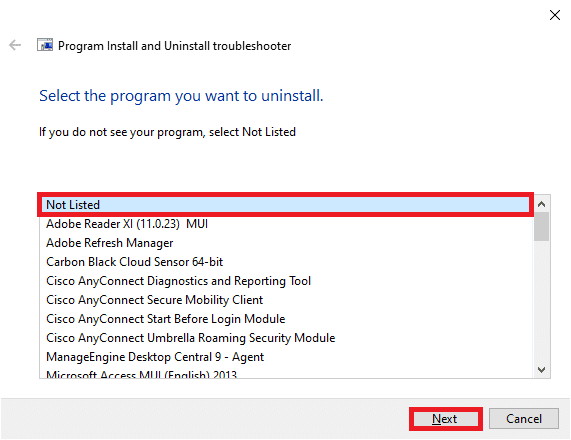
6. إذا لم تتمكن من العثور على البرنامج الخاص بك ، أدخل رمز المنتج المطلوب وانقر فوق " التالي ". اتبع التعليمات التي تظهر على الشاشة لإلغاء تثبيت البرنامج.
ملاحظة: يمكنك العثور على رمز المنتج الخاص بك في جدول الخصائص لملف MSI.
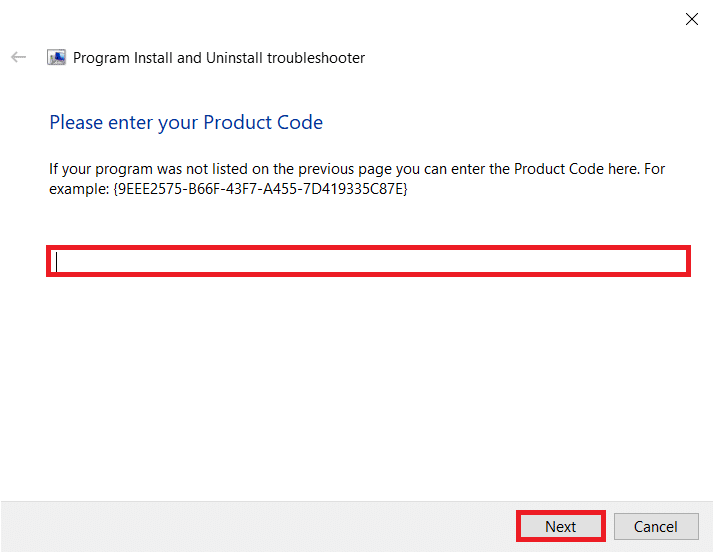
كيفية حذف ملفات Chromium والمجلدات ومفاتيح التسجيل
بعد إلغاء تثبيت Chromium ، تأكد من حذف جميع البيانات المتبقية المقابلة للتطبيق أيضًا كما هو موضح أدناه.
الخطوة الأولى: حذف مجلدات بيانات مستخدم Chromium
سيقوم كل تطبيق في جهاز الكمبيوتر الخاص بك بتخزين البيانات الفردية في شكل ذاكرة التخزين المؤقت وبيانات التطبيقات وبيانات التطبيقات المحلية. إذا واجهت صعوبات في إلغاء تثبيت Chromium ، فحاول مسح جميع AppData و Local AppData كما هو موضح أدناه وقم بإلغاء تثبيت البرنامج مرة أخرى باتباع الطرق الثلاث المذكورة أعلاه.
1. انقر فوق مربع بحث Windows . اكتب ٪ appdata٪ وافتحه.
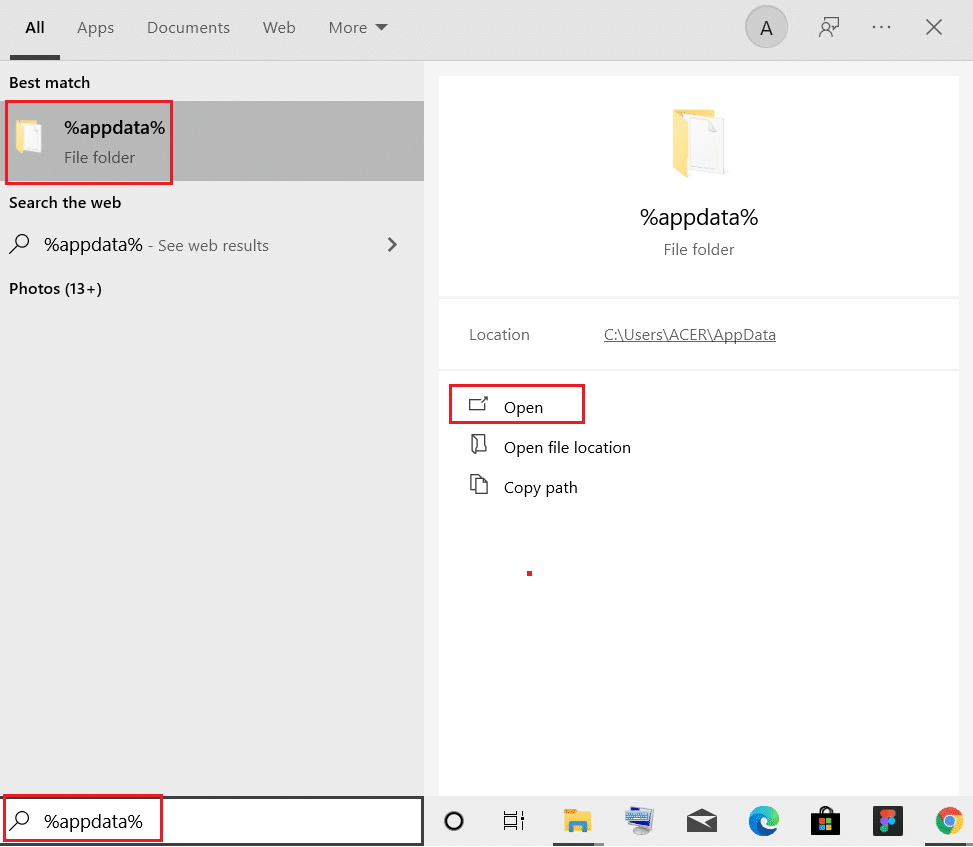
2. حدد مجلد Chromium وانقر على حذف في الجزء العلوي ، كما هو موضح.
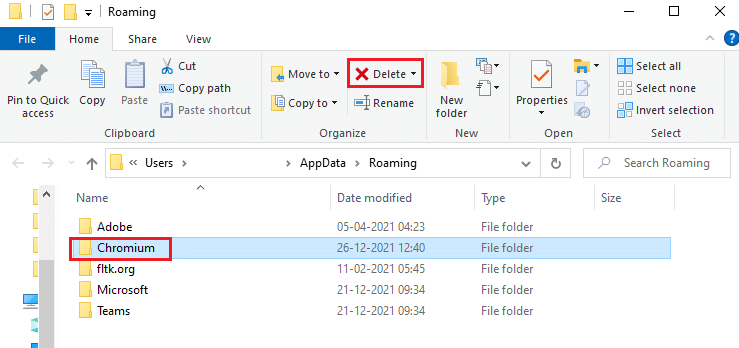
3. مرة أخرى ، انقر فوق مربع Windows Search مرة أخرى. اكتب ٪ LocalAppData٪ وافتحه .
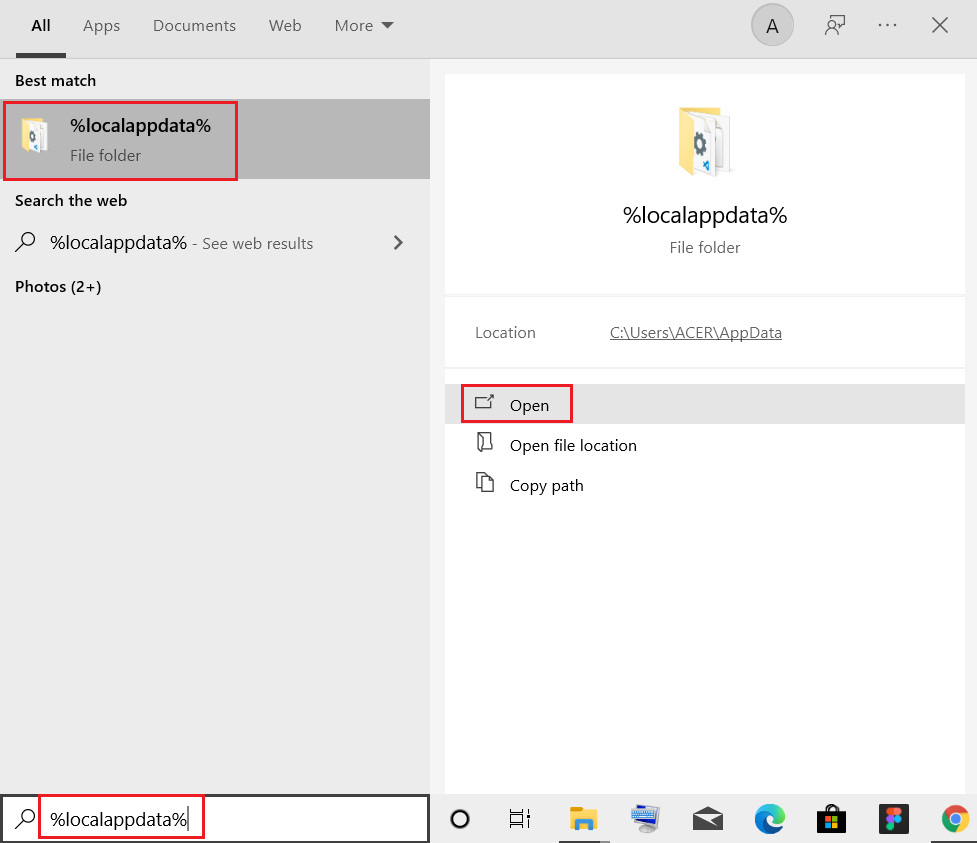
4. ابحث عن مجلد Chromium باستخدام قائمة البحث وحذفه .
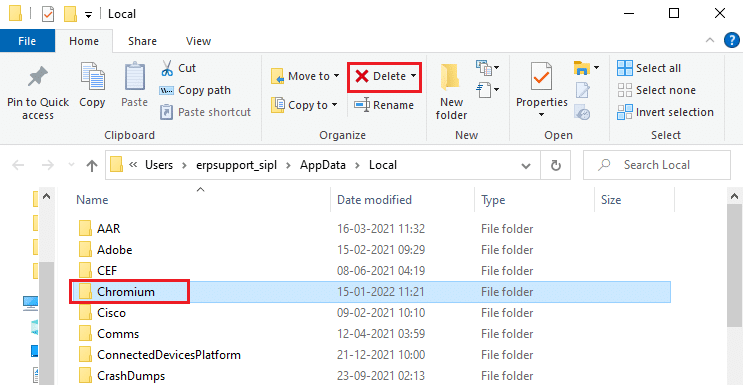
5. تأكد أيضًا من مسح سلة المحذوفات للتخلص من هذه الملفات تمامًا. الآن ، لقد نجحت في حذف ملفات التكوين الفاسدة لـ Chromium من جهاز الكمبيوتر الخاص بك.
اقرأ أيضًا: كيفية حظر موقع ويب وإلغاء حظره على Google Chrome
الخطوة الثانية: حذف إدخالات التسجيل
هناك احتمالية أن تظل إدخالات التسجيل في النظام حتى بعد حذف الملفات وإلغاء تثبيت Chromium. اتبع الخطوات أدناه لحذف تلك الإدخالات. إذا لم تتمكن من العثور على هذه السلاسل ، يمكنك الانتقال إلى الطريقة التالية وإصلاح مشكلة عدم إلغاء تثبيت Chromium.
1. اضغط مع الاستمرار على مفتاحي Windows + R معًا لفتح مربع الحوار Run .
2. الآن ، اكتب regedit في مربع الحوار Run واضغط على Enter .
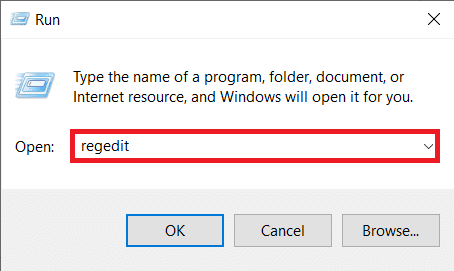
3. الآن ، انتقل إلى المسار التالي
الكمبيوتر \ HKEY_CURRENT_USER \ SOFTWARE \ Microsoft \ Windows \ CurrentVersion \ Run
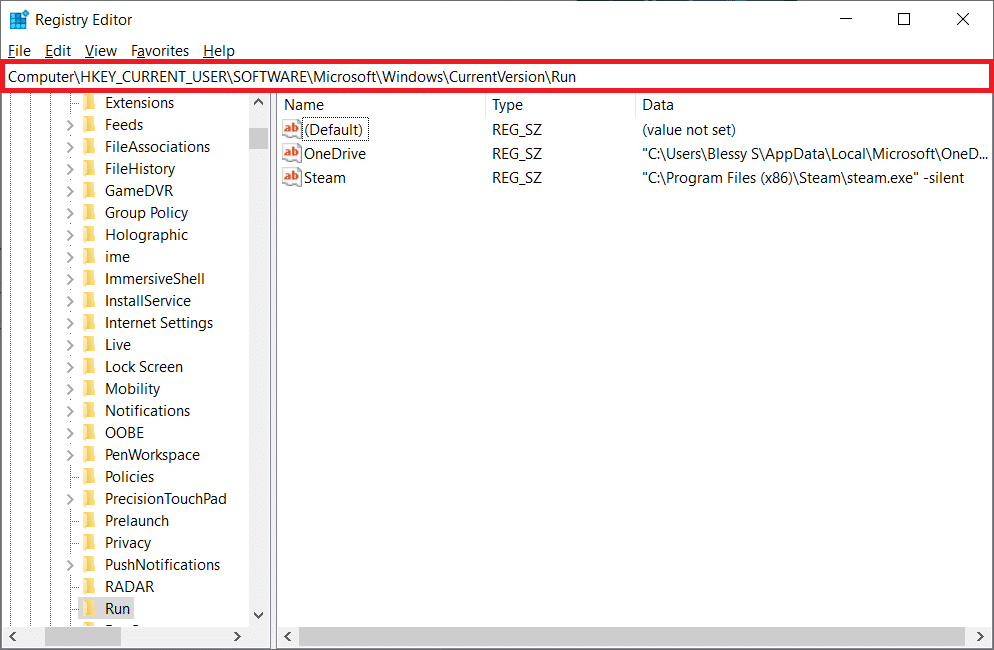
4. احذف سلسلة GoogleChromeAutoLaunch .
ملاحظة: إذا لم تتمكن من العثور على هذه السلسلة ، فابحث عن سلسلة ذات قيمة معينة واحذفها
C: \ users \ {username} \ AppData \ Local \ Chromium \ Application \ chrome.exe نصيحة احترافية: قم بتشغيل فحص البرامج الضارة بعد ذلك
من الأفضل إجراء فحص مضاد للفيروسات لإزالة آثار Chromium حتى إذا قمت بحذف مجلد Chromium بسبب الخصائص التجديدية للبرامج الضارة. إذا فشلت في إزالتها ، فقد تتم إعادة تنزيل الملفات من آخر أثر مفقود للبرامج الضارة. ومن ثم ، قم بإجراء فحص فيروسات لإزالة أي برامج ضارة محتملة من جهاز الكمبيوتر الخاص بك. بعد ذلك ، اتبع الخطوات المذكورة أدناه للقيام بذلك وإصلاح مشكلة عدم إلغاء تثبيت Chromium.
1. اضغط على مفتاحي Windows + I في نفس الوقت لتشغيل الإعدادات .
2. هنا ، انقر فوق إعدادات التحديث والأمان كما هو موضح.
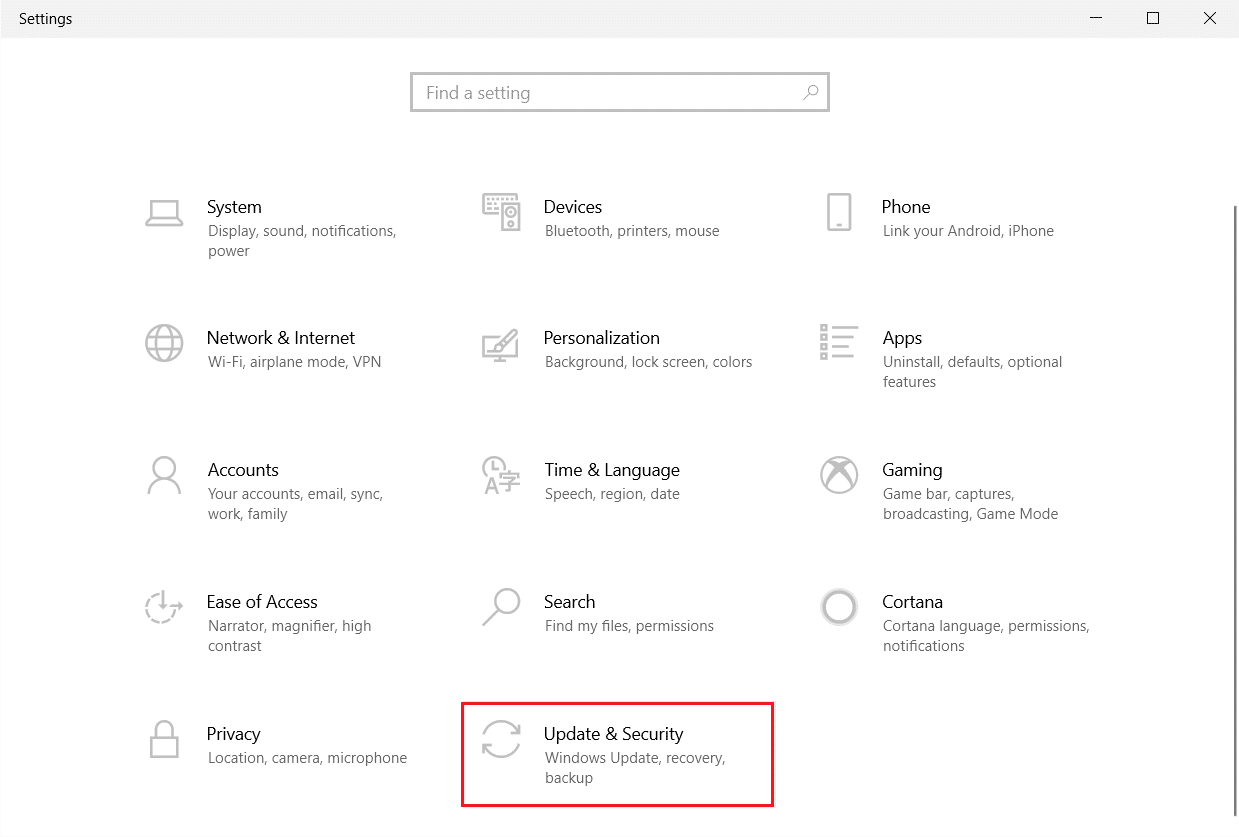
3. انتقل إلى أمن Windows في الجزء الأيمن.
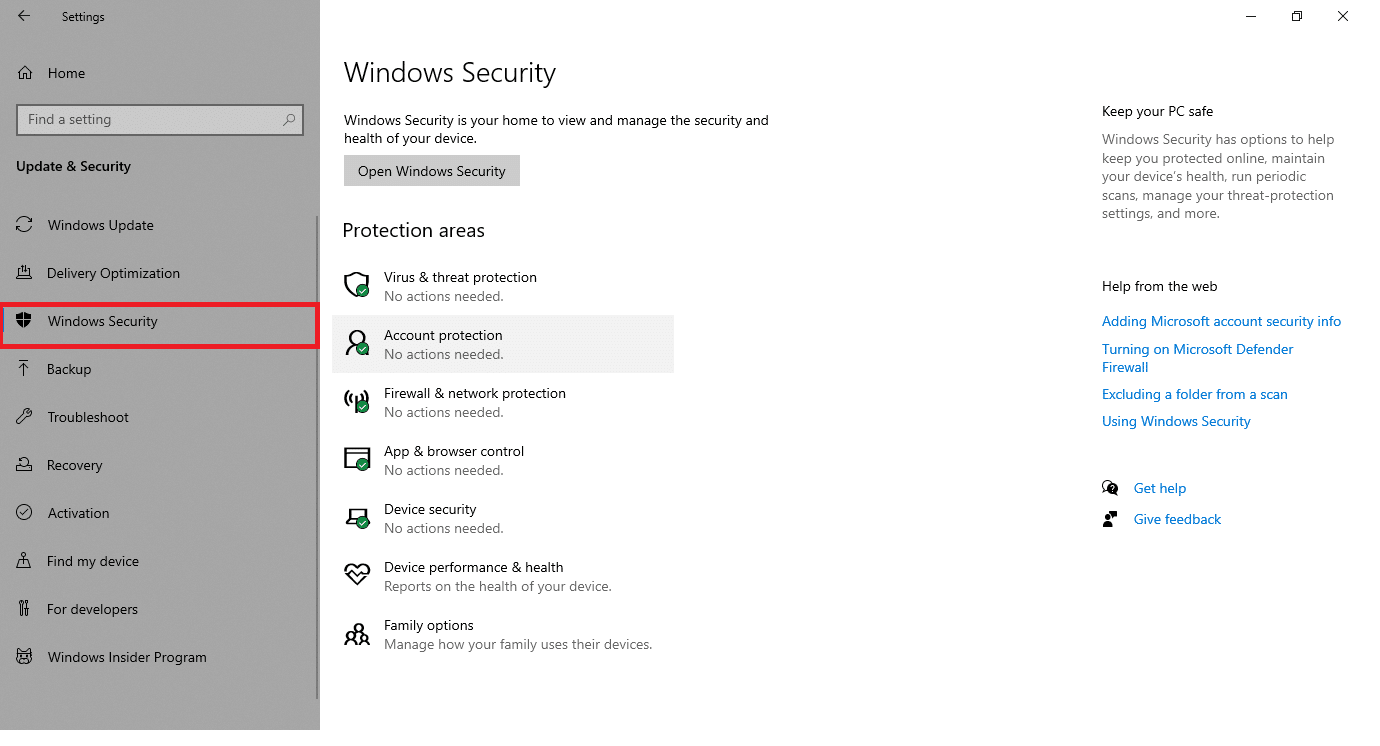
4. انقر فوق خيار الحماية من الفيروسات والتهديدات في الجزء الأيمن.
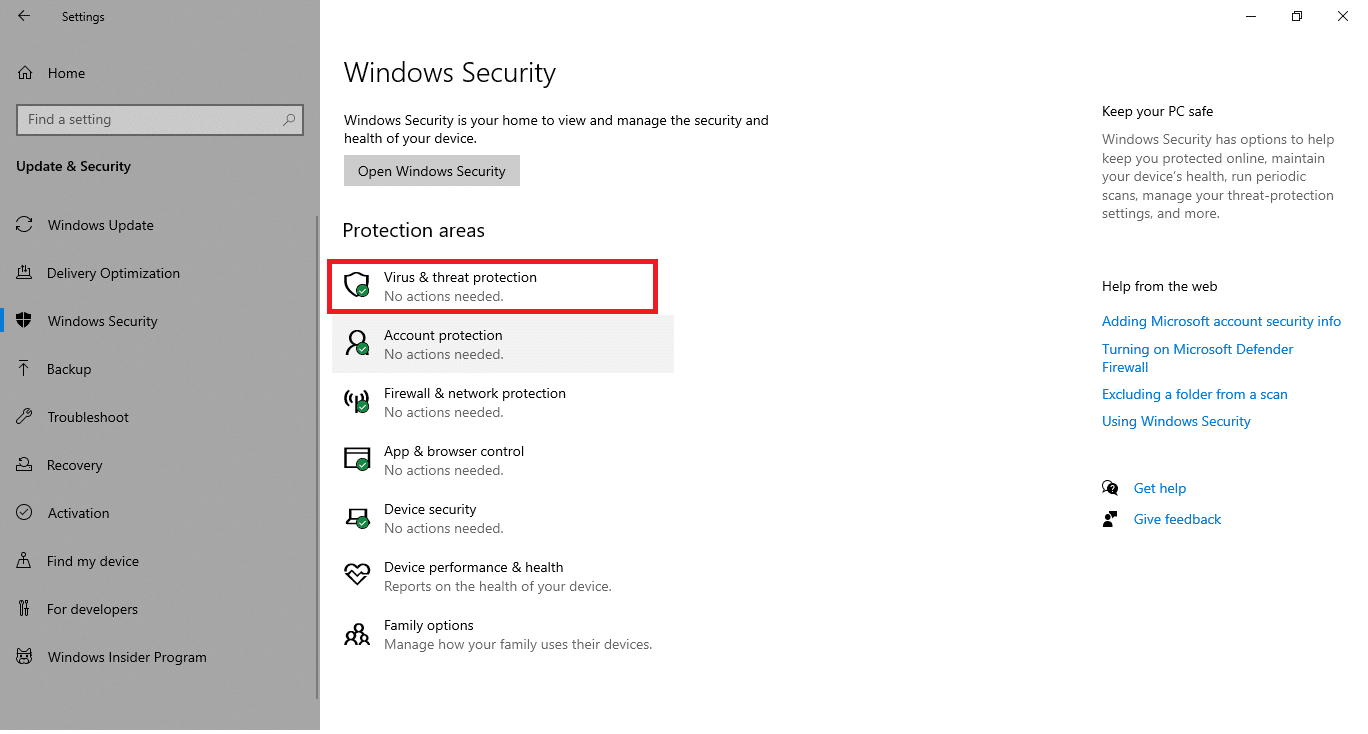
5. انقر فوق الزر Quick Scan للبحث عن البرامج الضارة.
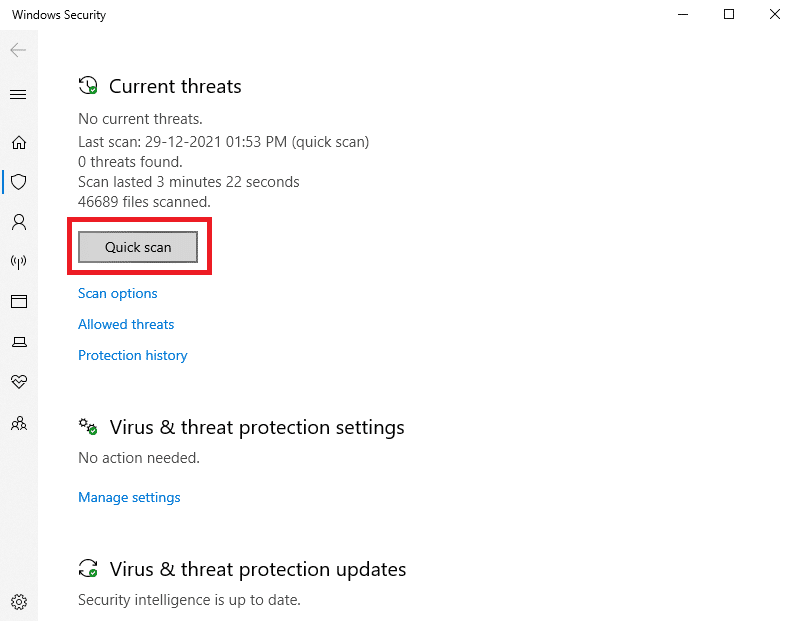
6 أ. بمجرد الانتهاء من الفحص ، سيتم عرض جميع التهديدات. انقر فوق بدء الإجراءات ضمن التهديدات الحالية .
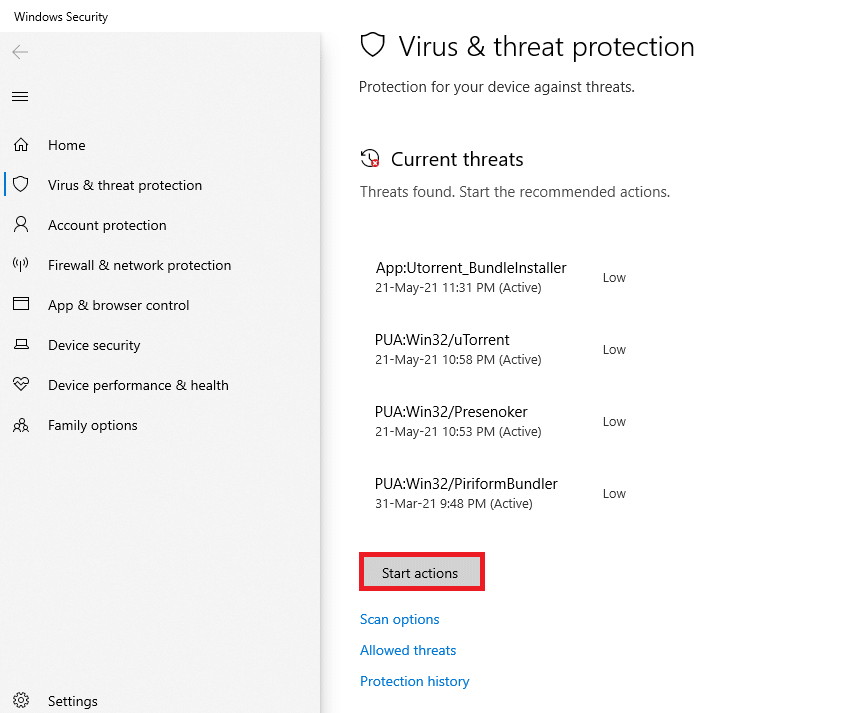
6 ب. إذا لم يكن هناك تهديد في جهازك ، فسيعرض الجهاز تنبيه عدم وجود تهديدات حالية .
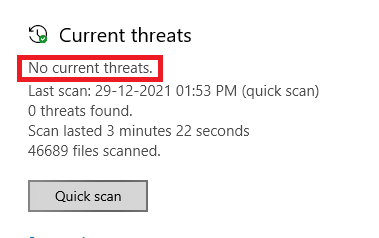
الآن ، تحقق مما إذا كنت قد أصلحت مشكلة عدم إلغاء تثبيت الكروم.
اقرأ أيضًا: كيفية إصلاح نفاد الذاكرة من Chrome
ماذا تفعل إذا تغيرت إعدادات المتصفح بعد تثبيت Chromium؟
إذا وجدت أن إعدادات متصفحك الافتراضية قد تغيرت بعد تثبيت Chromium ، فيجب عليك اتباع الطرق المذكورة أدناه لإعادة المتصفحات إلى مرحلتها الأولية. هنا ، يتم أخذ Google Chrome كمثال للتوضيح.
الخيار الأول: مسح ذاكرة التخزين المؤقت وملفات تعريف الارتباط
تعمل ذاكرة التخزين المؤقت وملفات تعريف الارتباط على تحسين تجربة تصفح الإنترنت لديك. ملفات تعريف الارتباط هي الملفات التي تحفظ بيانات التصفح عند زيارة أحد مواقع الويب. تعمل ذاكرة التخزين المؤقت كذاكرة مؤقتة تحافظ على صفحات الويب التي تزورها وتثبِّت تجربة تصفح الإنترنت أثناء زيارتك القادمة. سيساعد مسحها في إعادة المتصفح إلى إعداداته الافتراضية.
1. اضغط على مفتاح Windows ، واكتب Chrome وانقر فوق فتح .
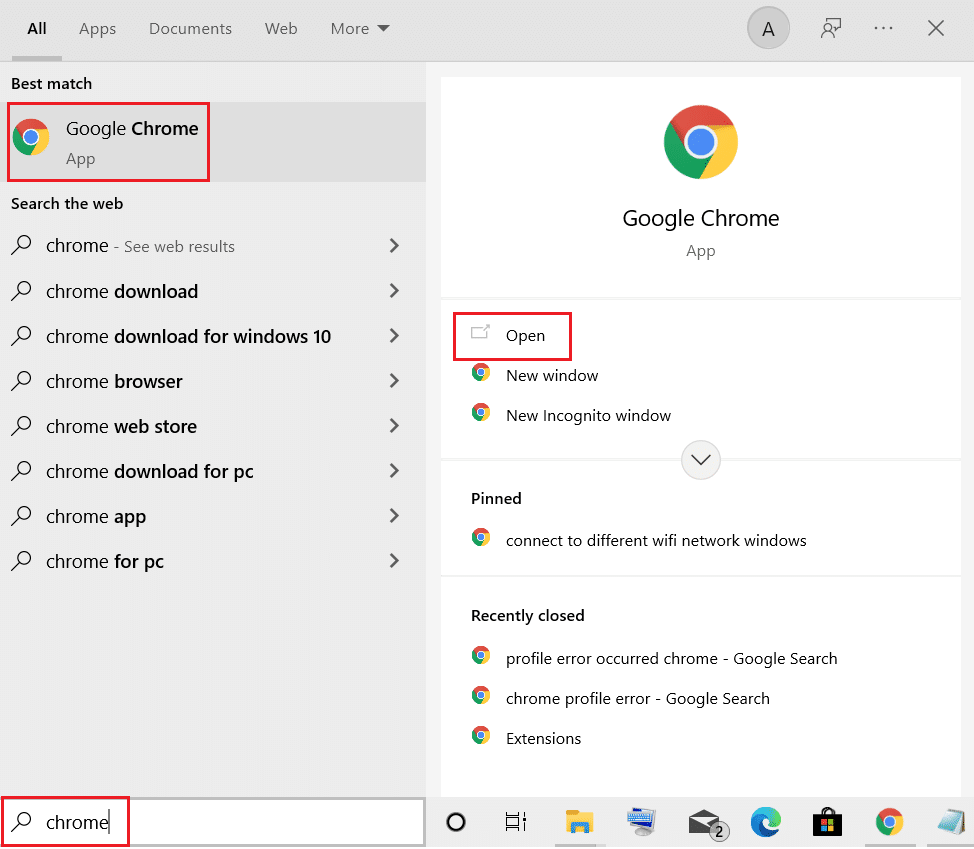
2. ثم انقر على أيقونة ثلاثية النقاط > المزيد من الأدوات> محو بيانات التصفح ... كما هو موضح أدناه.
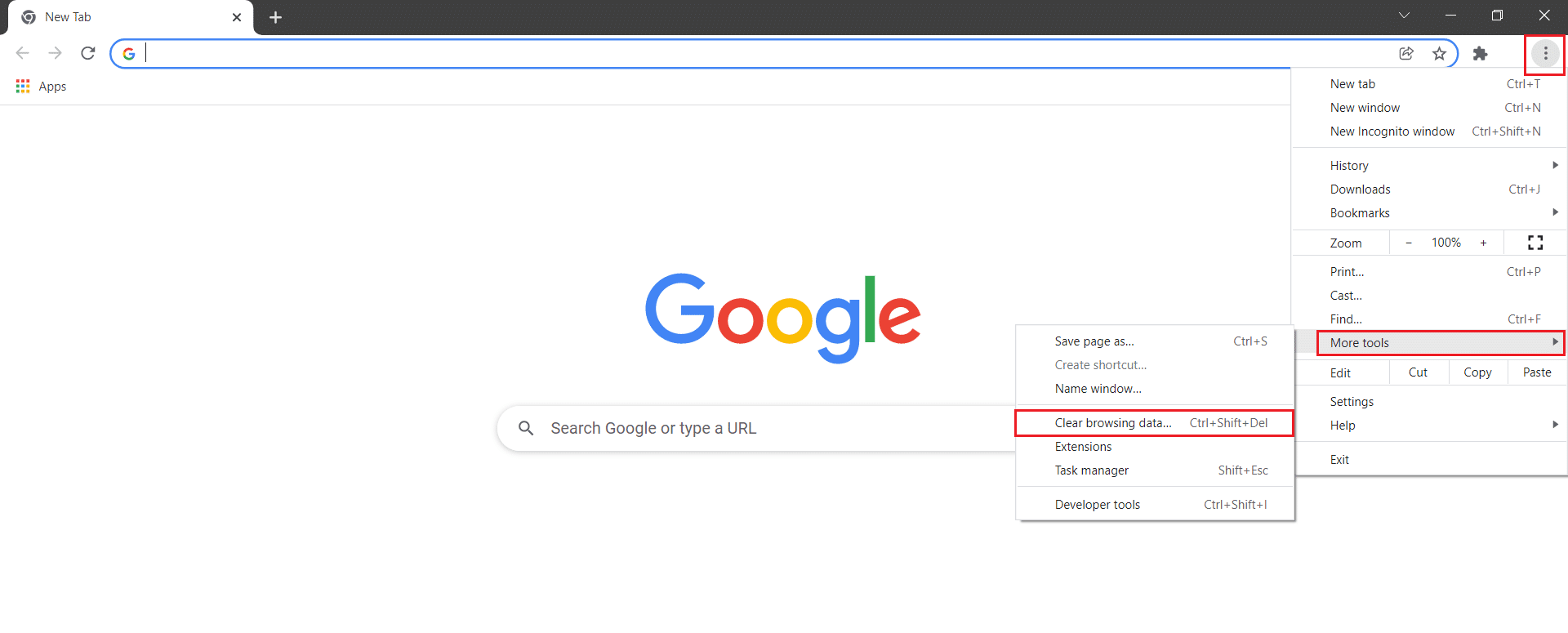
3. تحقق من الخيارات التالية.
- ملفات تعريف الارتباط وبيانات الموقع الأخرى
- الصور والملفات المخزنة مؤقتًا
4. الآن ، حدد خيار كل الوقت للنطاق الزمني .
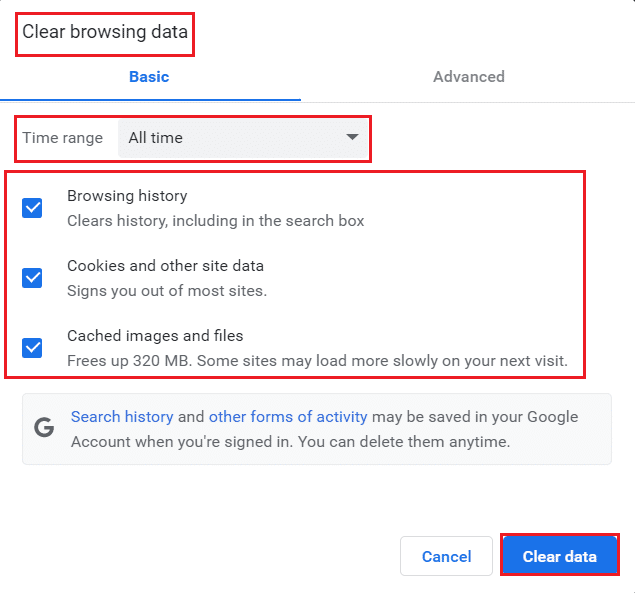
5. أخيرًا ، انقر فوق مسح البيانات .
الخيار الثاني: تعطيل الملحقات (إن أمكن)
اتبع الإرشادات المذكورة أدناه لحذف الامتدادات من Google Chrome.
1. قم بتشغيل Chrome واكتب chrome: // extensions في شريط URL . اضغط على مفتاح Enter للحصول على قائمة بجميع الامتدادات المثبتة.
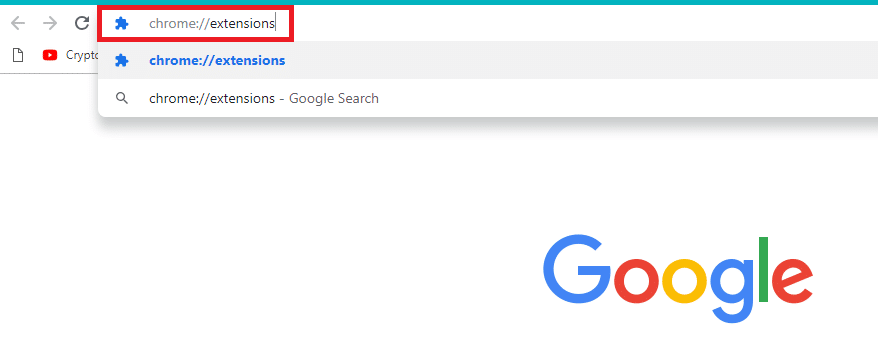
2. قم بإيقاف تشغيل مفتاح التبديل الخاص بالملحق (مثل Grammarly لـ Chrome ) لتعطيله.
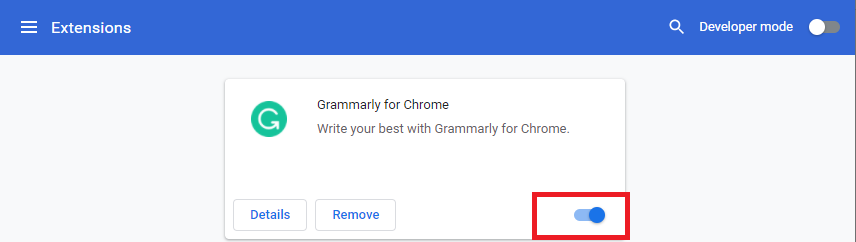
3. قم بتحديث المستعرض الخاص بك ومعرفة ما إذا كان الخطأ يظهر مرة أخرى أم لا.
4. كرر الخطوات المذكورة أعلاه لتعطيل الامتدادات واحدة تلو الأخرى للتحقق مما إذا كان الخطأ قد تم إصلاحه أم لا.
اقرأ أيضًا: كيفية تمكين وضع التصفح المتخفي في Chrome
الخيار الثالث: إعادة تعيين كروم
ستؤدي إعادة تعيين Chrome إلى إعادة المتصفح إلى إعداداته الافتراضية. اتبع الخطوات المذكورة أدناه لإعادة تعيين Google Chrome.
1. افتح Google Chrome وانتقل إلى chrome: // settings / reset
2. انقر فوق خيار استعادة الإعدادات إلى الإعدادات الافتراضية الأصلية ، كما هو موضح بشكل بارز.
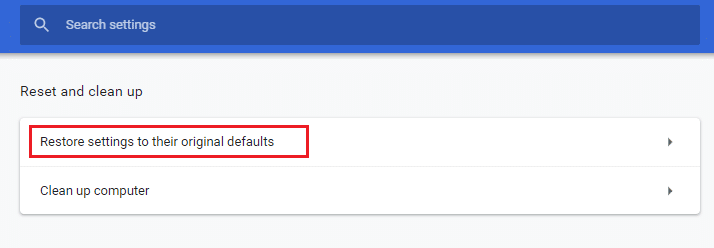
3. الآن ، قم بتأكيد الإجراء الخاص بك عن طريق النقر فوق الزر " إعادة تعيين الإعدادات ".
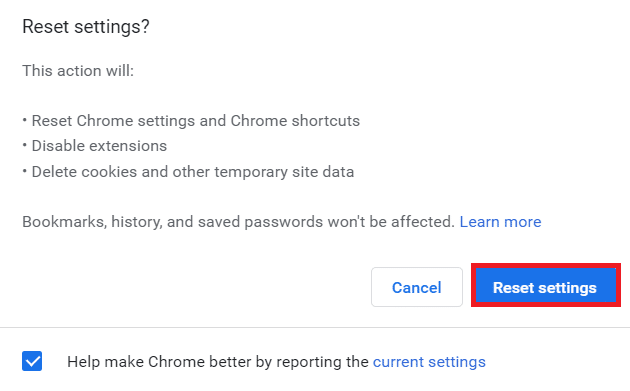
مُستَحسَن:
- ما هي متطلبات جهاز الكمبيوتر المحمول الشجاع؟
- إصلاح Windows تعذر البحث عن تحديثات جديدة
- كيفية إصلاح خطأ Google Chrome 403
- إصلاح Firefox انقر بزر الماوس الأيمن لا يعمل
نأمل أن يكون هذا الدليل مفيدًا وأنك تعلمت أن Chromium فيروس وكيفية إلغاء تثبيت Chromium على نظام التشغيل Windows 10 . دعنا نعرف الطريقة الأفضل بالنسبة لك. أيضًا ، إذا كان لديك أي استفسارات أو اقتراحات بخصوص هذه المقالة ، فلا تتردد في تركها في قسم التعليقات.
