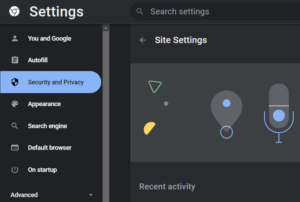كيفية إلغاء حظر مواقع الويب على School Chromebook 2023؟
نشرت: 2022-11-15- لماذا تحظر أجهزة Chromebooks المدرسية مواقع الويب؟
- كيفية إلغاء حظر مواقع الويب على School Chromebook
- إعدادات Chrome
- VPN والوكيل
- طلب مجلس الكلية
- rollApp
- اختبار لامدا

إذا كنت مدرسًا أو طالبًا في مدرسة نموذجية ، فمن المرجح أنك حاولت الوصول إلى مواقع الويب على Chromebook بالمدرسة واكتشفت أن بعض مواقع الويب قد تم حظرها.
في هذه المقالة ، سنتطرق إلى سبب حظر أجهزة Chromebook للمدارس لمواقع الويب. سنوضح لك أيضًا كيفية إلغاء حظر مواقع الويب على Chromebook بالمدرسة.
لماذا تحظر أجهزة Chromebooks المدرسية مواقع الويب؟
يحظر مسؤولو المدارس مواقع الويب على أجهزة Chromebook المدرسية لأسباب عديدة. ومع ذلك ، يمكن تصنيف هذه الأسباب إلى ثلاث مجموعات ذات صلة.
لحماية أطفال المدارس من المحتوى غير السار
الإنترنت مكان جامح. يوجد به العديد من الممرات الافتراضية الممتعة ، نعم ، ولكنه يحتوي أيضًا على زوايا مظلمة يمكن أن تكسر العقل وتسبب إصابات عقلية خطيرة للبالغين ، ناهيك عن الأطفال. ولهذا السبب قررت المدارس رفض الوصول إلى الإنترنت لأجهزة Chromebook المدرسية.
لمنع أطفال المدارس من التشتت
يشير حظر مواقع ويب معينة على أجهزة Chromebook الخاصة بالمدرسة إلى أن مسؤولي المدرسة يرغبون في حماية عقول أطفال المدرسة. ومع ذلك ، يمكن لبعض المسؤولين المضي قدمًا قليلاً عن طريق حظر كل موقع ويب بخلاف بعض المواقع الضرورية.
لرعاية كمية معلومات الإنترنت المتاحة لأطفال المدارس
في النهاية ، السبب الرئيسي لتمكين أجهزة Chromebook المدرسية من حظر مواقع الويب هو الحد من كمية المعلومات المتوفرة على الإنترنت لأطفال المدارس. هذا لأن المدرسة تتحمل مسؤولية حماية الأطفال من أي نوع من المعلومات التي قد تشتت انتباههم أو تزعجهم.
كيفية إلغاء حظر مواقع الويب على School Chromebook
هناك العديد من الطرق التي يمكنك من خلالها إلغاء حظر مواقع الويب على Chromebook بالمدرسة. فيما يلي خمسة من أكثر الطرق شيوعًا التي يسهل استخدامها.
إعدادات Chrome
إذا لاحظت أنه تم تمكين Chromebook للمدرسة لحظر مواقع ويب معينة ، فإن أحد الأشياء التي يمكنك القيام بها هو إزالة مواقع الويب هذه من فهرس Chrome للمواقع ذات المحتوى غير الآمن. للقيام بذلك ، اتبع الخطوات التالية:
- ابدأ تشغيل تطبيق Google Chrome على جهاز الكمبيوتر الخاص بك.
- حرك المؤشر إلى الزاوية اليمنى العليا وانقر على النقاط الثلاث المرتبة عموديًا.
- من الخيارات المنبثقة ، حدد الإعدادات . يمكنك أيضًا ببساطة كتابة chrome : // settings في شريط عناوين Chrome للوصول إلى صفحة الإعدادات.
- في الجزء الأيمن من صفحة الإعدادات ، حدد علامة التبويب الأمان والخصوصية .
- قم بالتمرير لأسفل الخيارات حتى ترى إعدادات الموقع .
- انقر فوق إعدادات الموقع وقم بالتمرير لأسفل في الخيارات لتحديد إعدادات المحتوى الإضافية.
![إعدادات Chrome]()
- من الخيارات الموجودة ضمن إعدادات المحتوى الإضافية ، حدد المحتوى غير الآمن وانظر أسفل خيار غير مسموح له بإظهار المحتوى غير الآمن . إذا وجدت قائمة بمواقع الويب هنا ، فقم بإزالة الموقع الذي تريد الوصول إليه. إذا لم يكن كذلك ، فاستخدم خيار الإضافة لإضافة موقع الويب الذي تريده.
على سبيل المكافأة ، يمكنك ببساطة كتابة chrome: // settings / content / insecureContent في شريط عناوين Google Chrome للوصول مباشرة إلى الصفحة لإضافة أو إزالة مواقع الويب التي تعتبر ذات محتوى غير آمن. بهذه الطريقة ، يمكنك إعادة ضبط المتصفح في نفس واحد. هذه أيضًا طريقة إلغاء حظر جميع مواقع الويب على أجهزة Chromebook المدرسية.
لاحظ أنه من الممكن أن يكون مسؤول مدرستك قد أصدر تعليماته إلى Google Chrome لحظر مواقع الويب التي تعتبر خطيرة. في هذه الحالة ، ما عليك سوى
- انقر فوق الرمز الموجود خلف شريط العنوان مباشرةً في شكل رمز تعجب داخل مثلث أحمر.
- حدد خيار أذونات هذا الموقع .
- انقر فوق خيار إعادة تعيين الأذونات .
سيساعدك اتباع النصائح المذكورة أعلاه في مسح تعليمات إدارة المدرسة إلى Google Chrome لمنعه من الوصول إلى مواقع ويب معينة.

إلى جانب تنظيف جهاز الكمبيوتر الخاص بك وتحسينه ، يحمي BoostSpeed الخصوصية ويشخص مشكلات الأجهزة ويقدم نصائح لزيادة السرعة ويوفر أكثر من 20 أداة لتغطية معظم احتياجات صيانة الكمبيوتر والخدمة.

VPN والوكيل
يعد استخدام VPN (الشبكات الخاصة الافتراضية) والوكلاء طريقة أخرى بسيطة للغاية لإلغاء حظر مواقع الويب على أجهزة Chromebooks المدرسية. يساعدك استخدام أي من هذين الخيارين في إنشاء نوع من درع الشبكة الذي يعزلك عن إشراف الشبكة. بعبارة أخرى ، بمجرد استخدام VPN أو وكيل على Chromebook الخاص بمدرستك ، يمكنك بسهولة تفادي جدار الحماية أو الالتفاف حوله مما يتسبب في عرض متصفحك لخطأ ERR_ADDRESS_UNREACHABLE.
ومع ذلك ، احرص على مراجعة المعلومات الموجودة على شبكات VPN قبل تثبيت أي منها. تأكد من أن أي VPN أو وكيل تقوم بتثبيته واستخدامه آمن وخالٍ من البرامج الضارة ولن يؤدي إلى تعطل إطار عمل الإنترنت في المدرسة بالكامل. سيساعدك أيضًا إذا كنت تستخدم تطبيقًا موثوقًا تابعًا لجهة خارجية لتحديث برامج تشغيل Chromebook أولاً.
طلب مجلس الكلية
يعد تطبيق College Board برنامجًا شائعًا آخر تابعًا لجهة خارجية يمكنك استخدامه للتخلص من الحواجز الافتراضية لإدارة مدرستك على أجهزة Chromebooks المدرسية. إذا كان بإمكانك استخدام هذا التطبيق بشكل صحيح ، فأنت تعرف تلقائيًا كيفية إلغاء حظر مواقع الويب على Chromebook للمدرسة بدون شبكات VPN. إليك دليل سريع:
- سجّل الخروج من Chromebook عن طريق تحديد عنصر الوقت في الزاوية اليمنى السفلية من الشاشة والنقر على خيار تسجيل الخروج .
- حرك المؤشر إلى الجانب السفلي الآخر من شاشتك وحدد خيار التطبيقات لإظهار برنامج College Board.
- ابدأ تشغيل تطبيق College Board وحدد خيار Forget Username لإزالة نفسك من إطار العمل.
- قم بالتمرير لأسفل في قائمة الخيارات إلى أيقونة YouTube واختر خيار تسجيل الدخول .
- قم بالتمرير لأسفل واختر خيار الشروط لإكمال تسجيل الدخول إلى YouTube.
- حدد رمز النقاط التسع وخيار البحث لفتح نافذة جديدة.
بمجرد الانتهاء من هذه العملية ، يمكنك محاولة استخدام النافذة الجديدة للوصول إلى مواقع ويب غير تلك المسموح بها على Chromebook.
rollApp
يعتبر rollApp مثيرًا للاهتمام بشكل خاص لأنه يعمل مع متصفحات الويب. يمكنك استخدام البرنامج لإنشاء نوع من بيئة نظام التشغيل يمكنك من خلالها استخدام برنامج كمبيوتر مختلف دون تثبيته أولاً على محرك الكمبيوتر الخاص بك.
لاستخدام rollApp للتحايل على المواقع المحجوبة على Chrome في مدرستك ، ما عليك سوى القيام بما يلي:
- أدخل موقع rollApp وابحث عن الصفحة الرئيسية.
- حدد خيار إنشاء حساب واتبع المواصفات للتسجيل باستخدام اسمك الكامل وعنوان بريدك الإلكتروني وكلمة مرور ذاتية الإنشاء.
- سجّل الدخول إلى الحساب الذي أنشأته للتو واستخدم القائمة لتحديد خيار التطبيقات .
- حرك المؤشر لأسفل في قائمة الخيارات ضمن التطبيقات واختر خيار الأقواس . سيظهر هذا نافذة جديدة.
- في الصفحة الجديدة ، حرك المؤشر إلى الزاوية اليمنى العليا من شاشتك لتحديد رمز الرعد. سيؤدي هذا إلى فتح إصدار قديم من Chromium خالٍ من جدران الحماية وخوارزميات حظر مواقع الويب.
نظرًا لعدم تثبيت تطبيق Chromium الذي يدعم RollApp على جهاز Chromebook للمدرسة ، يمكنك بسهولة إلغاء تنشيطه بمجرد الانتهاء من الوصول إلى مواقع الويب الخاصة بك.
اختبار لامدا
يعد LambdaTest حلًا آخر تابعًا لجهة خارجية يجب مراعاته لإلغاء حظر مواقع الويب على أجهزة Chromebook في مدرستك. هذه أداة متقاطعة شائعة تُستخدم لإجراء اختبارات على متصفحات الويب. عند استخدامه على Chromebook ، فإنك تقوم بتعليق إطار عمل Google OS ، مما يتيح لك الوصول بسهولة إلى أي موقع ويب تريده على Chromebook.
لاستخدام LambdaTest ، عليك اتباع الخطوات التالية:
- ادخل إلى موقع LambdaTest وابحث عن صفحة تسجيل الدخول.
- في صفحة تسجيل الدخول ، استخدم خيار التسجيل لإنشاء حساب LambdaTest.
- بعد إنشاء حسابك ، انتقل إلى لوحة التحكم وحدد اختبار الوقت الفعلي . هذه علامة تبويب في الجزء الأيمن من لوحة المعلومات الخاصة بك.
- اكتب موقع الويب الذي تحاول الوصول إليه وانقر فوق الزر " ابدأ " لتنشيطه.
تعمل أداة LambdaTest's Real Time Testing بشكل أساسي على تعليق جدران الحماية على أجهزة Chromebook ، مما يتيح لك الوصول إلى مواقع الويب التي كانت في السابق محظورة عليك.
يمكنك الاعتماد على كل من الطرق التي حددناها في هذه المقالة لإلغاء حظر مواقع الويب على Chromebook في مدرستك. ومع ذلك ، لاحظ أن بعض هذه الطرق أكثر فاعلية من غيرها ، وأن الطريقة الأولى (باستخدام إعدادات Google Chrome) لا رجعة فيها. بمعنى آخر ، إذا كنت لا تريد أن يكتشف مسؤول المدرسة أنك قمت بتعديل جهاز Chromebook ، فاستخدم شبكات VPN أو rollApp أو LambdaTest.