كيفية إلغاء حظر مواقع الويب على Chrome في نظام التشغيل Windows 10
نشرت: 2022-04-16
كما تعلم بالفعل ، يعد Google Chrome أحد أشهر المتصفحات في هذا العالم التقني. لكن في بعض الأحيان ، لا يمكنك فتح بعض صفحات الويب لأن Chrome يمنع حقوق الوصول. لأسباب عديدة ، يحظر Chrome بعض المواقع التي تعتبرها تهديدًا أو أي محتوى قد يضر بجهاز الكمبيوتر الخاص بك ، بسبب سياسة الأمان. في الوقت نفسه ، يمكنك إلغاء حظرها بسهولة باستخدام بعض الاختراقات البسيطة. في هذه المقالة ، دعنا نرى كيفية إلغاء حظر مواقع الويب على Chrome. لذا ، استمر في القراءة للوصول إلى المواقع المحجوبة في Chrome.
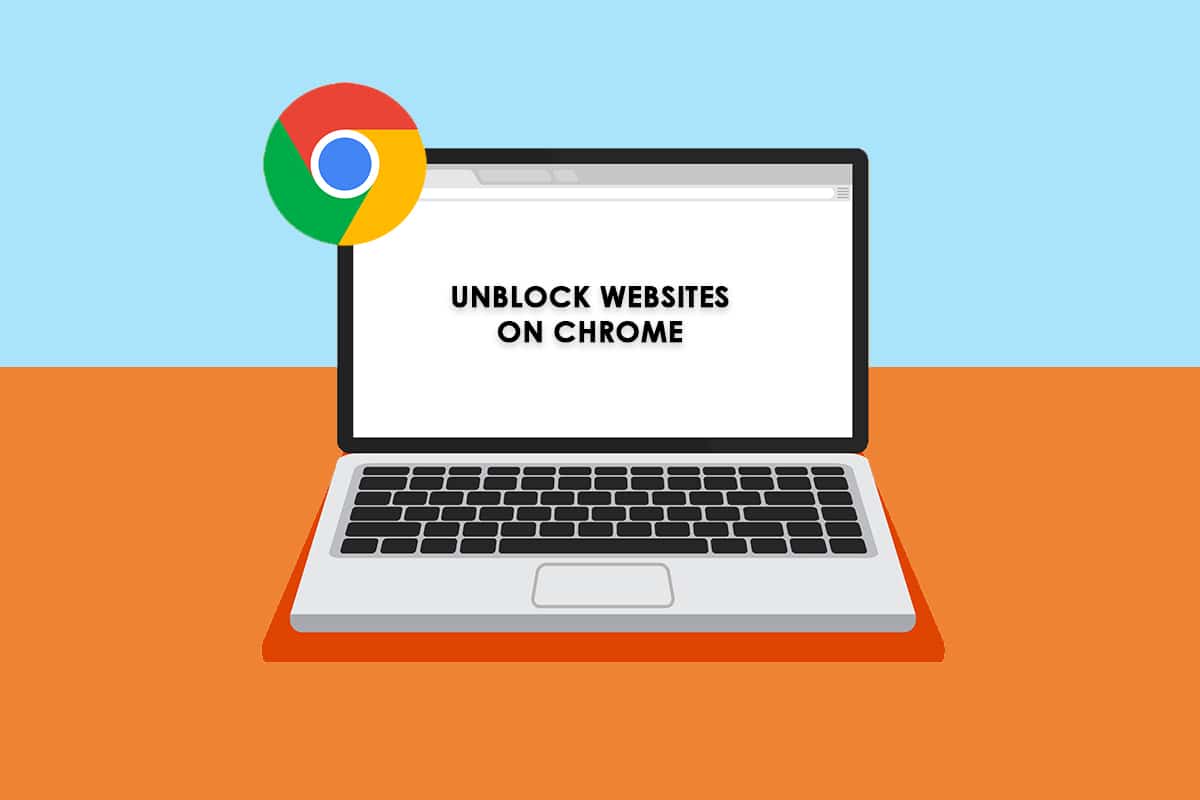
محتويات
- كيفية إلغاء حظر مواقع الويب على Chrome في نظام التشغيل Windows 10
- الطريقة الأولى: تجاوز تحذير Chrome
- الطريقة 2: إزالة المواقع المحظورة
- الطريقة الثالثة: تمكين HTTPS في Chrome
- الطريقة الرابعة: تعطيل جدار حماية Windows Defender (غير مستحسن)
- الطريقة الخامسة: تعطيل مكافحة الفيروسات مؤقتًا (إن أمكن)
- الطريقة 6: استخدام الشبكات الخاصة الافتراضية
- الطريقة السابعة: استخدام امتداد VPN
- الطريقة 8: استخدام الخادم الوكيل
- الطريقة 9: إزالة إدخالات موقع الويب من ملفات المضيف
كيفية إلغاء حظر مواقع الويب على Chrome في نظام التشغيل Windows 10
فيما يلي بعض أسباب حظر مواقع الويب على Chrome.
- إذا كانت البيانات التي تحاول الوصول إليها لا تخضع للوائح القانونية أو انتهاكات حقوق النشر ، يقوم مزود خدمة الإنترنت الخاص بك بحظرها تلقائيًا دون إخطارك.
- يؤدي التهيئة الخاطئة من نهايتك أيضًا إلى حظر مواقع معينة.
- قد تكون بعض المحتويات مقيدة جغرافيًا في منطقتك. لا يمكنك الوصول إليهم بدون خدمة VPN.
بعد تحليل العديد من التقارير عبر الإنترنت وتعليقات المستخدمين ، قمنا بتجميع قائمة بأساليب استكشاف الأخطاء وإصلاحها التي ستساعدك على تعلم كيفية الوصول إلى المواقع المحجوبة في Chrome. باستخدام هذه الأساليب ، يمكنك الوصول بسهولة إلى أي نوع من صفحات الويب ومواقع الويب دون انقطاع.
الطريقة الأولى: تجاوز تحذير Chrome
عندما تتلقى مطالبة الاتصال الخاص بك ليس خاصًا ، يمكنك إما إغلاق النافذة أو تجاوز تحذير Chrome. قد يؤدي تجاوز تحذير Chrome إلى حل المشكلة مؤقتًا ، لكنه يشكل تهديدًا أمنيًا لخصوصيتك وأمانك على الإنترنت. ومع ذلك ، إذا كنت تريد القيام بذلك ، فاتبع الإرشادات أدناه.
1. في صفحة خطأ الخصوصية ، انقر فوق الزر " خيارات متقدمة " كما هو موضح أدناه.
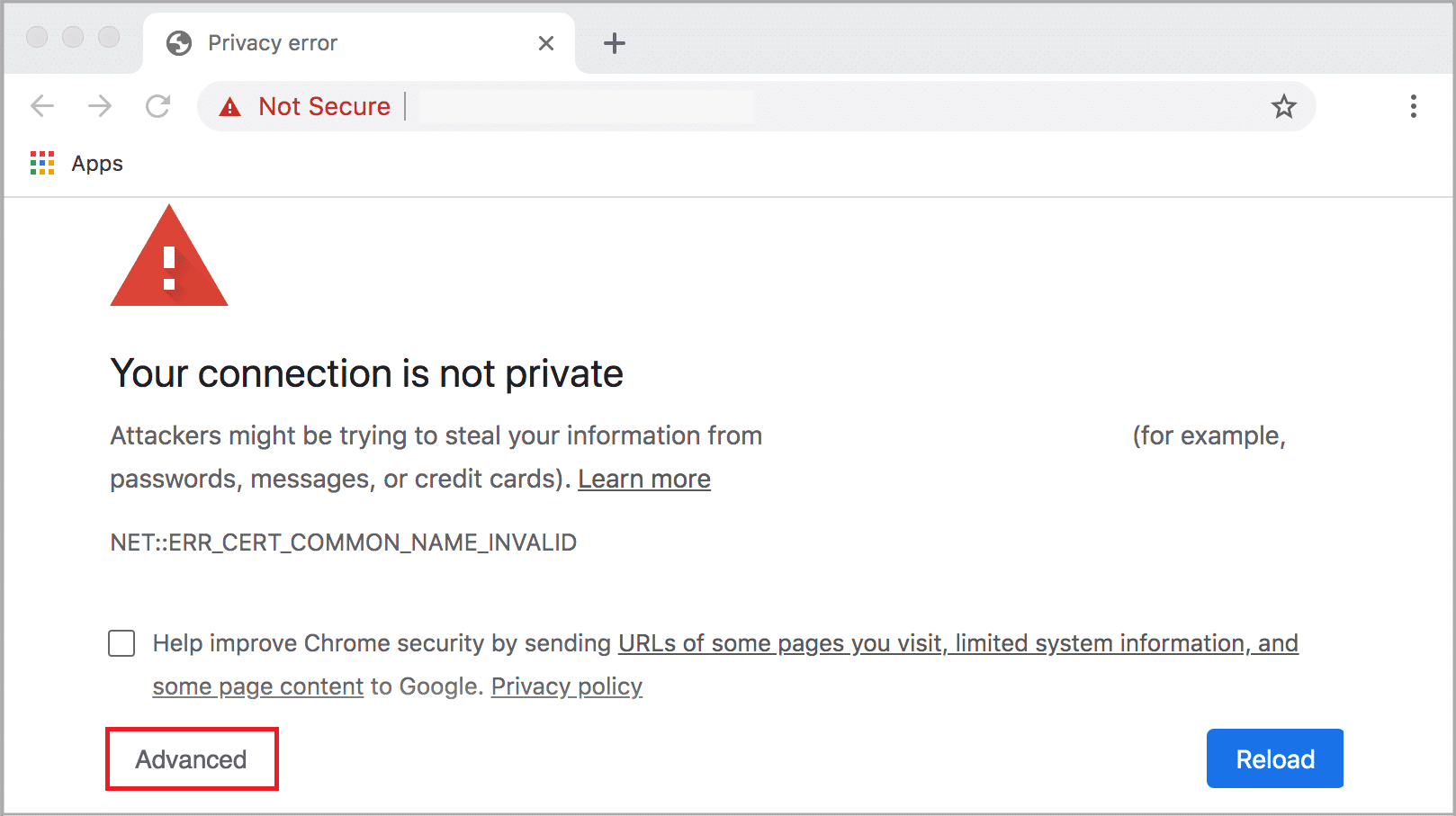
2. ثم انقر فوق "متابعة إلى موقع الويب" (غير آمن) .
على الرغم من أن هذه الطريقة تؤدي على الفور إلى إلغاء حظر مواقع الويب على نظام التشغيل Windows 10 ، إلا أنه يُنصح بالمضي قدمًا إلى الطرق التالية لتحقيق إصلاحات دائمة لتجنب أي هجمات تصيد وبرامج ضارة.
اقرأ أيضًا: إصلاح اتصالك ليس خطأ خاصًا في Chrome
الطريقة 2: إزالة المواقع المحظورة
هناك بعض الميزات المضمنة في جهاز الكمبيوتر الذي يعمل بنظام Windows 10 لضمان قائمة المواقع المحظورة والمسموح بها على الإنترنت. في كثير من الحالات ، تتم إضافة قائمة المواقع يدويًا. ولكن إذا كان أي موقع ويب يتم الوصول إليه مدرجًا في القائمة المقيدة ، فيمكنك إزالتها بسهولة باتباع الإرشادات المذكورة أدناه.
1. اضغط على مفتاح Windows واكتب لوحة التحكم . الآن ، انقر فوق فتح .

2. الآن ، اضبط العرض حسب: على الفئة وانقر على الشبكة والإنترنت كما هو موضح.
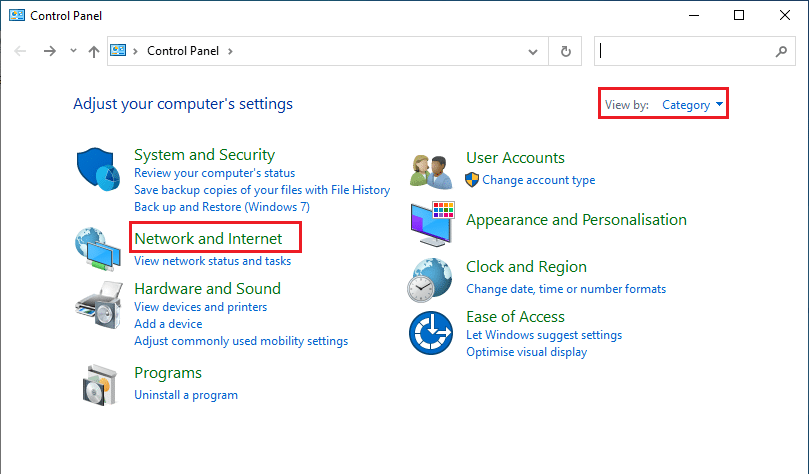
3. ثم انقر فوق "خيارات الإنترنت" .
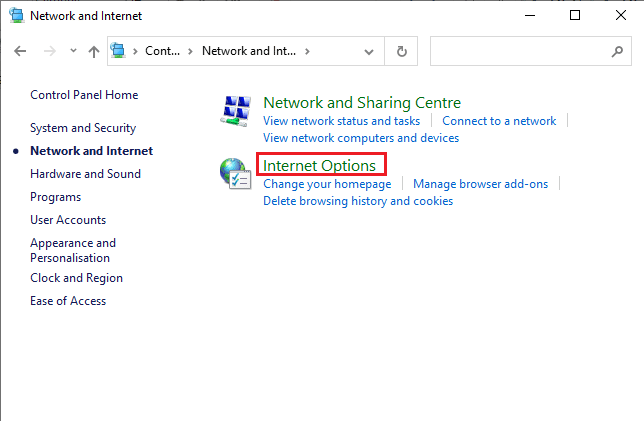
4. الآن ، قم بالتبديل إلى علامة التبويب " الأمان " ثم انقر فوق خيار " المواقع المحظورة " متبوعًا بزر " المواقع " كما هو موضح.
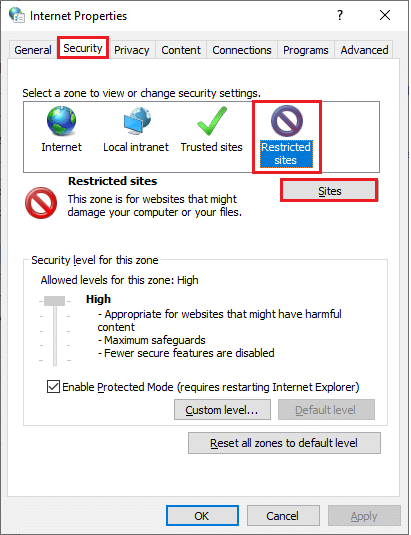
5. الآن ، تحقق مما إذا كان موقع الويب المطلوب مدرجًا في القائمة الموجودة أسفل مربع مواقع الويب . إذا كان الأمر كذلك ، فانقر فوق الزر إزالة .
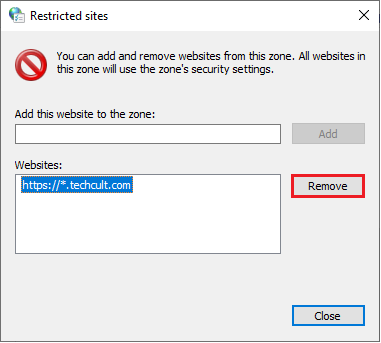
6. أخيرًا ، انقر فوق إغلاق واخرج من جميع النوافذ.
اقرأ أيضًا: كيفية إزالة الملفات المكررة في Google Drive
الطريقة الثالثة: تمكين HTTPS في Chrome
يستخدم HTTP (Hypertext Transfer Protocol) لاستخراج المستندات ، ويمكنك تبادل أي بيانات من الإنترنت. يمكن الوصول إلى جميع أنشطة الموقع الأساسية والعامة دون إرسال معلومات تسجيل الدخول (اسم المستخدم وكلمة المرور) إليهم. في بعض الأحيان ، يحظر Chrome بعض صفحات الويب التي تستخدم بروتوكولات HTTP القديمة. اتبع الإرشادات المذكورة أدناه لتمكين HTTPS في Chrome.
1. اكتب Chrome في قائمة البحث وقم بتشغيله لفتحه.
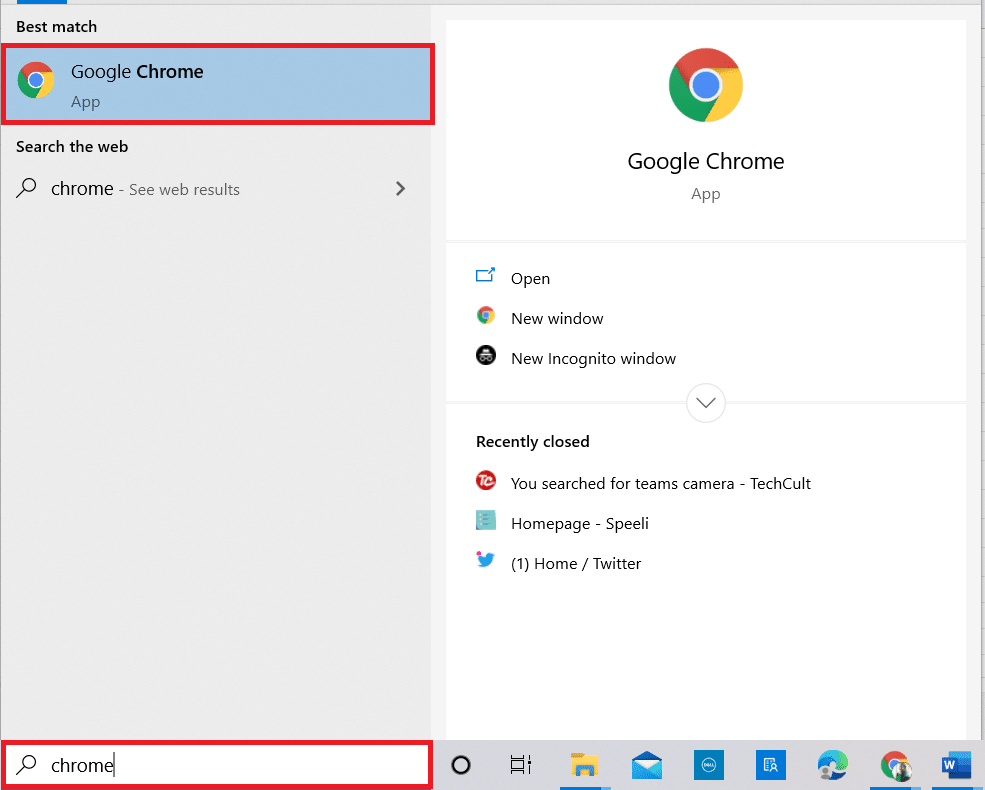
2. انقر على أيقونة ثلاثية النقاط كما هو موضح.
3. ثم انقر فوق " الإعدادات " كما هو موضح.
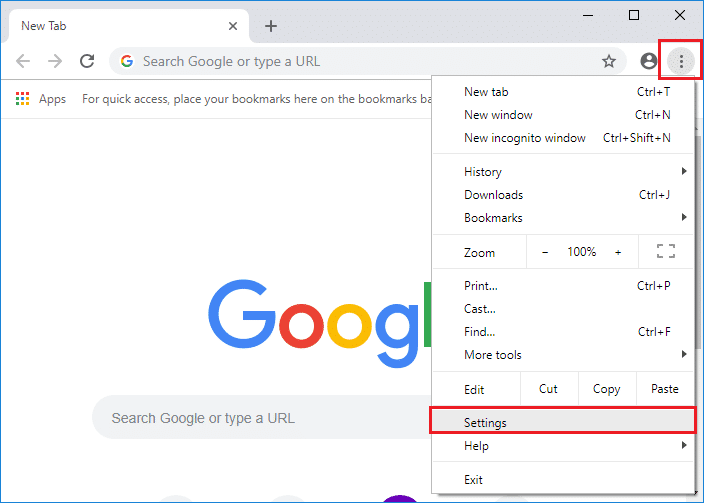
4. في الجزء الأيمن ، انقر فوق الخصوصية والأمان ، وفي الجزء الأوسط ، انقر فوق الأمان .
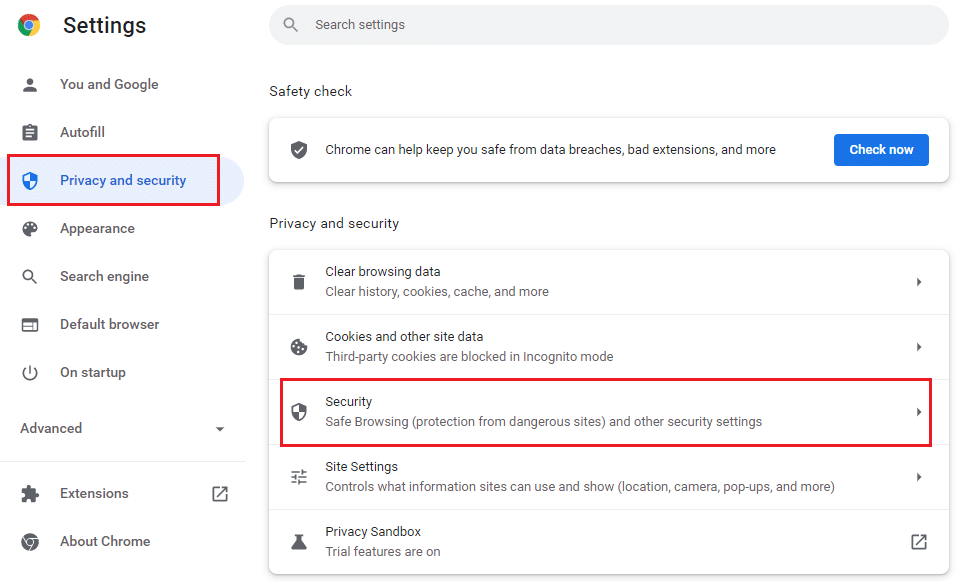
5. بعد ذلك ، قم بالتمرير لأسفل في الصفحة الرئيسية وقم بالتبديل إلى خيار استخدام الاتصالات الآمنة دائمًا ضمن قائمة خيارات متقدمة كما هو موضح.
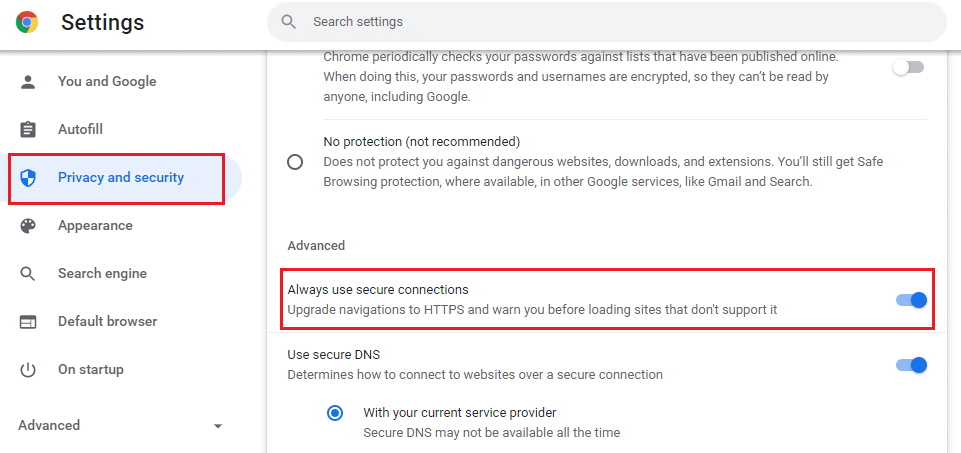
6. الآن ، أعد تحميل موقع الويب وتحقق مما إذا كان بإمكانك الوصول إلى المواقع المحجوبة في Chrome.
الطريقة الرابعة: تعطيل جدار حماية Windows Defender (غير مستحسن)
يعد Windows Defender Firewall أحد أكثر مجموعات الأمان المفضلة لجهاز الكمبيوتر الذي يعمل بنظام Windows 10. في بعض الأحيان ، قد تحظر إعدادات جدار الحماية في جهاز الكمبيوتر الخاص بك بعض الميزات وحقوق الوصول لبعض مواقع الويب / صفحات الويب. وبالتالي ، إذا كنت مرتبكًا بشأن كيفية إلغاء حظر مواقع الويب على Chrome التي يتم حظرها بواسطة إعدادات جدار الحماية ، يُنصح بتعطيل جدار حماية Windows Defender كما تمت مناقشته في دليلنا ، كيفية تعطيل جدار حماية Windows 10.
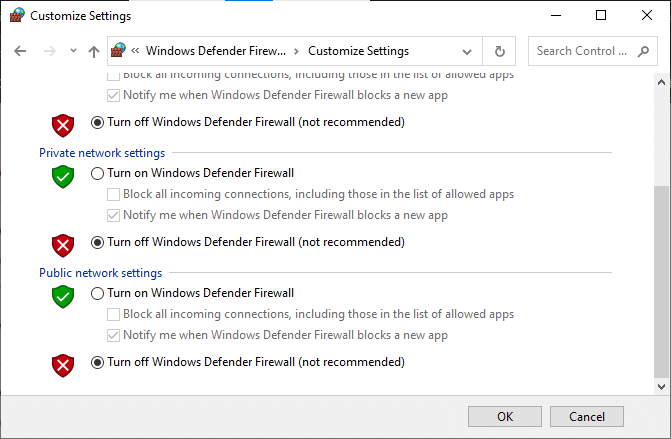
بمجرد وصولك إلى أي مواقع ويب محظورة ، تأكد من تمكين إعدادات جدار الحماية مرة أخرى لأن هجمات البرامج الضارة تحدث عندما لا يكون لديك مجموعة أمان.
اقرأ أيضًا: إصلاح مشكلة تنزيل حظر Chrome
الطريقة الخامسة: تعطيل مكافحة الفيروسات مؤقتًا (إن أمكن)
قد تمنعك أي مجموعة برامج مكافحة فيروسات تابعة لجهة خارجية أو برنامج مكافحة فيروسات يحمل في ثناياه عوامل على جهاز الكمبيوتر الخاص بك من الوصول إلى أي صفحات ويب. وبالتالي ، نظرًا لأنك قمت بتعطيل جدار حماية Windows Defender مؤقتًا ، يُنصح بتعطيل برنامج مكافحة الفيروسات. اقرأ دليلنا حول كيفية تعطيل برنامج مكافحة الفيروسات مؤقتًا على نظام التشغيل Windows 10 واتبع الإرشادات لتعطيل برنامج مكافحة الفيروسات مؤقتًا على جهاز الكمبيوتر الخاص بك.
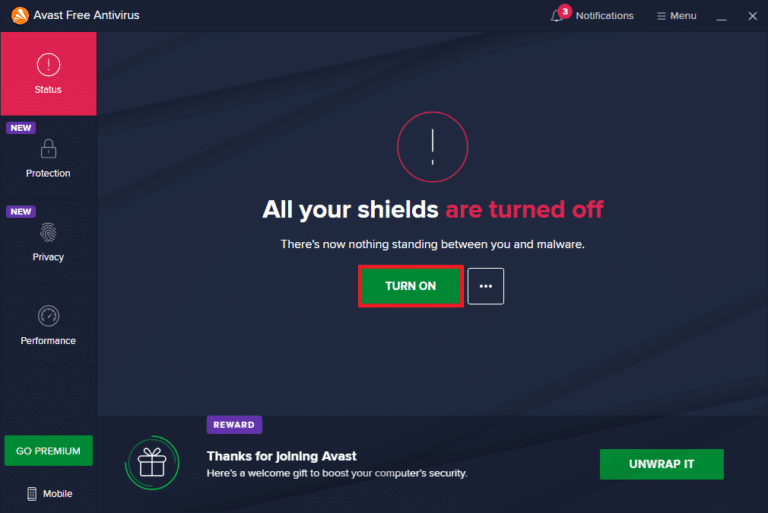
بعد الوصول إلى المحتوى المحظور في متصفحك ، تأكد من إعادة تمكين برنامج مكافحة الفيروسات لأن النظام بدون مجموعة أمان يمثل تهديدًا دائمًا.
الطريقة 6: استخدام الشبكات الخاصة الافتراضية
على الرغم من استخدام الشبكات الافتراضية الخاصة لإنشاء اتصالات آمنة بجهاز الكمبيوتر الخاص بك ، يمكنك أيضًا استخدامها للوصول إلى أي محتويات مقيدة جغرافيًا. سيؤدي ذلك إلى إنشاء صورة تفيد بأن حزم الإنترنت تأتي من خادم VPN بدلاً من الموقع الجغرافي الأصلي وبذلك يمكنك بسهولة فهم كيفية الوصول إلى المواقع المحجوبة في Chrome. فيما يلي بعض خدمات VPN الشهيرة التي يمكن أن تساعدك في الوصول إلى صفحات الويب المحظورة.

ملاحظة: لا تتمتع شبكات VPN المجانية بجميع الميزات الممتعة وتشكل تهديدات أمنية. وبالتالي ، يُنصح بالتبديل إلى الإصدارات المدفوعة أو المدفوعة من VPN لتجنب أي تعارضات.
- ExpressVPN
- PureVPN
- NordVPN
اقرأ دليلنا لإعداد VPN وتمكينه واتبع التعليمات لتمكين VPN من إلغاء حظر مواقع الويب.
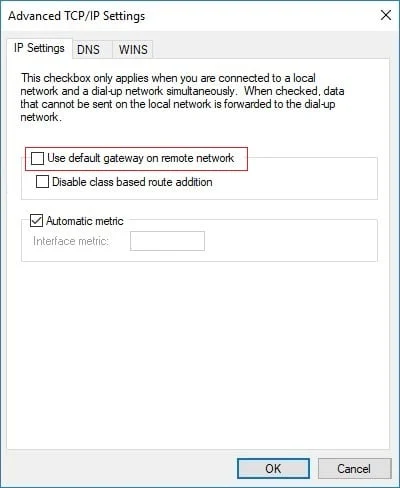
اقرأ أيضًا: كيفية إصلاح Chrome Keeps Crashing
الطريقة السابعة: استخدام امتداد VPN
يمكنك تغيير موقع التصفح افتراضيًا باستخدام شبكة افتراضية خاصة. إذا تم حظر أي محتويات مقيدة جغرافيًا في Chrome ، فيمكنك حلها. لهذا ، يمكنك استخدام اتصال VPN (تمت مناقشته في الطريقة 6) أو تثبيت ملحقات VPN على المستعرضات الخاصة بك. اتبع الخطوات المذكورة أدناه لاستخدام VPN Extension للوصول إلى المواقع المحجوبة في Chrome.
ملاحظة: فيما يلي بعض نماذج التعليمات لتثبيت ZenMate Free VPN . إذا وجدت بعض الإضافات الأخرى المناسبة لمتصفحك ، فيمكنك إضافتها.
1. قم بتشغيل Google Chrome من Windows Search .
2. انتقل إلى صفحة تنزيل ZenMate Free VPN وانقر فوق الزر " إضافة إلى Chrome " كما هو موضح.
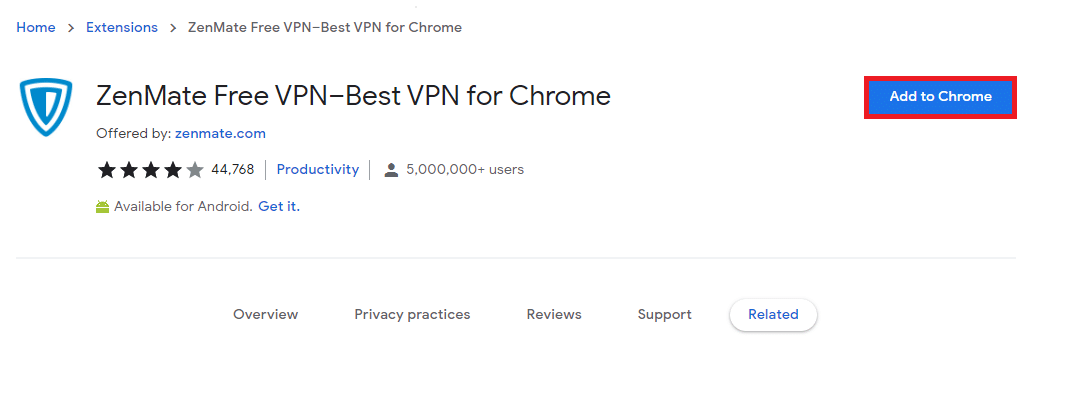
3. ثم انقر فوق الزر Add extension في الموجه التالي كما هو موضح.
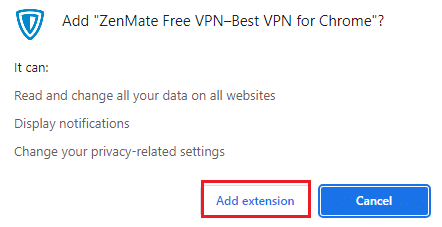
4. الآن ، انتظر حتى يتم تنزيل الامتداد وتثبيته على متصفحك.
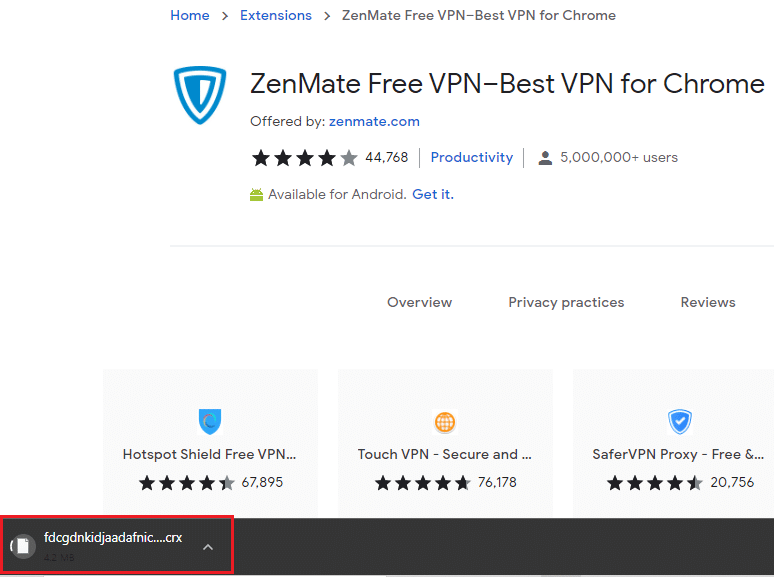
5. الآن ، انقر فوق الزر ابدأ الإصدار التجريبي المجاني لمدة 7 أيام وقم بالتسجيل في ZenMate باستخدام عنوان بريد إلكتروني صالح وبيانات اعتماد كلمة المرور.
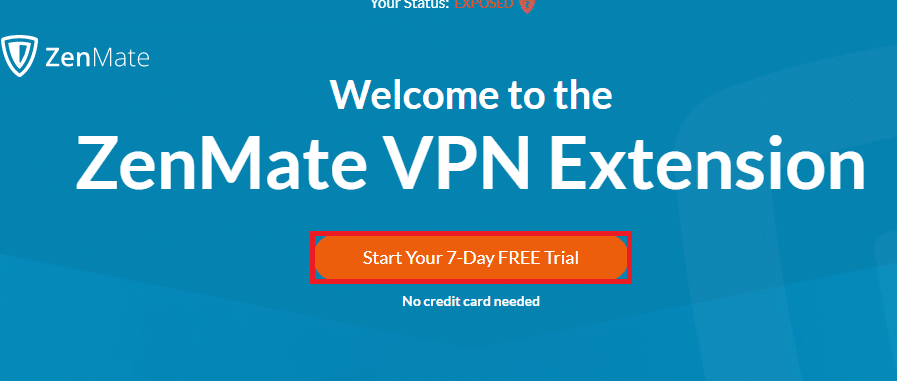
6. بعد ذلك ، للتحقق من ارتباط البريد الإلكتروني ، انقر فوق الزر " تنشيط التجربة ".
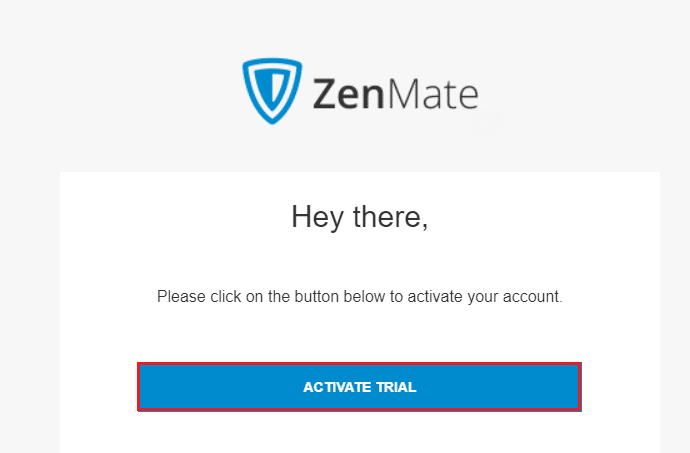
7. بمجرد التحقق من حسابك ، قم بتسجيل الدخول إلى حساب ZenMate الخاص بك باستخدام بيانات الاعتماد الخاصة بك.
8. ثم انقر فوق امتداد ZenMate من شريط الأدوات ، ويمكنك الآن رؤية رسالة تمكين الحماية كما هو موضح.
9. الآن ، حاول إعادة تحميل الموقع مرة أخرى وتحقق مما إذا كان يمكنك الوصول إليه.
الطريقة 8: استخدام الخادم الوكيل
يعمل الخادم الوكيل كجسر يربط بين جهازك والإنترنت. مثل VPN ، يمكنك إخفاء منطقتك الجغرافية باستخدام خادم وكيل مجهول. سيساعدك هذا في تحديد كيفية إلغاء حظر مواقع الويب بسهولة على Chrome ، كما هو موضح أدناه.
1. افتح لوحة التحكم من Windows Search .

2. الآن ، في نافذة Internet Properties (خصائص الإنترنت) ، قم بالتبديل إلى علامة التبويب Connections (اتصالات) وحدد LAN settings ضمن Local Area Network Settings (LAN) settings كما هو موضح.
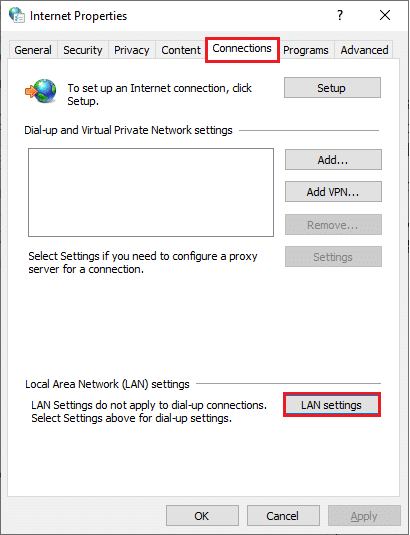
3. هنا ، حدد مربع استخدام خادم وكيل لشبكة LAN الخاصة بك .
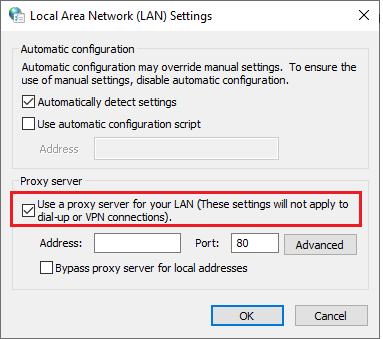
4. الآن ، لإعداد خادم وكيل ، اختر عنوان IP مجهول وأرقام المنفذ .
ملاحظة 1: يمكنك تحديد أي عنوان عشوائي وأرقام منافذ وتعبئتها في الحقول المعنية أدناه.
ملاحظة 2: على مسؤوليتك الخاصة ، يمكنك أيضًا استخدام أي من العناوين والمنافذ المدرجة في صفحات الويب هذه: قائمة Spys Proxy و US proxy و Proxynova.
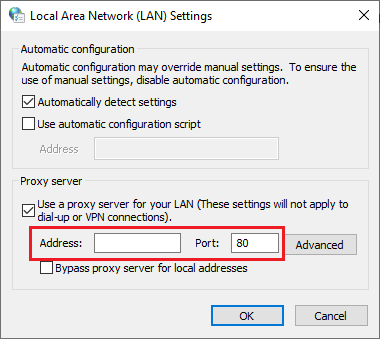
5. أخيرًا ، انقر فوق " موافق " لحفظ التغييرات للوصول إلى المواقع المحجوبة في Chrome. الآن ، حاول الوصول إلى الموقع المحظور. إذا كنت ترغب في تعطيل الخادم الوكيل ، فاقرأ مقالتنا حول كيفية تعطيل VPN والوكيل على نظام التشغيل Windows 10 وقم بتنفيذ الخطوات كما هو موضح في المقالة.
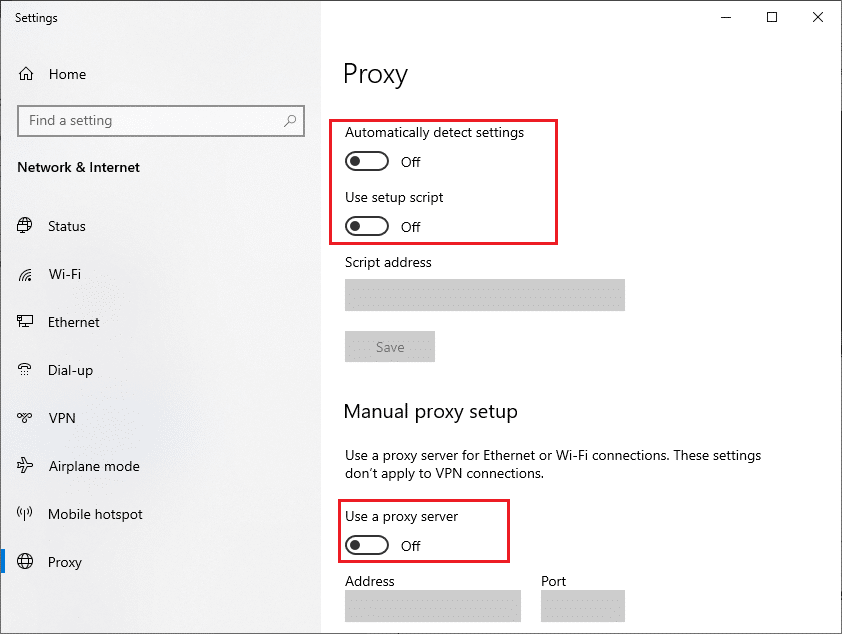
اقرأ أيضًا: كيفية إدارة وعرض كلمات المرور المحفوظة في Chrome
الطريقة 9: إزالة إدخالات موقع الويب من ملفات المضيف
في بعض الحالات ، إذا تمت إضافة أي إدخالات موقع ويب إلى ملف المضيفين لجهاز الكمبيوتر الذي يعمل بنظام Windows 10 ، فلا يمكنك الوصول إلى موقع الويب هذا. إذا كنت مسؤولاً عن جهاز الكمبيوتر الخاص بك أو تعرف بيانات الاعتماد الإدارية ، فيمكنك إزالة إدخالات موقع الويب من ملفات المضيفين كما هو موضح أدناه.
1. اضغط على مفتاحي Windows + E معًا لفتح Windows Explorer .
2. الآن ، قم بالتبديل إلى علامة التبويب عرض وتحقق من مربع العناصر المخفية في قسم إظهار / إخفاء .
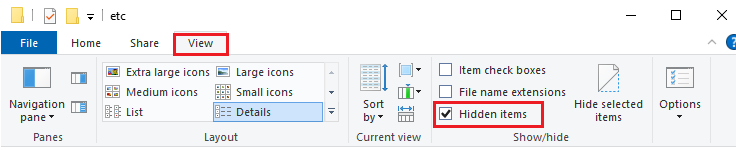
3. انسخ والصق المسار التالي في مسار التنقل في مستكشف الملفات .
ج: \ Windows \ System32 \ السائقين \ إلخ
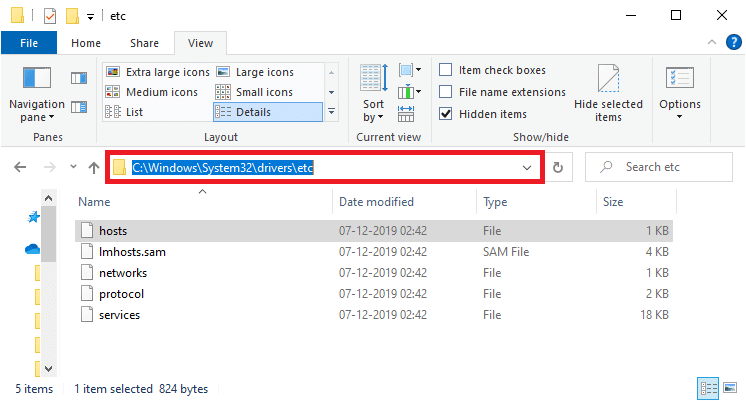
4. حدد وانقر بزر الماوس الأيمن على ملف المضيفين وحدد الخيار فتح باستخدام كما هو موضح.
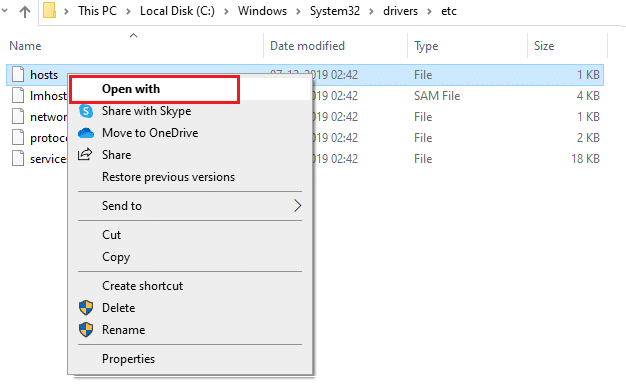
5. الآن ، حدد خيار المفكرة من القائمة وانقر فوق " موافق " كما هو موضح.
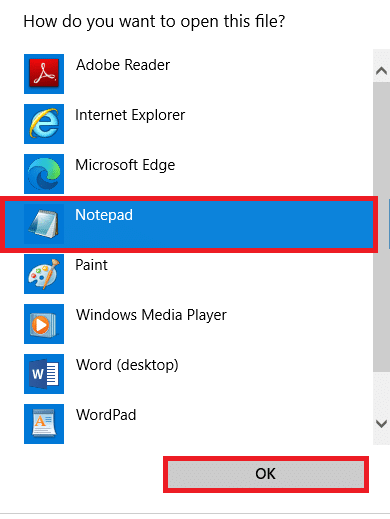
6. الآن ، اضغط على مفاتيح Ctrl + F في نفس الوقت لفتح مربع الحوار " بحث" والعثور على أي إدخالات IP أو مواقع ويب مثل 171.10.10.5 أو www.techcult.com .
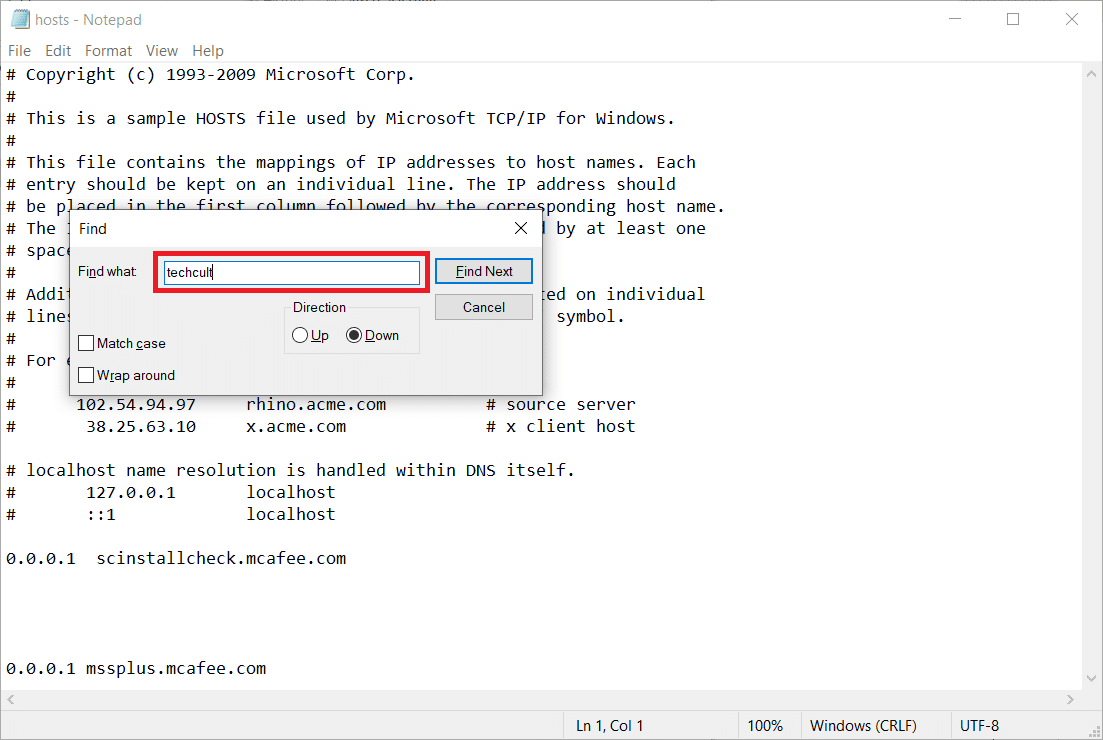
7 أ. إذا لم تحصل على أي نتائج بحث ، فلن يكون لديك أي إدخالات تالفة في المستعرض على جهاز الكمبيوتر الخاص بك.
7 ب. إذا وجدت إدخالات المتصفح ، فانقر بزر الماوس الأيمن عليها وحذفها .
8. الآن ، قم بحفظ الملف بالنقر فوق مفاتيح Ctrl + S معًا.
9. قم بإنهاء برنامج " المفكرة " بالنقر فوق الزر " إغلاق " في الزاوية اليمنى العليا.
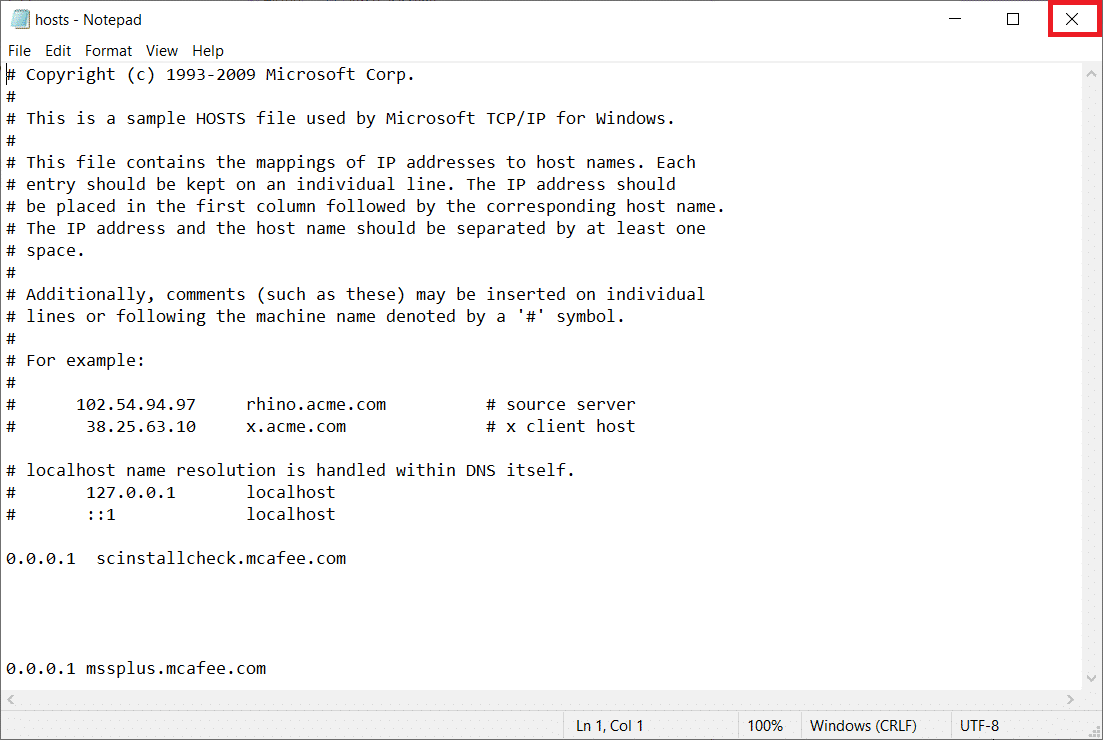
مُستَحسَن:
- أين زر قائمة Chrome؟
- إصلاح Google Meet Grid View Extension
- كيفية إضافة اختصار إلى صفحة Google Chrome الرئيسية
- إصلاح اختفاء شريط التمرير في Chrome في نظام التشغيل Windows 10
نأمل أن يكون هذا الدليل مفيدًا وأنك تعلمت كيفية إلغاء حظر مواقع الويب على Chrome على جهازك. لا تتردد في التواصل معنا باستفساراتك واقتراحاتك عبر قسم التعليقات أدناه. أخبرنا أيضًا بما تريد تعلمه بعد ذلك.
