كيفية تشغيل اكتشاف الشبكة في نظام التشغيل Windows 10
نشرت: 2022-04-04
Network Discovery هي ميزة تتيح لجهاز الكمبيوتر الخاص بك العثور على أجهزة كمبيوتر أو أجهزة أخرى متصلة بشبكة والعكس صحيح. عند استخدام شبكة خاصة ، يتم تشغيلها تلقائيًا ولكن يتم إيقاف تشغيلها في شبكة عامة لأسباب أمنية. يتم إيقاف تشغيله أيضًا عند العمل في وضع عدم الاتصال أو عدم الاتصال بشبكة Wi-Fi. ومع ذلك ، لاحظ المستخدمون في بعض الأحيان أن Network Discovery لا يعمل ويتم إيقاف تشغيله تلقائيًا. إذا كنت تتعامل أيضًا مع نفس المشكلة ، فأنت في المكان الصحيح. نقدم لك دليلًا مثاليًا يساعدك في إصلاح Network Discovery تم إيقاف تشغيل خطأ Windows 10 ويعلمك كيفية تشغيل Network Discovery Windows 10.

محتويات
- كيفية تشغيل اكتشاف الشبكة في نظام التشغيل Windows 10
- الطريقة الأولى: إعادة تشغيل جهاز الكمبيوتر
- الطريقة الثانية: تشغيل مستكشف أخطاء محول الشبكة ومصلحها
- الطريقة الثالثة: تعديل إعدادات المشاركة المتقدمة
- الطريقة الرابعة: السماح باكتشاف الشبكة في جدار حماية Windows
- الطريقة الخامسة: استخدم موجه الأوامر
- الطريقة 6: تمكين خدمات التبعية
- الطريقة السابعة: تمكين SMB 1.0 أو دعم مشاركة ملفات CIFS
- الطريقة 8: تعطيل مكافحة الفيروسات مؤقتًا (إذا كان ذلك ممكنًا)
- الطريقة التاسعة: تحديث برامج تشغيل محول الشبكة
- الطريقة العاشرة: إعادة تثبيت محولات الشبكة
- الطريقة 11: استرجاع برامج تشغيل الشبكة
- الطريقة 12: إعادة تعيين إعدادات الشبكة
- الطريقة 13: إجراء استعادة النظام
كيفية تشغيل اكتشاف الشبكة في نظام التشغيل Windows 10
فيما يلي بعض الأسباب الشائعة وراء قيام Network Discovery بإيقاف تشغيل مشكلة Windows 10.
- تم تعطيل بعض خدمات Windows الأساسية.
- جدار حماية Windows أو البرامج المماثلة التي تعطل اكتشاف الشبكة.
- تم تعطيل دعم مشاركة الملفات SMB 1.0 / CIFS.
- برامج تشغيل محول لاسلكي قديمة أو غير متوافقة.
- التداخل من قبل برامج مكافحة الفيروسات أو برامج الأمان الأخرى.
- إعدادات الشبكة غير صحيحة.
من المهم تشغيل Network Discovery Windows 10 لأنه قد تفوتك الملفات أو المجلدات المشتركة في شبكة معينة إذا تم تعطيلها. فيما يلي قائمة بالطرق التي ستساعدك على فهم كيفية تشغيل Network Discovery Windows 10. اتبعها بنفس الترتيب للحصول على أفضل النتائج.
الطريقة الأولى: إعادة تشغيل جهاز الكمبيوتر
أولاً ، نصحت بإعادة تشغيل جهاز الكمبيوتر الخاص بك لإصلاح أي خلل مؤقت. هنا كيف يمكنك القيام بذلك.
1. اضغط على مفتاح Windows لفتح قائمة البداية.
2. قم بالمرور فوق أيقونة الطاقة في الزاوية اليسرى السفلية وانقر عليها.
3. حدد خيار إعادة التشغيل .
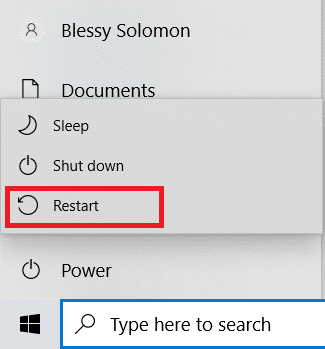
ملاحظة: يمكنك أيضًا تحديد إيقاف التشغيل ثم بدء تشغيل الكمبيوتر مرة أخرى.
بعد إعادة تشغيل جهاز الكمبيوتر الخاص بك ، تحقق مما إذا كنت قد أصلحت مشكلة اكتشاف الشبكة لا تعمل.
الطريقة الثانية: تشغيل مستكشف أخطاء محول الشبكة ومصلحها
يأتي كمبيوتر Microsoft مزودًا بـ مستكشف الأخطاء ومصلحها لإصلاح العديد من المشكلات الشائعة المتعلقة بالشبكة. قد يؤدي استخدام مستكشف الأخطاء ومصلحها إلى حل هذه المشكلة ، يمكنك تشغيل مستكشف أخطاء الشبكة ومصلحها كما هو موضح في دليلنا لاستكشاف مشكلات اتصال الشبكة وإصلاحها على نظام التشغيل Windows 10.
اقرأ أيضًا: Fix غير قادر على الاتصال بالخادم الوكيل في Windows 10
الطريقة الثالثة: تعديل إعدادات المشاركة المتقدمة
لتشغيل Network Discovery Windows 10 ، يجب عليك تمكين إعدادات المشاركة المتقدمة التي تُستخدم لتمكين مشاركة الشبكة. اتبع الخطوات أدناه لفعل الشيء نفسه.
1. اضغط على مفتاح Windows واكتب لوحة التحكم وانقر فوق فتح لبدء تشغيل لوحة التحكم.
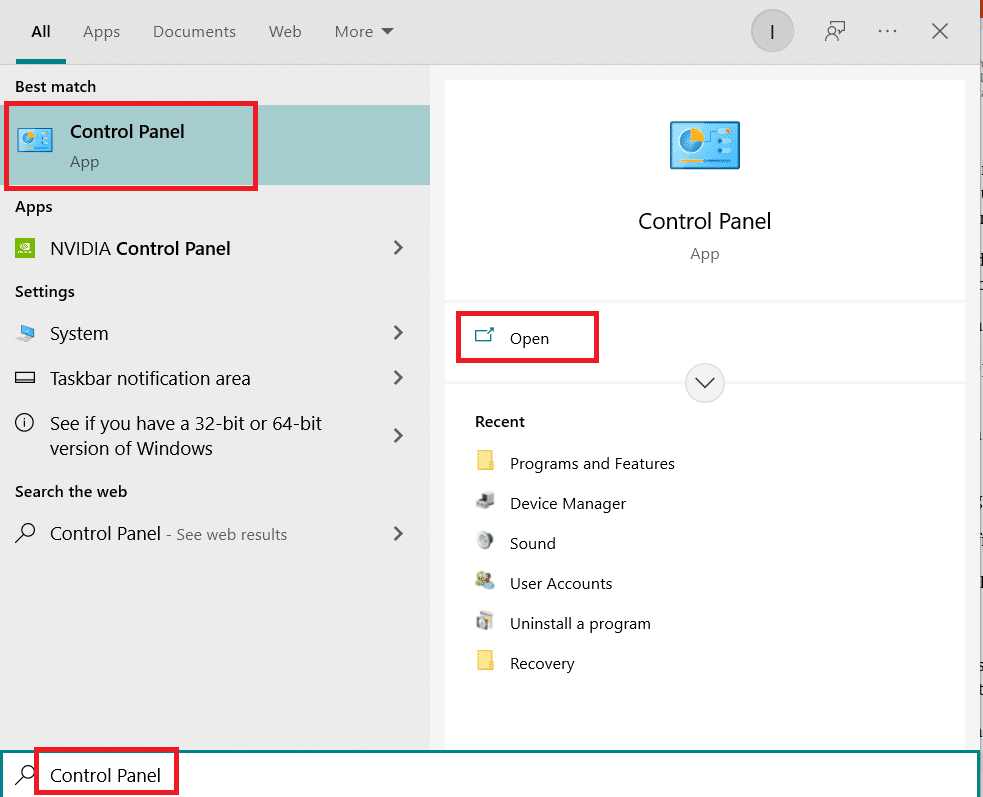
2. قم بتعيين " عرض حسب " على أنه " فئة " بعد ذلك ، ثم انقر فوق "الشبكة والإنترنت" .
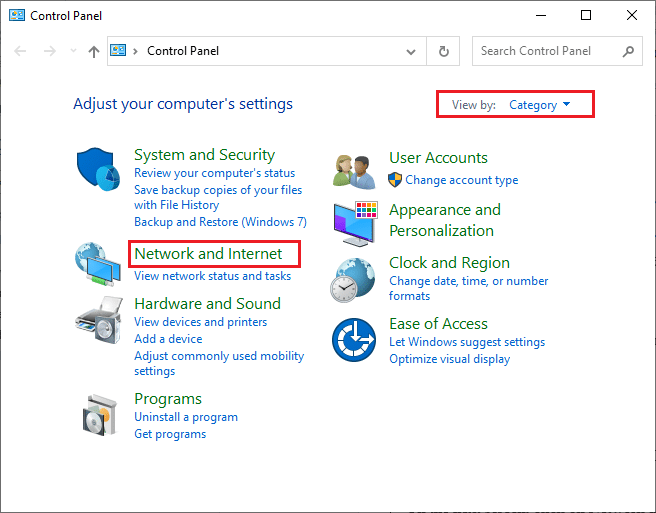
3. انقر فوق Network and Sharing Center (مركز الشبكة والمشاركة) كما هو موضح.
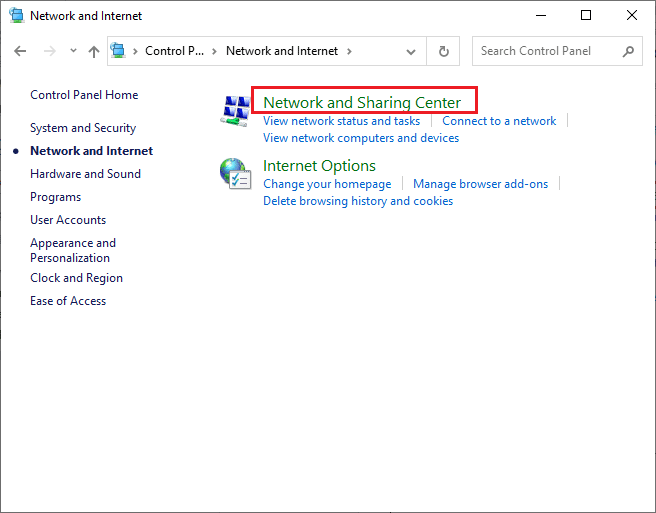
4. انقر فوق خيار تغيير إعدادات المشاركة المتقدمة كما هو موضح.
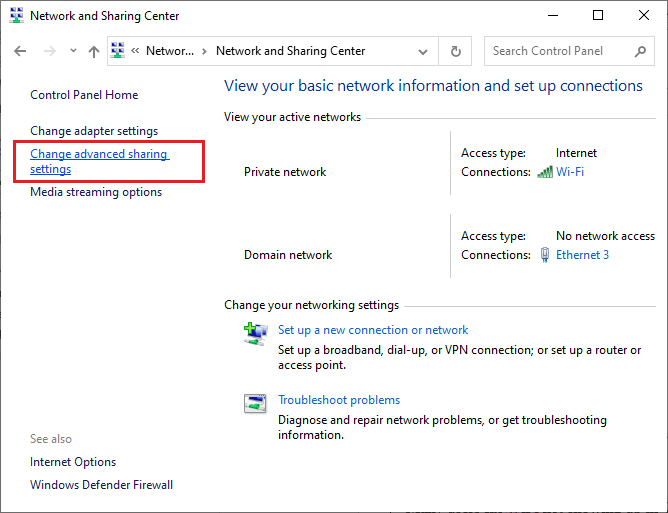
5. ضمن القسم الخاص ، حدد تشغيل اكتشاف الشبكة ، حدد المربع المحدد تشغيل الإعداد التلقائي للأجهزة المتصلة بالشبكة كما هو موضح.
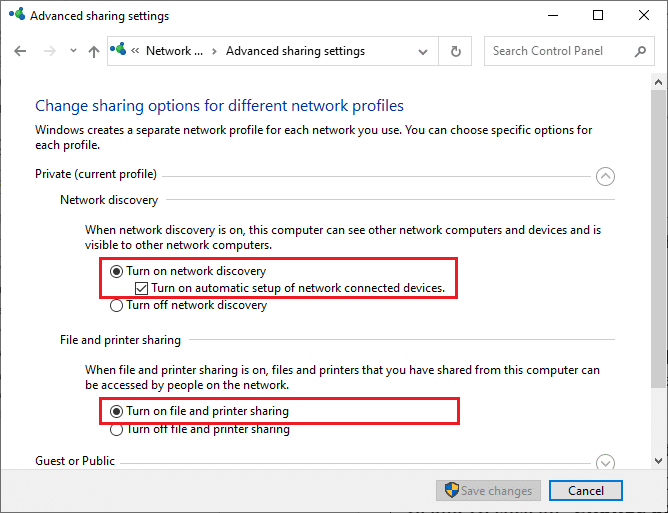
6. الآن ، ضمن قسم مشاركة الملفات والطابعات ، حدد تشغيل مربع مشاركة الملفات والطابعات كما هو موضح أعلاه.
7. بعد ذلك قم بتوسيع قسم الضيف أو الجمهور وحدد تشغيل اكتشاف الشبكة ضمن قسم اكتشاف الشبكة وحدد أيضًا تشغيل مربع مشاركة الملفات والطابعات ضمن قسم مشاركة الملفات والطابعات .
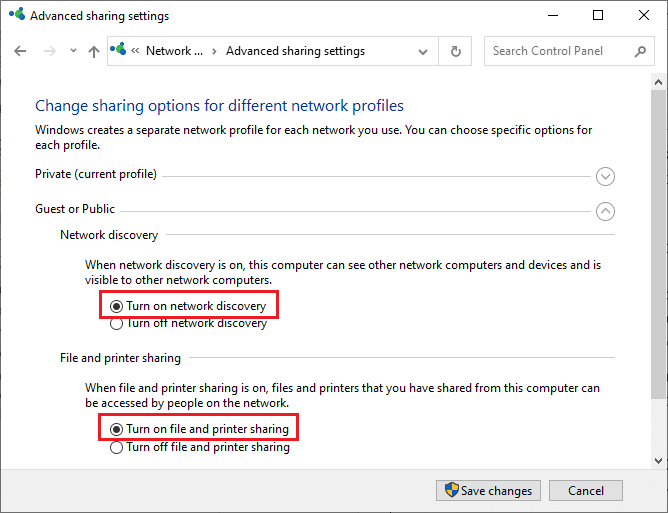
8. انقر فوق حفظ التغييرات لتأكيد التغييرات.
ملاحظة: يجب أن يتم تبديل هذه الإعدادات للملفات الشخصية الخاصة والعامة. على سبيل المثال ، قم بتشغيل اكتشاف الشبكة للملفات الشخصية الخاصة عند استخدام ملف التعريف الخاص وإيقاف تشغيل اكتشاف الشبكة للملفات الشخصية العامة والعكس صحيح.
الطريقة الرابعة: السماح باكتشاف الشبكة في جدار حماية Windows
إذا كنت تستخدم جدار حماية Windows Defender ، فيجب عليك تمكين Network Discovery في إعداداته حتى لا يتم حظره بواسطة جدار الحماية. إذا بدأت مؤخرًا في استخدام جدار الحماية أو قمت بإعادة تعيين إعداداته بعد التحديث ، فقد تواجه مشكلة عدم عمل Network Discovery. للسماح بميزة اكتشاف الشبكة في جدار حماية Windows ، اتبع الخطوات أدناه.
1. اضغط على مفتاحي Windows + R في نفس الوقت لفتح مربع الحوار " تشغيل ".
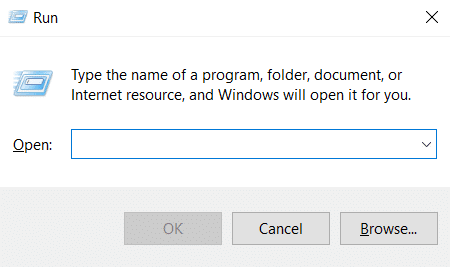
2. اكتب control firewall.cpl في Run Dialog Box ثم انقر فوق OK .
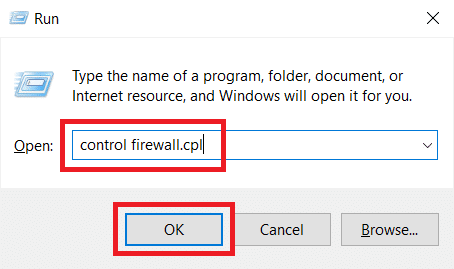
3. انقر فوق السماح لتطبيق أو ميزة من خلال خيار جدار حماية Windows Defender كما هو موضح.
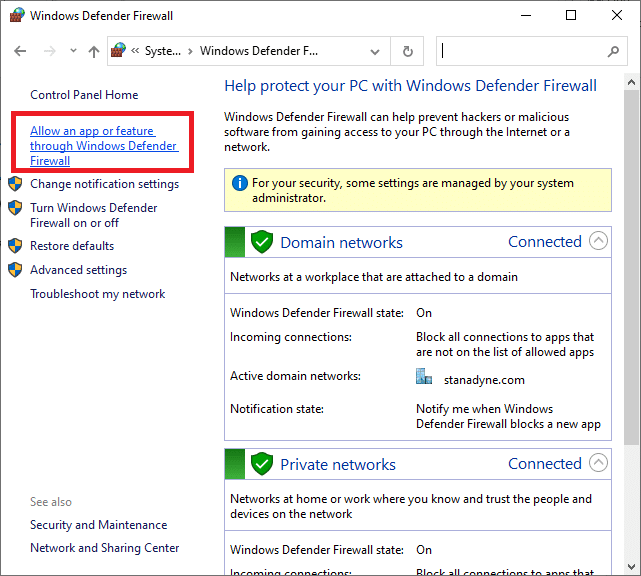
4. انقر فوق الزر تغيير الإعدادات وحدد المربع الذي يحمل علامة Network Discovery وتأكد من تحديد المربعين الخاص والعامة بجواره.
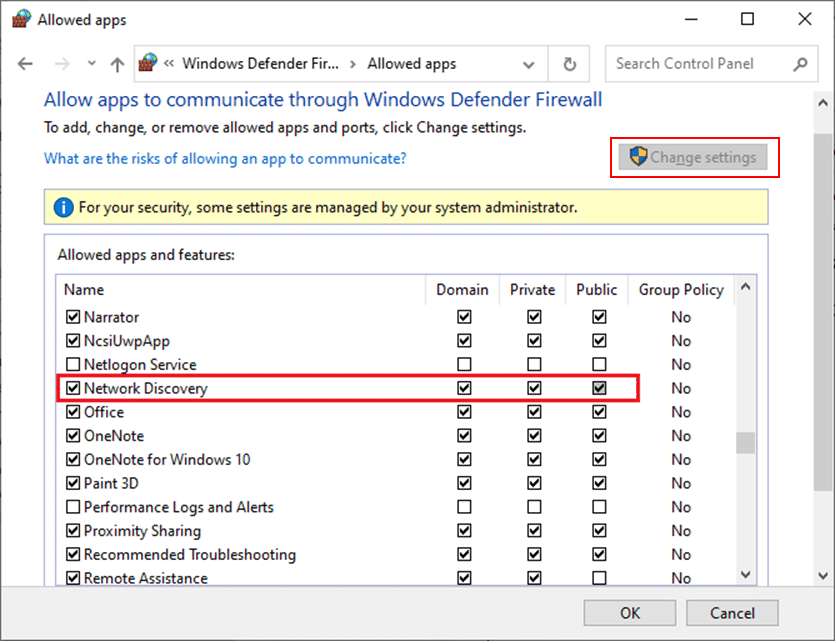
5. انقر فوق الزر " موافق " لحفظ التغييرات.
ملاحظة: إذا كنت تستخدم بعض تطبيقات جدار الحماية الأخرى في جهاز الكمبيوتر الخاص بك ، فقم بالسماح بميزة اكتشاف الشبكة فيها.
اقرأ أيضًا: Fix Windows لا يمكنه اكتشاف إعدادات الخادم الوكيل للشبكة تلقائيًا
الطريقة الخامسة: استخدم موجه الأوامر
هناك طريقة أخرى لتشغيل Network Discovery Windows 10 وهي استخدام موجه الأوامر. يمكن أن يؤدي تنفيذ بعض الأوامر البسيطة إلى إصلاح مشكلة إيقاف تشغيل Network Discovery في نظام التشغيل Windows 10 ويمكنك القيام بذلك باتباع هذه الخطوات.

1. اضغط على مفتاح Windows واكتب موجه الأوامر وانقر فوق تشغيل كمسؤول لفتح موجه الأوامر.
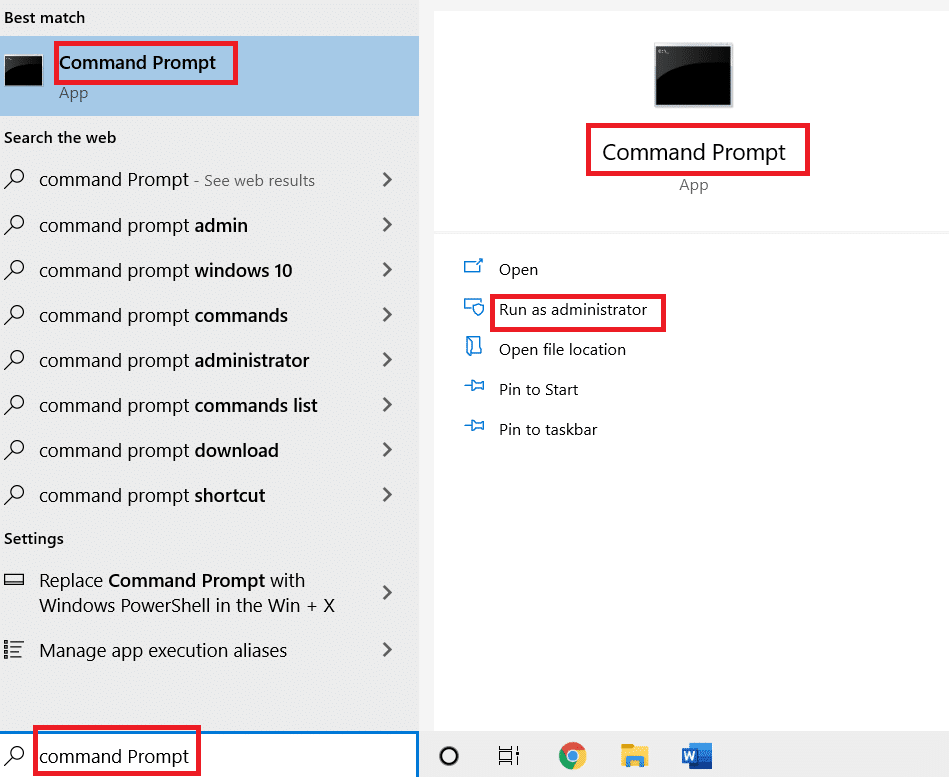
2. اكتب الأمر التالي واضغط مفتاح الإدخال .
مجموعة قواعد تعيين جدار الحماية netsh advfirewall = تمكين جديد "اكتشاف الشبكة" = نعم
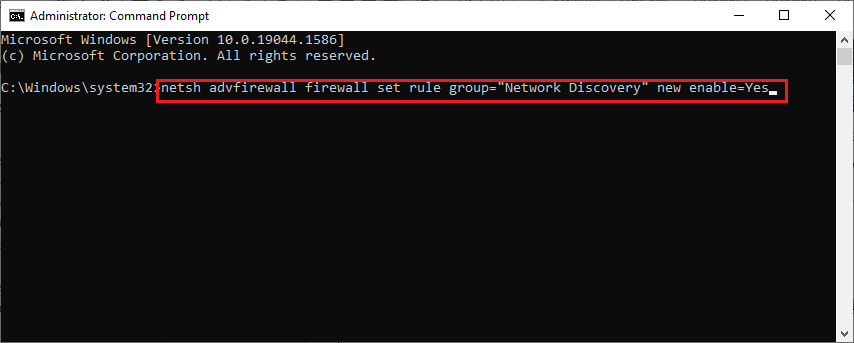
3. انتظر حتى يتم تنفيذ الأمر. بعد ذلك سيتم تمكين اكتشاف الشبكة.
4. في حالة الرغبة في تعطيل Network Discovery ، قم بتنفيذ الأمر التالي.
netsh advfirewall firewall تعيين مجموعة القواعد = تمكين جديد "اكتشاف الشبكة" = لا

الطريقة 6: تمكين خدمات التبعية
يلزم تمكين بعض الخدمات في جهاز الكمبيوتر الذي يعمل بنظام Windows 10 لتجنب أي مشكلات متعلقة بالشبكة. إحداها هي خدمات التبعية التي تُستخدم للتأثير على الخدمات التي تعتمد على خدمة واحدة أو أكثر. إليك كيفية تمكينها على جهاز الكمبيوتر الشخصي الذي يعمل بنظام Windows.
1. اضغط على مفتاح Windows واكتب الخدمات وانقر على تشغيل كمسؤول لفتح نافذة الخدمات .
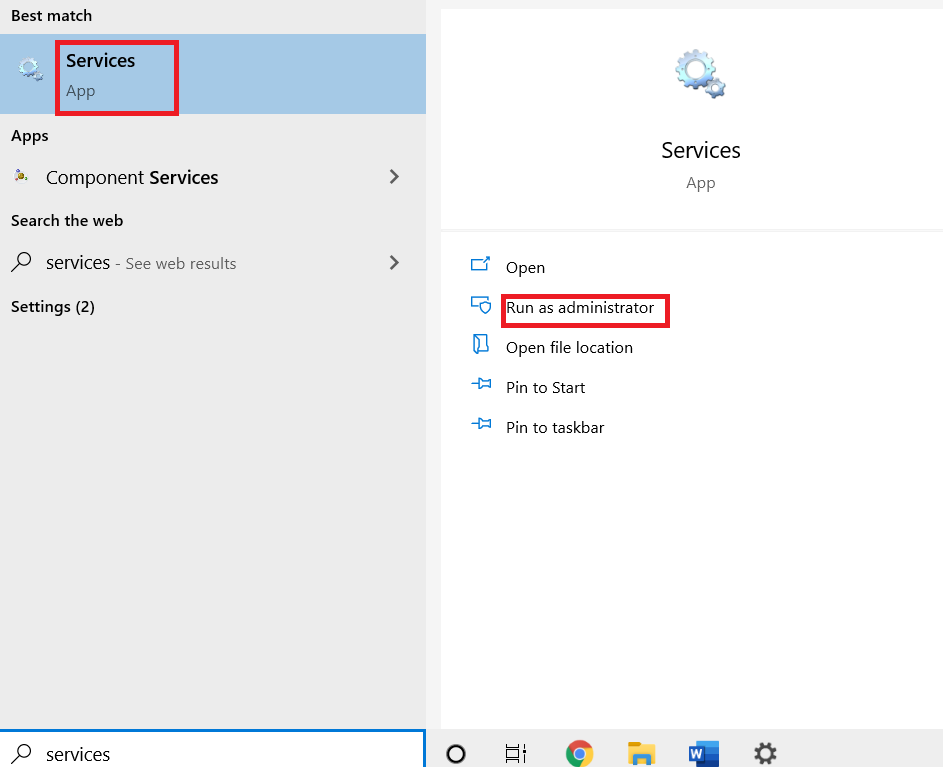
2. قم بالتمرير لأسفل ، وحدد موقع وانقر نقرًا مزدوجًا فوق خدمة منشور موارد اكتشاف الوظائف . سيفتح نافذة الخصائص .
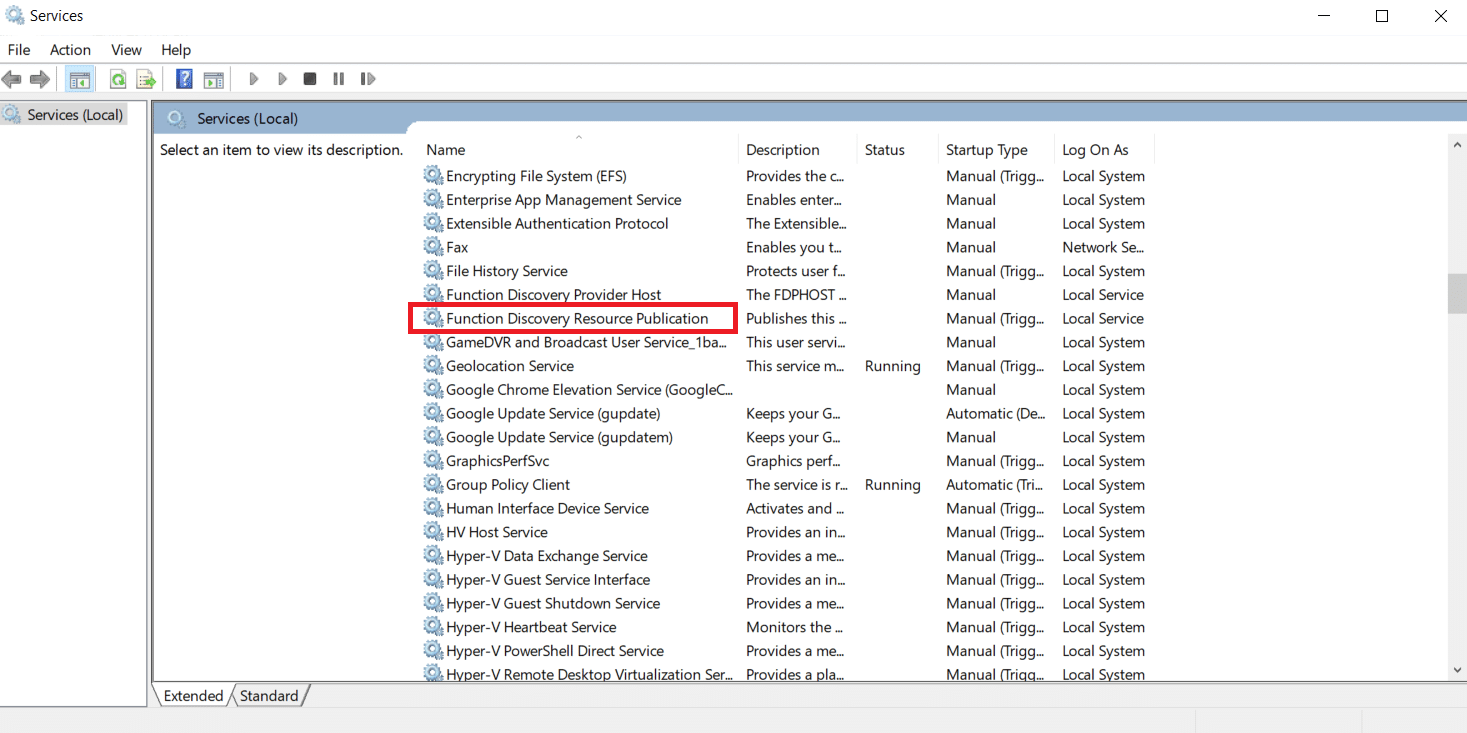
ملاحظة: إذا لم تكن حالة الخدمة قيد التشغيل ، فانقر بزر الماوس الأيمن عليها وحدد بدء .
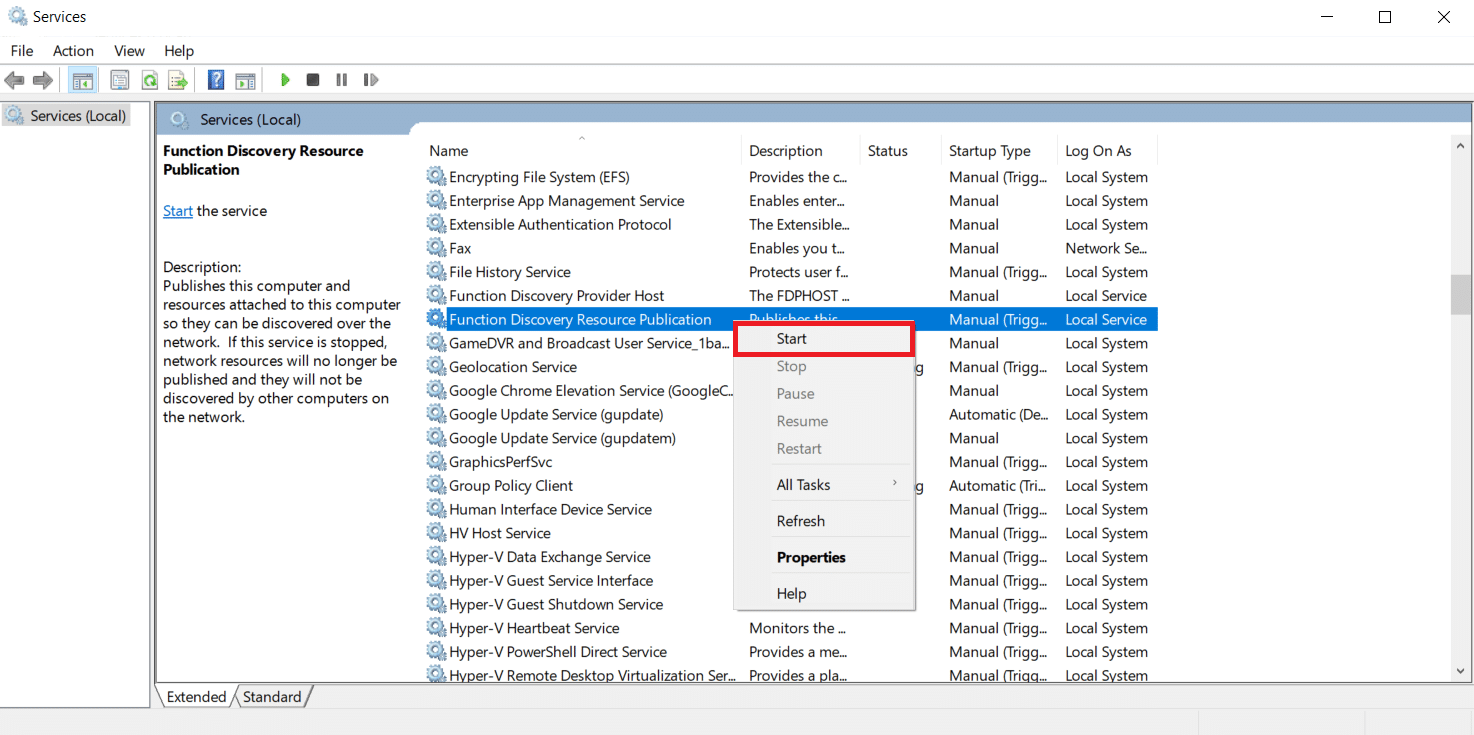
3. في علامة التبويب عام ، انقر فوق القائمة المنسدلة بجوار نوع بدء التشغيل وحدد تلقائي .
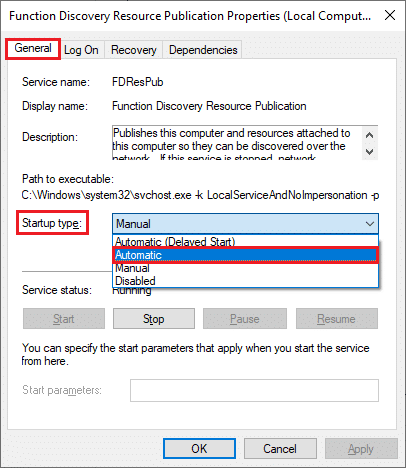
4. انقر فوق " تطبيق " و " موافق " لحفظ التغييرات.
5. كرر الخطوات من 1 إلى 4 وقم بتعيين نوع بدء التشغيل على تلقائي للخدمات مثل عميل DNS واكتشاف SSDP .
اقرأ أيضًا: إصلاح جهاز Amazon KFAUWI الذي يظهر على الشبكة
الطريقة السابعة: تمكين SMB 1.0 أو دعم مشاركة ملفات CIFS
Server Message Block (SMB) هو بروتوكول شبكة لمشاركة الملفات يمكّن التطبيقات الأخرى في الكمبيوتر من قراءة الملفات والكتابة إليها مع السماح أيضًا بالوصول إلى ملفات البيانات المشتركة عبر الإنترنت. قد يؤدي تمكينه إلى إصلاح خطأ Network Discovery. اتبع هذه الخطوات للقيام بذلك.
1. اضغط على مفتاحي Windows + R في نفس الوقت لفتح مربع الحوار " تشغيل ".
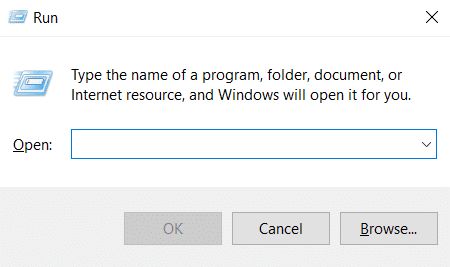
2. اكتب Appwiz.cpl وانقر فوق " موافق " لفتح "البرامج والميزات" .
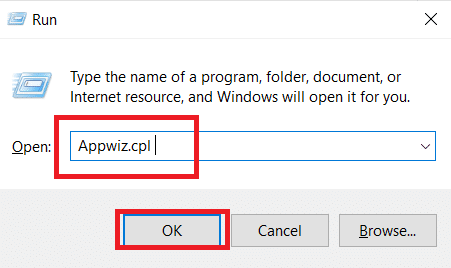
3. انقر فوق خيار تشغيل ميزات Windows أو إيقاف تشغيله الموجود في الجزء الأيمن كما هو موضح.
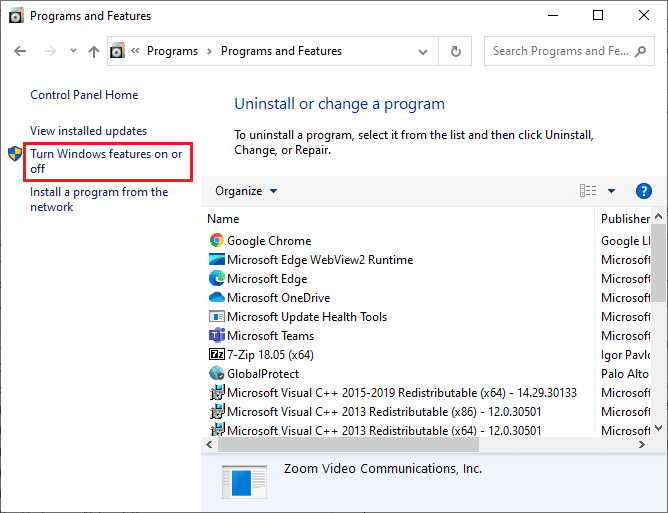
4. الآن ، حدد المربع المميز بدعم مشاركة الملفات SMB 1.0 / CIFS كما هو موضح.
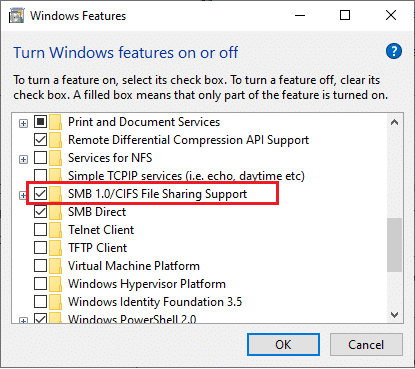
5. انقر فوق " موافق " لحفظ التغييرات وإعادة تشغيل الكمبيوتر .
الطريقة 8: تعطيل مكافحة الفيروسات مؤقتًا (إذا كان ذلك ممكنًا)
في بعض الأحيان ، قد تتداخل برامج مكافحة الفيروسات مع Network Discovery مما قد يتسبب في حدوث المشكلة. يمكنك تعطيل برنامج مكافحة الفيروسات مؤقتًا لمعالجة هذه المشكلة باتباع دليلنا الخاص بتعطيل برنامج مكافحة الفيروسات مؤقتًا على نظام التشغيل Windows 10.
ملاحظة: قم دائمًا بتمكين برنامج مكافحة الفيروسات بعد إصلاح مشكلة حماية النظام.
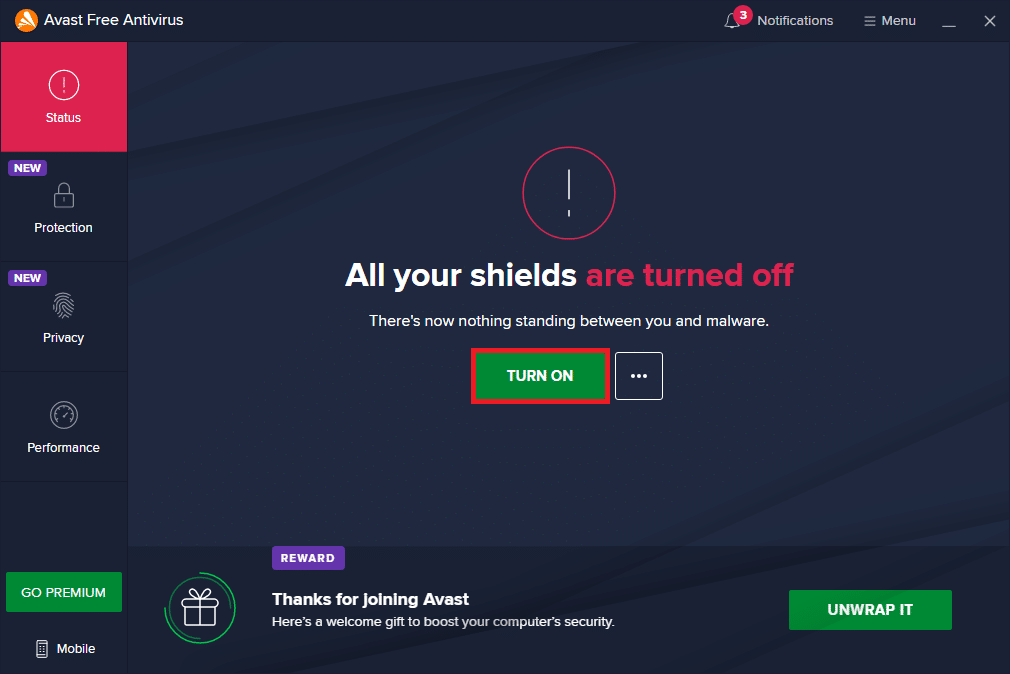
الطريقة التاسعة: تحديث برامج تشغيل محول الشبكة
يجب دائمًا تحديث برامج تشغيل محول الشبكة لتجنب أي أخطاء في الشبكة. قد يتسبب برنامج تشغيل قديم وغير متوافق في إيقاف تشغيل Network Discovery لمشكلة Windows 10. لإصلاح هذه المشكلة ، يمكنك تحديث برامج تشغيل Network Ada [ter] باستخدام دليلنا لتحديث برامج تشغيل محول الشبكة على Windows 10.
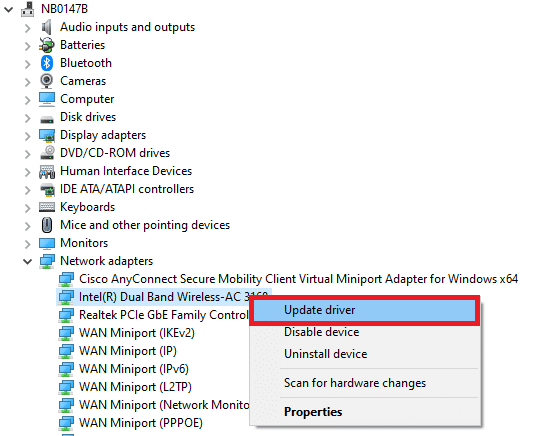
اقرأ أيضًا: إصلاح محول Wi-Fi لا يعمل في نظام التشغيل Windows 10
الطريقة العاشرة: إعادة تثبيت محولات الشبكة
إذا كنت لا تزال تواجه المشكلة بعد تحديث برامج تشغيل الشبكة ، فيمكنك محاولة إعادة تثبيتها لإصلاح هذه المشكلة. اتبع دليلنا لإلغاء تثبيت وإعادة تثبيت برامج التشغيل على نظام التشغيل Windows 10.
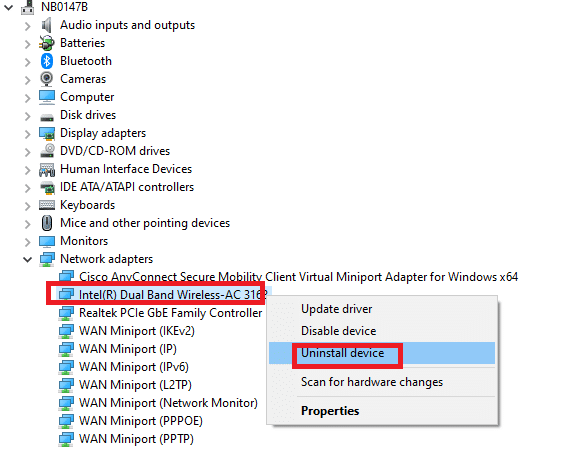
الطريقة 11: استرجاع برامج تشغيل الشبكة
إذا لم تنجح إعادة تثبيت وتحديث برامج التشغيل من أجلك ، فقم باسترجاع برامج التشغيل إلى إصدار سابق لإصلاح مشكلة Network Discovery التي لا تعمل. إذا كان الخطأ ناتجًا عن أي تحديث حديث ، فستعمل هذه الطريقة على إصلاحه. اتبع الخطوات الموضحة في دليلنا إلى Rollback Drivers على نظام التشغيل Windows 10.
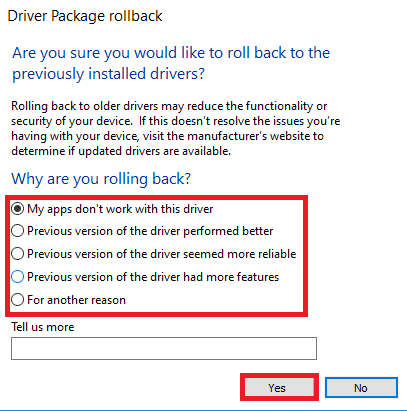
الطريقة 12: إعادة تعيين إعدادات الشبكة
إذا لم تساعدك أي من الطرق على تشغيل Network Discovery Windows 10 ، فقم بإعادة تعيين إعدادات الشبكة إلى القيم الافتراضية. لن تحذف هذه الطريقة أي بيانات من جهاز الكمبيوتر الخاص بك ، ولكنها ستعمل على تعيين جميع الإعدادات المتعلقة بالشبكة على الإعدادات الافتراضية. اتبع دليلنا لإعادة تعيين إعدادات الشبكة على نظام التشغيل Windows 10.
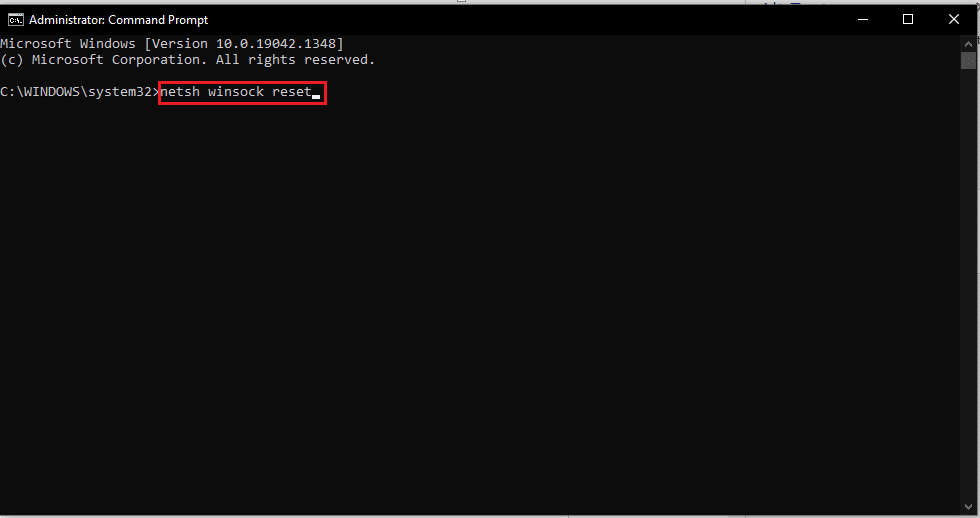
اقرأ أيضًا: لا يحتوي Fix Ethernet على خطأ تكوين IP صالح
الطريقة 13: إجراء استعادة النظام
في بعض الأحيان ، يمكن أن تتداخل المكونات من آخر تحديث لـ Windows مع ميزات مثل Network Discovery وقد تتسبب في حدوث المشكلة. يمكنك استعادة جهاز الكمبيوتر الخاص بك إلى إصدار سابق عندما لا تواجه خطأ اكتشاف الشبكة. للقيام بذلك ، اتبع دليلنا لاستخدام استعادة النظام على Windows 10. بعد إجراء استعادة النظام ، تحقق مما إذا كان قد تم حل المشكلة أم لا.
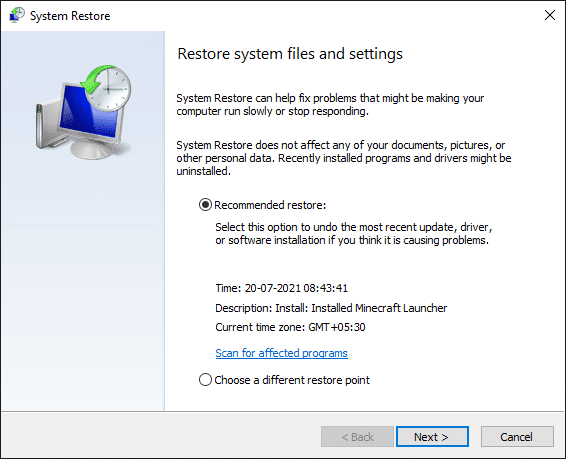
مُستَحسَن:
- أفضل 16 برنامجًا مجانيًا لمراقبة الشبكات لنظام التشغيل Windows 10
- أفضل 30 أداة Video Grabber لتنزيل مقاطع الفيديو
- كيفية إجراء اختبار Zoom Video على نظامي التشغيل Windows و Android
- إصلاح Firefox SSL_ERROR_NO_CYPHER_OVERLAP في Windows 10
نأمل أن يكون هذا الدليل مفيدًا وأن تكون قادرًا على تشغيل Network Discovery في نظام التشغيل Windows 10 . دعنا نعرف الطريقة الأفضل بالنسبة لك. إذا كان لديك أي استفسارات أو اقتراحات ، فلا تتردد في تركها في قسم التعليقات.
