كيفية تعطيل الفهرسة في نظام التشغيل Windows 10 وهل يجب عليك القيام بذلك؟
نشرت: 2022-05-04هناك محادثة جارية حول ما إذا كنت تريد تعطيل فهرسة بحث Windows أو الاستمرار في تشغيلها. قدمت Microsoft خدمة الفهرسة في نظام التشغيل Windows 2000 ولم تفكر في إسقاطها.
بينما كان عليك تمكينه في نظام التشغيل Windows 2000 ، فإنه يتم تمكينه الآن افتراضيًا.
لذا ، إذا كنت أحد أولئك الذين يعارضون الخدمة ، فسيتعين عليك تعطيلها. لحسن الحظ ، يوضح لك هذا المقال كيفية القيام بذلك.
ومع ذلك ، إذا كنت تتساءل عما إذا كان يجب عليك تعطيل الفهرسة أم لا ، فأنت أيضًا في المكان الصحيح. سنشرح مفهوم فهرسة بحث Windows ونخبرك عندما يكون من المثالي الاحتفاظ بالميزة أو تعطيلها.
ما هي فهرسة Windows Search؟
تسمح فهرسة بحث Windows لجهاز الكمبيوتر الخاص بك بسحب نتائج البحث بشكل أسرع.
عندما ينشئ Windows فهرسًا ، فإنه يسجل معلومات لرسائل البريد الإلكتروني والملفات والمستندات والمحتويات الأخرى على جهاز الكمبيوتر الخاص بك. تتضمن المعلومات الموجودة في كتالوجات للفهرس أشياء مثل البيانات الوصفية والكلمات.
بعد هذه العملية ، يشير جهاز الكمبيوتر الخاص بك إلى الفهرس كلما أجريت بحثًا. لذلك ، على سبيل المثال ، إذا كنت تبحث عن ملف ، فإن Windows يتحقق من معلوماته المفهرسة ويسحبها بدلاً من المرور عبر محرك الأقراص الثابتة.
هل يجب علي تعطيل فهرسة بحث Windows على نظام التشغيل Windows 10؟
يحاول Windows تتبع جميع التغييرات على جهاز الكمبيوتر الخاص بك للحفاظ على فهرس الفهرس الخاص به محدثًا. لذلك ، كلما قمت بإنشاء ملف أو حذفه ، تقوم خدمة الفهرسة بتدوين التغييرات. الشيء نفسه ينطبق على التنزيلات الجديدة وتثبيت التطبيق وإلغاء التثبيت.
قد تستهلك الفهرسة المستمرة طاقة معالجة وتبطئ جهاز الكمبيوتر الخاص بك. أيضًا ، اعتمادًا على نوع وعدد وحجم الملفات الموجودة على جهاز الكمبيوتر الخاص بك ، قد تستهلك الفهرسة جزءًا كبيرًا من محرك الأقراص الثابتة.
ومع ذلك ، قد لا تزال بحاجة إلى الفهرسة إذا كنت تعتمد دائمًا على بحث Windows لتحديد موقع الملفات والمستندات. يجب أيضًا مراعاة أن للفهرسة استخدامات أخرى.
على سبيل المثال ، يستخدم Outlook البيانات المفهرسة للبحث في رسائل البريد الإلكتروني الخاصة بك. يستخدمه Microsoft Edge لعرض نتائج محفوظات المستعرض عندما تكتب في شريط العناوين. بالإضافة إلى ذلك ، يعتمد تطبيق الإعدادات عليه لعرض النتائج المحدثة.
أكثر من ذلك ، تعتمد بعض التطبيقات التي تقوم بتنزيلها من خلال متجر Microsoft على البيانات المفهرسة للبحث عن ملفاتك ومحتويات الكمبيوتر الأخرى.
سيؤدي تعطيل الفهرسة إلى زيادة الوقت الذي يستغرقه Windows والتطبيقات الأخرى لإرجاع نتائج البحث.
لذلك ، إذا كانت لديك وحدة معالجة مركزية سريعة ومحرك أقراص ثابت قياسي ، فيمكنك متابعة الفهرسة. نظرًا لأن محركات الأقراص الثابتة بطيئة في القراءة ، سيستغرق Windows وقتًا أطول في البحث عن الملفات التي لا تحتوي على بيانات مفهرسة. وبفضل وحدة المعالجة المركزية السريعة ، لن تقلق بشأن الفهرسة المستمرة للخلفية.
ومع ذلك ، إذا كنت لا تعتمد على البحث كثيرًا ، وكنت تستخدم وحدة معالجة مركزية بطيئة و SSD ، فسيكون من الجيد إيقاف تشغيل الفهرسة.
يمكن لـ Windows البحث عن الملفات بسرعة على محركات أقراص الحالة الصلبة نظرًا لأن محركات الأقراص هذه سريعة.
تستخدم فهرسة البحث ذاكرة الوصول العشوائي (RAM) ووحدة المعالجة المركزية (CPU) الخاصة بك ، لذلك يتعين عليك إيقاف تشغيل الميزة إذا كانت ذاكرة الوصول العشوائي منخفضة ووحدة المعالجة المركزية لديك بطيئة.
نصيحة محترف
قد تفكر في تعطيل فهرسة البحث لأنك تعتقد أن هذا هو سبب ضعف أداء نظامك. في حين أن هذا قد يكون صحيحًا ، إلا أنه ليس هو الحال دائمًا. قد يكون جهاز الكمبيوتر الخاص بك يعمل ببطء لعدة أسباب أخرى.
على سبيل المثال ، قد يؤدي تراكم الملفات غير المرغوب فيها إلى انسداد محرك الأقراص الثابتة ، وقد تؤدي التطبيقات غير الضرورية في الخلفية إلى إضعاف وحدة المعالجة المركزية وذاكرة الوصول العشوائي ، وقد تتسبب مفاتيح التسجيل المتبقية أو المعيبة في حدوث أخطاء.
لحسن الحظ ، يمكنك استخدام مُحسِّن مثل Auslogics BoostSpeed لإدارة هذه المشكلات. بهذه الطريقة ، لن تضطر بالضرورة إلى إيقاف تشغيل الفهرسة. يقوم البرنامج بحذف مفاتيح التسجيل غير المرغوب فيها والتالفة ويحمي القرص الصلب من برامج التجسس.

قم بحل مشكلات الكمبيوتر باستخدام Auslogics BoostSpeed
إلى جانب تنظيف جهاز الكمبيوتر الخاص بك وتحسينه ، يحمي BoostSpeed الخصوصية ويشخص مشكلات الأجهزة ويقدم نصائح لزيادة السرعة ويوفر أكثر من 20 أداة لتغطية معظم احتياجات صيانة الكمبيوتر وصيانته.
لذا ، كيف يمكنك تعطيل فهرسة البحث؟ دعنا الحق في ذلك.
كيفية تعطيل الفهرسة في Windows 10
هناك طرق مختلفة لإدارة فهرسة البحث. إذا كنت تعتمد عليه ، يمكنك تحديد كمية موارد النظام التي يستخدمها. على سبيل المثال ، يمكنك تعطيل فهرسة البحث لمجلدات ومحركات أقراص أو أقسام محددة.
سنعرض الطرق المختلفة لتعطيل فهرسة البحث وتعديلها.
تعطيل بحث Windows
إذا لم تكن بحاجة إلى بحث Windows ، فيمكنك تعطيله. ومع ذلك ، بمجرد التعطيل ، لن تتمكن من استخدام وظائف البحث عبر نظام التشغيل. تتضمن هذه المناطق تطبيق الإعدادات ومتجر Microsoft و Cortana وقائمة ابدأ. هذا يعني أيضًا أن Windows لن يقوم بتشغيل عمليات الفهرسة في الخلفية.
لذلك ، اتبع هذه الخطوات لإيقاف تشغيل الخدمة:
- انتقل إلى قائمة ابدأ واكتب "services".
- انقر فوق رمز تطبيق الخدمات بمجرد ظهوره في لوحة البحث.
- بعد فتح تطبيق الخدمات ، قم بالتمرير لأسفل إلى إدخال Windows Search وانقر فوقه نقرًا مزدوجًا.
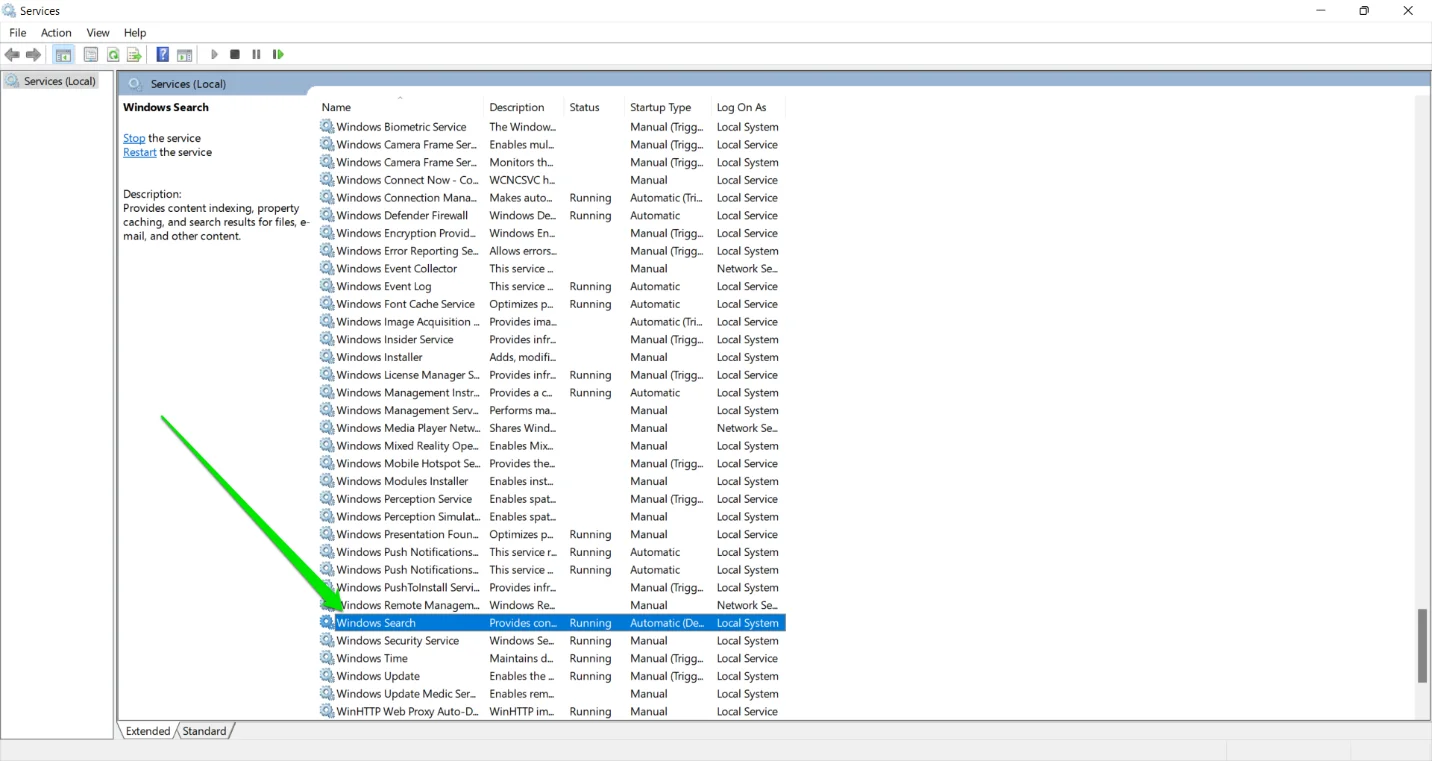
- سيتم الآن فتح نافذة Windows Search Properties.
- ضمن علامة التبويب عام ، حدد معطل في القائمة المنسدلة نوع بدء التشغيل.
- انقر فوق الزر "إيقاف".
- انقر فوق موافق.
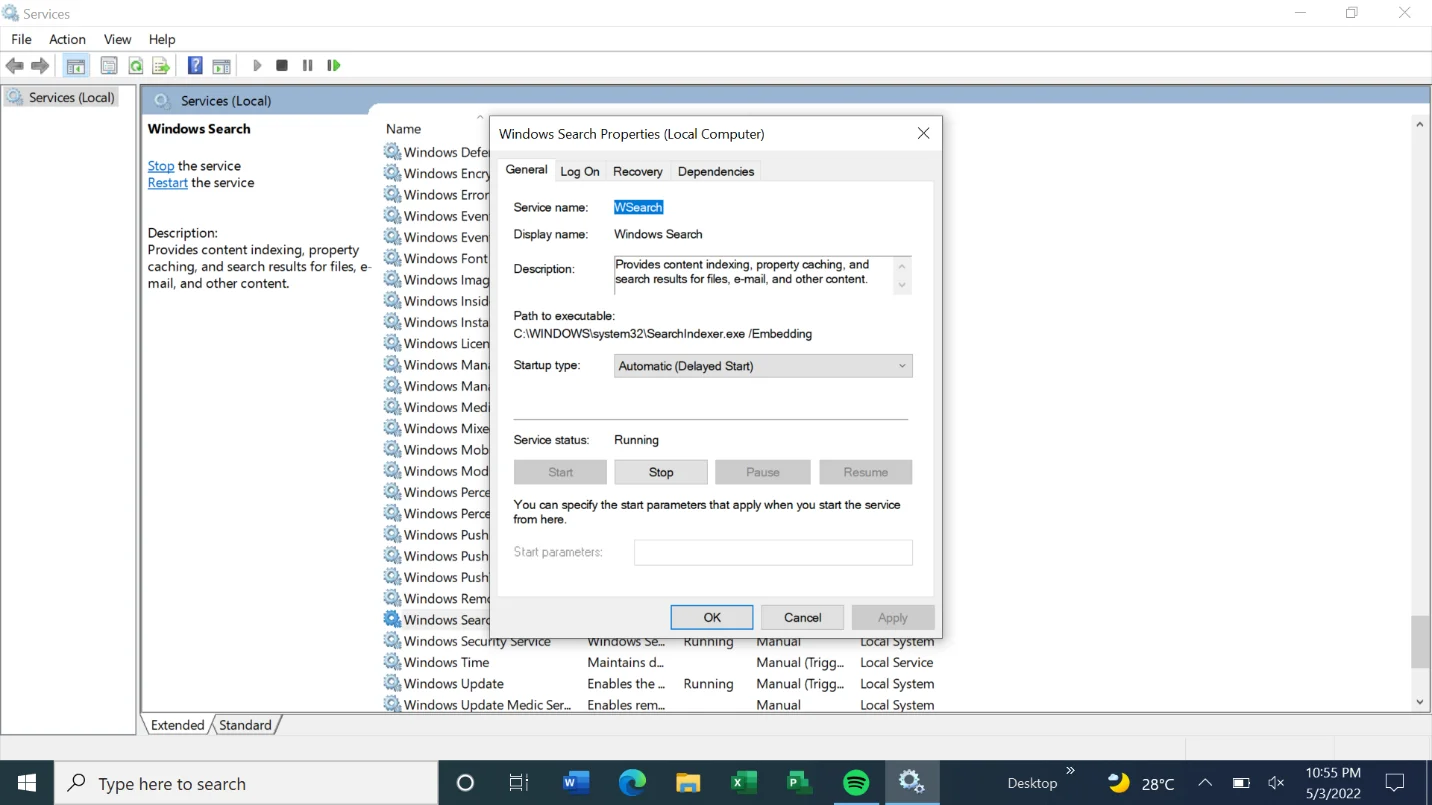
- أعد تشغيل الكمبيوتر.
باستخدام موجه الأوامر
يمكنك إدخال رمز في موجه الأوامر لتعطيل خدمة Windows Search ومنعها من التشغيل عند بدء التشغيل.
هذه الطريقة أسرع من المرور عبر تطبيق الخدمات. ومع ذلك ، إذا لم تكن مرتاحًا لاستخدام موجه الأوامر ، فاتبع الخطوات المذكورة أعلاه. يمكنك أيضًا الانتقال إلى الحل التالي للعثور على طريقة مختلفة.
اتبع هذه الخطوات:
- افتح نافذة الحوار Run باستخدام مجموعة Win + R.
- بعد فتح مربع التشغيل ، اكتب CMD واضغط على CTRL + Shift + Enter على لوحة المفاتيح.
- انقر فوق نعم في النافذة المنبثقة.
- الآن ، اكتب السطر أدناه في المسؤول: نافذة موجه الأوامر واضغط على مفتاح Enter.
sc stop "wsearch" && config "wsearch" بدء = معطل

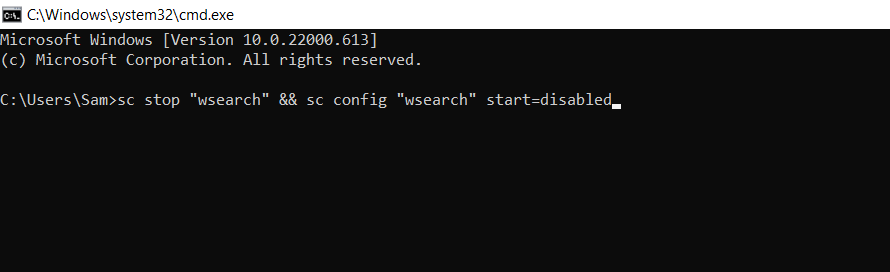
- يمكنك تمكين Windows Search مرة أخرى باستخدام هذا الخط:
بدء sc config “wsearch” = تأخير تلقائي && sc بدء “wsearch”
- هذا هو.
تعطيل الفهرسة لمناطق معينة
يوفر Windows خيار إيقاف تشغيل الفهرسة لمجلدات معينة. لذلك ، إذا كانت هناك مناطق لا تستخدم فيها البحث ، فيمكنك تعطيل الفهرسة لها. من ناحية أخرى ، يمكنك الاحتفاظ بالميزة قيد التشغيل للمجلدات المستخدمة بانتظام.
يتيح لك هذا الخيار حفظ موارد وحدة المعالجة المركزية وذاكرة الوصول العشوائي دون التخلص تمامًا من الفهرسة. أيضًا ، نظرًا لأن حجم البيانات المفهرسة يعتمد على عدد وحجم ملفات فهارس Windows ، فإن هذا الخيار سيقلل من إجهاد التخزين.
لذلك ، اتبع هذه الخطوات:
- افتح قائمة ابدأ واكتب "indexing".
- انقر فوق فهرسة في خيارات البحث.
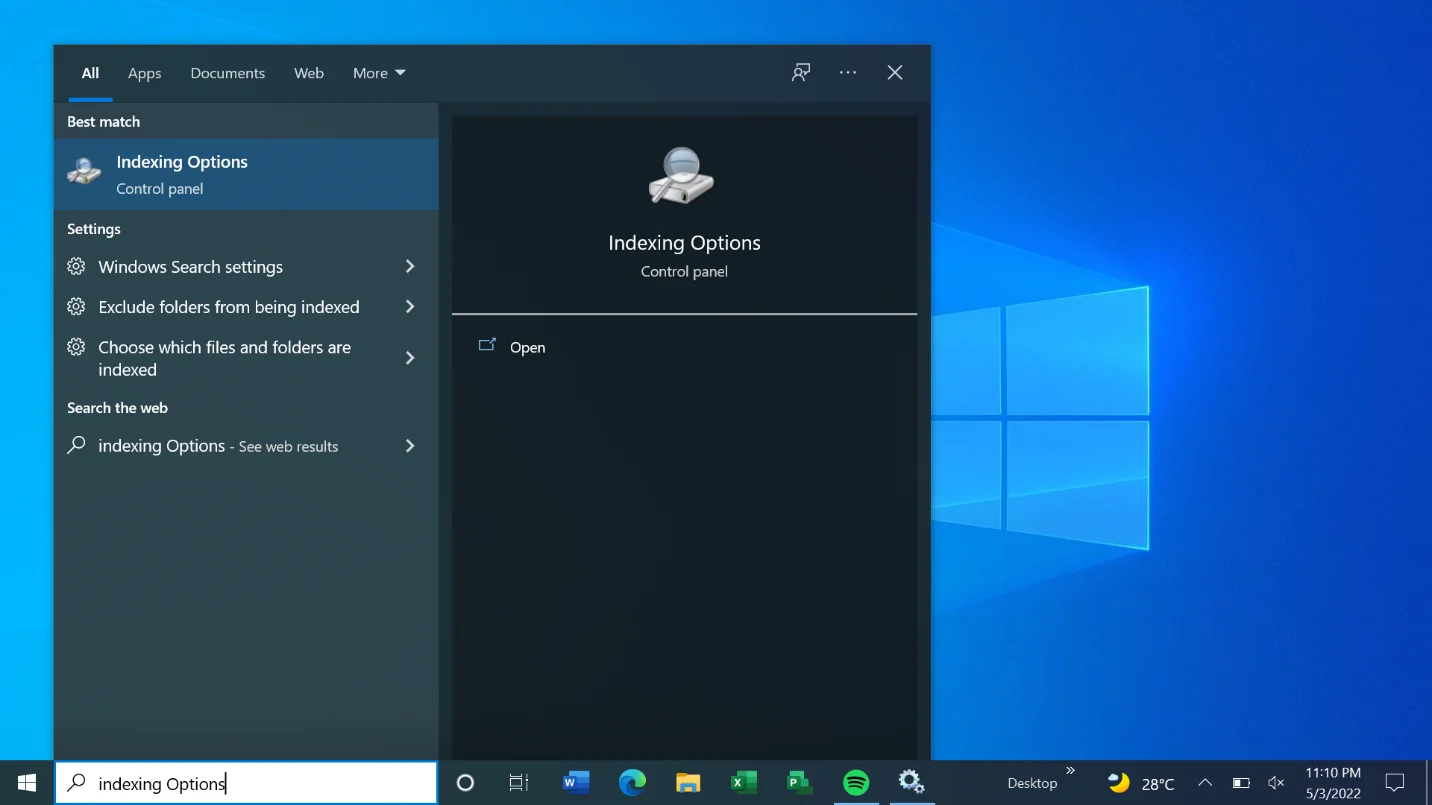
- يمكنك أيضًا الانتقال من خلال لوحة التحكم لفتح مربع حوار خيارات الفهرسة. انقر فوق Win + R لفتح Run ، ثم اكتب "لوحة التحكم" في مربع الحوار Run واضغط على Enter. بعد فتح لوحة التحكم ، انتقل إلى الزاوية العلوية اليمنى وحدد رموز كبيرة في القائمة المنسدلة عرض حسب. انقر فوق خيارات الفهرسة.
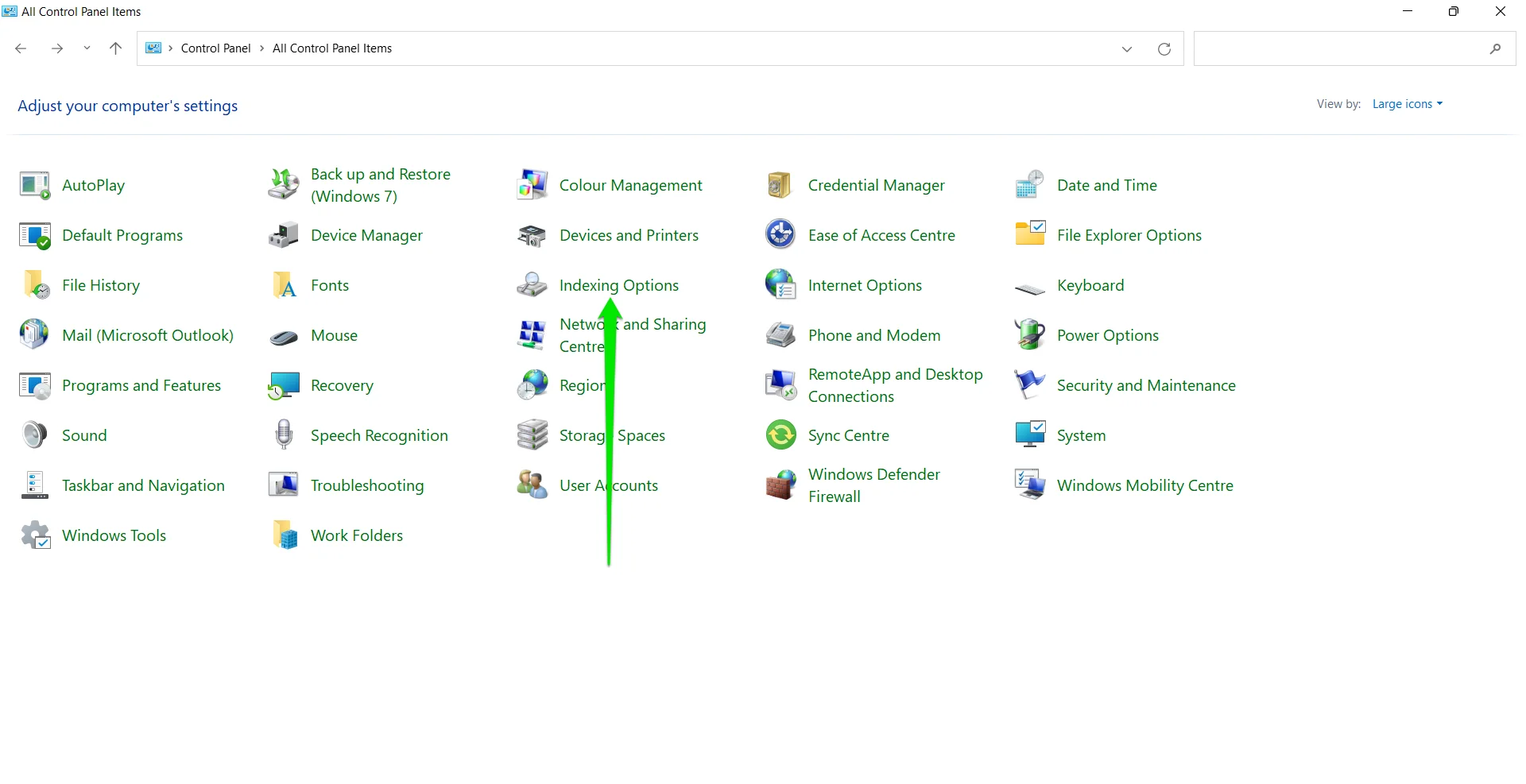
- انقر فوق تعديل في نافذة حوار خيارات الفهرسة.
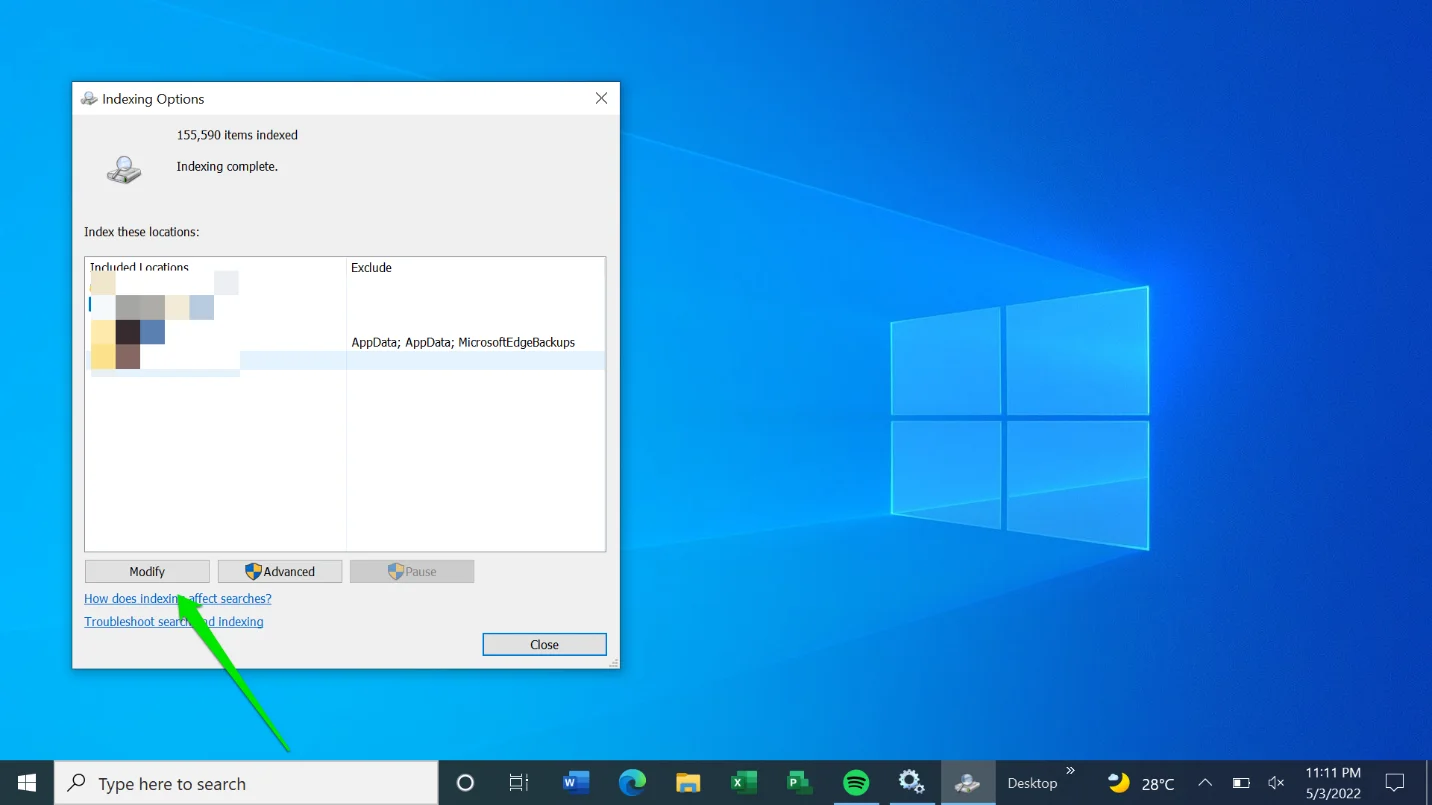
- ستظهر الآن مواقع الفهرسة الخاصة بك. انقر فوق إظهار المواقع إذا لم تتمكن من رؤية محرك الأقراص الثابتة.
- الآن ، قم بتوسيع القرص الصلب الخاص بك عن طريق النقر فوق السهم الموجود بجانبه.
ملاحظة: إذا قمت بالنقر فوق مربع الاختيار الموجود بجوار محرك الأقراص ، فأنت تخبر Windows بفهرسة محرك الأقراص بأكمله.
- بعد توسيع محرك الأقراص ، انتقل إلى المجلدات التي لا تريد أن يقوم Windows بفهرستها وحدد المربعات بجانبها.
- بعد الانتهاء من التمرين ، انقر فوق الزر "موافق".
- سترى المواقع المضمنة والمستبعدة في الجزء السفلي من نافذة حوار المواقع المفهرسة.
تعطيل فهرسة Windows عن طريق القرص الصلب
يمكنك إيقاف تشغيل الفهرسة على محرك أقراص ثابت أو قسم معين إذا لم تبحث عن الملفات الموجودة عليه. هذا يقلل بشكل كبير من الموارد المأخوذة من وحدة المعالجة المركزية وذاكرة الوصول العشوائي.
اتبع هذه الخطوات:
- استخدم مجموعة Win + E لفتح مستكشف الملفات.
- بمجرد ظهور File Explorer ، توجه إلى الجزء الأيمن وانقر فوق هذا الكمبيوتر.
- الآن ، انقر فوق محرك الأقراص الثابتة الذي تريد إيقاف تشغيل الفهرسة له وانقر فوقه بزر الماوس الأيمن.
- انقر فوق خصائص.
- ضمن علامة التبويب "عام" ، قم بإلغاء تحديد المربع الموجود بجوار "السماح للملفات الموجودة على محرك الأقراص هذا بفهرسة السياق" وانقر فوق الزر "موافق".
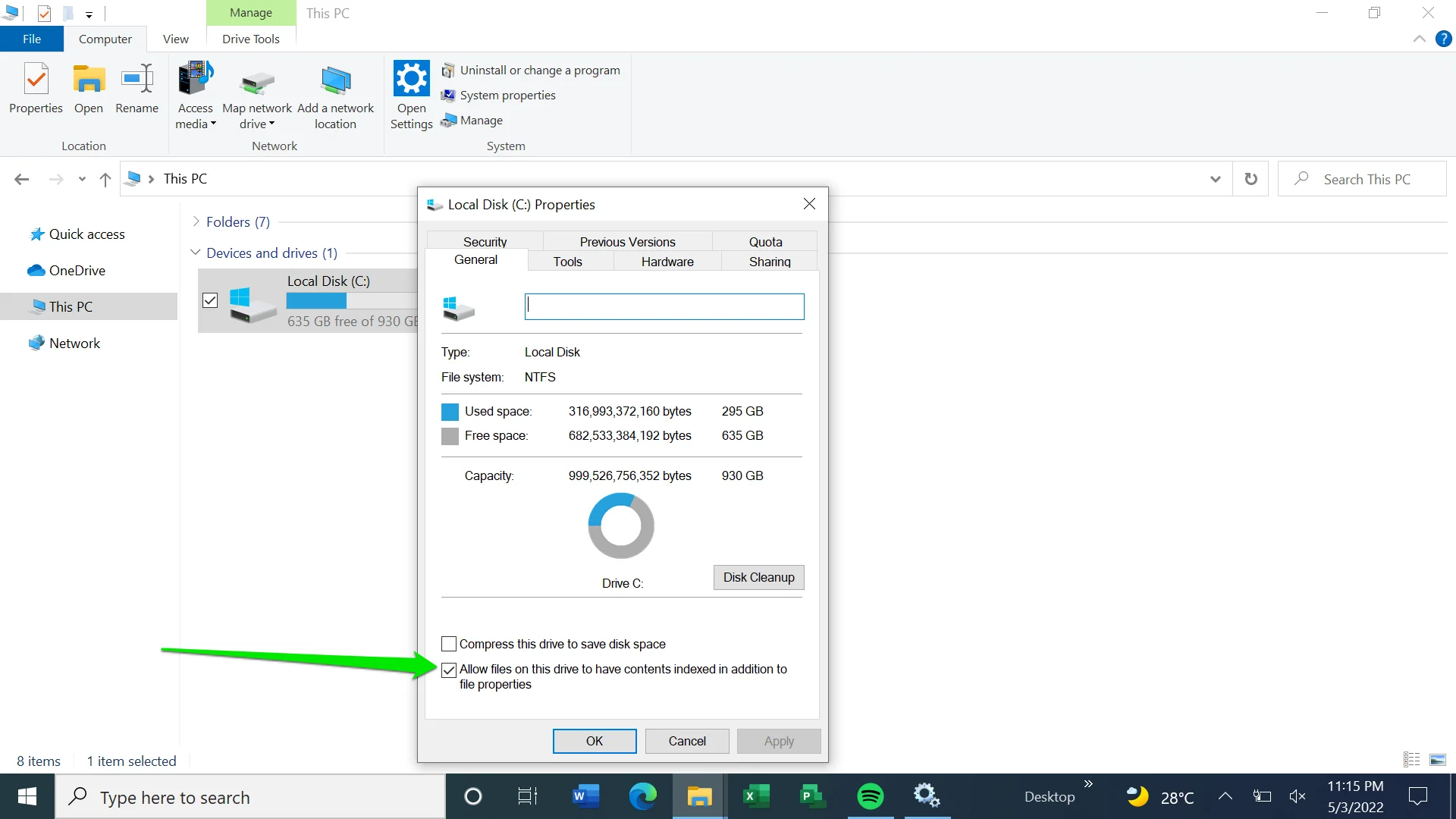
- سيسألك Windows عما إذا كنت تريد تطبيق التغييرات على الدليل الجذر فقط أو جميع المجلدات الفرعية في محرك الأقراص. اختر خيارك وحدد موافق.
قم بإيقاف تشغيل الفهرسة لبرنامج Microsoft Outlook
كما ذكرنا ، يستخدم Microsoft Outlook البيانات المفهرسة للبحث عن رسائل البريد الإلكتروني. إذا كنت لا تريد ذلك ، يمكنك إيقاف تشغيل ميزة البرنامج. ونظرًا لأن Outlook لا يظهر في مربع حوار المواقع المفهرسة ، فسيتعين عليك إجراء التغييرات في التطبيق.
فيما يلي كيفية تعطيل فهرسة Outlook:
- قم بتشغيل Outlook.
- انقر فوق ملف وحدد الخيارات.
- بمجرد وصولك إلى شاشة الخيارات ، انتقل إلى الجزء الأيمن وحدد بحث.
- الآن ، انتقل إلى الصفحة الرئيسية وانقر فوق خيارات الفهرسة.
- سيظهر مربع حوار خيارات الفهرسة الآن مع Outlook المضمّن في القائمة.
- بعد ذلك ، انقر فوق Outlook وانقر فوق الزر تعديل.
- بعد ظهور نافذة المواقع المفهرسة ، قم بإلغاء تحديد المربع الموجود بجوار Outlook وانقر فوق الزر "موافق".
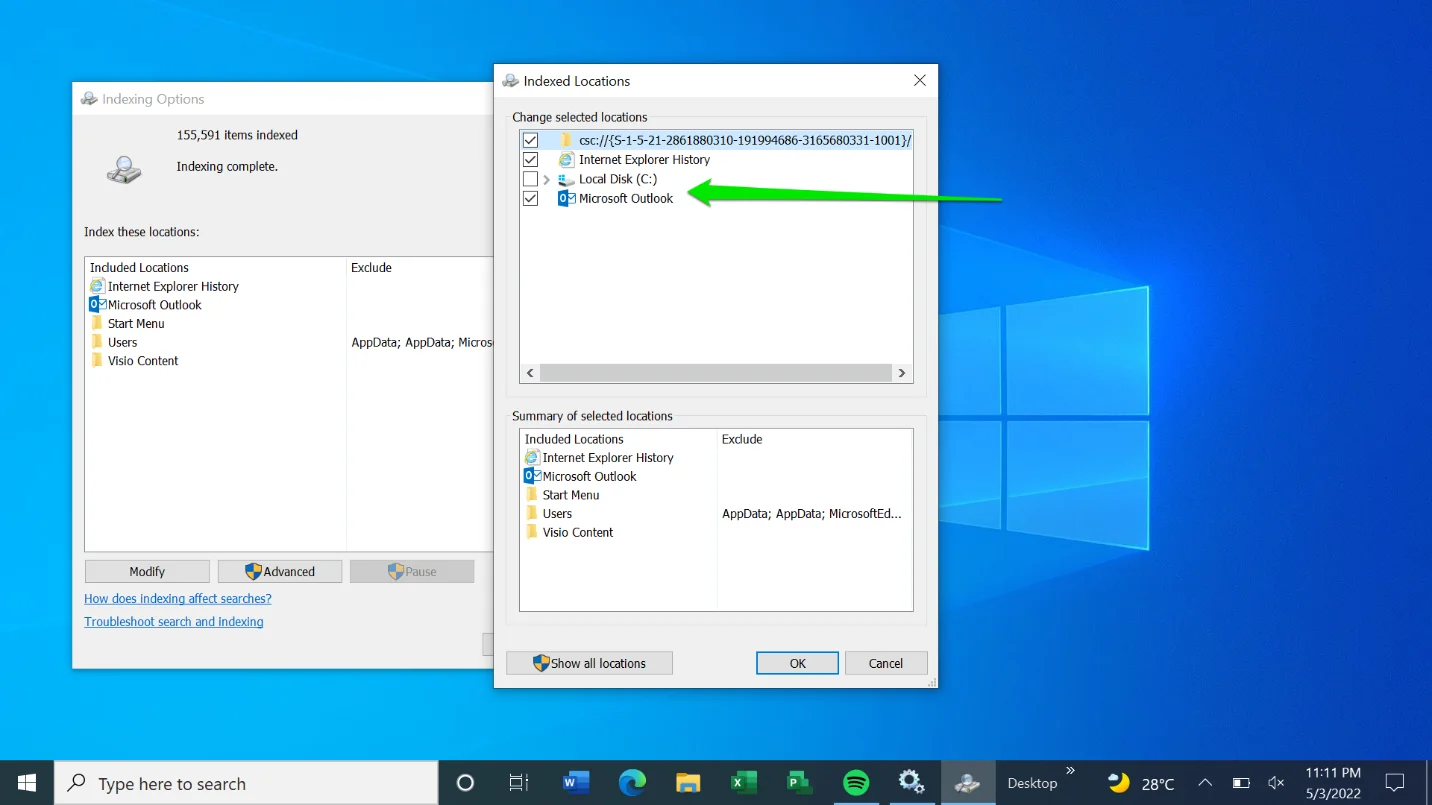
إعادة بناء الفهرس الخاص بك
إذا كنت تستخدم البحث بانتظام ولكن لا تزال تحصل على نتائج بطيئة ، فهناك خطأ في فهرس البحث الخاص بك. قد تكون المشكلة بسبب فهرس تالف أو معطل. في هذه الحالة ، تحتاج إلى إعادة إنشاء الفهرس.
اتبع هذا الدليل:
- افتح قائمة ابدأ واكتب "indexing".
- انقر فوق خيارات الفهرسة في نتائج البحث.
- يمكنك أيضًا الانتقال من خلال لوحة التحكم لفتح مربع حوار خيارات الفهرسة إذا كان البحث خاطئًا. انقر فوق Win + R لفتح Run ، ثم اكتب "لوحة التحكم" في مربع الحوار Run واضغط على Enter. بعد فتح لوحة التحكم ، انتقل إلى الزاوية العلوية اليمنى وحدد رموز كبيرة في القائمة المنسدلة عرض حسب. انقر فوق خيارات الفهرسة.
- انقر فوق خيارات متقدمة في نافذة حوار خيارات الفهرسة.
- انقر فوق زر إعادة الإنشاء وحدد موافق.
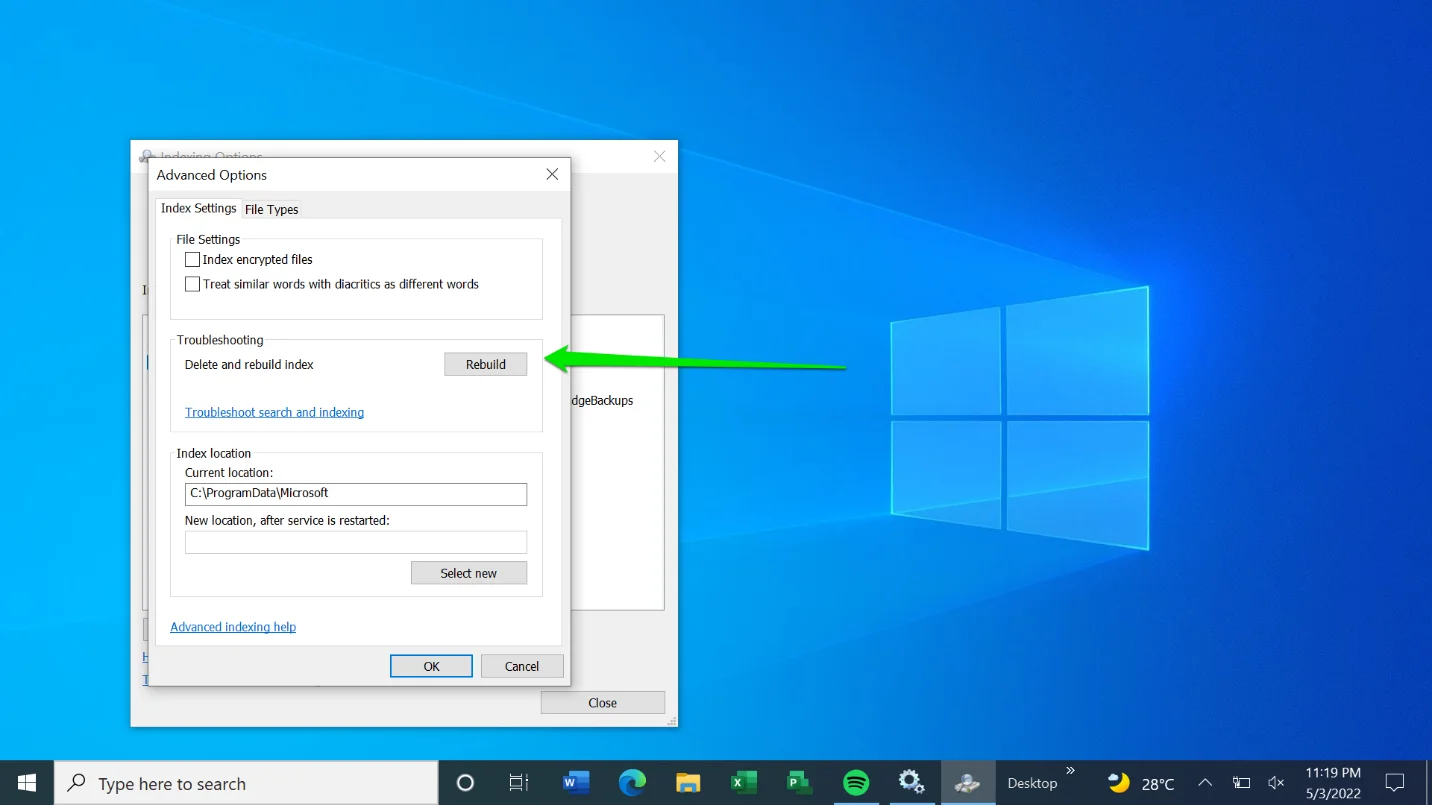
استنتاج
تذكر أنه يمكنك دائمًا عكس تغييراتك إذا لم تكن راضيًا عن الطريقة التي يعمل بها البحث. في النهاية ، ما يهم هو متروك لك. إذا كنت لا تمانع في الانتظار بضع ثوانٍ - أو دقائق - حتى تظهر نتائج البحث الخاصة بك ، فيمكنك الاستغناء عن فهرسة Windows.
